When you rotate the screen in Windows 10, it’s a lot easier for you to watch videos or view pictures in portrait mode. This is extremely helpful, especially if you own a laptop that can be turned into a tablet, or a tablet that runs on Windows 10 that can be used as a laptop. Either way, knowing how Windows 10 screen rotation works will be helpful for you. Here are the steps on how you can do this.
How to Rotate Windows 10 Screen Using Display Options
There are several ways on how you can rotate screens on Windows 10. One of which is to use the display options. You can access this either from the Search button or by right-clicking into the Desktop.
By accessing through the Settings menu:
Step 1. Open the Start Menu and click on Settings.
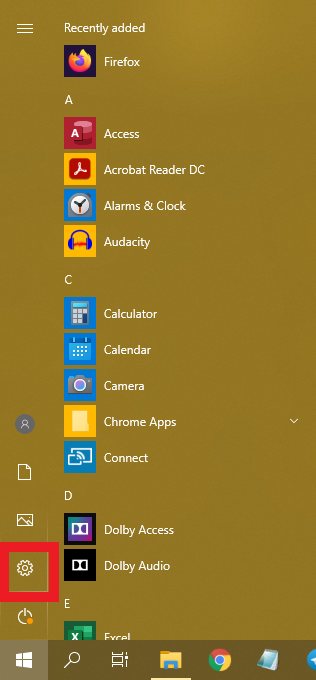
Step 2. Click on System from the list.
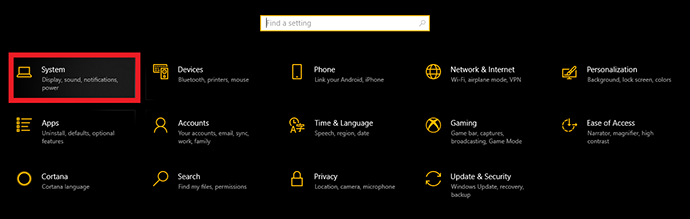
Step 3. Select Display from the left sidebar.
Step 4. Under Display orientation, choose the option you prefer.
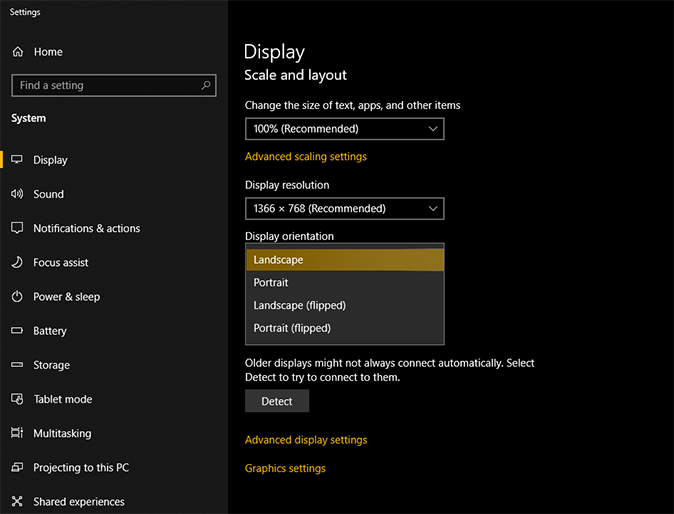
By using the Search button:
Step 1. Click on the Search button that’s located at the bottom-left corner of the screen.
Step 2. Type rotate in the search bar.
Step 3. Click Open.
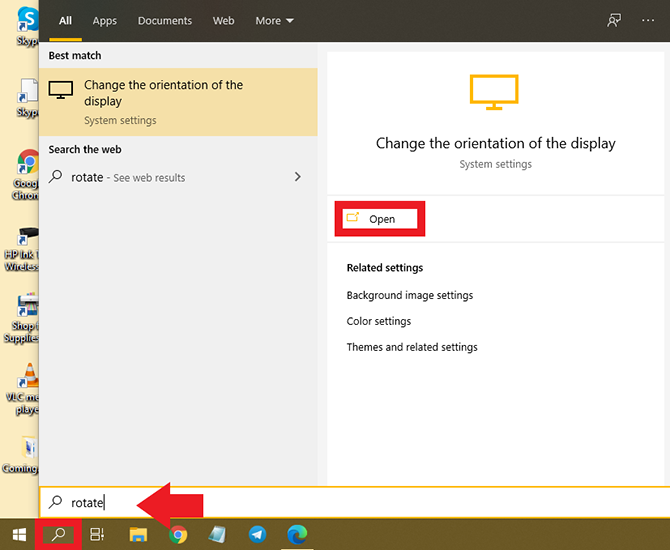
Step 4. Under Display orientation, choose the orientation you want. You can choose from either having the screen on Landscape, Portrait, Landscape (flipped), and Portrait (flipped).
⦁ Landscape mode: This option will rotate your screen to its default orientation.
⦁ Portrait mode: This option will rotate your screen 270 degrees. This will make your screen in the vertical orientation.
⦁ Landscape (flipped) mode: This option will rotate your screen 180 degrees or upside down.
⦁ Portrait (flipped) mode: This option will rotate your screen 90 degrees, or it is in the vertical position, upside down.
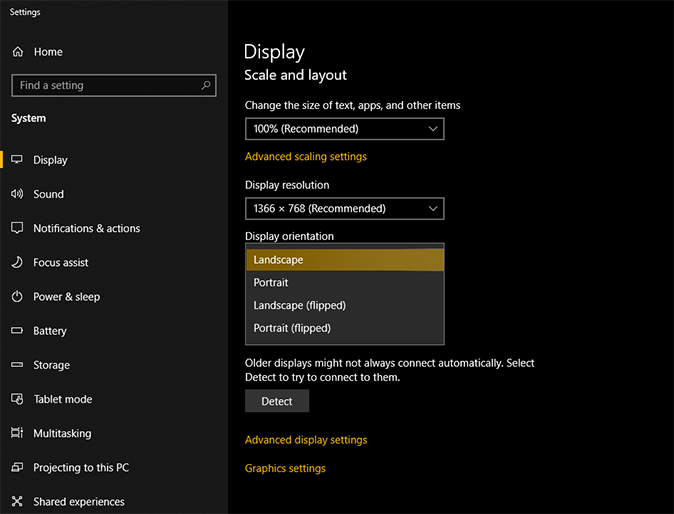
Step 5. Click Apply. Your screen should be in your preferred orientation.
Note: If you have multiple monitors, you need to ensure that the monitor you want to change the orientation is the one selected. You can check this at the top of the Display menu.
Step 6. Press Esc on your keyboard if you want to go back to the screen orientation that you had before.
How to Rotate Windows 10 Screen From Your Desktop
You can also rotate your screen right from your desktop. The method will overlap with the first method since you’re also going for the Display settings menu. Here’s what you need to do.
Step 1. Right-click on your desktop.
Step 2. Select Display settings.
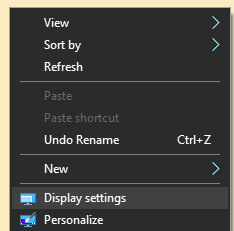
Step 3. Choose the screen you want to rotate if you have more than one. You can skip this step if you only have one screen.
Step 4. From the Orientation menu, click on the orientation you want. You can either choose landscape, portrait, landscape (flipped), or portrait (flipped).
Step 5: Click Apply.
How to Rotate Windows 10 Screen With Keyboard Shortcuts
Another way for you to rotate Windows 10 screen is with the use of different keyboard shortcuts. It’s relatively faster than the first method, especially if you are more comfortable in using your keyboard instead.
Step 1. Hold and press the Ctrl + Alt + Up Arrow keys at the same time. This step will rotate your screen to its default orientation which is on landscape mode.
Step 2. Hold and press Ctrl + Alt + Down Arrow keys at the same time. Doing this will rotate your screen 180 degrees or upside down.
Step 3. Hold and press Ctrl + Alt + Left Arrow keys at the same time. This will rotate your Windows 10 screen 270 degrees.
Step 4. Hold and press Ctrl + Alt + Right Arrow keys at the same time. This will rotate your Windows 10 screen 90 degrees.
If these shortcuts don’t work, you might need to change your hotkey settings. Here’s how you can do this:
Step 1. Right-click on your desktop.
Step 2. Select Intel Graphic Settings.
Step 3. Click Options and Support. From here, select Hot Key Manager.
If you don’t see these shortcuts, it means that these are not available on your computer.
Windows 10 has a lot of functional features. All you need to do is to learn how to use them. You can instantly widen the range of your PC’s functionality by simply learning how to change the orientation of your screen. It’s easy to do this and you have three methods to choose from. If you have more than one screen, make sure that you have selected the right screen you want to rotate.
Did you know you can enable and use Notepad++ with dark mode on your Windows PC?



