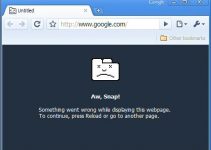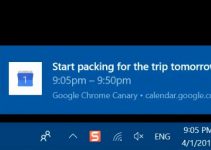One of the easiest ways to launch an app, file, or folder on a Windows 10 computer is by using the desktop shortcuts. A desktop shortcut, as the name implies, is a shortcut to the app, file, folder, or anything else that you’ve chosen to place on your machine’s main screen. On Windows 10, creating a shortcut for any item on your desktop is pretty easy. There are even ways to create custom shortcuts, even for things like running scripts and commands. If you’re new to this and haven’t really done it before, this guide should teach you how to create desktop shortcuts on Windows 10.
Create an Application Shortcut on Your Desktop
More than anything else, you’ll want to create shortcuts for your favorite apps on your desktop. After all, an app is what most users use once they boot-up their computer. An app shortcut lets you easily launch your favorite app regardless of where it actually exists.
Step 1. Go to your desktop, right-click anywhere, blank, select New, and choose Shortcut. It’ll let you create a new shortcut.
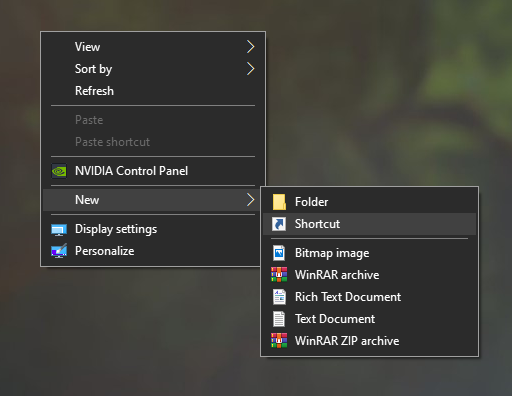
Step 2. A box will appear on your screen letting you input information for your shortcut. The first thing it asks you is the location of the item that you want to create a shortcut for. Click on the Browse button to navigate to the file or app.
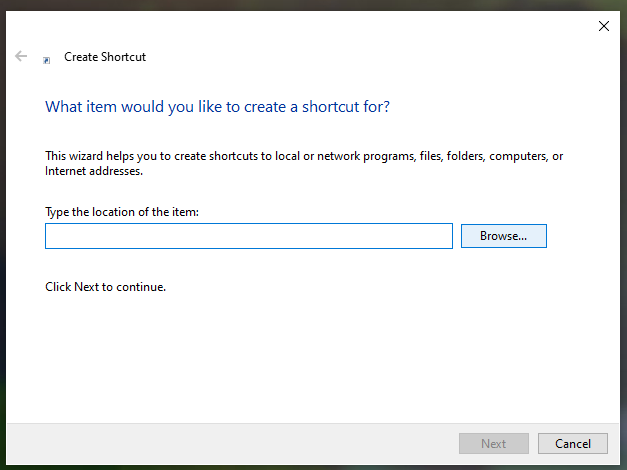
Step 3. Use the File Explorer to find the app you want to create a shortcut for. Most likely, your apps should be in the Program Files folder of the C drive.
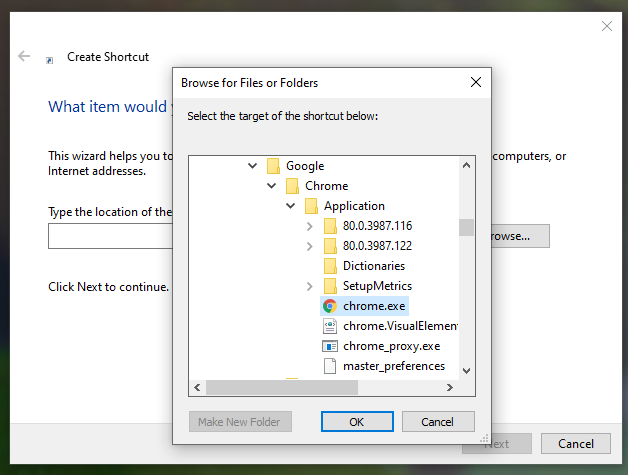
Step 4. The following screen will ask you to enter a name for the shortcut. This is what’s going to appear on your desktop. Enter a name that explains what the shortcut is and then click on Finish at the bottom.
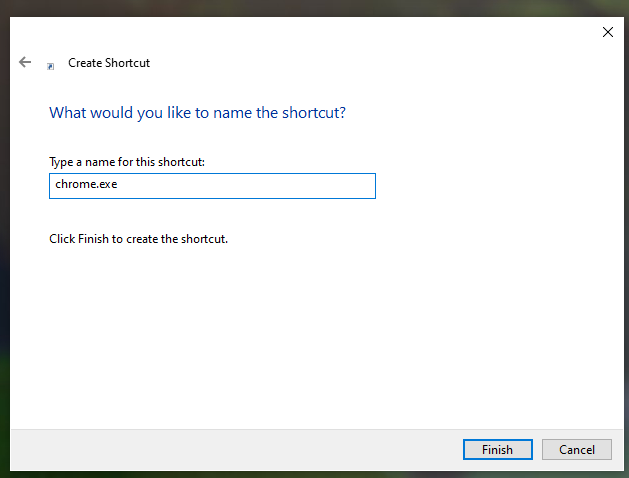
Your shortcut should be created and available for you to use on your desktop.
Drag and Drop an App to Create a Shortcut on Desktop
Another way to create an app shortcut on your desktop is to use the drag and drop method. What you basically need to do is find the app you want to create a shortcut for in the Start Menu, drag it over to your desktop, and the shortcut will be created.
The following explains it in a bit more detail.
Step 1. Open the Start Menu by either clicking on its icon at the lower-right corner of your screen or pressing the Windows button on your keyboard.
Step 2. When the menu opens, find the app you want to create a shortcut for. Remember that you can’t search for an app and then create a shortcut for it. It just doesn’t work.
Step 3. Once you have found the app, drag it over to your desktop and a shortcut for it will be created.
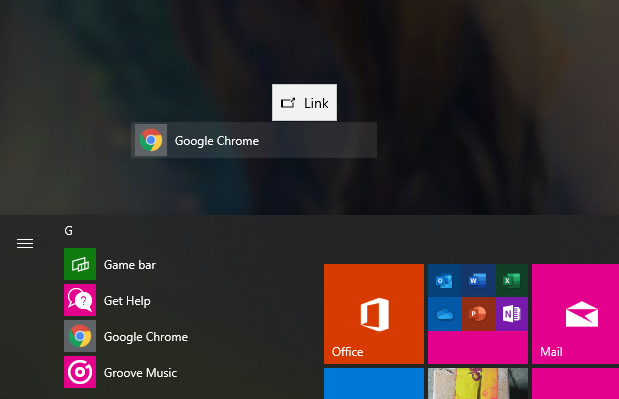
Create Website Shortcuts on Your Desktop
While bookmarks are an easier way to access the sites that you frequently use, this method still requires you to first open your browser. What if we told you there’s even an easier way to access your sites from your desktop?
You can actually create a shortcut for a website on your desktop. Then when you double-click on it, it’ll launch the website in your default web browser. This doesn’t require you to first launch a web browser and so saves you a click.
Step 1. Use any of your browsers to access the site you want to create a shortcut for.
Step 2. Once the website loads-up, drag the website from the title bar of your browser over to your desktop. If you’re using the full-screen mode in your browser, you’ll need to change that or you won’t see your desktop.
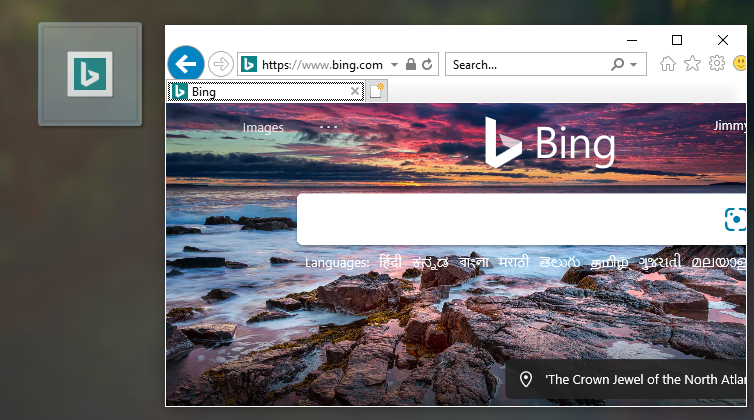
A shortcut for your chosen website will be available on your desktop.
Use Context Menu to Create a Shortcut on Windows 10 Desktop
If you’re already in the directory where the app or file you want to create a shortcut for is available, then you can simply use the context menu to quickly create the shortcut. You then won’t have to go to your desktop to create the shortcut.
Step 1. While inside the File Explorer, right-click on the file you want to create a shortcut for and select Send to followed by Desktop (create shortcut).
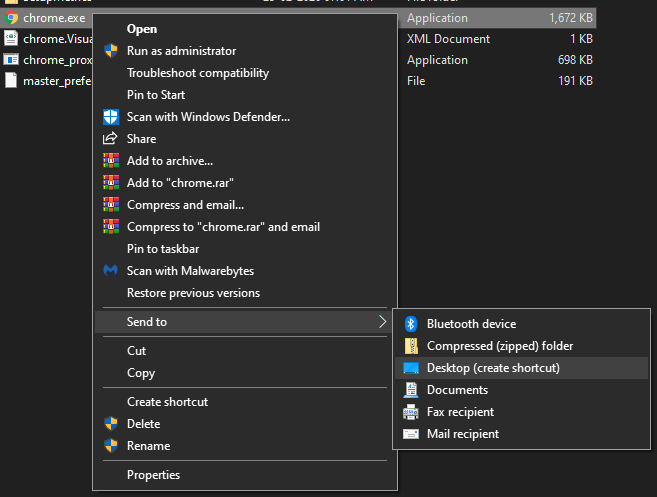
You should find Windows has created a shortcut for your chosen file on your desktop.
If you access certain apps, files, or websites too frequently, creating shortcuts for them on your desktop will really save you a lot of time. You then won’t have to go looking for those items as you’ll be able to launch them with just a double-click from your desktop