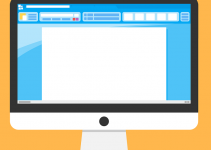When you first install and use Notepad++, you’ll notice that it uses a light interface. Like many other apps, you can enable dark mode in Notepad++ and enjoy a dark appearance. We’ll show you how to enable (and disable) dark mode in this app.
In Notepad++, you aren’t limited to light or dark mode. The app comes with several themes that you can choose from, as you’ll see below
Activate Dark Mode in Notepad++
Enabling dark theme in Notepad++ is as easy as toggling on an option in the app’s settings menu. Here’s how you do that.
Step 1. Launch Notepad++ by opening the Start menu, searching for Notepad++, and clicking the app in the search results.
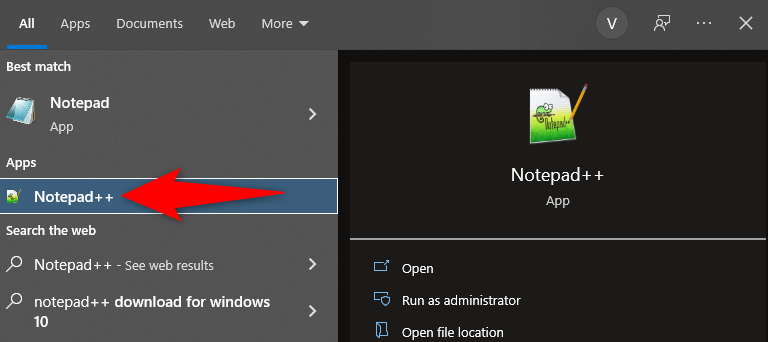
Step 2. When the app launches, in the menu bar at the top, click Settings > Preferences.
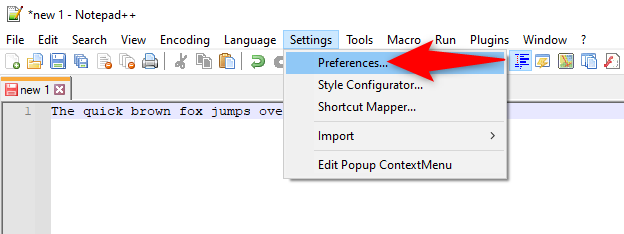
Step 3. In the sidebar on the left, click Dark Mode.
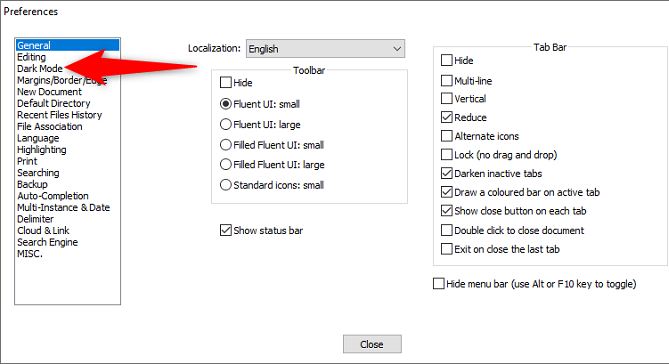
Step 4. On the right pane, activate the Enable Dark Mode option.
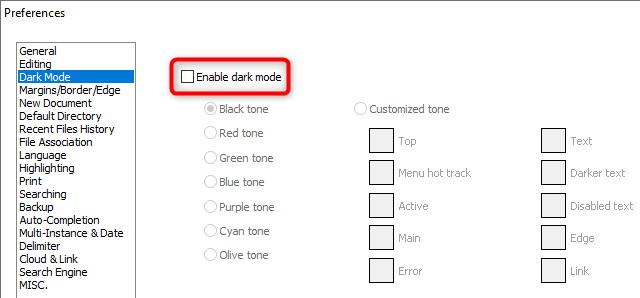
And that’s it. You now have a dark theme enabled in your app. Enjoy!
Disable Dark Mode in Notepad++
If you’d like to turn off dark mode and go back to Notepad++’s default light interface, here’s how you do that.
Step 1. Access Notepad++ by opening your Start menu, typing in Notepad++, and selecting the app in the search results.
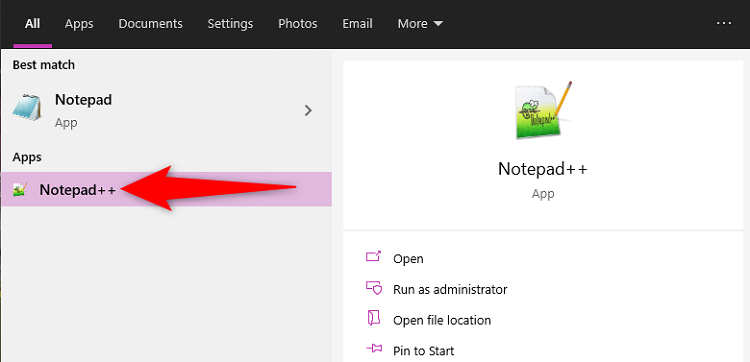
Step 2. On the Notepad++ window, in the menu bar at the top, select Settings > Preferences.
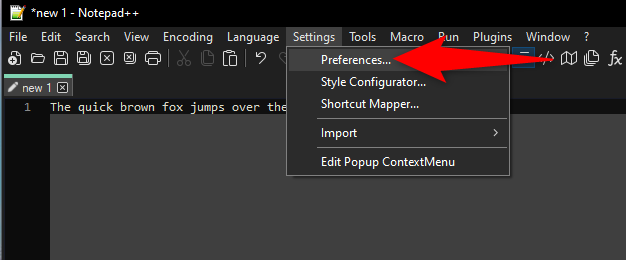
Step 3. On the Preferences window, in the left sidebar, click Dark Mode.
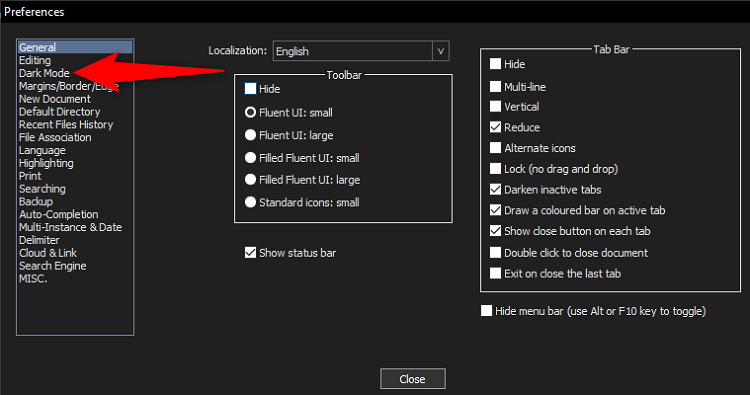
Step 4. On the right pane, toggle off the Enable Dark Mode option.
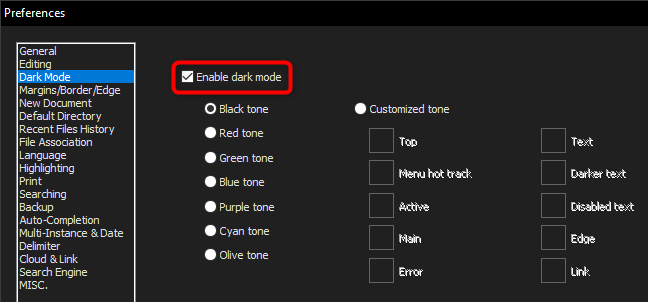
Your Notepad++ app is now back to light mode. Enjoy!
Bonus Tip: Use Dark Mode in the Text Area of Notepad++
Notepad++ offers an option wherein you can enable dark mode only in the text area of the app. This keeps your menu bar and other elements in light mode, while turning your text area dark. Here’s how you enable that mode.
Step 1. Open Notepad++ by launching the Start menu, searching for Notepad++, and choosing the app in the search results.
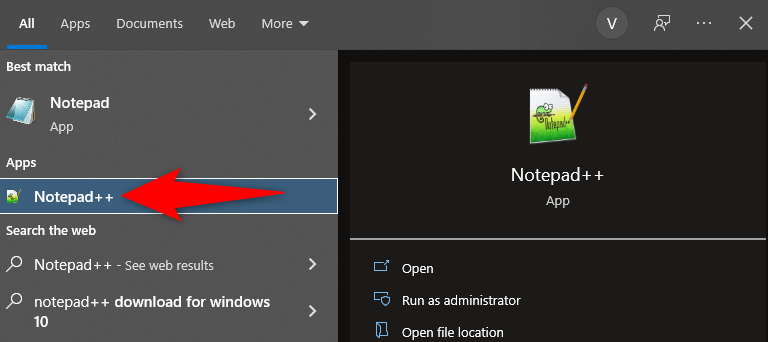
Step 2. When Notepad++ launches, in the menu bar at the top, click Settings > Style Configurator.
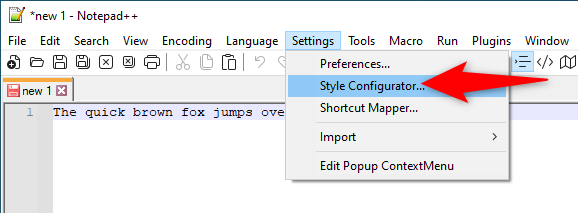
Step 3. On the Style Configurator window that opens, click the Select Theme drop-down menu and choose Deep Black. This applies a black theme (dark mode) to the text area.
If you’d like to use a different theme, feel free to select any theme available in the drop-down menu.
Tip: Later, to go back to light mode, choose Default (stylers.xml) from the Select Theme drop-down menu.
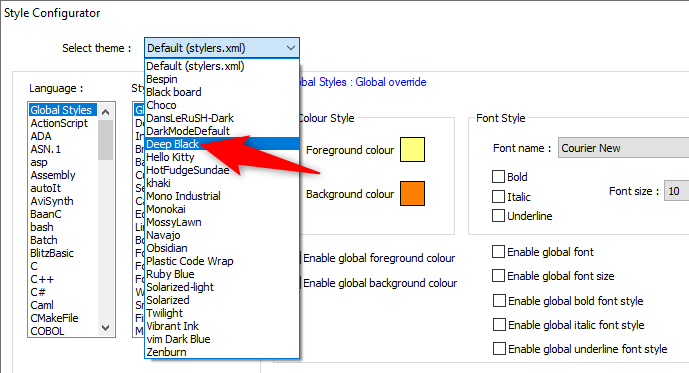
Step 4. When you’ve chosen a theme, save your changes by clicking Save & Close at the bottom of the window.
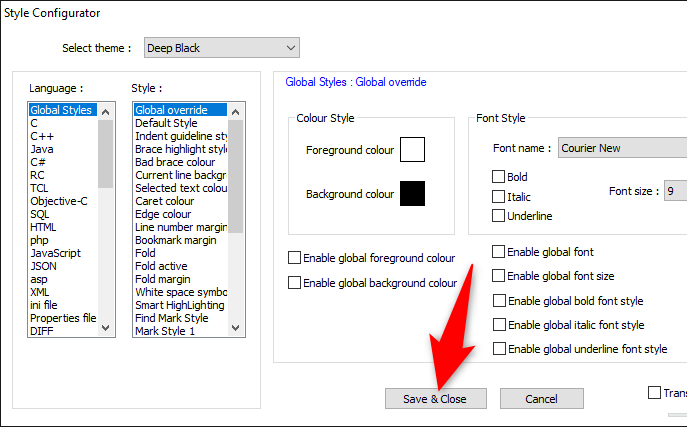
And you’ve successfully enabled dark mode in your app’s text area.