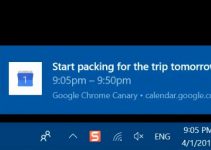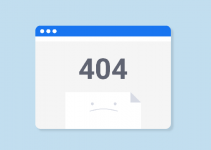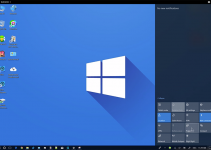The Windows (Microsoft) Store on your Windows 10 computer is what allows you to install various apps on your machine. It acts like the App Store on iPhone and Google Play Store on Android, and helps you find and install the apps you need on your computer. It’s important for it to have on your machine, and if it gets removed for some reason, you’ll want to reinstall the Windows Store on your Windows 10 computer.
There are various scenarios in which you could lose access to the Store on your machine. There are certain commands for PowerShell that let you remove all the Store apps as well as the Store itself on your computer. If you’ve run this command or something similar and you don’t find the Store on your machine anymore, this guide will help you get it restored.
Luckily, bringing the Windows Store back to your computer is actually possible and is quite an easy process to do. There are multiple ways to bring the Windows Store back on your computer and here we cover some of those methods for you.
Create a New User Account to Reinstall Windows Store on Windows 10
When you run any command or whatever it is that uninstalls Windows Store, it actually removes the app from the user account that you’re logged-in. If you use another account on your machine, you’ll find that you still have access to the Store.
What that means is, if you ever find Windows Store uninstalled on your computer, all you need to do is create a new user account and you’ll have access to it again. Creating a new account on Windows 10 is fairly easy and is shown below for you.
Step 1. Put your cursor in the Cortana search box, search for Settings, and launch the app when you see it in the search results.
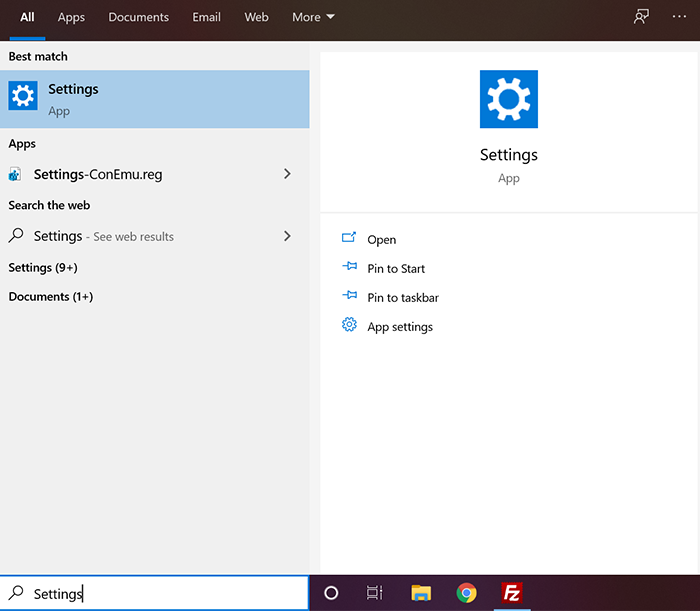
Step 2. On the following screen, you’ll find various options to click on. Find the one that says Accounts and click on it. It lets you manage your user accounts on your computer.
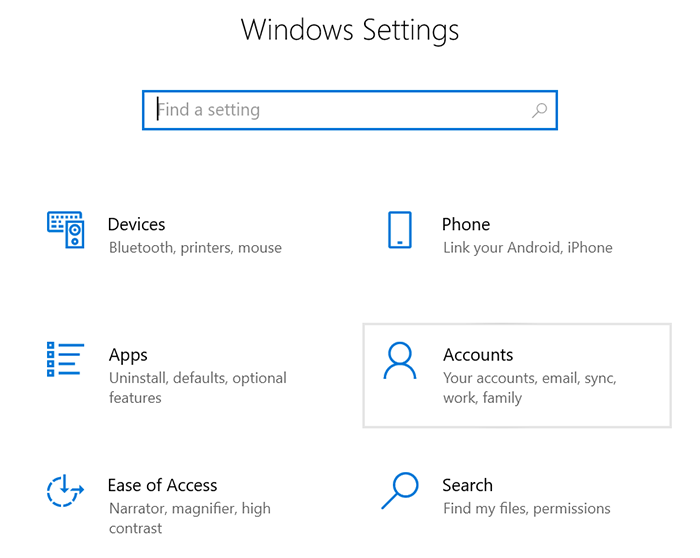
Step 3. The following screen displays information about your account. Find the option that says Family & other users in the left sidebar and click on it. Then, click on the option that says Add someone else to this PC on the right-hand side pane.
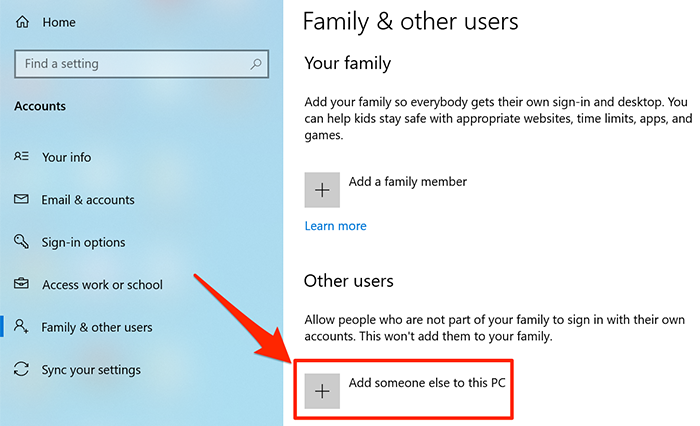
Step 4. It’ll ask you to enter the email address or phone number for the new account user. Click on the I don’t have this person’s sign-in information option and continue.
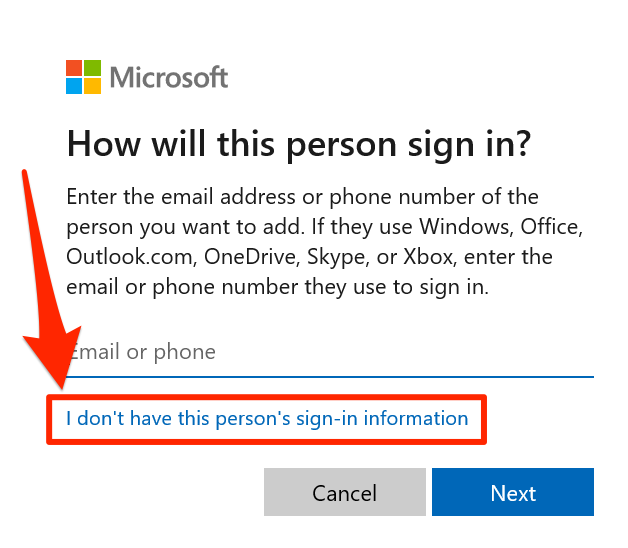
Step 5. It’ll ask you to create a new Microsoft account for your new user. You don’t need to do it to create a local account. Click on the Add a user without a Microsoft account option instead.
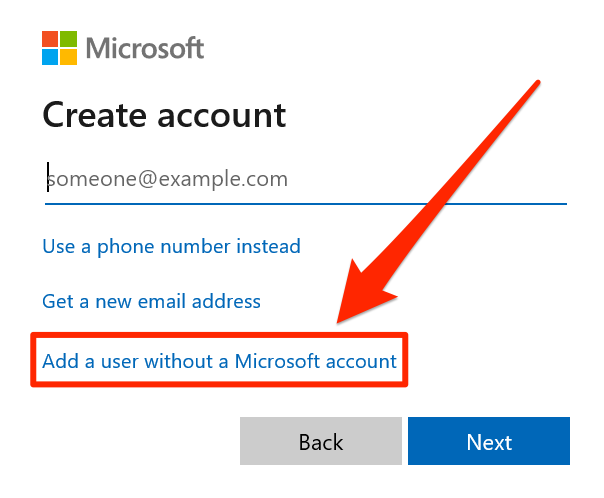
Step 6. Enter the username of the new account and a password. Then, click on Next and finish setting up the account.
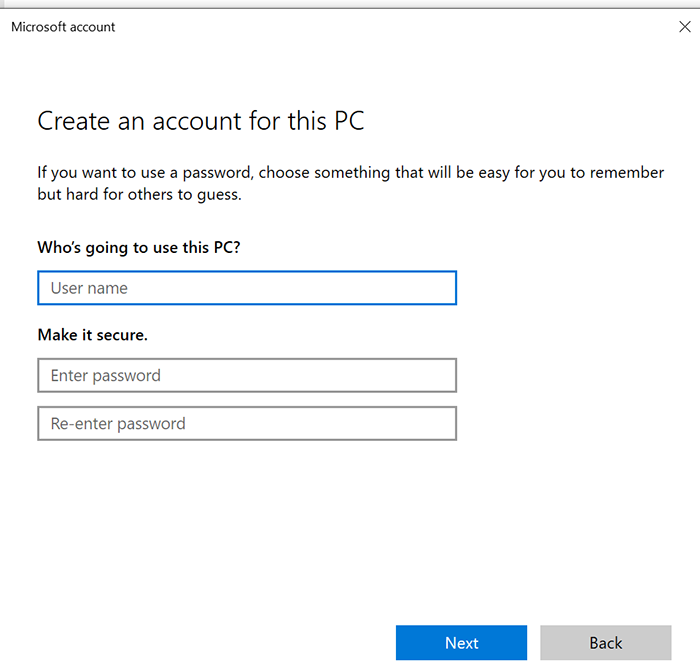
Step 7. Once the account is created, open the Start Menu, click on your profile icon, and select Sign out.
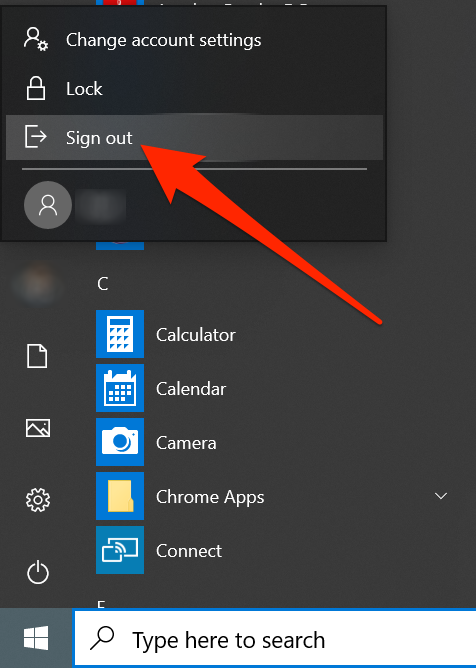
Step 8. Log-in to the newly created account.
That’s all there is to reinstalling Windows (Microsoft) Store on your Windows 10 computer.
Restore Windows Store on Windows 10 Using the Settings App
If you don’t want to create a new account to use Windows Store, there’s a method that uses the Settings app to reinstall the app in your own account. This one is also an easy method to do and you should be done in no time.
Step 1. Launch the Settings app on your computer by searching for and clicking on Settings in the Cortana search box.
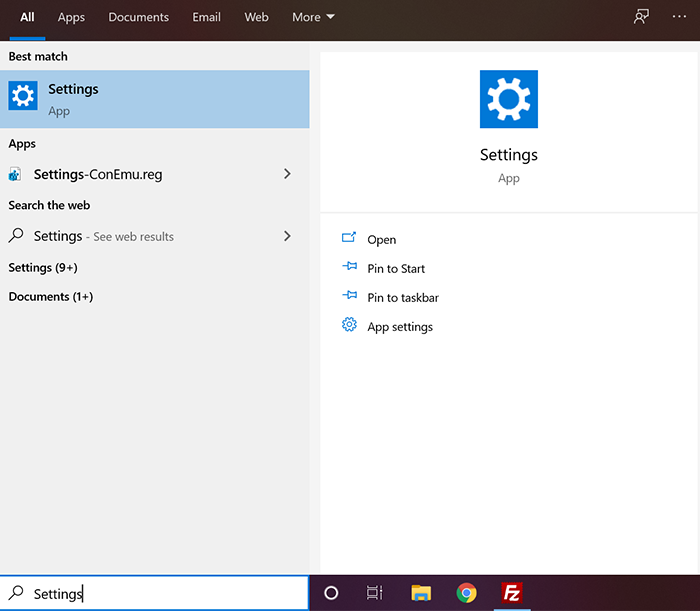
Step 2. When the app opens, click on the option that reads Apps. It’ll let you manage your apps including the Windows Store app.
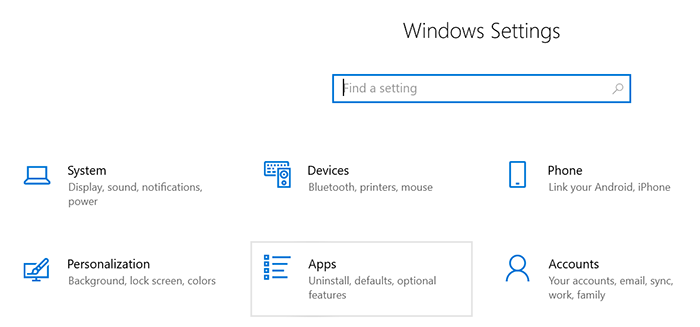
Step 3. Make sure you’re inside the Apps & features pane on this screen. Then, scroll down and find the app that says Microsoft Store. Click on it when you find it and select the Advanced options option.
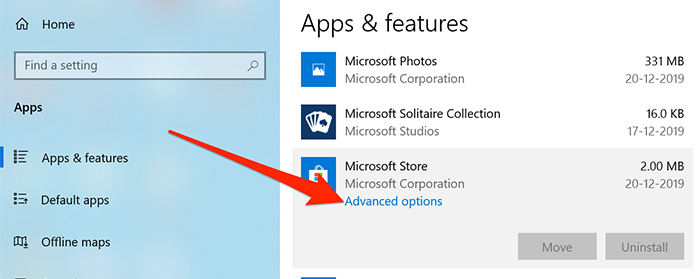
Step 4. The following screen lets you change how the Windows Store app works on your computer. You want to find the button that says Reset and click on it. It’ll reset and reinstall the Windows Store app on your computer.
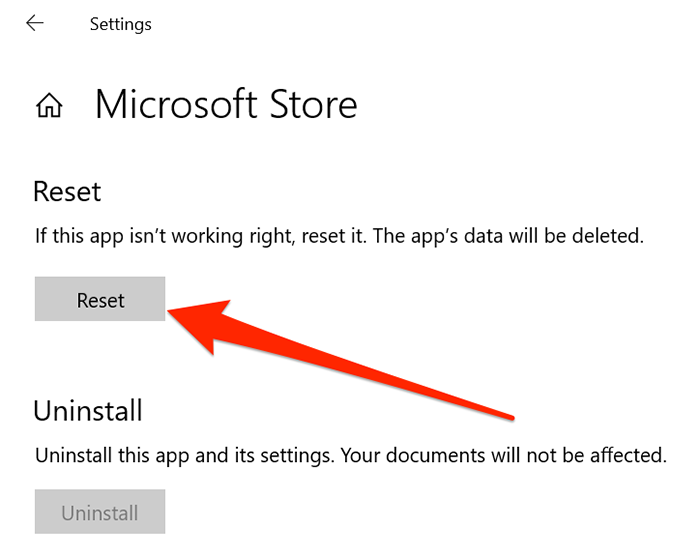
Step 5. A prompt appears asking if you’d really like to reset the app. Click on Reset and continue.
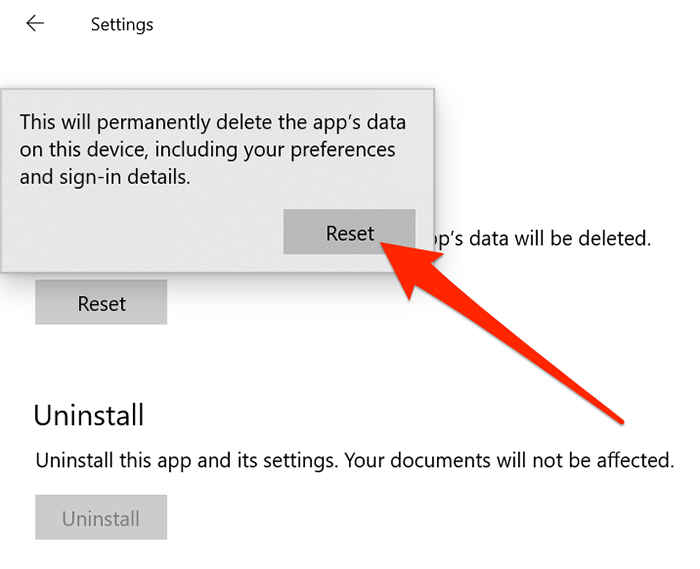
When it has finished resetting the app, you’ll find that you have the Windows Store app installed on your computer. Your favorite app store is now back to your computer.
Use PowerShell to Reinstall Windows Store on Windows 10
If you’re more of a geeky person and you prefer to use utilities like PowerShell to do your tasks, you’ll be happy to know that the Windows Store can be reinstalled using PowerShell on your computer.
All that you need to do is run a command in the shell and it’ll bring the Store back to your machine. The following should teach you how to do it.
Step 1. Use the Cortana search box to search for PowerShell. When it appears, right-click on it and select the option that says Run as administrator. It needs admin privileges to reinstall Windows Store on your computer.
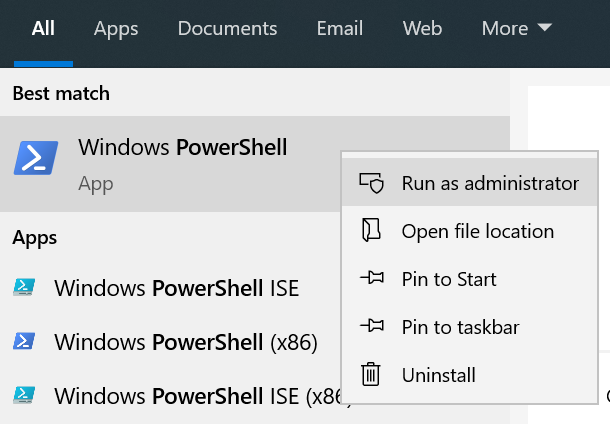
Step 2. A prompt might appear saying if you’d like to allow the app to make changes to your computer. Click on Yes and continue.
Step 3. When the PowerShell window opens, type in the following command and press Enter.
Get-AppxPackage -allusers Microsoft.WindowsStore | Foreach {Add-AppxPackage -DisableDevelopmentMode -Register "$($_.InstallLocation)\AppXManifest.xml"}
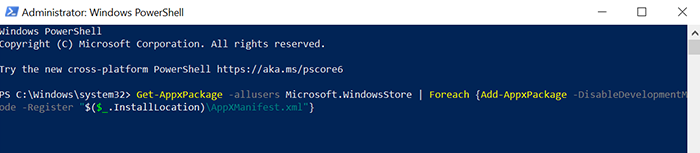
Wait while it restores Windows Store on your computer. When it’s done, you should see the Store app in your apps list.
If you or someone has uninstalled Windows Store on your computer, you don’t need to panic as it can be reinstalled using a few easy steps. Our guide above will help you do it on your computer.