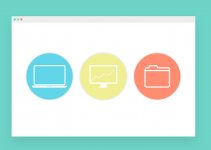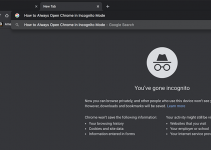Notifications are there to keep your life a lot easier. Get something in your email? You’ll be notified so you can check it. It’s not the same for everyone. Sometimes, it’s unnecessary, and there is a way for you to get rid of it. Here are the things you can do to turn off notifications in Windows 10.
There are two ways you can get rid of Windows 10 notifications. You can either turn off all notifications or just the ones from applications. You can do this as follows.
Turn Off All Notifications in Windows 10
If you don’t want to receive further notifications, you can just turn all of these off at once. In this way, you don’t have to close the notifications every now and then. Here’s how to do that.
Step 1. Open the Start Menu.
Step 2. In the Search field, type Notifications. Select Notifications & action settings that show up in the results.
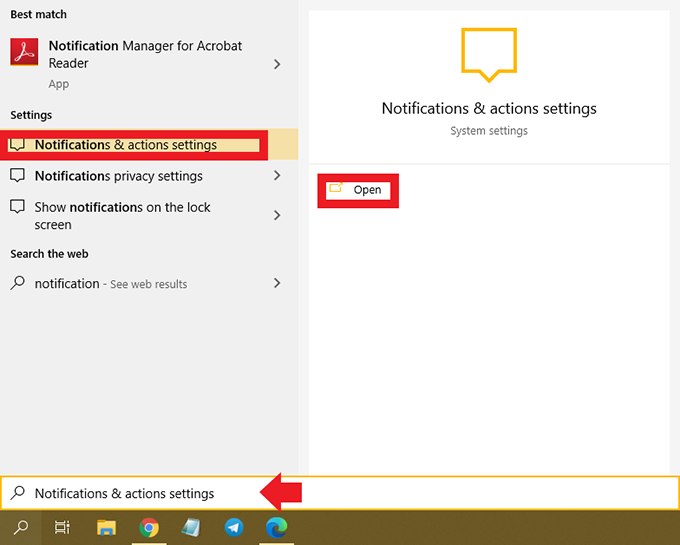
Step 3. A dialogue box will open. Go to the top part of this menu and switch off the toggle that says Get notifications from apps and other senders. This will turn off all notifications
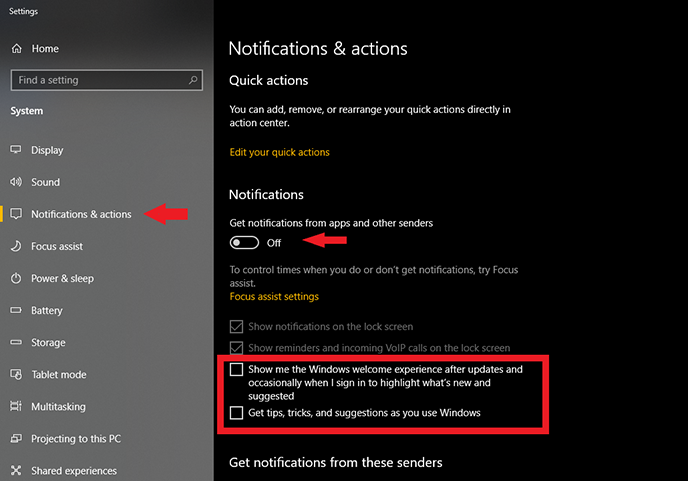
Step 4. There are two checked checkboxes under the toggle switch. You’ll see Show me the Windows welcome experience after updates and occasionally when I sign in, to highlight what’s new and suggested and Get tips, tricks, and suggestions as you use Windows.
It’s recommended that if you already know how Windows 10 works, you should uncheck these items. These options will turn off the Windows startup-related notifications.
Turn Off Specific Notifications in Windows 10
It’s possible to turn off notifications for specific applications. To do this, follow the below steps.
Step 1. Open the Start Menu.
Step 2. In the Search field, type in Notifications. Select Notifications & action settings that appears in the results.
Step 3. A dialogue box will open. Scroll down the menu. You will see all the applications that send notifications. Go to the application you want to turn off notifications from. Toggle the switch from On to Off. The toggle switch should now be greyed out.
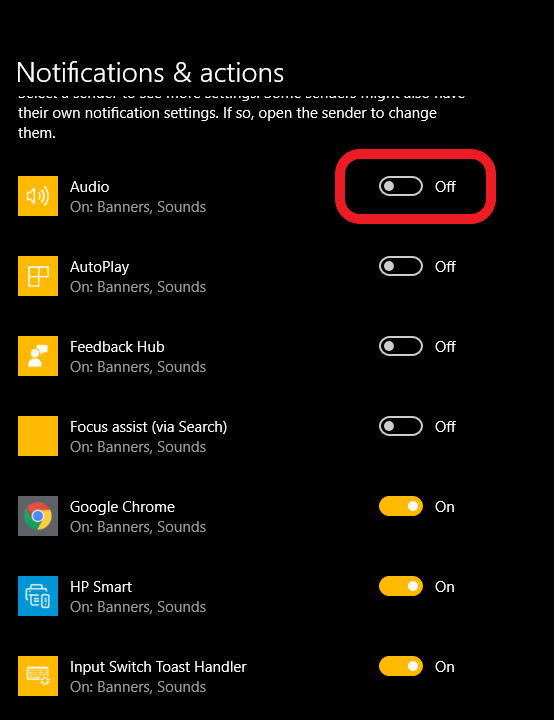
How to Temporarily Mute Notifications on Windows 10
It’s also possible to temporarily mute notifications instead of turning these off completely. Windows 10 has a Focus Assist feature and turning that on will temporarily mute your notifications. You can do that as follows.
Step 1: Open the Action Center by clicking the Action Center icon at the bottom right of your taskbar. You can also open it by pressing Windows + A keys at the same time.
Step 2: Click on Quiet Hours or Focus Assist tile to toggle the feature on or off. The tile will be colored if the feature is activated. Otherwise, it will be greyed out.
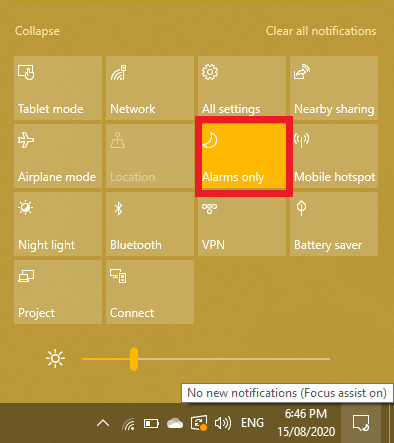
Step 3: If you can’t see the Quiet Hours or Focus Assist feature on the Action Center, click on Expand at the bottom of the window.
How to Disable Notification Area Icons
Even if you have successfully turned off your notifications, may it be temporarily or permanently, the icons can still run in your Notification Area or System Tray. You can turn these off by doing the following.
Step 1: Open the Start Menu and select Settings.
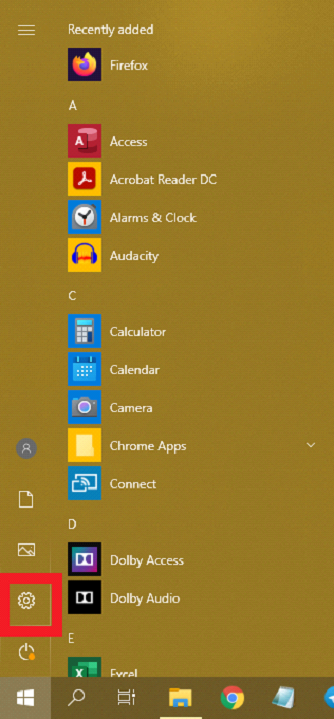
Step 2: Go to Personalization and click on Taskbar.
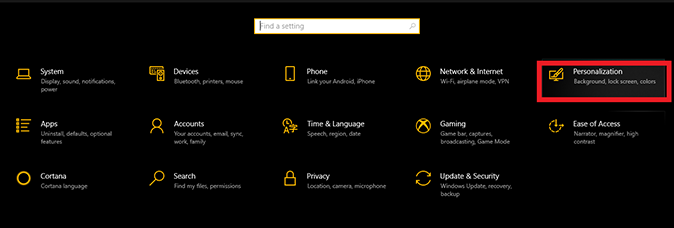
Step 3: In the right pane, scroll down to Notification area. Click on Select which icons appear on the taskbar. Choose which application you don’t want to show in the overflow panel and toggle the application Off.
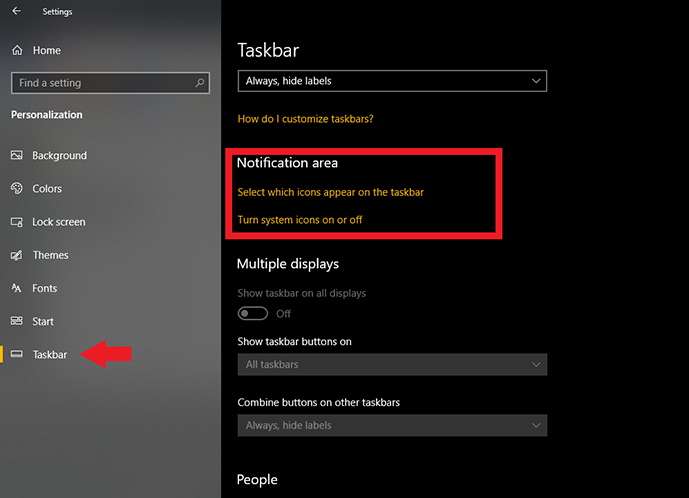
How to Disable Lock Screen Notifications
You might also have notifications on the lock screen on Windows 10. These notifications show up when you are on your lock screen. It may also be in the form of detailed notifications or just with the icon. You can choose to disable these by following these steps.
Step 1: Open the Start Menu and click Settings.
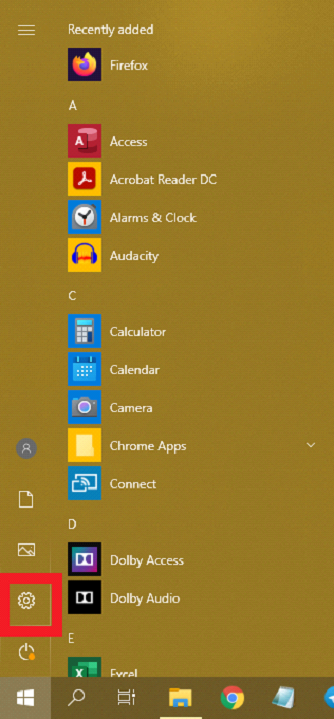
Step 2: Go to Personalization. Click on Lock Screen.
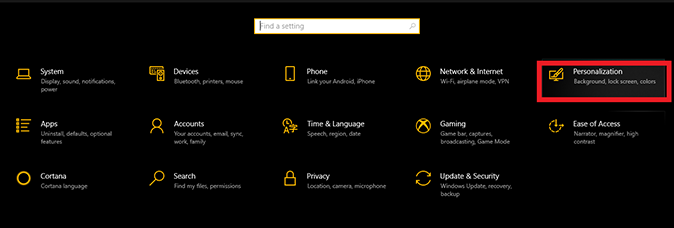
Step 3: Under this window, go to Choose an app to show detailed status and Choose apps to show quick status.
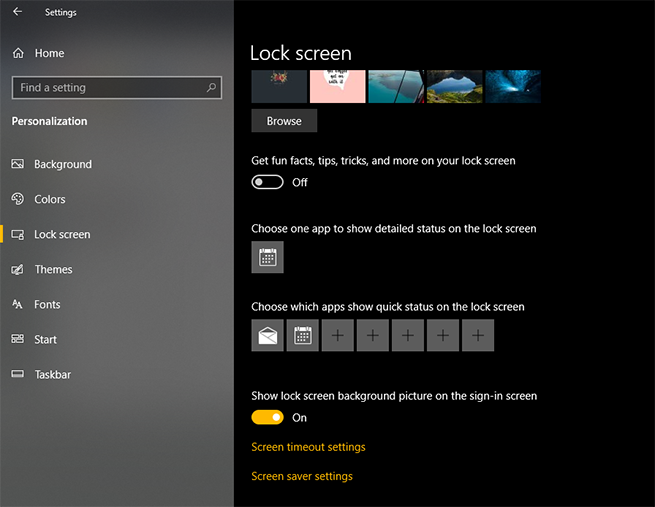
Step 4: Click on the app you want to remove from your lock screen notifications. Then, select None. This will disable the application’s notifications on your lock screen.
Getting notifications every now and then can be pretty annoying sometimes. The good news is, you can turn off notifications in Windows 10. It’s also easy to do, and it shouldn’t take you a lot of time doing it. You can also choose what specific applications you want to get turn notifications from. In this way, you have a more streamlined Windows notification system.