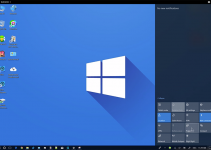One of the many good things about Windows 10 is that it saves your WiFi passwords for you on your computer. This way, the next time you connect to one of the previously connected WiFi networks, you don’t need to fill-up the password as your computer will do it for you. Sometimes, you may need to find these saved WiFi passwords on your Windows 10 computer.
Your machine actually provides you with multiple ways to reveal the saved WiFi passwords. You can easily get to these passwords list and then use your passwords however and wherever you want. These methods will bring your WiFi passwords from the deep system of your computer and display them on your screen.
Find Saved WiFi Passwords on Windows 10 Using Command Prompt
If you’re someone who loves getting their tasks done using the Command Prompt, you can use the utility to view your saved WiFi passwords as well. There’s a command that lets you view your WiFi networks and then another command allows you to reveal the passwords for these networks.
All you basically need to do is enter a couple of commands and you’re good to go.
Step 1. Press the Windows + R buttons at the same time and it’ll open the Run dialog box.
Step 2. Type in cmd in the box on your screen and hit Enter. It’ll open the Command Prompt utility on your computer.
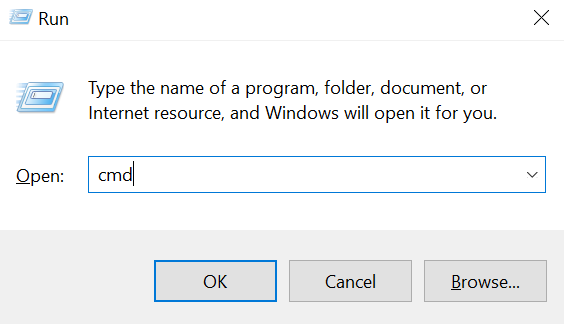
Step 3. When the utility opens, type in the following command and press Enter. It’ll display the WiFi networks you’ve ever connected to from your Windows 10 computer.
netsh wlan show profile
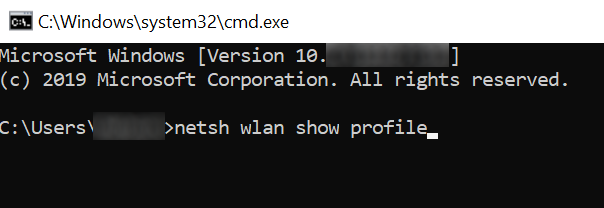
Step 4. When the WiFi networks are shown on your screen, take a note of the WiFi network you want to find the password for.
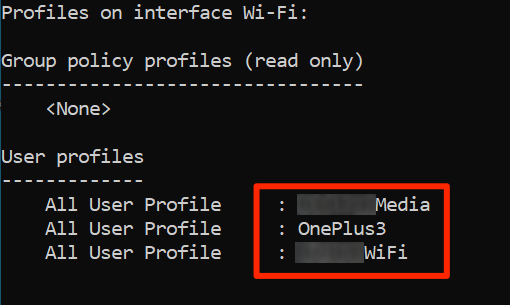
Step 5. Type in the following command replacing SSID with your WiFi network name and press Enter. It’ll let you see more information about the network including the password.
netsh wlan show profile "SSID" key=clear
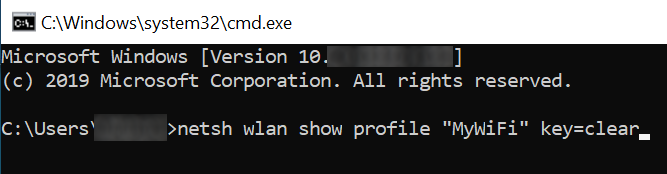
Step 6. When the command results are shown, take a look at the field that says Key Content. Next to this field is the password for your chosen WiFi network.
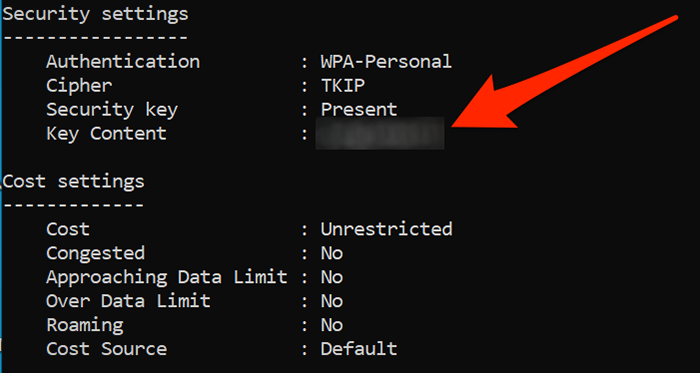
You can now use this password for any of your tasks including connecting new devices to your WiFi network.
Use Network Settings Panel to Find WiFi Passwords on Windows 10
If executing commands on a computer isn’t your type of thing, you can use the graphical user interface as well to find your saved WiFi passwords on your Windows 10 computer. You’re going to need to access the network settings menu and you should be able to get hold of your password.
Step 1. Find the WiFi icon in the system tray at the bottom of your screen, right-click on it, and select the option that says Open Network & Internet settings.
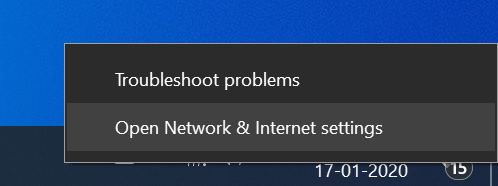
Step 2. On the screen that follows, find the option that says Change adapter options and click on it. It’ll let you view more details about your WiFi connection.
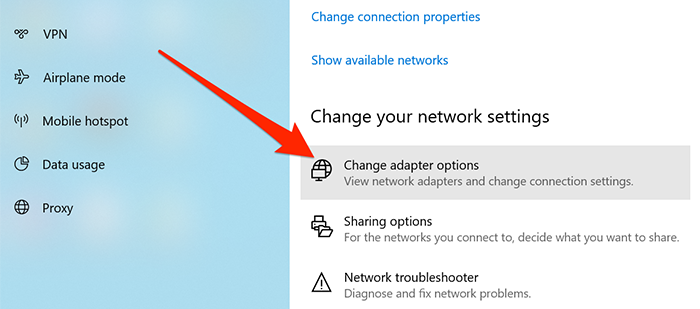
Step 3. The following screen lists out all of your Internet adapters. You want to find the one that’s used for WiFi, right-click on it, and select Status. It lets you access the part of the adapter where the password is saved.
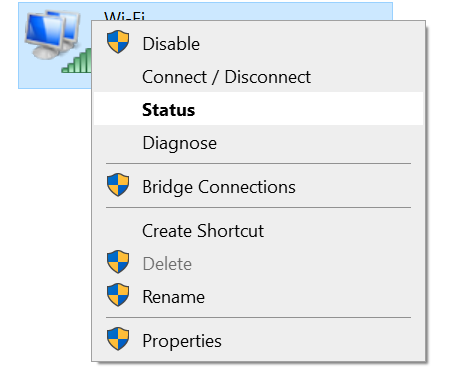
Step 4. Click on the Wireless Properties button on the following screen.
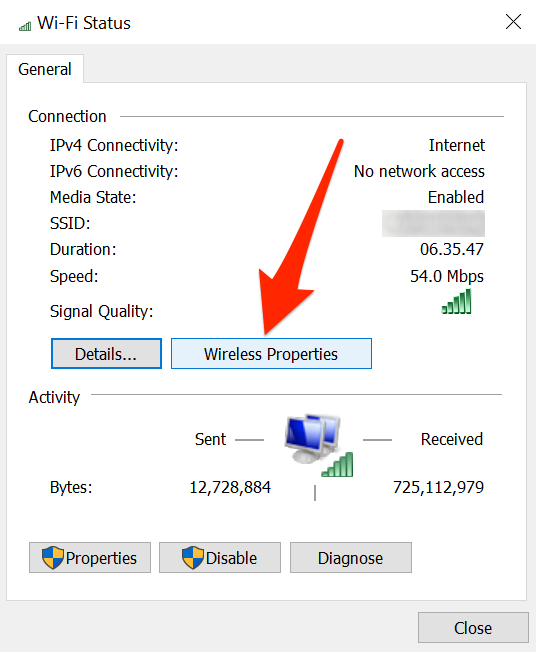
Step 5. A new panel will open on your screen. Select the tab that says Security at the top.
Step 6. The following screen will have a field named Network security key. Tick-mark the box that says Show characters and you’ll find your WiFi password revealed in plain text there.
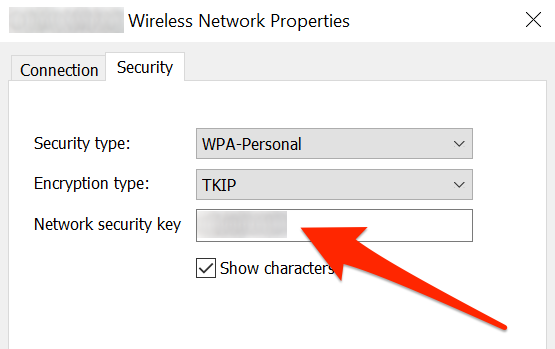
There you go. You’ve successfully found your saved WiFi password on your Windows 10 computer.
Use a Third-Party App to Reveal WiFi Passwords on Windows 10
Built-in methods aren’t the only way to find WiFi passwords on Windows 10. As you can see in the above methods, you need to go through a number of steps before your password is found. If this is a task that you need to do too often, you might prefer a simpler and easier method.
There’s actually a free third-party app that lets you reveal the saved WiFi passwords on your computer. It lets you view the passwords for all of your WiFi networks in a single click.
Step 1. Download and install the WiFi Password Revealer app on your Windows computer.
Step 2. Launch the app when it’s installed. You’ll immediately see the list of your WiFi networks along with their passwords.
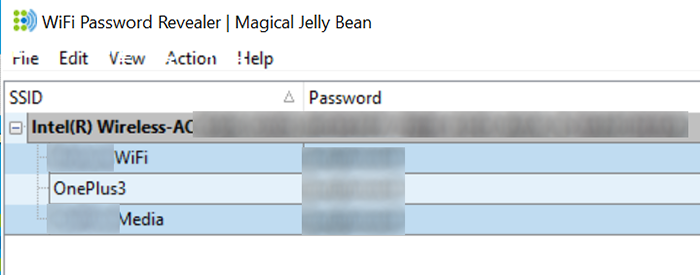
That’s how easy it is to find saved WiFi passwords using a free application for your computer.
WiFi passwords are something we aren’t used to make a note of. If you ever end-up forgetting the password for your network, you can use one of your devices, including a Windows 10 computer, to get back your forgotten password.