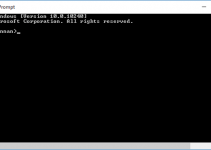Windows Media Player still exists in Windows 10 and accessing it is just a matter of finding it using the File Explorer utility on your computer. If you’ve upgraded your machine from an old Windows version to Windows 10, you might have noticed accessing the program isn’t as easy as it used to be.
Microsoft has made significant changes to Windows 10 and not being able to find your favorite Windows Media Player easily on your computer is likely the result of these changes. However, with our instructions below, you should be able to easily locate and open it on your computer.
In case you don’t find the player where it’s supposed to be, you can always have it installed using one of the many utilities available on your computer. These will bring the media player back to your Windows 10 computer.
Launch Windows Media Player Using Run on Windows 10
If you don’t have a shortcut to the player on your desktop and you’re having trouble finding it from the Start Menu, your best bet is to use the Run dialog box to open the app. All you need to do is enter the path to the app and Run will open it for you.
Step 1. Press the Windows + R keys at the same time and it’ll open the Run dialog box.
Step 2. When it opens, type in the following path and hit Enter.
C:\Program Files\Windows Media Player\wmplayer.exe
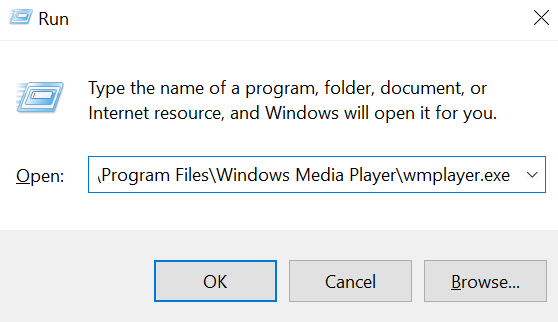
It’ll open the Windows Media Player app on your computer.
Access Windows Media Player Using Command Prompt on Windows 10
Another way to launch the player on your computer is to use the Command Prompt utility. Simply open it, enter the app path, and it’ll launch the app for you. It requires no technical knowledge of using the utility as you can just copy and paste the path of the app to your Command Prompt window.
Step 1. Click on the Cortana search box icon, search for Command Prompt, and click on it when it appears in the search results.
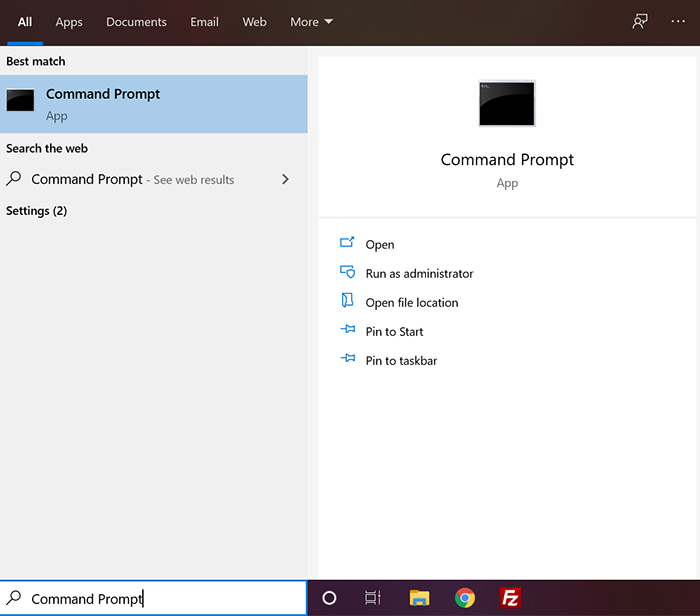
Step 2. When it opens, type in the following command and press Enter.
C:\Program Files\Windows Media Player\wmplayer.exe
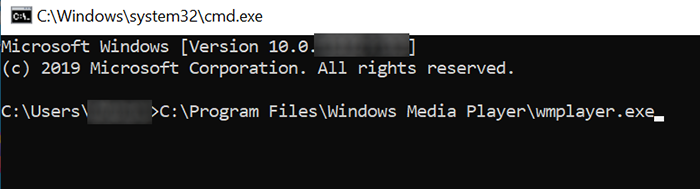
Soon as you hit Enter, it’ll launch the Windows Media Player app on your machine.
Install Windows Media Player From Control Panel on Windows 10
If the above methods didn’t help you find or open the app on your machine, it may be the app is not available on your computer. This could be due to various reasons, but you can use the Control Panel on your computer to reinstall the app.
There’s an option in Control Panel that allows you to add and remove various default Windows features on your computer. You can use it to get the Windows Media Player added to your computer. The following shows how to do it.
Step 1. Search for Control Panel using the Cortana search box and click on it to open it.
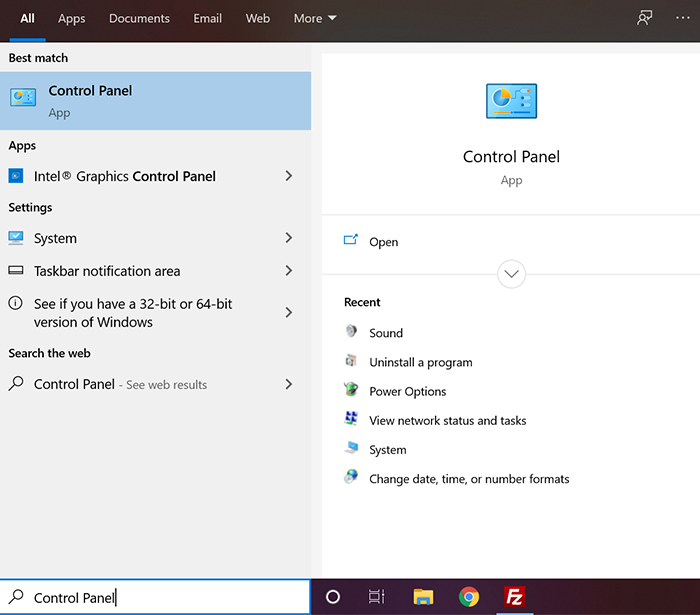
Step 2. When Control Panel opens in the Category view, find and click on the option that says Programs. It lets you manage the available programs on your computer.
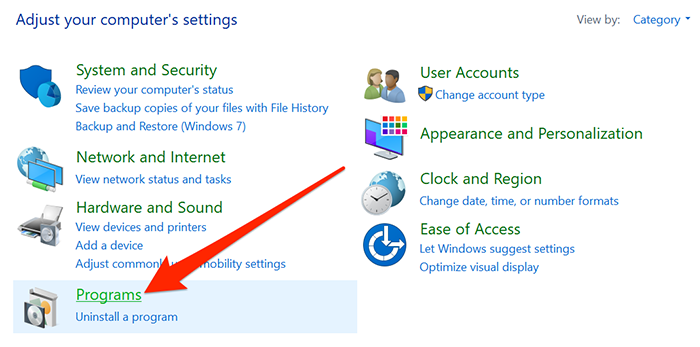
Step 3. On the following screen, find the option that says Turn Windows features on or off and click on it. It lets you enable and disable various Windows features.
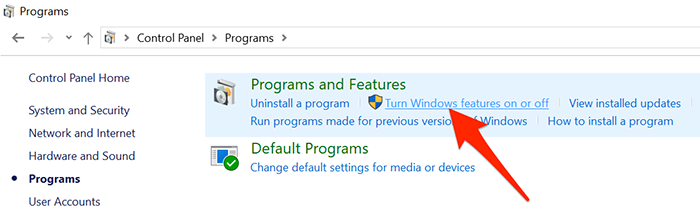
Step 4. A dialog box will open letting you select a number of options. Find the option that reads Media Features and expand it. Then, tick-mark the box for Windows Media Player and click on OK.
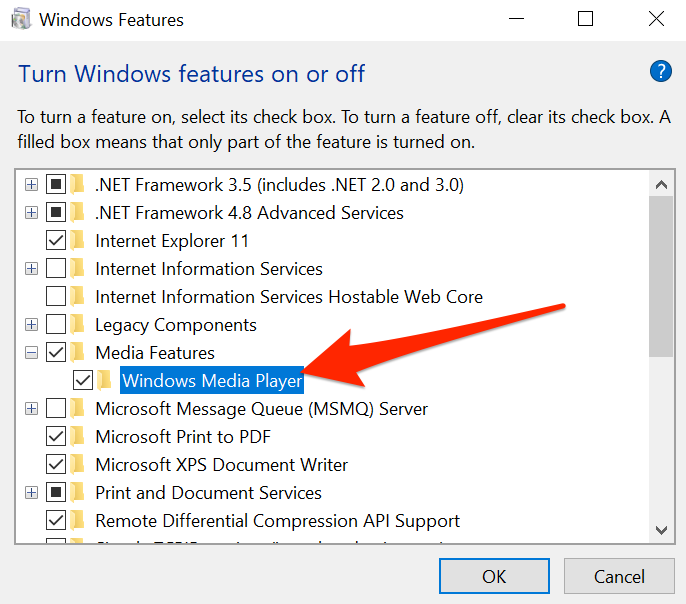
It should install the Windows Media Player, if it wasn’t already available on your Windows 10 computer. You should then be able to launch it using either of the methods shown in the guide above.
Use the Settings App to Bring Back Windows Media Player on Windows 10
If you’ve ditched Control Panel for the Settings app, you can use your new favorite app as well to restore Windows Media Player on your computer. This section should teach you how to do it.
Step 1. Launch the Settings app on your computer by searching for and clicking on it in the Cortana search box.
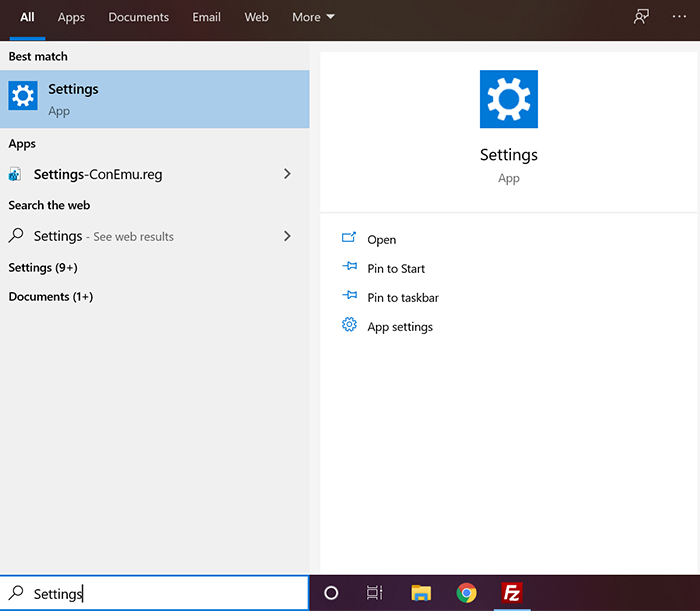
Step 2. Click on Apps on the following screen and it’ll display your app settings for your computer.
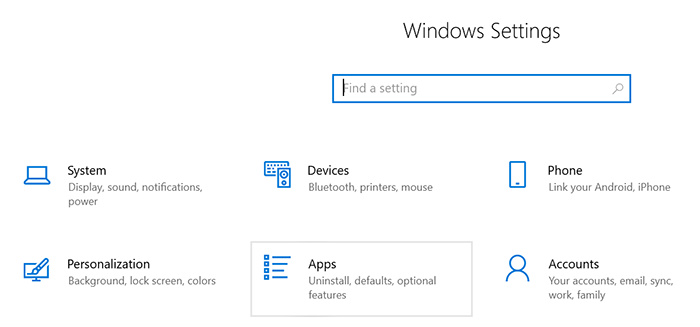
Step 3. On the following screen, you’ll see an option that says Optional features on the right-hand side pane. Click on it and it’ll open.
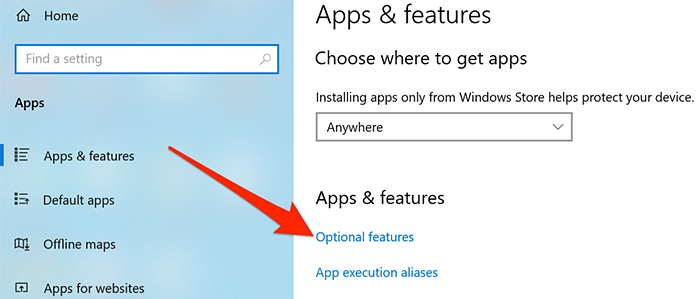
Step 4. Click on Add a feature on the following screen to add a new feature to your computer.
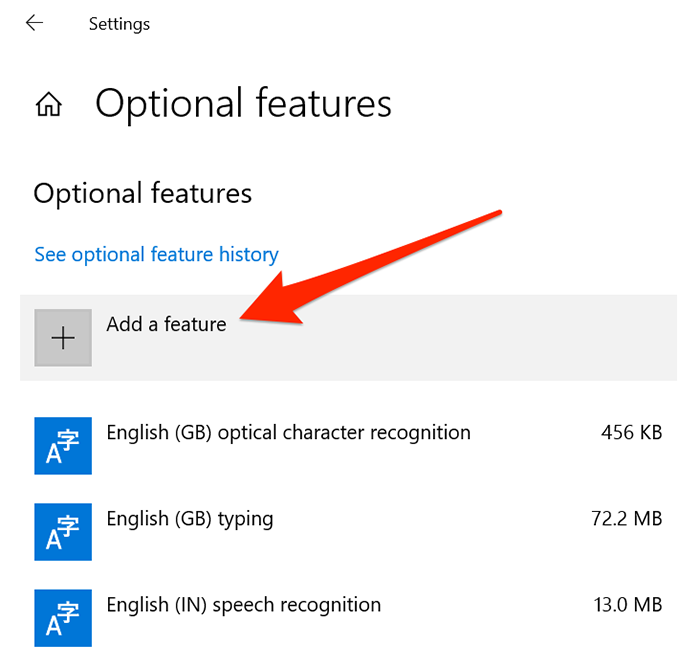
Step 5. Select Windows Media Player from the options available on your screen and the app will be installed on your computer.
There you go.
Your all time favorite media player app should now be back and available for use on your Windows 10 based computer.