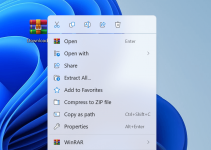- Logitech G Hub loads upon startup in the background. Refresh it if it doesn’t launch when you try to open it. Press Ctrl + Shift + E to open Task Manager. In Processes, right-click G Hub and choose End task. Then, relaunch the app.
- Installing pending optional Windows updates, uninstalling relevant drivers, and restarting the LGHUB Updater Service are also effective fixes.
Facing problems opening Logitech G Hub on Windows 11 and Windows 10? We’ve got you covered. We’ll explain below why the app doesn’t launch on your PC and demonstrate five different fixes to this issue, including basic app restarts, refreshing specific services, and reinstalling the app.
Fix 1. Fully Quit and Relaunch the App
Unless you have disabled it before, Logitech G Hub is configured to load on startup by default, making it easy to open. If that’s the case but you can’t open the app, fully quit its operations before relaunching it on your machine.
To begin, press Ctrl + Shift + Esc on your keyboard to open Task Manager. In the Processes tab, find and select G Hub. Then, in the upper right, click End task.
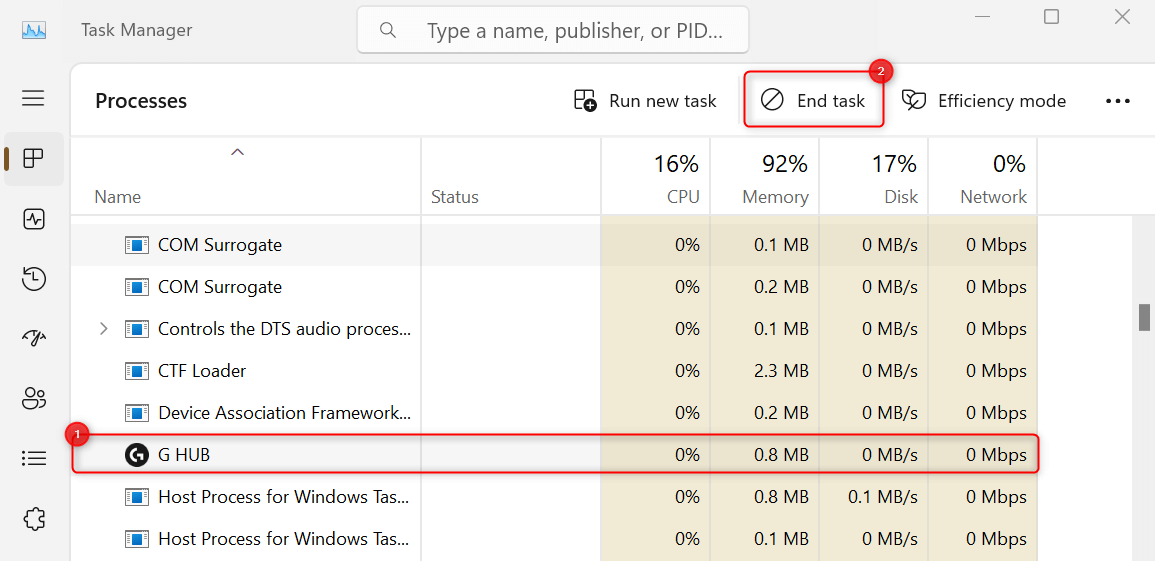
For Windows 10 users, right-click G Hub and choose End task from the context menu.
You can also quit the app from the system tray. Go to your taskbar and click Show hidden icons (an upward arrow button) to open the system tray.
![]()
From the apps shown, right-click Logitech G Hub and choose Quit.
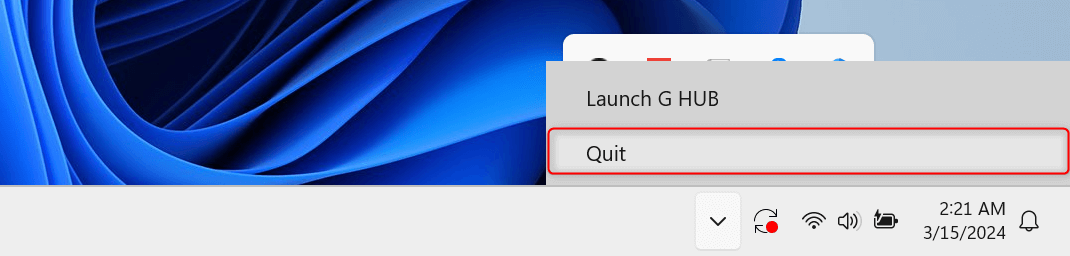
Logitech G Hub is now completely off. Go to the Start menu and launch the app again on your computer.
Fix 2. Uninstall and Reinstall the Logitech Device Drivers
Outdated drivers may lack features and contain bugs that are potentially making Logitech G Hub fail to launch. Update them via Device Manager.
Press Windows + X to open the Power User menu. Choose Device Manager from the options provided.
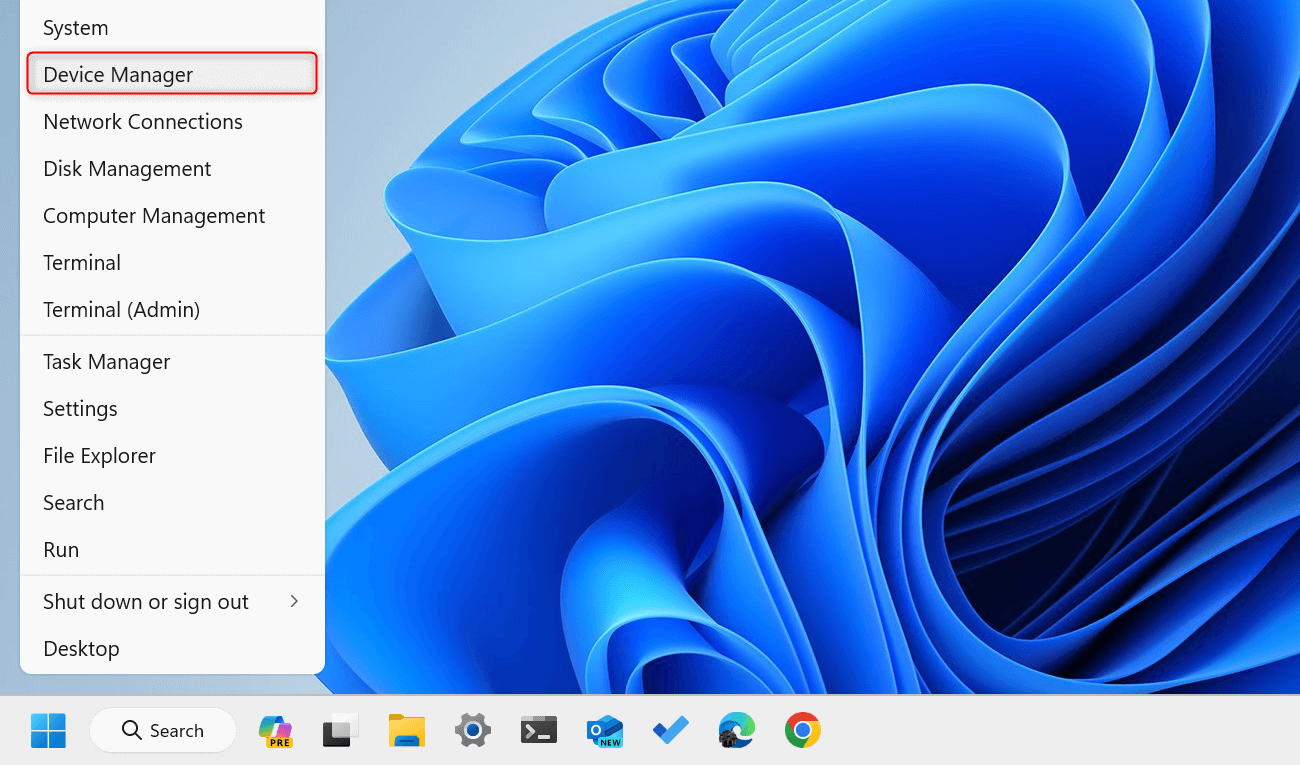
In Device Manager, expand Mice and other pointing devices. For each HID-compliant mouse listed, double-click it to open its Properties window.
In the Properties window, go to the General tab and check that the Location parameter indicates on Logitech G HUB Virtual Mouse or anything related. Close the Properties window once verified.
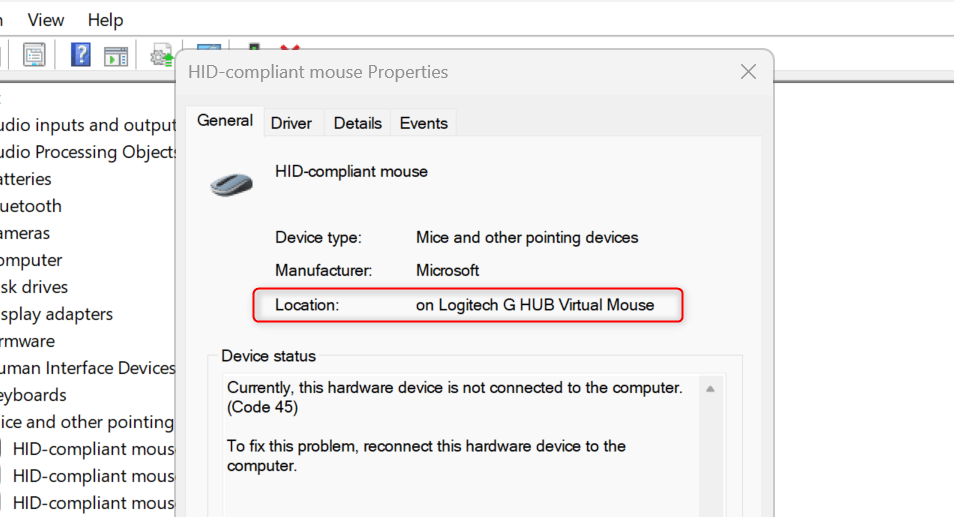
For the one matching your LG mouse, right-click HID-compliant mouse and choose Uninstall device.
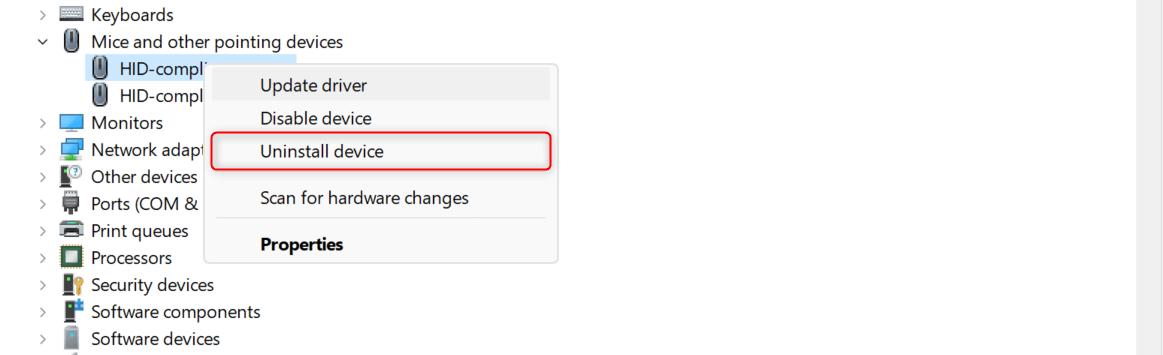
In an Uninstall Device dialog, you’ll be asked to confirm the action. Click Uninstall to finish.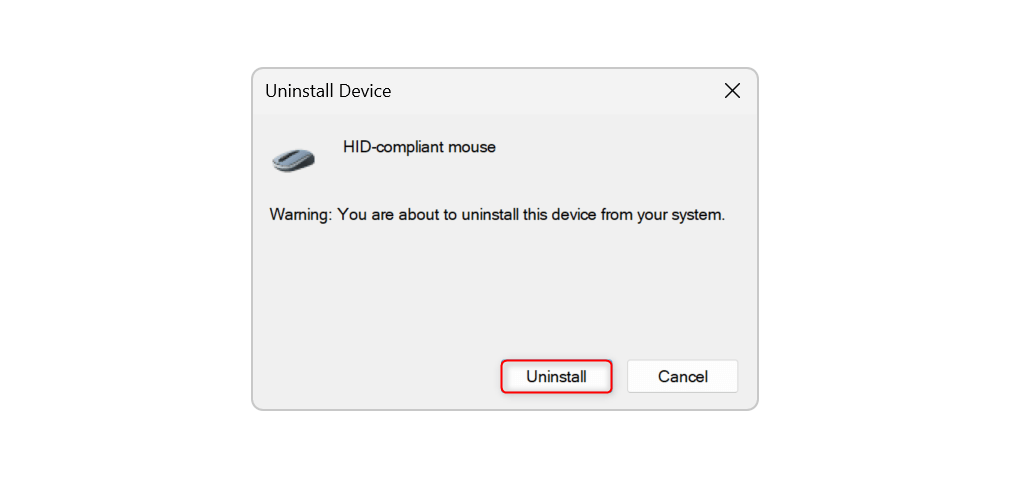
To apply your changes, restart your PC. Once it restarts, Windows will automatically re-install the drivers you uninstalled earlier.
Fix 3. Restart the LGHUB Updater Service
Logitech G Hub might not launch if relevant services, such as its updater service, are faulty. Restart these services to resolve potential corruption issues and the like.
Press Windows + R to launch Run. In the Open field, type services.msc and press Enter.
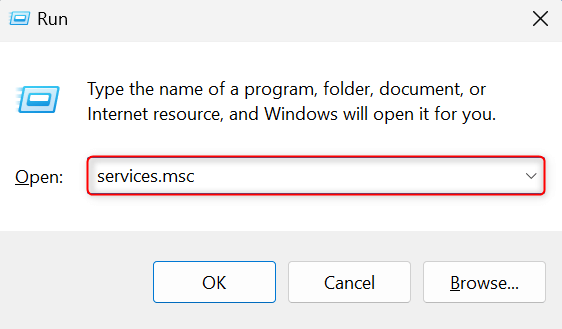
This will launch the Services utility. From the list of services, find and right-click LGHUB Updater Service. Then, from the context menu that appears, choose Restart.
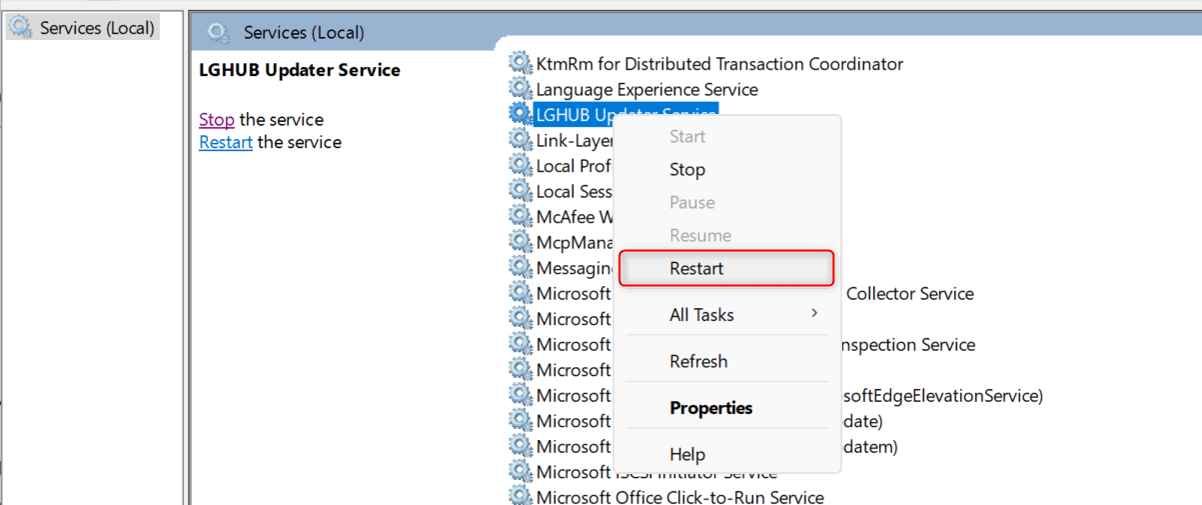
You have now restarted the LGHUB Updater service. Check if G Hub launches on your machine without issues.
Fix 4. Install Pending Optional Windows Updates
Optional Windows updates don’t include security patches, but they do install driver updates and address non-security-related bugs that affect your apps. Install them to keep all your drivers, including the ones that Logitech G Hub uses, and other features up to date.
On Windows 11
Press Windows + I to launch Settings. Once it opens, navigate to Windows Update, scroll down to More options, and choose Advanced options.
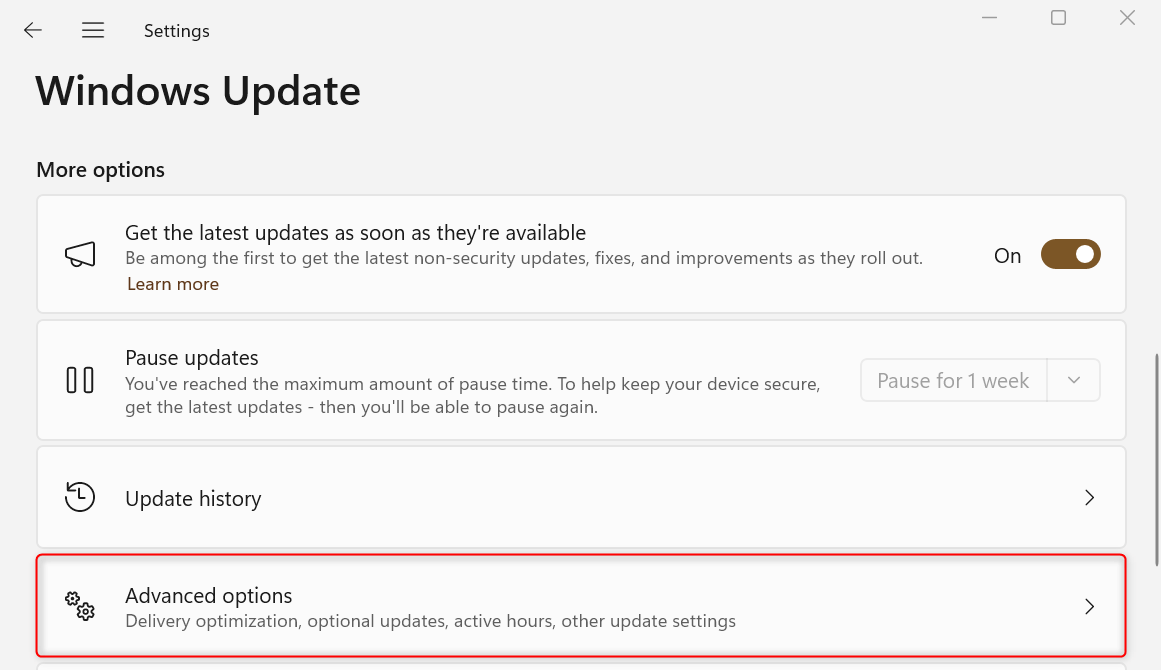
In the Advanced options section, scroll down to Additional options and click Optional updates.
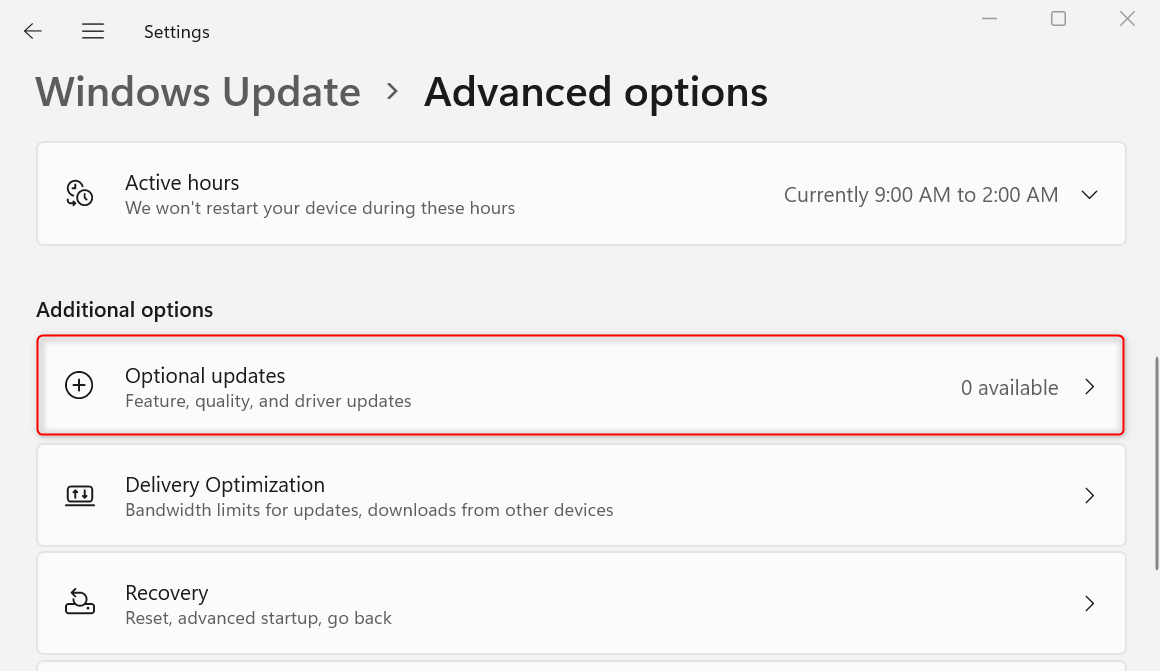
If available, you’ll see a list of non-security updates in the next page. Simply select them and proceed with any instruction displayed on your screen.
On Windows 10
Press Windows + I to launch Settings. Once it opens, navigate to Update & Security > Windows Update.
In the Windows Update section, find and click View optional updates. Select all available updates and proceed to download and install them.
Note: Aside from optional updates, we recommend you install the regular security-related updates for Windows. This way, you keep your computer updated when it comes to security, which can help prevent bugs affecting Logitech G Hub.
Fix 5. Reinstall the App
If none of the fixes above work for you, it might be that the app itself is problematic. Uninstall it first from your computer and re-install it to keep a fresh copy of Logitech G Hub.
Press the Windows key to open the Start menu and type logitech g hub to search for the app. From the quick options provided in the search results, choose Uninstall.
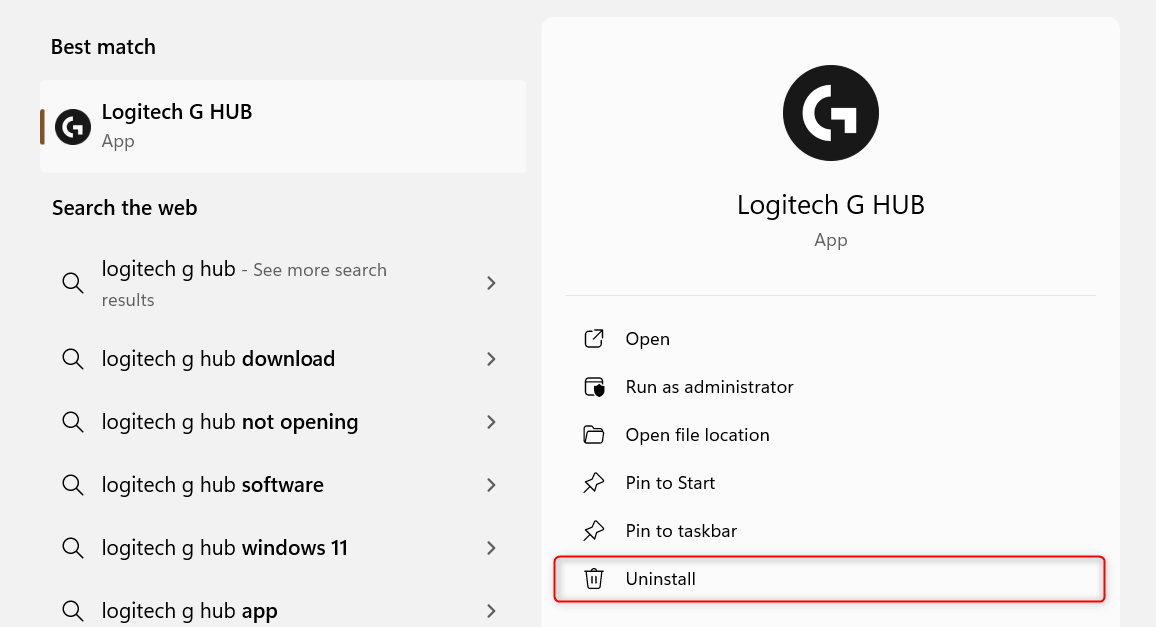
This will open the Apps > Installed apps submenu in Settings. Find Logitech G Hub from the list, click its corresponding three-dot icon, and choose Uninstall.
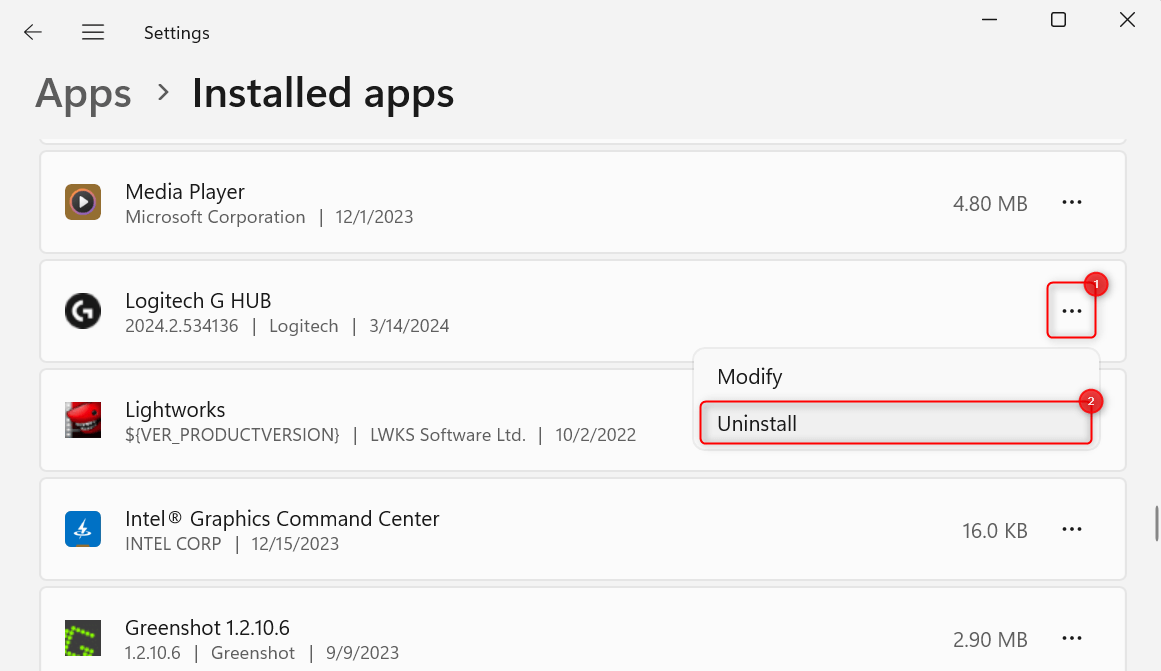
A pop-up message will appear asking you to confirm the action. Select Uninstall. In a User Account Control dialog box, click Yes.
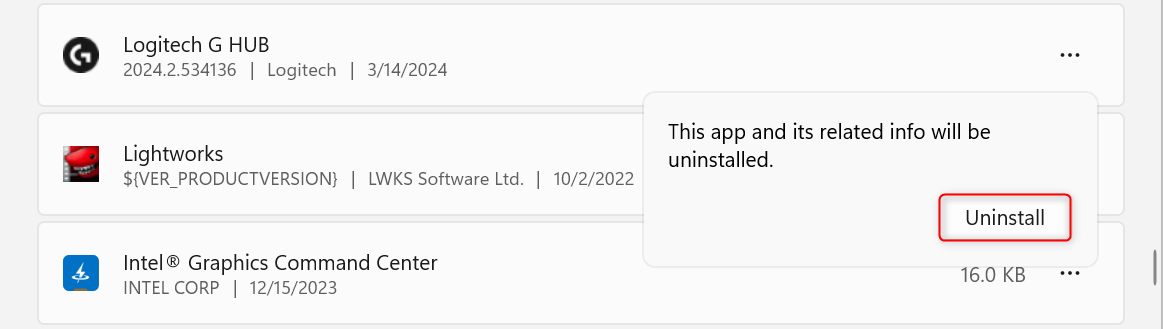
An Uninstall confirmation dialog will open in a Logitech G Hub Installer window. Click Uninstall to proceed.
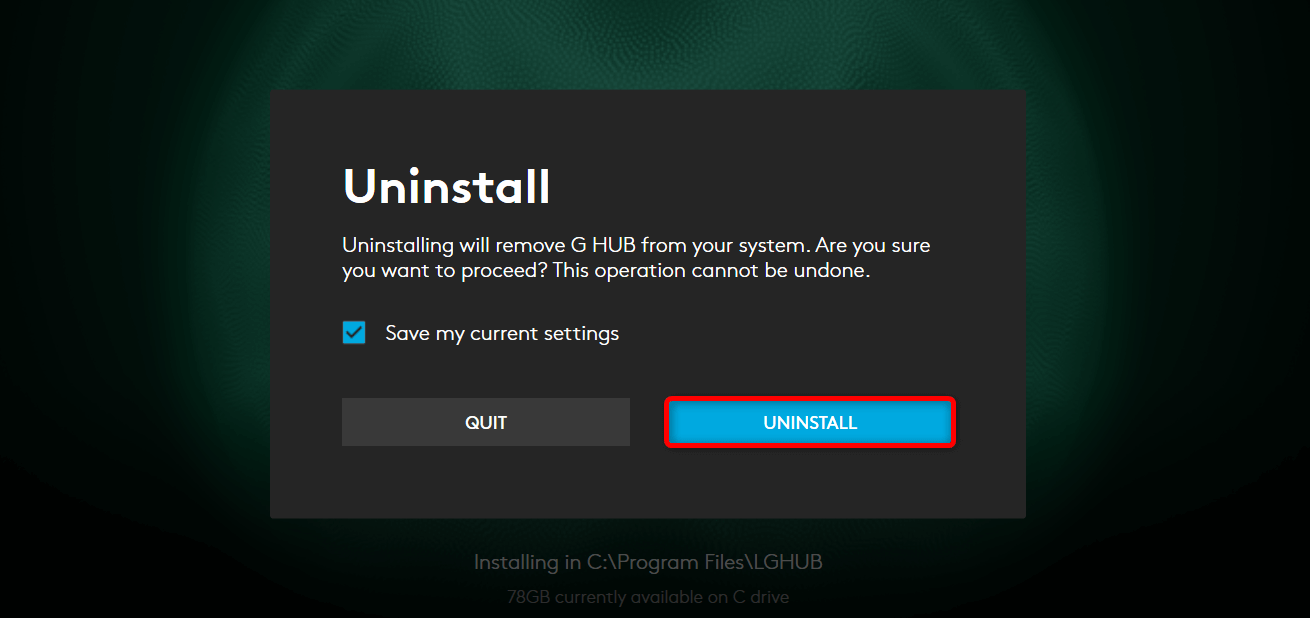
Once the app finishes uninstalling, launch your browser and go to the Logitech G Hub download page. Here, click Download for Windows.
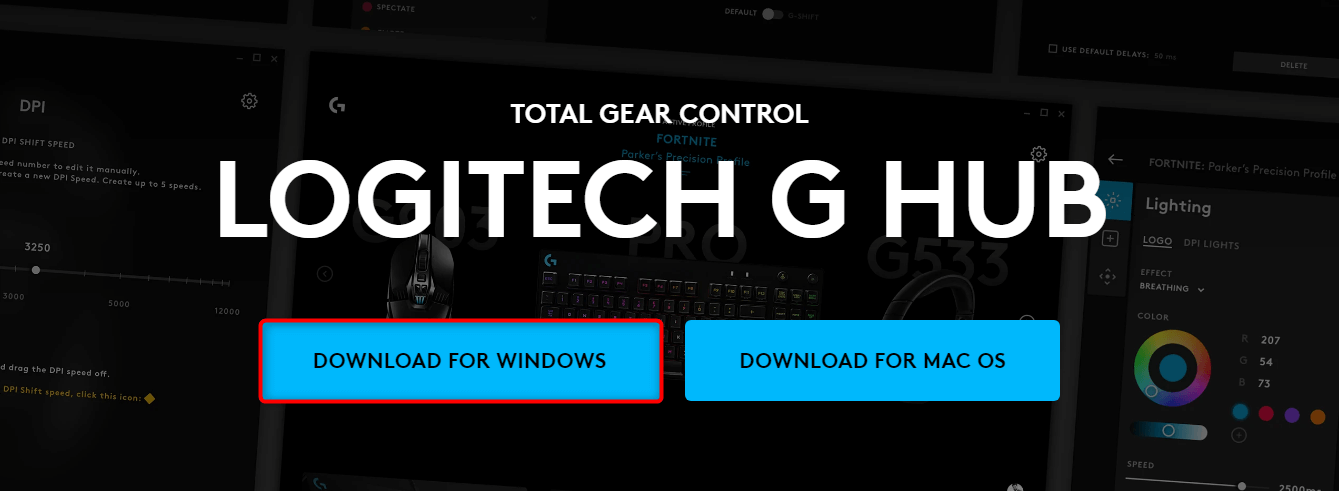
After downloading, open your Downloads folder (or any other folder where you saved the installer file) and click the setup file. Follow the on-screen instructions for the installation and you’re good to go.
Note: If you didn’t uninstall the app before launching the installer file, you should see an option to reinstall G Hub in an installer window. Do not take this approach as it will not remove the potentially buggy files of the app.
And there you go. By now, you know how to fix it when Logitech G Hub won’t open on your Windows 11 and Windows 10 PC. You might also want to learn about other mice-related topics, such as fixing disappearing cursors in Chrome and changing your mouse cursor color.