
- To move your taskbar from the center to the left, right-click anywhere on your taskbar and choose Taskbar settings from the context menu that appears. Then, choose Taskbar behaviors and Taskbar alignment.
- There’s no official way to move the taskbar to the top of your screen. For Windows 11 Version 22H2, you can make changes to your system registry to achieve that (requires caution).
If you’re wondering why the taskbar in Windows 11 is center-aligned and not at the bottom-left corner of your screen, you’re not alone. Although this change aimed to improve Windows’ usability, it may take a while for everyone to get used to it. To help you change that, we’ll walk you through how to move the taskbar to the left or center in Windows 11 below.
Use Settings to Move the Taskbar to the Left or Center
Windows 11 has a different way of moving its taskbar to the left and center. Unlike its earlier versions, you can’t simply drag it using your mouse. You need to navigate your system’s Settings to move it instead. Here’s how to do that.
Click the Start button, type Settings, and hit Enter on your keyboard.
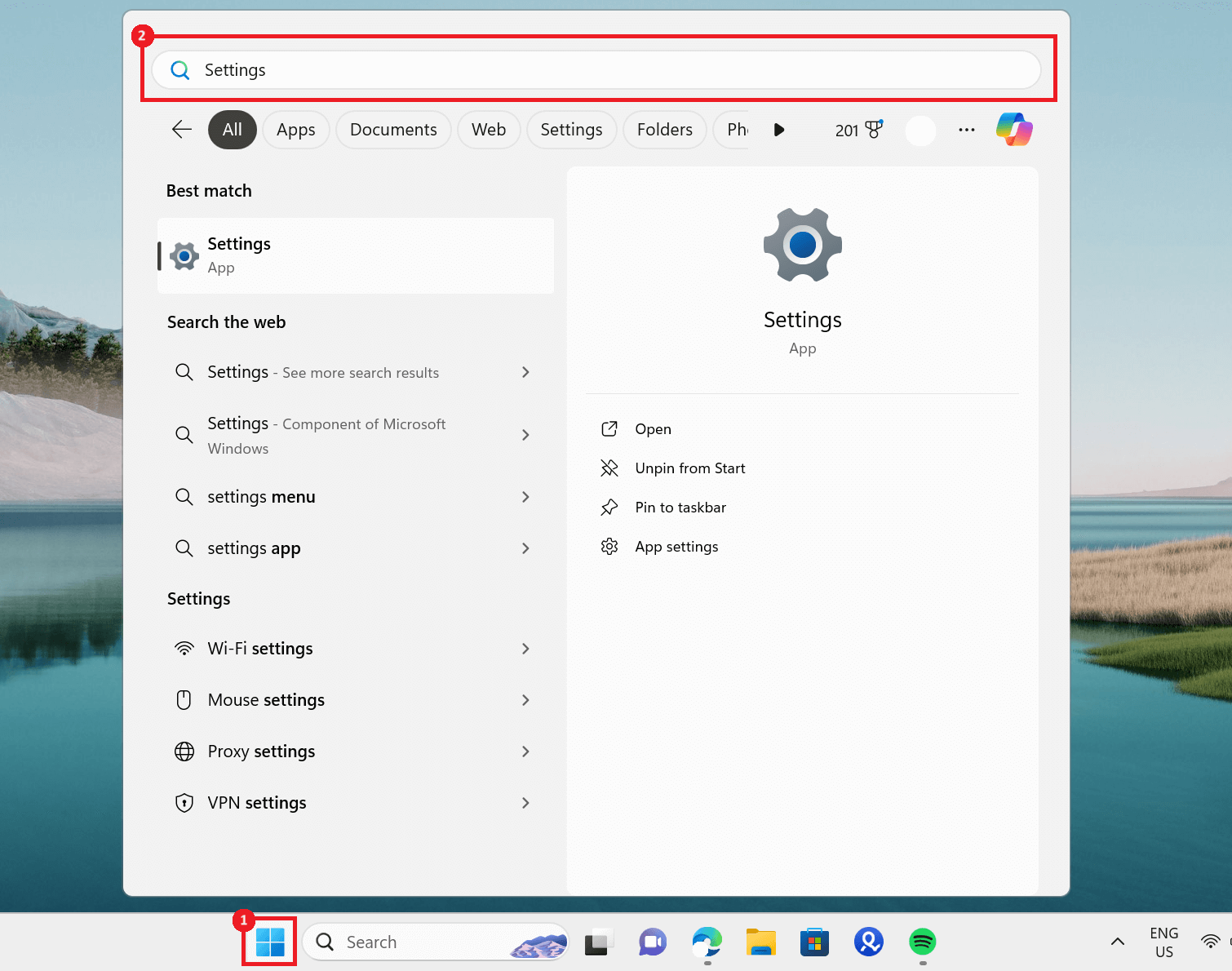
From the left side panel of the Settings window, select Personalization. Then scroll down the options displayed and choose Taskbar.
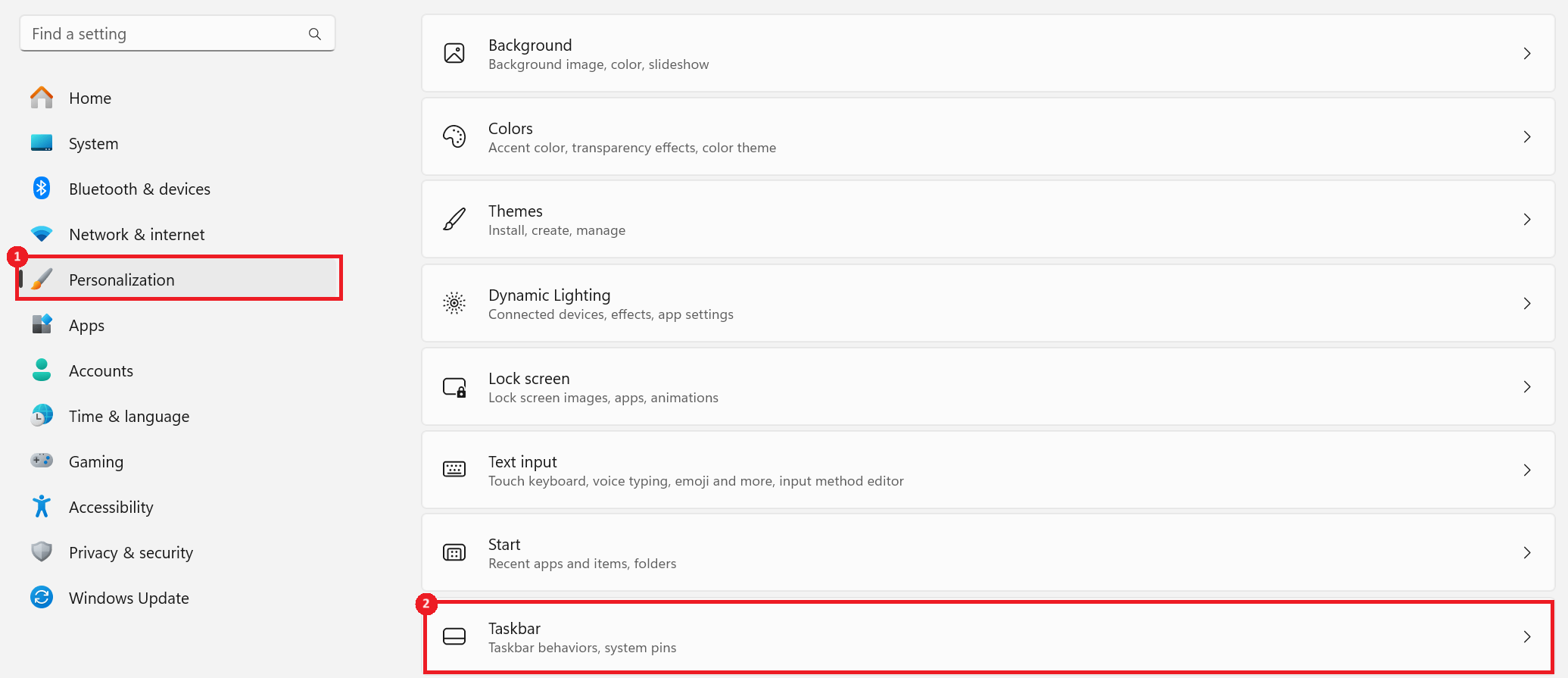
Scroll down again and click Taskbar behaviors to see its available settings.
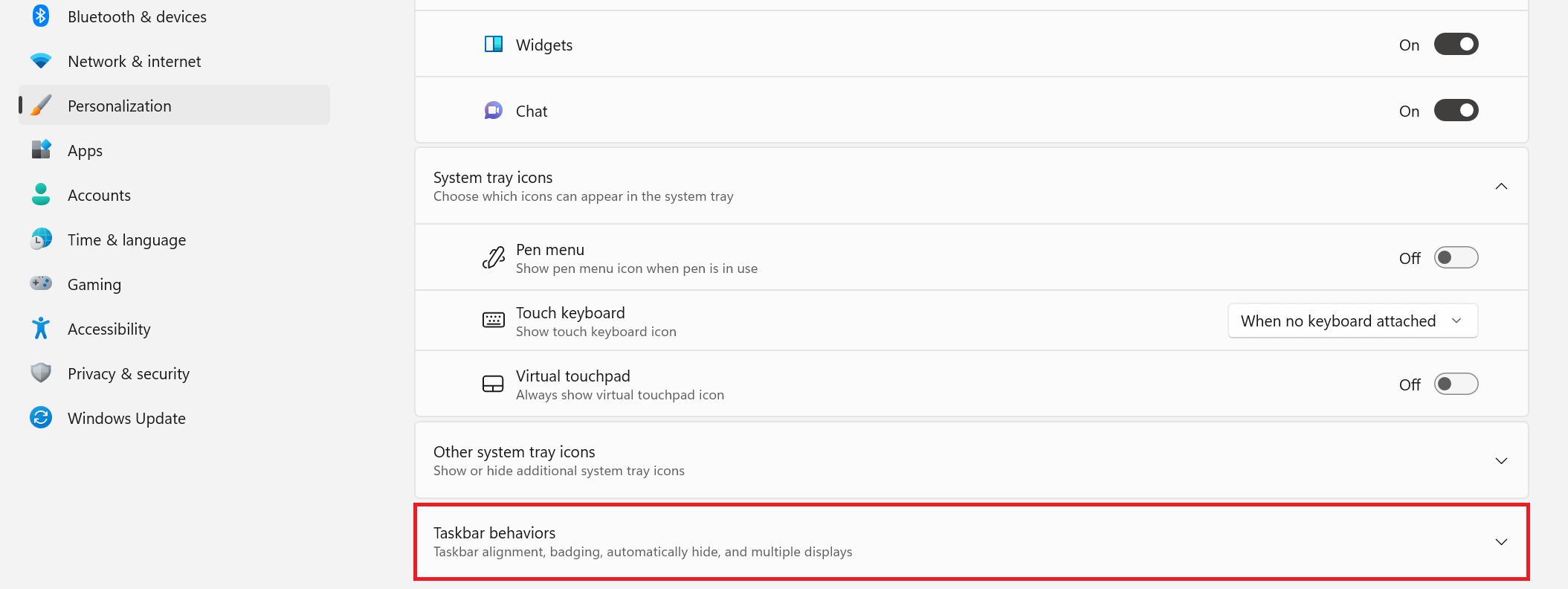
Look for Taskbar alignment. Then, click the dropdown beside it and choose Left. Your taskbar will immediately move to the bottom left side of your screen.
To move the taskbar to the center, choose Center.
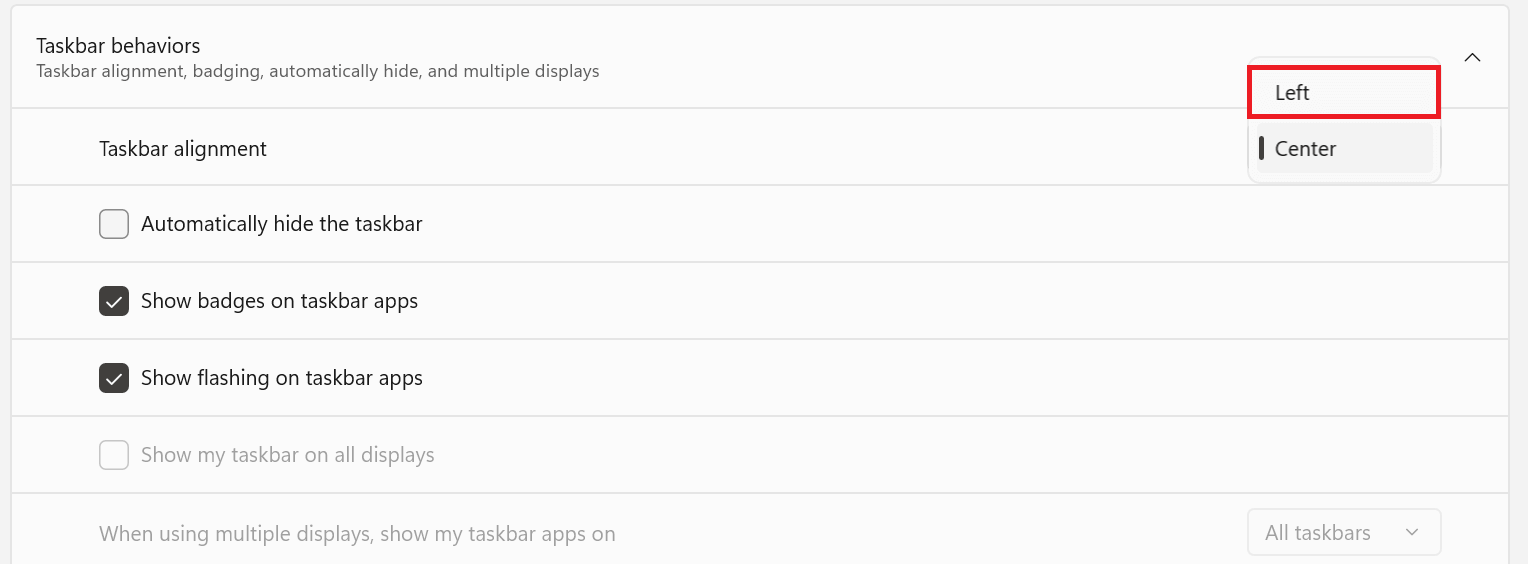
To shorten this process, you can right-click any part of your taskbar and select Taskbar settings.
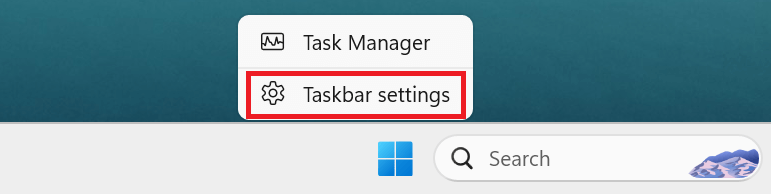
Then, choose Taskbar behaviors and Taskbar alignment.
Can You Move the Taskbar to the Top of the Screen?
Do you want your taskbar at the top of your screen for a change? If so, you need to fiddle around with your system registry via the Windows Registry Editor. This workaround is only available for Windows 11 Version 22H2.
Caution: Before following the steps below, back up your system first to prevent unwanted file losses and for easy rollbacks. In Registry Editor, click File > Export. Save the registry editor file in a separate disk from your system storage. Do not make any other changes to your system registry aside from the steps below.
Open the Start menu, type Registry Editor, and hit Enter on your keyboard. When the User Account Control dialog box appears, select Yes.
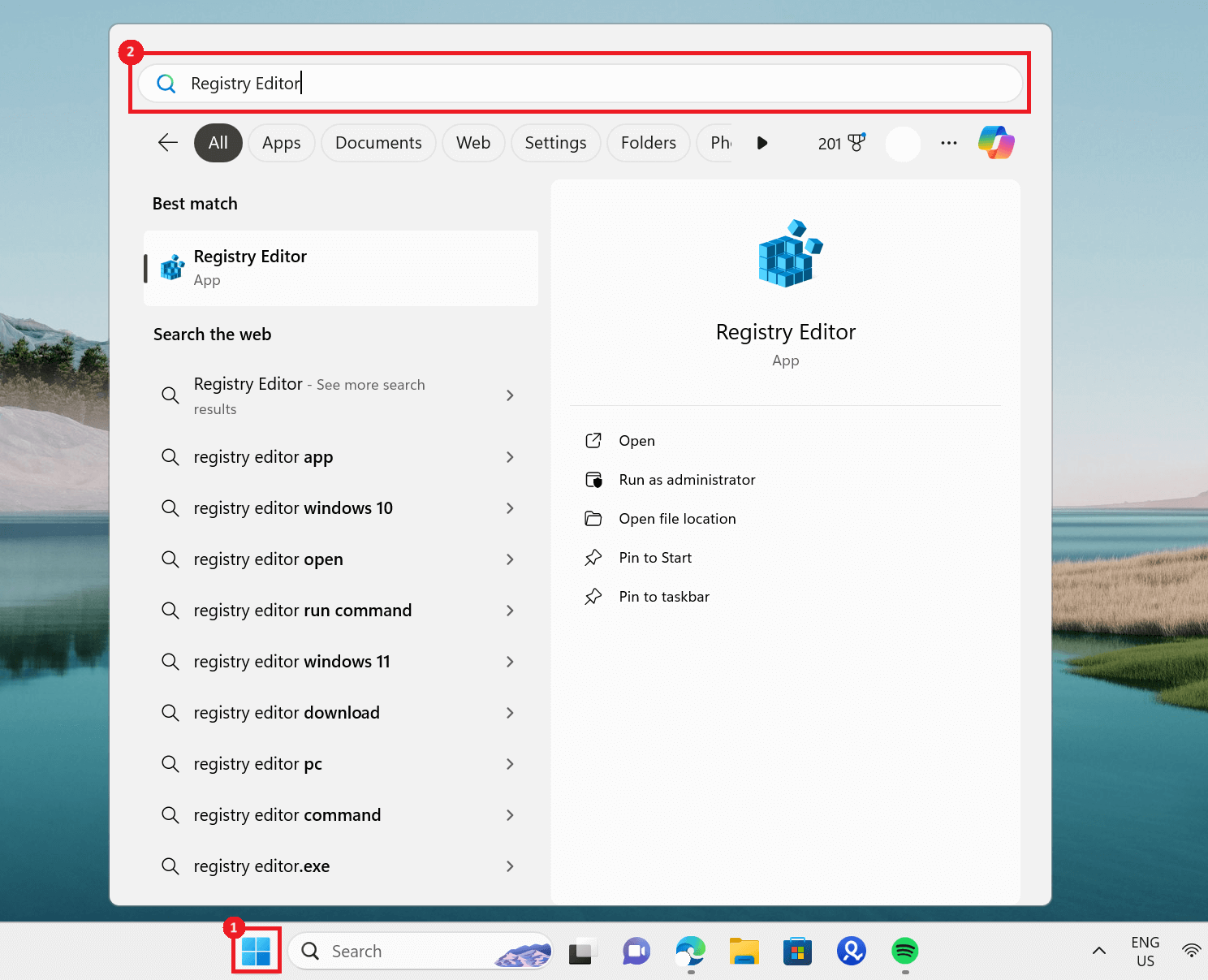
In the Registry Editor path field, paste the following path and press Enter:
Computer\HKEY_CURRENT_USER\Software\Microsoft\Windows\CurrentVersion\Explorer\StuckRects3
This will open the contents of the StuckRects3 folder.

Right-click the StuckRects3 folder, choose Export to create a backup, and save the folder with “StuckRects3” as the file name.
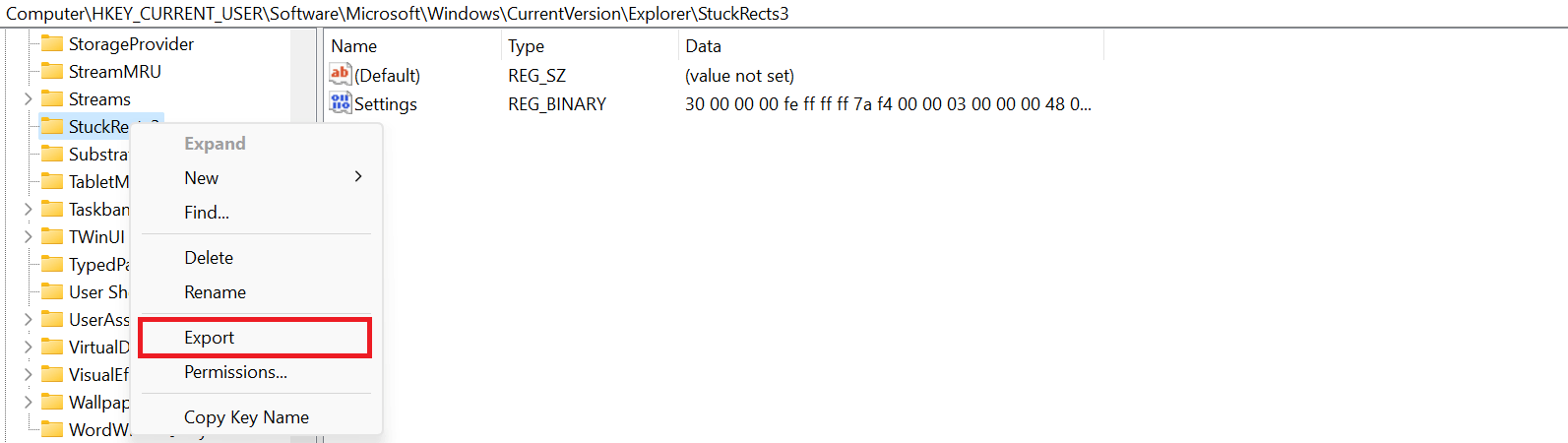
Under the StuckRects3 folder, double-click the Settings binary file. On the Value data field, look for 03 (below FE), which is in the second row of the sixth column.
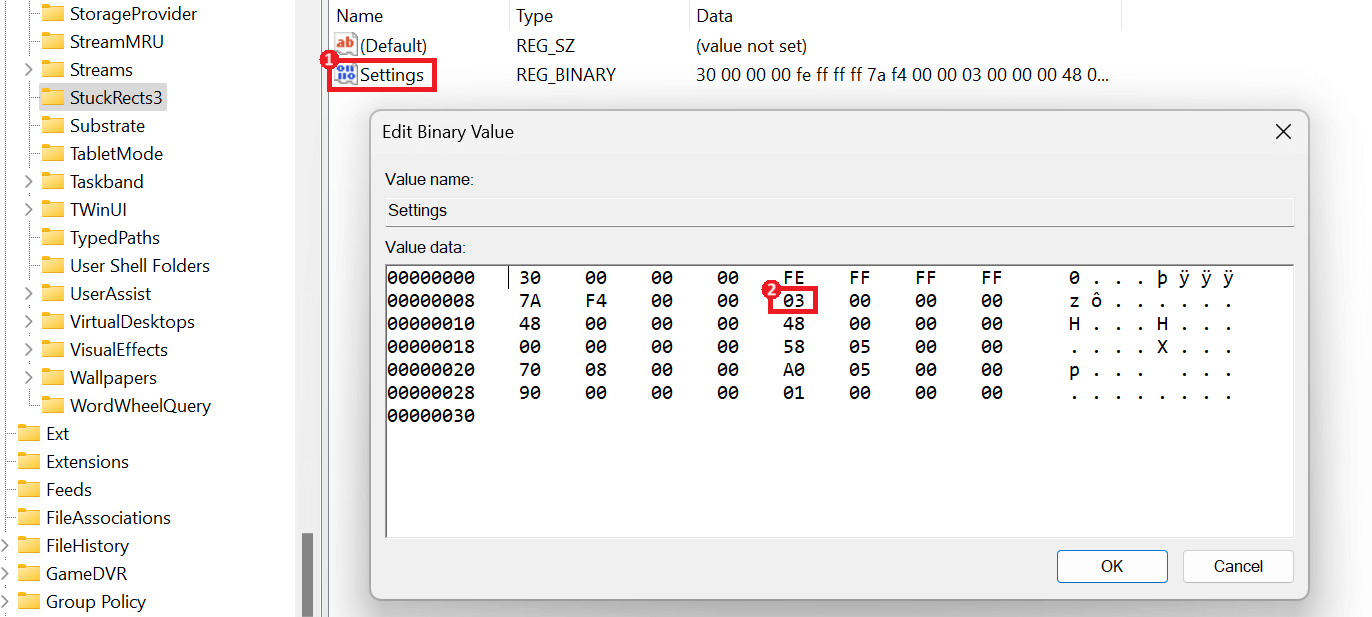
Press Delete on your keyboard, type 01, and select OK to save your changes.
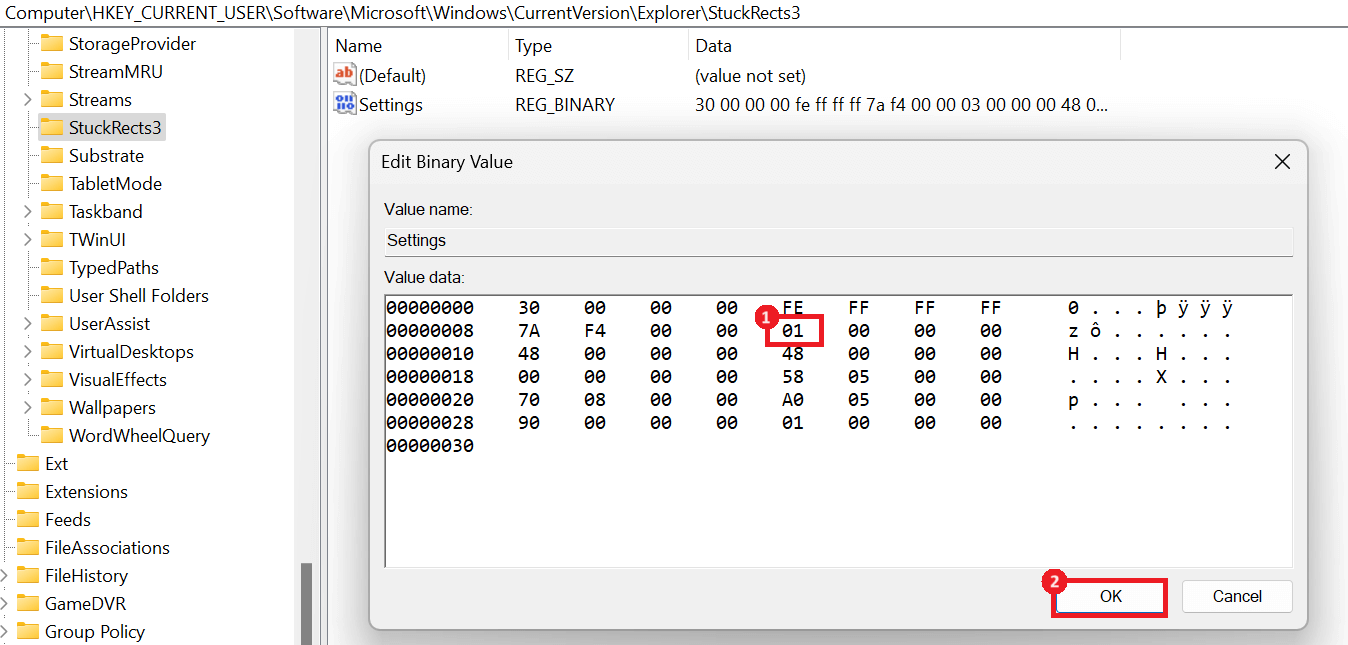
Finally, restart your PC. Once your computer boots again, you will see the taskbar on the top of your screen.
And that’s how you move the taskbar to the left, center, or top in Windows 11. For more customization options, you might also want to learn how to change your mouse color and how to download Windows spotlight images on your device.



