
- To automatically update your network adapter drivers, on Windows 11, head into Settings > Windows Update > Advanced options > Optional updates, and install the available updates. On Windows 10, navigate to Settings > Update & Security > Windows Update > Optional updates and install the shown updates.
- To manually update the drivers, visit your network adapter manufacturer’s website, download the latest drivers, run the downloaded file, and install the drivers.
Does your computer randomly drop its internet connection or struggle to connect at all? In either case, an outdated network driver could be the culprit. Fortunately, updating your network driver on your Windows 11 or Windows 10 machine can often fix these and other common connection issues.
There are two ways to update your network driver—using Windows Update or by visiting your network adapter manufacturer’s website directly. Let’s check out both methods in detail.
Automatically Update Drivers With Windows Update
The easiest way to update your computer’s drivers is through Windows Update. It lets you download and install updates for all your installed drivers, including the network driver. Here’s how to do it.
Note: The following instructions are for Windows 11. If you’re on Windows 10, you’ll have to go to Settings > Update & Security > Windows Update > View optional updates and download and install the available updates.
Press the Windows + I keys to open the Settings app. In the left sidebar, click Windows Update.
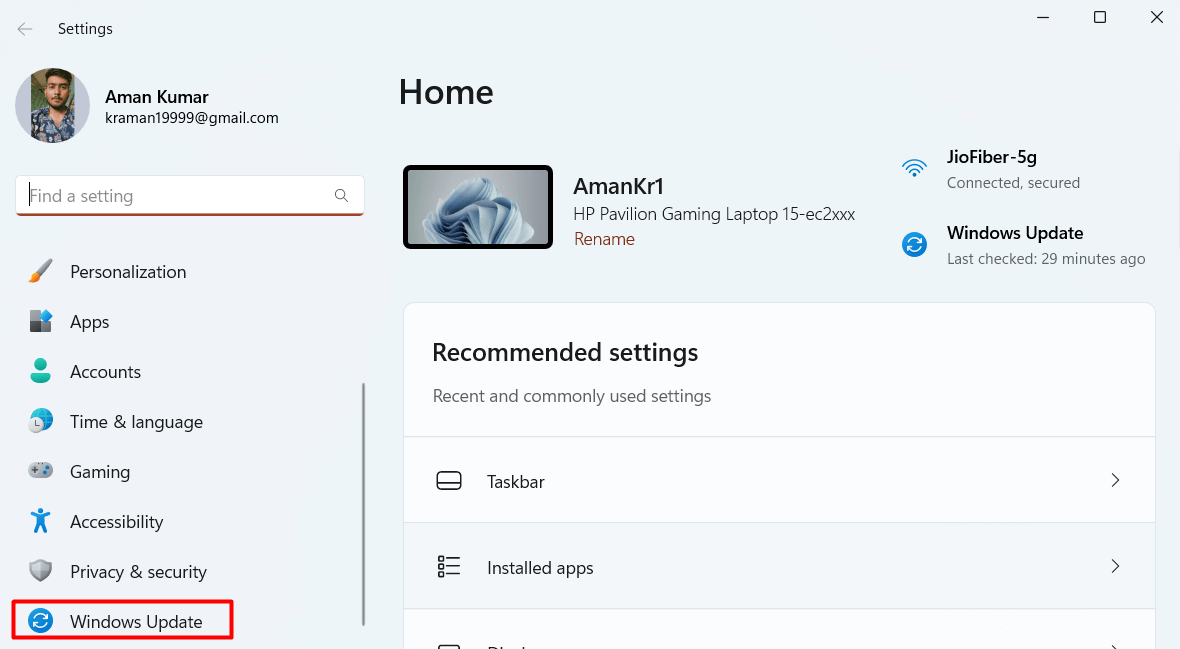
Click Advanced options.
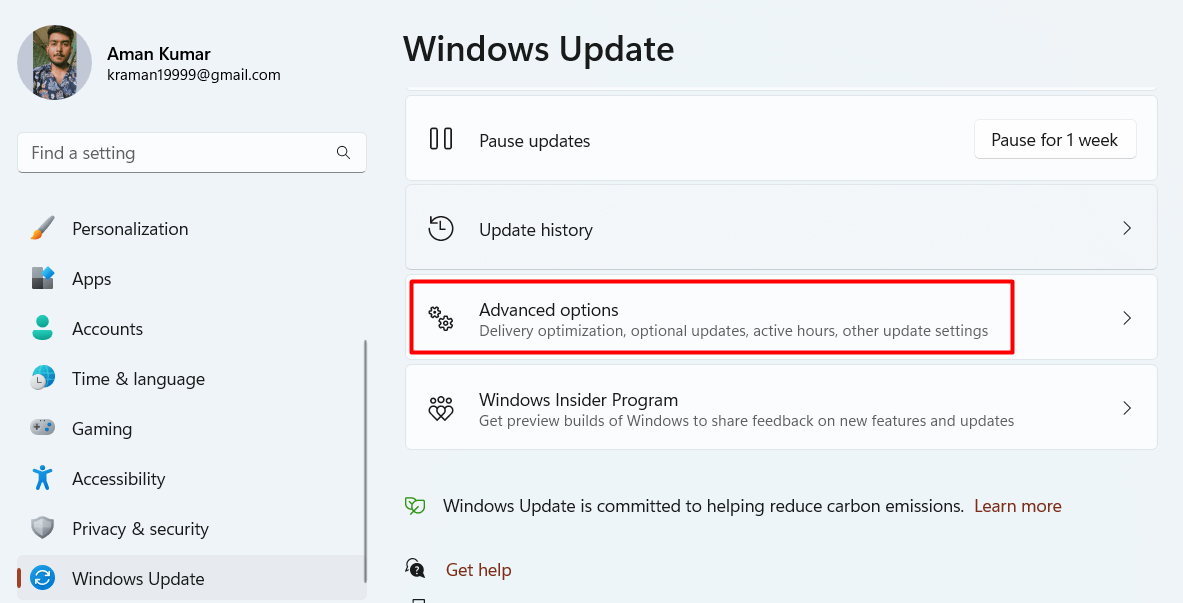
Choose Optional updates.
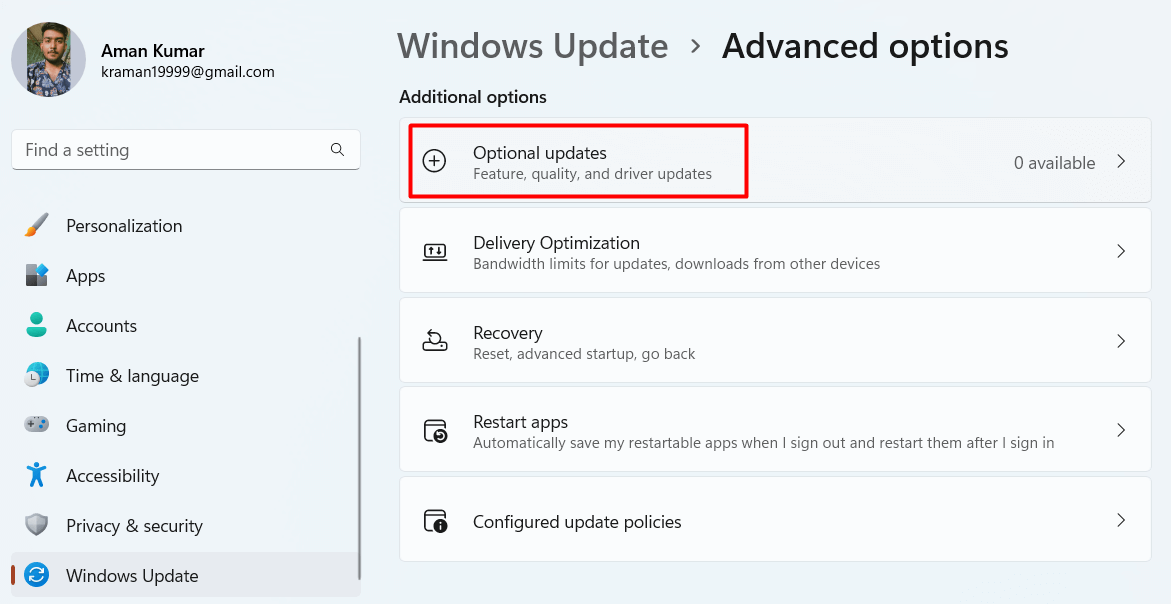
Windows will now check for available updates for your installed drivers. If an update is available for your network driver, select it and click the Download & install button.
The process may take some time, depending on the update size. Once it’s complete, restart your computer to see the changes.
Manually Download and Update Drivers
If Windows Update doesn’t offer an available update for your network driver, manually check for and download updates from your network driver manufacturer’s website. However, this method requires you to know the specific network driver version installed on your computer. To find this information, follow these steps:
Press the Windows + X keys to open the Power User Menu, and select Device Manager from the list.
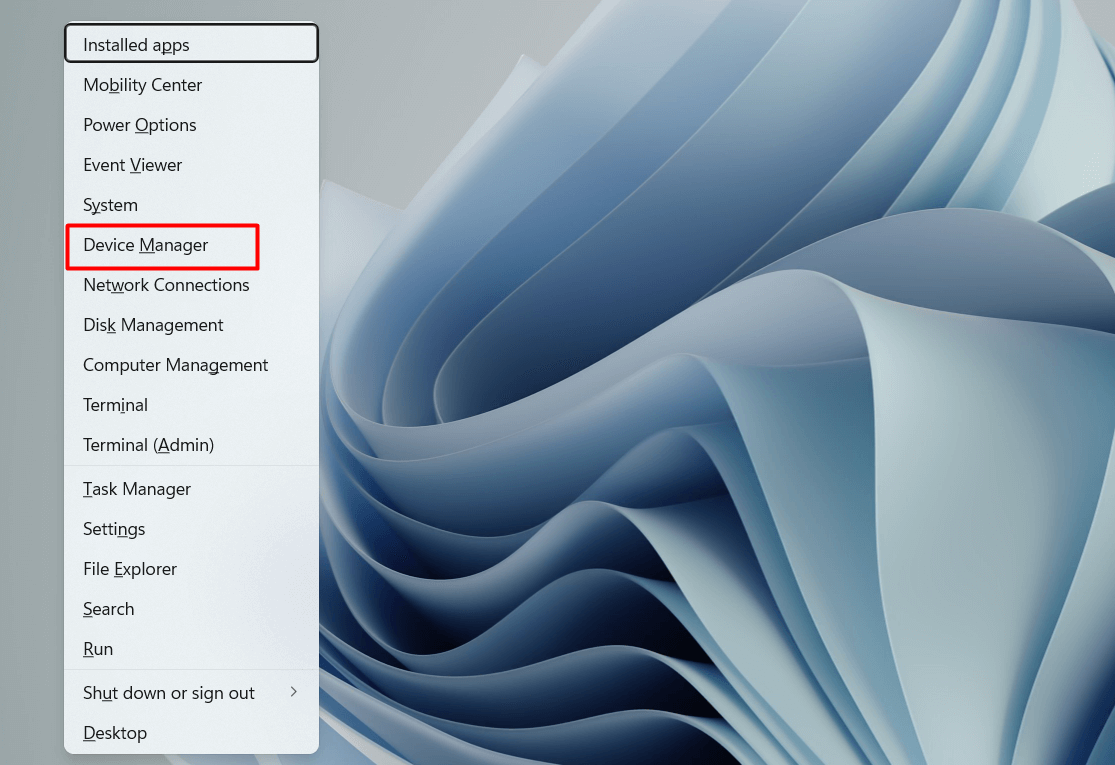
In Device Manager, locate and double-click the Network adapters node.
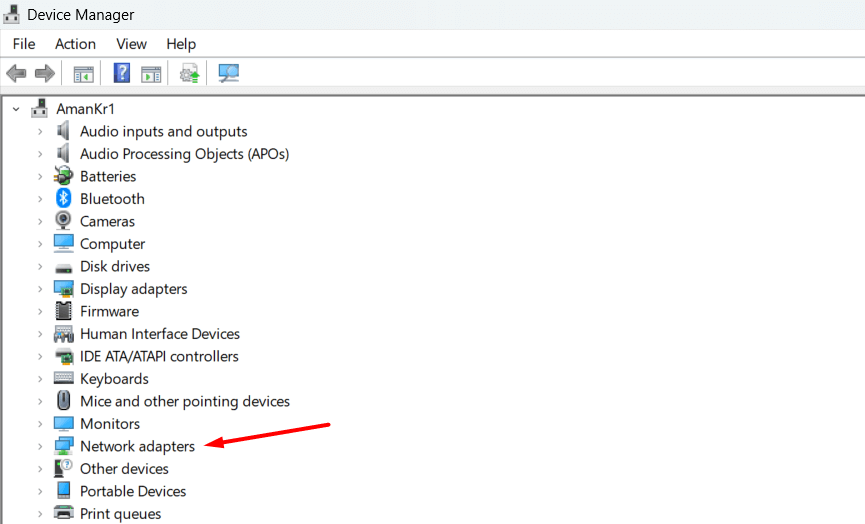
Right-click your network adapter and choose Properties.
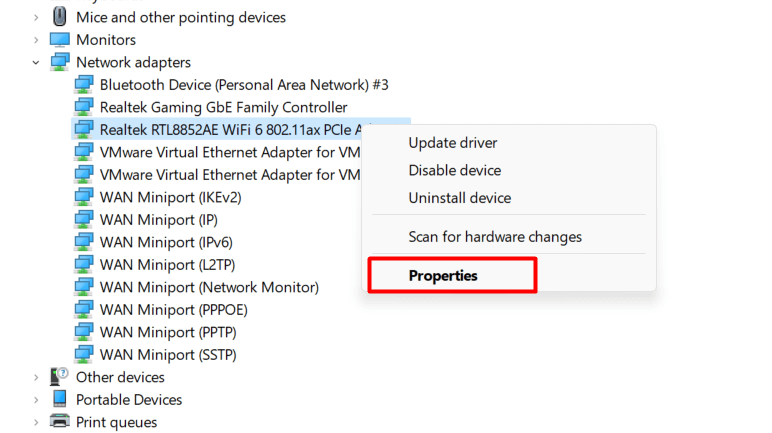
Switch to the Driver tab and note down the values for Driver Version and Driver Date. The version value tells you the current driver version—you’ll be looking for a version higher than this on your network adapter maker’s website.
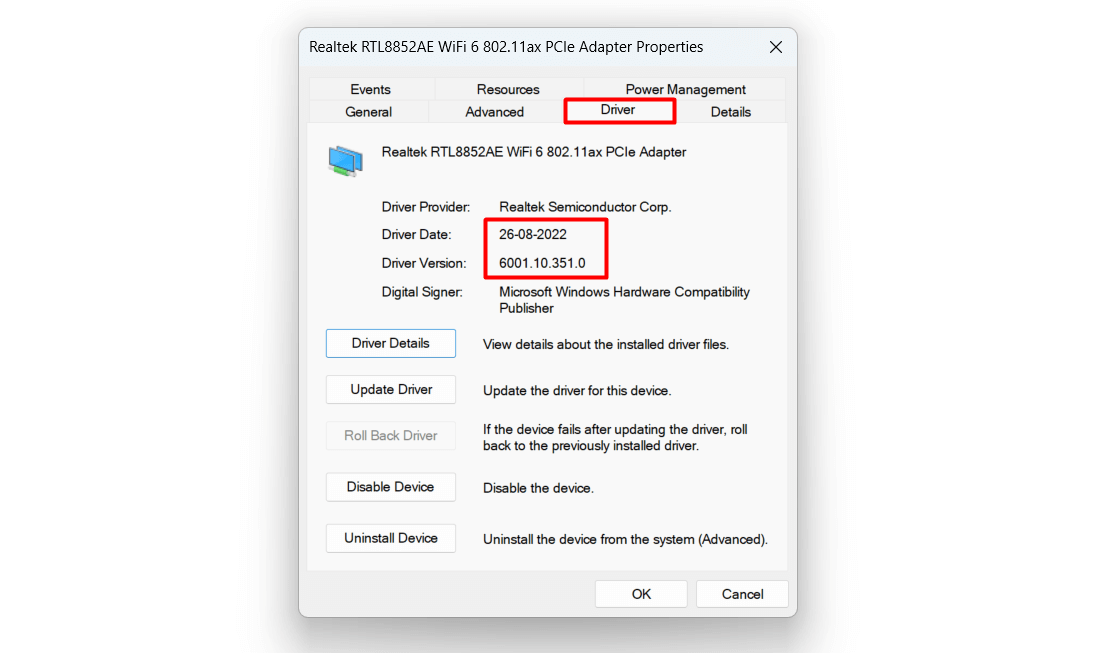
Now that you have the necessary details of the network driver, you’re ready to download any available update for it.
Update Realtek Drivers
Open a web browser and search for Realtek network driver.
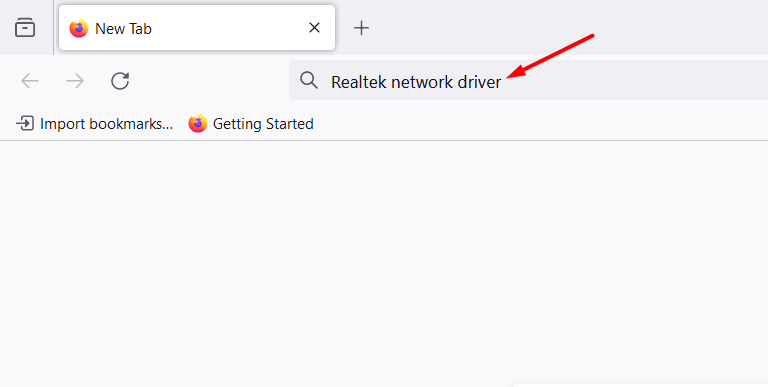
Visit the official Realtek website.
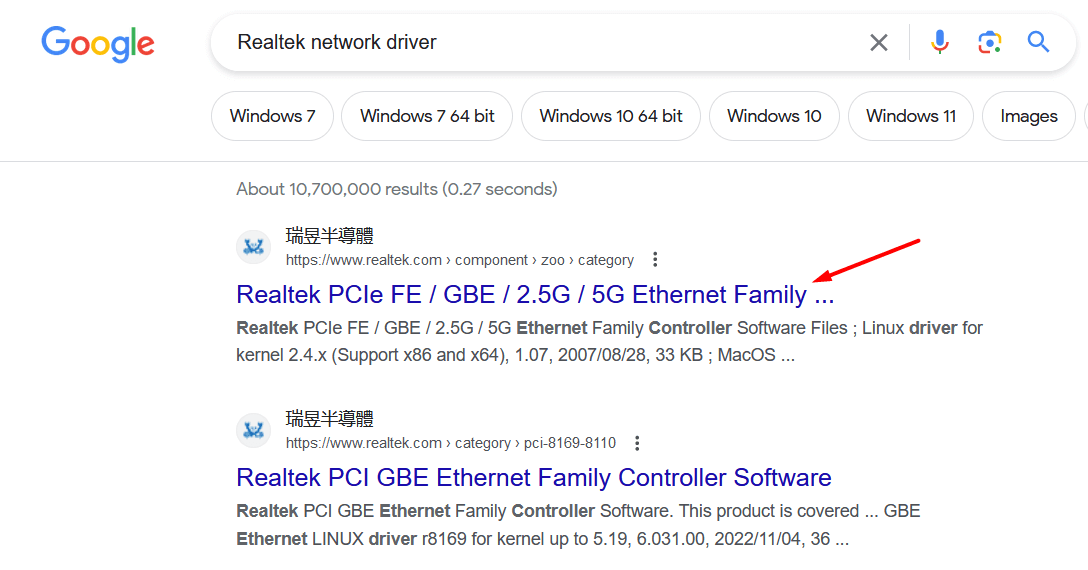
Compare the driver date and version you noted with the one on the website. If a newer version is present, click the download icon to begin the download.
![]()
Once downloaded, double-click the file to install it, as you would with any other executable file.
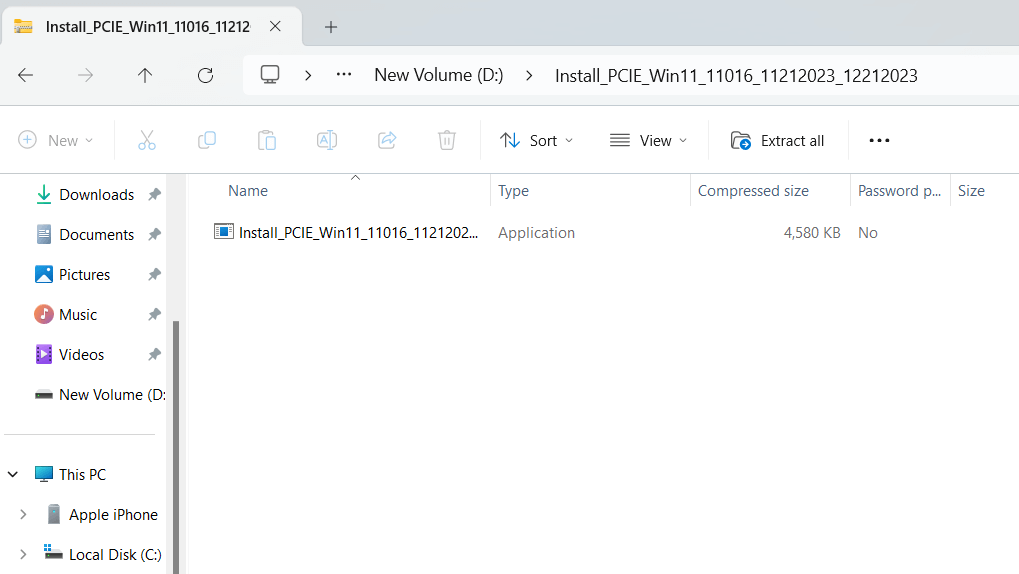
Update Intel Drivers
Visit the Intel Drivers download page. Then, click the Wireless section.
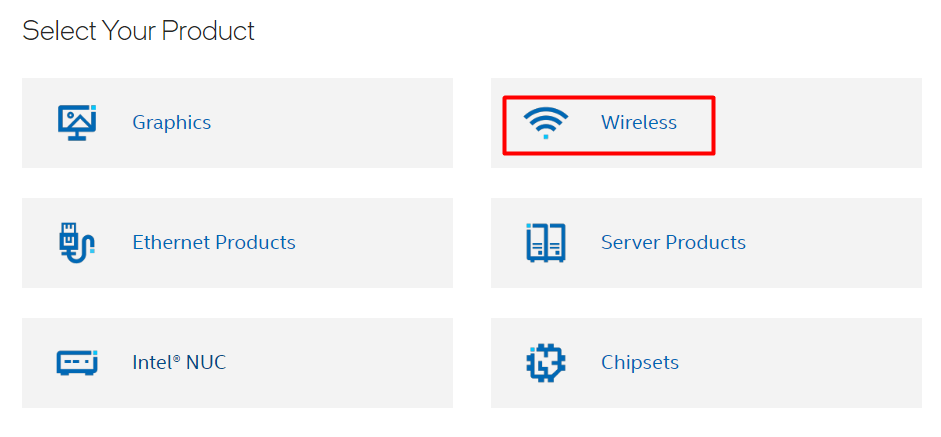
Check for available updates for your network adapter. If an update is available, click it.
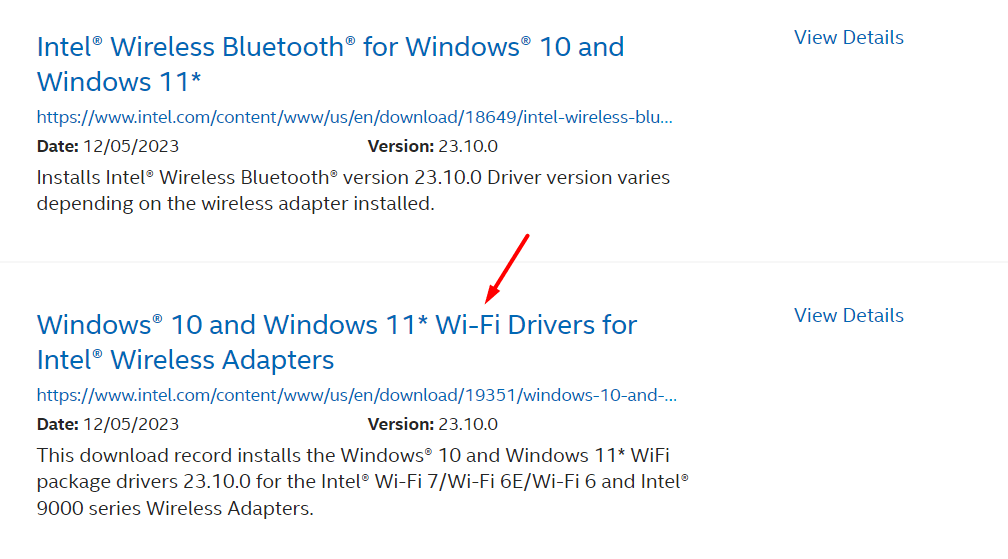
Click the Download button. After that, install the update by double-clicking the downloaded file.
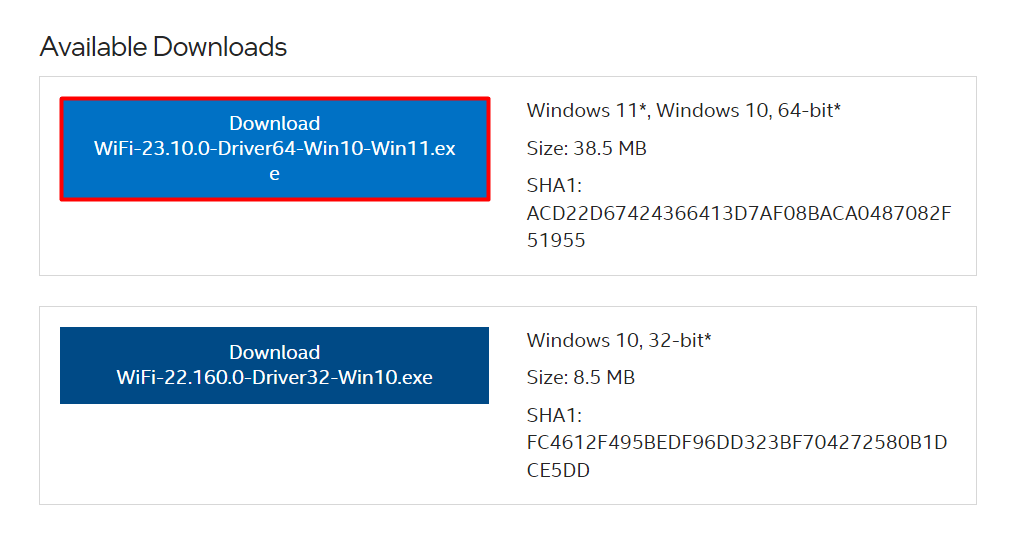
Update HP, Dell, Nvidia, AMD, Asus, and Other Drivers
The process is similar for network adapter manufacturers across the board. You usually locate their driver download pages by searching for their brand name and the term network driver.
If you prefer to jump directly to the download page for your specific network adapter, simply click the relevant link below:
And that covers everything you need to know about updating your network adapter. Once the update is complete, you’re much less likely to encounter pesky connection issues on your computer.


