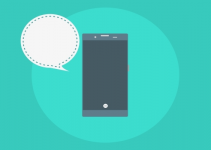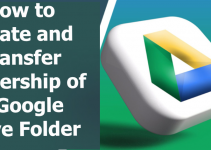- To restart a Windows 11 PC, open the Start menu, click the Power icon, and choose Restart.
- To restart Windows 11 with a keyboard shortcut, press Windows + X, press U, and press R.
Computers have become integral to our daily lives. Whether you’re a student, a professional, or a casual user, you’re likely to spend several hours every day staring at your computer screen.
Knowing how to handle your computer when things go wrong is essential, as with any technology. One of the most common troubleshooting methods is to reboot your computer. How do you do it?
When Should You Reboot Your Windows PC?
Before we dive into the different methods, let’s discuss the situations when you should consider rebooting your PC. Here are a few common scenarios:
1. After installing updates:
Restarting your computer after installing updates ensures that the changes take effect and can prevent any issues from arising.
2. When your computer is running slow:
If your computer is slow, restarting it can help clear out any temporary files or processes causing the slowdown.
3. When an app or program is frozen:
If it is unresponsive and won’t close, restarting your computer can help close the app and prevent it from causing further issues.
4. When you’ve installed new hardware or software:
Installing new hardware or software can sometimes cause issues that require a reboot to resolve.
5. Slow performance:
Rebooting your PC can help improve system performance and clear any temporary files or processes bogging down the system.
6. Blue screen of death (BSOD):
A BSOD error may indicate a severe problem with your system, and a reboot can help resolve the issue.
7. Driver updates:
Restarting your PC after installing new drivers allows the system to integrate the updates and ensure they work correctly.
8. Network issues:
Rebooting your PC can help reset the network settings and connections, which may be causing connectivity issues.
Use the Start Menu
If you’ve been using Windows 11 for a while, you’ve likely encountered situations where your computer doesn’t seem to be functioning correctly. Sometimes, the best course of action is to restart your PC.
The easiest way to restart your computer is by using the Start menu. Here’s how to do it:
1. Click on the Start menu icon (the Windows logo) in the bottom left corner of your screen.
2. Click on the Power icon.
3. Select Restart.
Your computer will then shut down and restart.
Use a Keyboard Shortcut
Do you want to save time restarting your PC? Then, use a keyboard shortcut. Here’s how to do it:
1. Press the Windows key + X to open the Quick Link menu.
2. Press the U key.
3. Press the R key to restart your computer.
Here’s another keyboard shortcut:
1. Press Ctrl + Alt + Delete on your keyboard.
2. Click the Power button in the bottom right corner.
3. Select Restart from the dropdown menu.
From Command Prompt
If you’re comfortable using the Command Prompt, restart your computer using the “shutdown” command. Here’s how:
1. Press the Windows key + R to open the Run dialog box.
2. Type cmd and hit Enter to open the Command Prompt.
3. Type shutdown /r and hit Enter.
With PowerShell
PowerShell is a more powerful command-line interface that can perform more advanced tasks. Here’s how to use it to restart your computer:
1. Press the Windows key + X to open the Quick Link menu.
2. Click on Windows PowerShell (Admin).
3. Type Restart-Computer and press Enter.
By Pressing the Physical Power Button
You can also restart your computer by pressing the physical Power button on your computer. However, this method should only be used as a last resort and has advantages and disadvantages.
Advantages:
● It’s quick and easy to do.
● It’s a good option if your computer is frozen or unresponsive.
Disadvantages:
● It can cause data loss if you haven’t saved your work.
● It can cause damage to your hard drive if you do it too frequently.
● It doesn’t allow your computer to shut down properly, which can cause issues in the long term.
From the Power User Menu
The Power User Menu is a quick and easy way to access many tools and functions you need to manage your Windows 11 computer. To restart your PC from the Power User Menu, follow these steps:
1. Press the Windows key + X on your keyboard.
2. Click on Shut down or Sign out.
3. Select Restart from the dropdown menu.
Via Run Box
The Run box is a powerful tool that lets you quickly access and launch applications and commands on your Windows 11 computer. Here’s how to restart your PC using the Run Box:
1. Press the Windows key + R on your keyboard.
2. Type shutdown /r in the Run Box.
3. Press Enter.
Restarting your Windows 11 PC doesn’t have to be a daunting task. With various methods, you’re sure to find one that can resolve your problem.