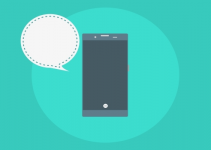Are you tired of the dull default mouse pointer color on your Windows 10 or 11 computer?
Read on if you want to add personality and style to your computing experience. We’ll show you how to change the color of your mouse pointer in just a few simple steps, be it a bright, bold color or a more subtle shade.
Customizations You Can Make to Your Mouse Cursor
You can personalize your mouse cursor in many different ways. Such as:
Cursor Size: You can adjust the size of your cursor to make it more visible on the screen.
Cursor Color: You can change the color of your cursor to make it stand out from your background.
Cursor Shape: You can change the shape of your cursor to make it more unique or easier to see.
Cursor Trail: You can add a trail to your cursor to help locate it on the screen.
Change Your Mouse Cursor Color
On Windows 10
Step 1: Open Settings
First, open the Settings feature on your Windows 10 computer. Click the Start menu and select the gear icon on the left-hand side. Alternatively, you can open the Settings app by pressing the Windows key + I.
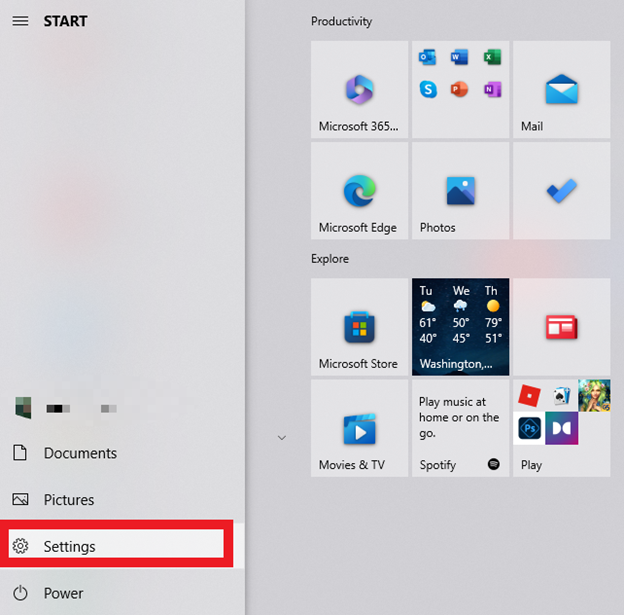
Step 2: Click on Devices
Once the Settings app is open, click the Ease of Access option.
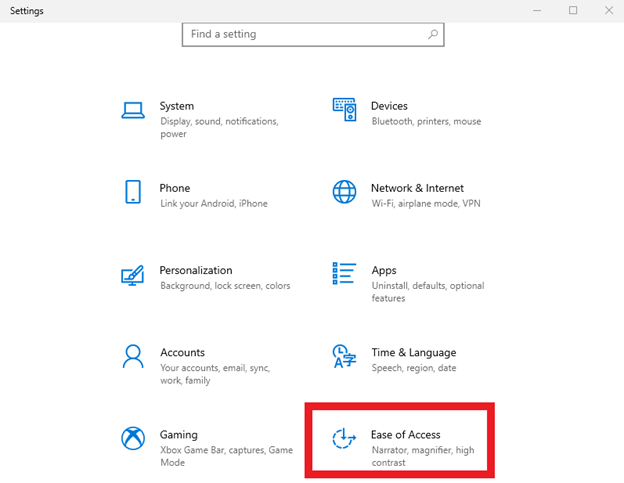
Step 3: Select Mouse Pointer
Next, you need to select the Mouse pointer option. It will open the Mouse Pointer settings page.
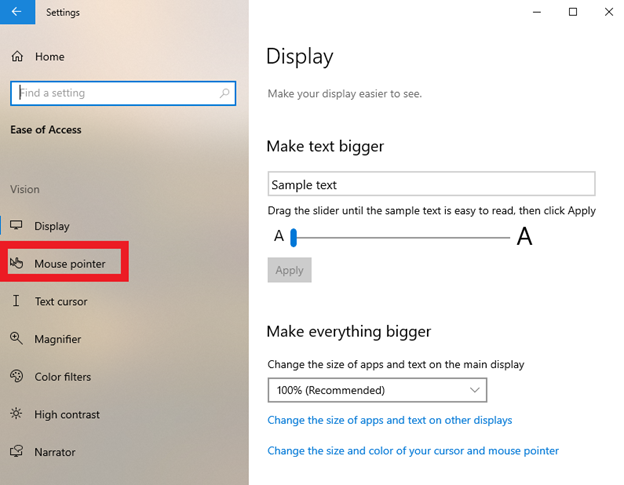
Step 4: Click on Custom
On the Mouse pointer settings page, you’ll see an option to click Change pointer color. Click on the style you want. For more color options, click Custom.
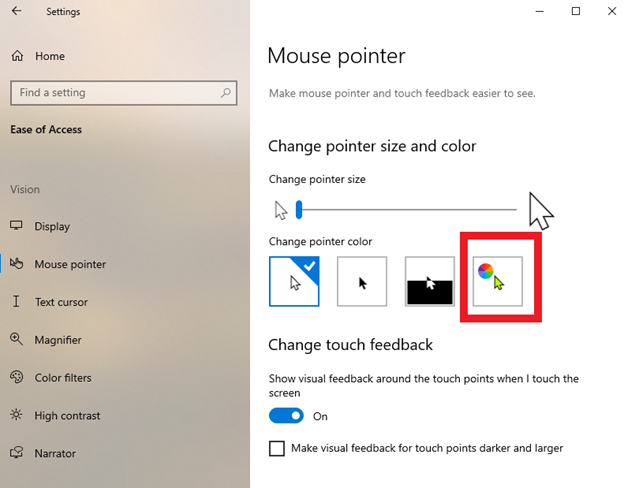
Step 6: Choose a new mouse pointer color
Finally, you can choose a new one by clicking on the drop-down menu under Scheme. There are several color options, so take your time to find the one that suits your style.
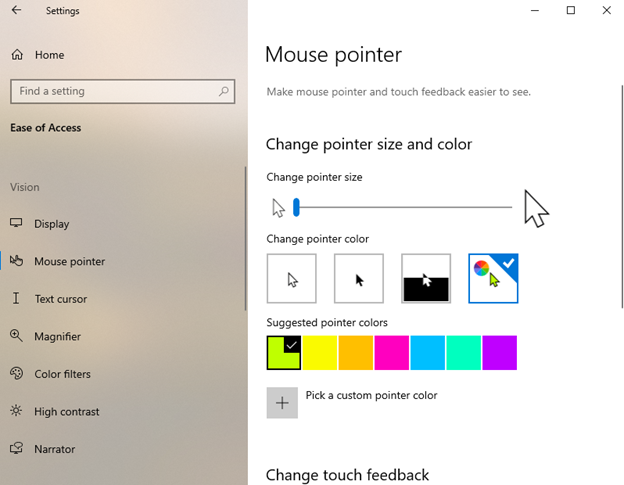
On Windows 11
Step 1: Open Settings
To start, open the Settings app on your Windows 11 computer. Click the Start menu and select the gear icon on the left. Alternatively, press the Windows key + I to open the Settings app.
Step 2: Click on Accessibility
Once the Settings app is open, click the Accessibility option.
Step 3: Select Mouse pointer
Next, you need to select the Mouse pointer option. It will open the Mouse settings page.
Step 4: Choose a new mouse pointer color
You can choose a new mouse pointer color on the Mouse settings page by clicking on the drop-down menu under Pointer color.
There are several color options, so take your time to find the one that suits your style.
Change Your Mouse Cursor Style
On Windows 10
Step 1: Open Settings
The first step in changing your mouse cursor style is to open the Settings menu. To do this, click the Windows Start Menu and then the gear icon to open the Settings app.
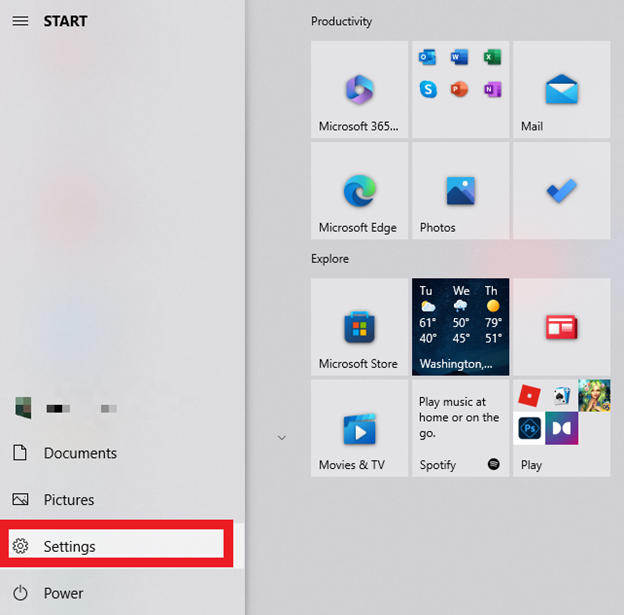
Step 2: Select Devices
Once you have opened the Settings app, you will see several options. Click on the Devices option to continue.
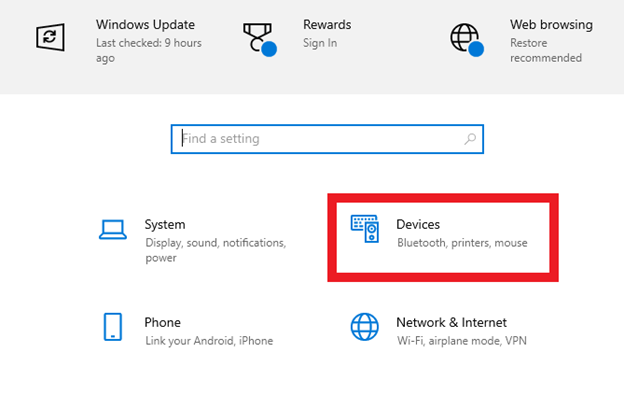
Step 3: Select Mouse
You will see several options within the Devices menu, such as Bluetooth, printers, and more. Locate the Mouse option and click on it to proceed.
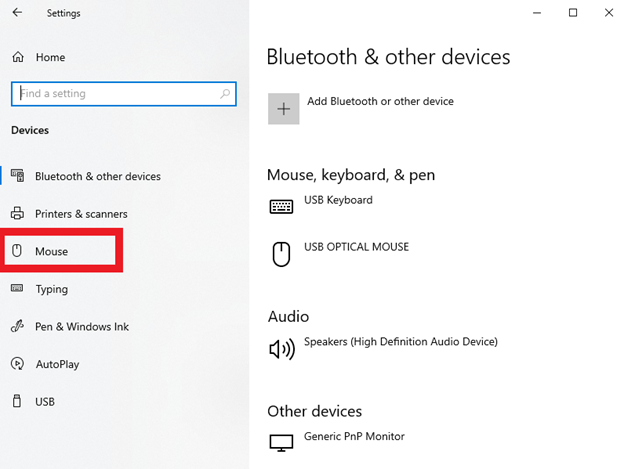
Step 4: Select Additional Mouse Options
After clicking on the Mouse option, you will see several settings options. Scroll down until you see Additional mouse options. Click on it.
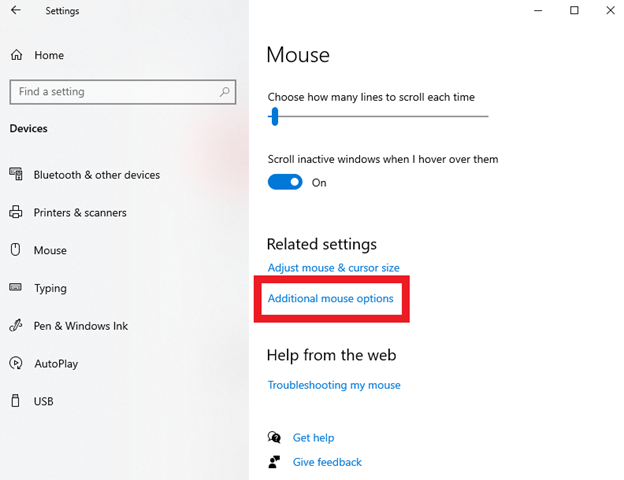
Step 5: Click Pointers
On the top selection menu, click Pointers.
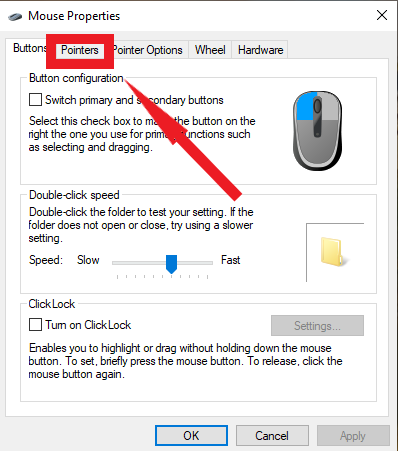
Step 6: Change Cursor Style
On the Additional mouse options menu, you will see several tabs such as Buttons, Pointers, and Pointer Options. Click on the Pointers tab to proceed.
Step 7: Save the Changes
Once you have selected the Pointers tab, you will see a list of available mouse pointer styles. Click on the one you like the most, then click Apply and OK to save the changes.
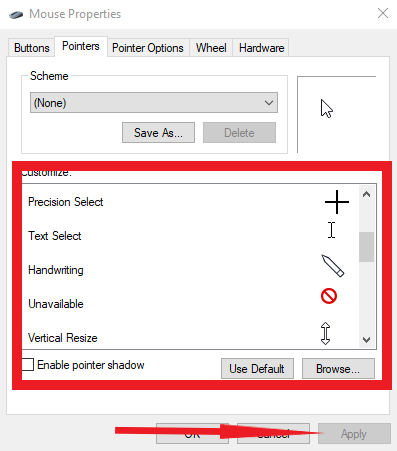
On Windows 11
Step 1: Open Settings
To start, click the Windows Start Menu and then the gear icon to open the Settings app.
Step 2: Select Accessibility
In the Settings window, you will see several options. Click on the Accessibility option to proceed.
Step 3: Select Mouse Pointer
After clicking on the Accessibility option, you will see several options, such as Display, Magnifier, and more. Locate the Mouse pointer option and click on it to proceed.
Step 4: Change Cursor Style
You will see several options within the Mouse pointer menu, such as changing the pointer size, color, and more. Click on the Change pointer style option to proceed.
Step 5: Save the Changes
Once you have selected the Change pointer style option, you will see a list of available mouse pointer styles. Click on the one you like the most, then click Apply and OK to save the changes.
Changing your mouse cursor can be a surprisingly fun way to brighten up your computer, so why not try it?