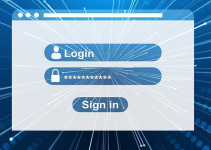Microsoft has come a long way in improving the Windows 10 operating system and it’s clear this version of Windows has the most least number of bugs compared to previous versions. However, there are still certain areas where it needs more improvements. One of these is where it updates your Windows computer. Users often complain about Windows 10 update errors and that they’re unable to update their machines.
If you’re one of those users and you’re having trouble installing an update on your Windows 10 computer, you might want to find a solution to fix it and keep your system up to date. There are many reasons as to why you have the issue on your computer.
Maybe there’s a corrupt file that’s preventing you from installing new updates. Or maybe there are some programs that are causing the update not to successfully install on your machine. Regardless of the cause of the issue, the following guide should help you fix the update errors on your Windows 10 computer.
Fix Windows 10 Update Errors with Windows Update Troubleshooter
Windows has actually already provided you with a utility to find and diagnose the errors related to Windows updates on your computer. You can launch the utility and it’ll scan your computer for any errors. Then, it’ll offer you suggestions as to what you can do to get around those issues.
When you’ve followed the recommended fixes, you should then be able to install your Windows 10 updates without any issues at all on your computer. The following is how you run and use Windows Update Troubleshooter on your computer.
Step 1. Open the Settings app on your computer by searching for and clicking on it in the Cortana search box.
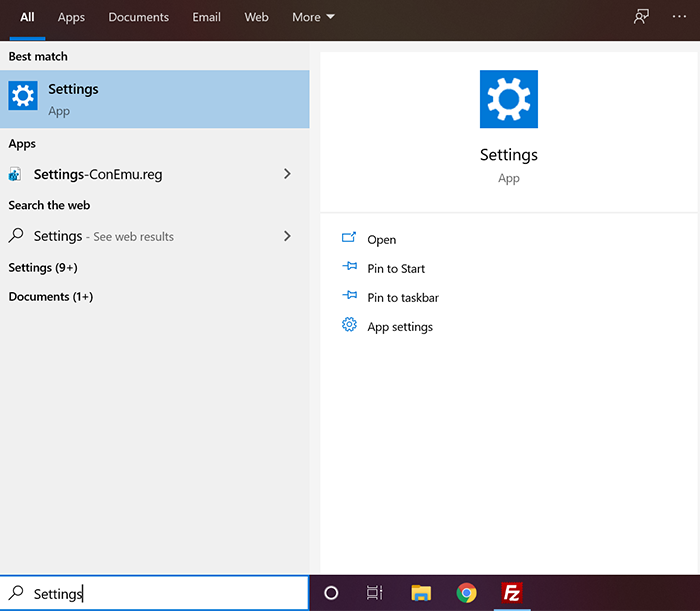
Step 2. When the app opens, find the option that says Update & Security and click on it to open it. It lets you manage your update and other settings for your computer.
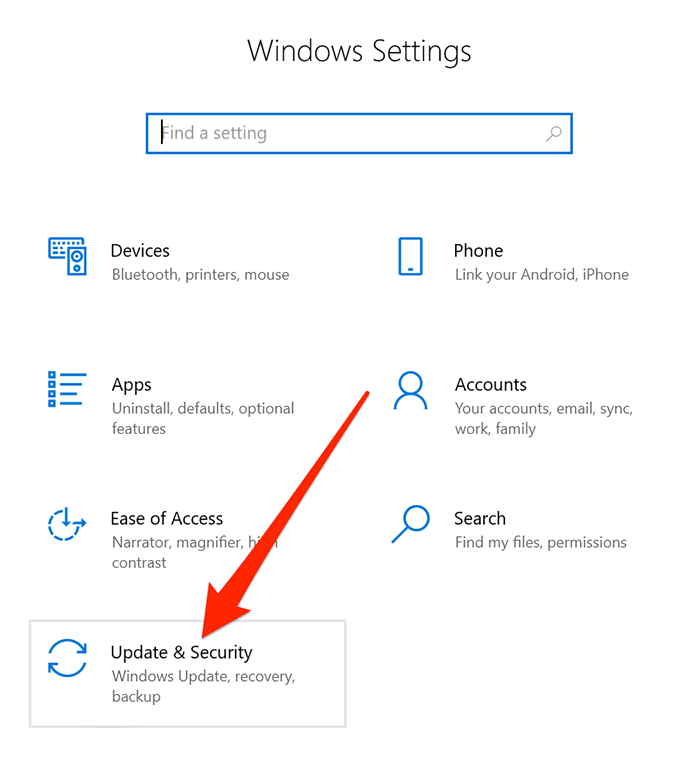
Step 3. On the following screen, choose the Troubleshoot option from the left sidebar.
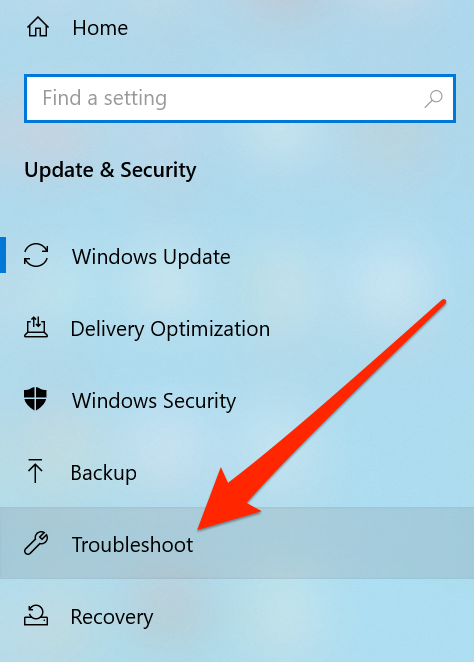
Step 4. You’ll find several options on the right-hand side pane on your screen. Scroll down until you find the option that says Windows Update. Then, click on it and select the Run the troubleshooter button.
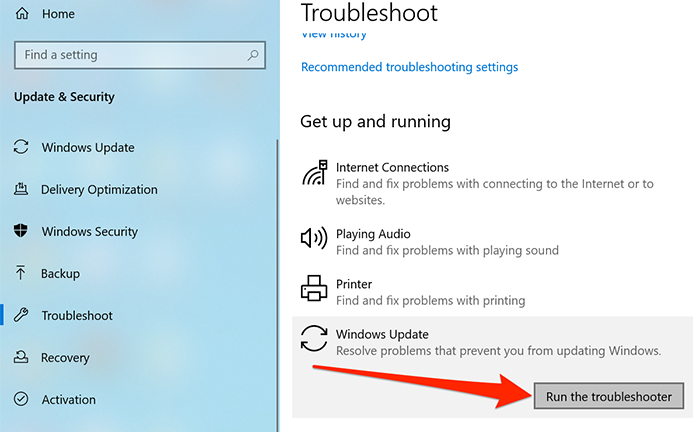
Step 5. Windows Update Troubleshooter will launch on your computer. Let it run and detect issues related to the updates on your machine.
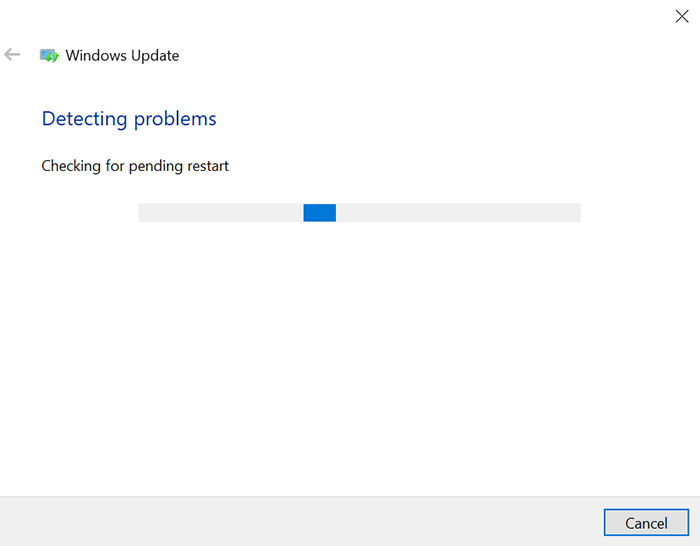
Step 6. Follow the instructions given by the troubleshooter to fix your update errors on your computer.
Using Windows Update Troubleshooter is the easiest way to resolve any Windows 10 update related errors on your computer. It gets the job done in no time.
Manually Download the Windows Update to Fix any Errors
Your computer downloads the Windows updates in the background and in a way that you don’t get to see the actual downloaded files. Microsoft also provides you with the standalone update installers should you need them.
These standalone updates download just like any files on your computer. Then, you can double-click on them and they’ll install any required updates on your computer. This way, you don’t need to use the problematic default mechanism to install updates on your computer.
You need to first find the latest KB number on your computer.
Step 1. Launch the Settings app using the Cortana search box on your computer.
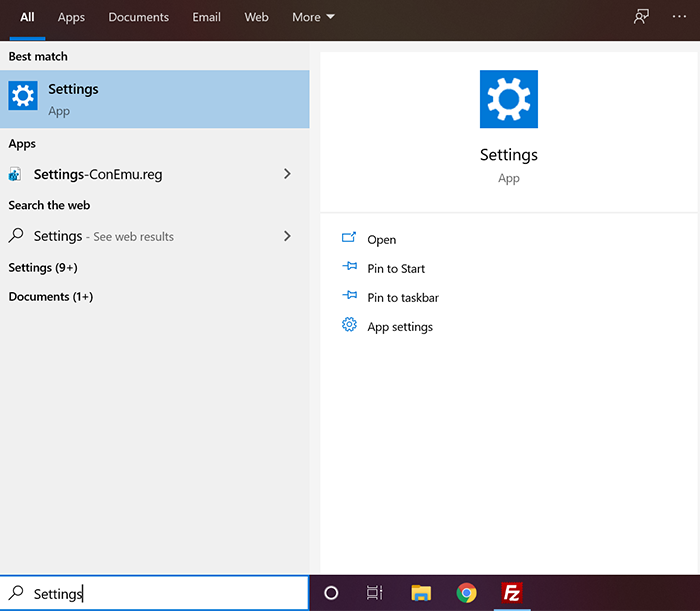
Step 2. When the app opens, select the option that says System. It’ll open your system settings menu.
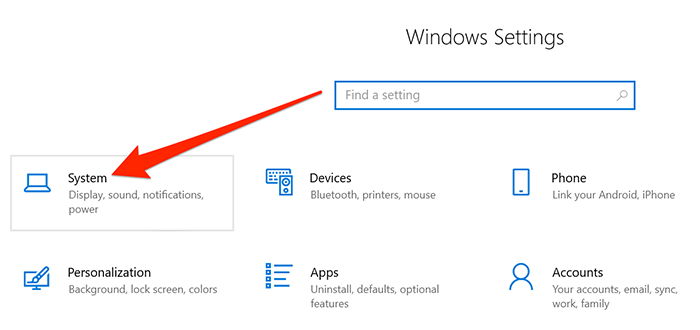
Step 3. Scroll down in the left sidebar and select the option that says About. It shows your current computer information.
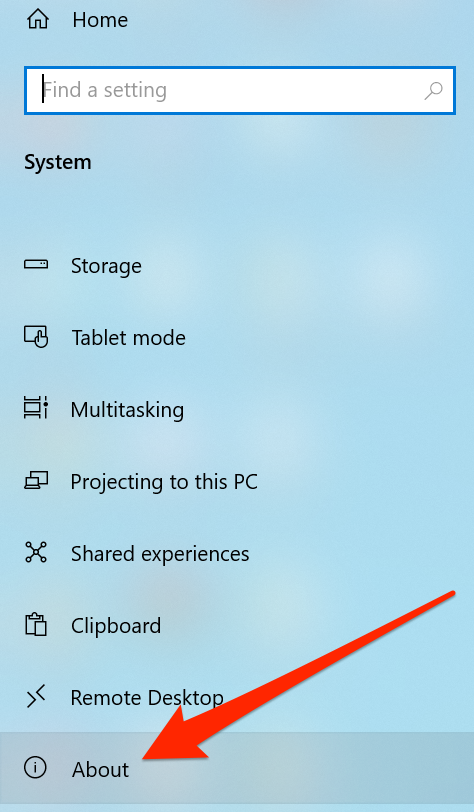
Step 4. Find your current version number on the following screen.
Step 5. Open a browser on your computer and head over to the Microsoft updates download website. Enter your version in the search box on the site and hit Enter.
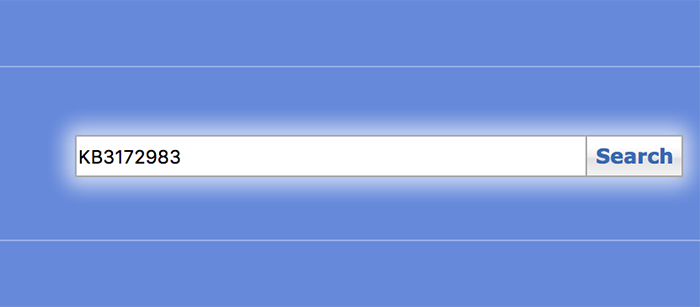
Step 6. You’ll see all the updates available for your computer. Click on the Download button next to the update you need for your computer and it’ll begin to download.

Step 7. When the update is downloaded, double-click on it and it’ll install on your computer.
Manually installing updates is one of the useful ways to update your computer when you have the Windows 10 update errors on your machine.
Fix Corrupt Files to Resolve Windows 10 Update Errors
While there may be a number of elements causing the update errors on your computer, you should run the corrupt file checker and ensure there are no corrupt files on your computer. This is to be sure these faulty files aren’t causing any issues with your updates.
Windows comes built with the option to help you fix any corrupt files on your computer. You can run the feature from a Command Prompt window as shown below.
Step 1. Click on the Cortana search box, type in Command Prompt, and launch the app when it appears in the search results.
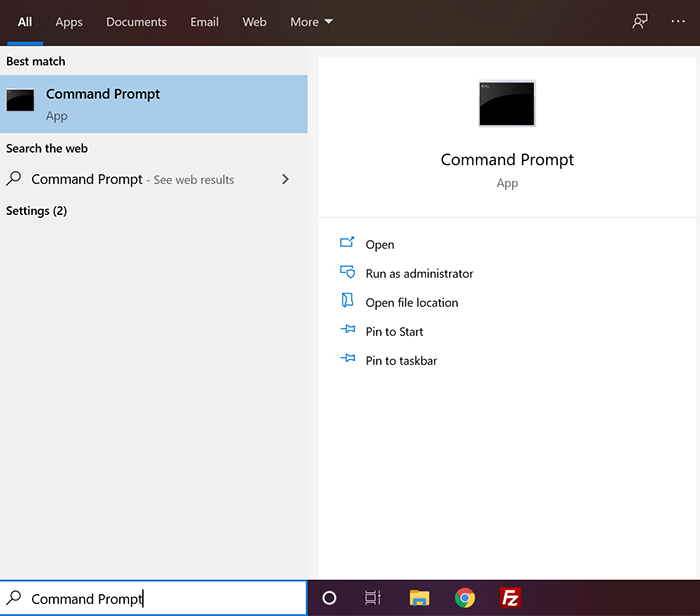
Step 2. When it opens, type in the following command and hit Enter. You’ll need to wait several minutes for the scan to finish.
DISM.exe /Online /Cleanup-image /Restorehealth
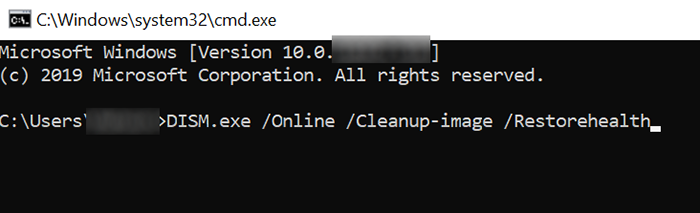
Step 3. When the above command is fully executed, type in the following command and hit Enter. Again, you’ll have to wait several minutes for it to finish.
sfc /scannow
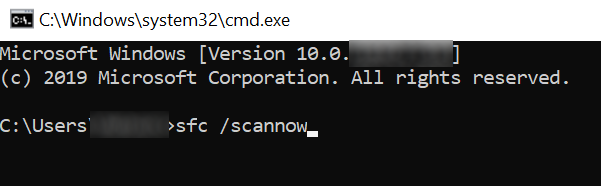
Step 4. When the scan is finished, you can update your computer. To do it, open the Settings app, click on Update & Security, choose Windows Update from the left sidebar, and click on Check for updates on the right-hand side pane.
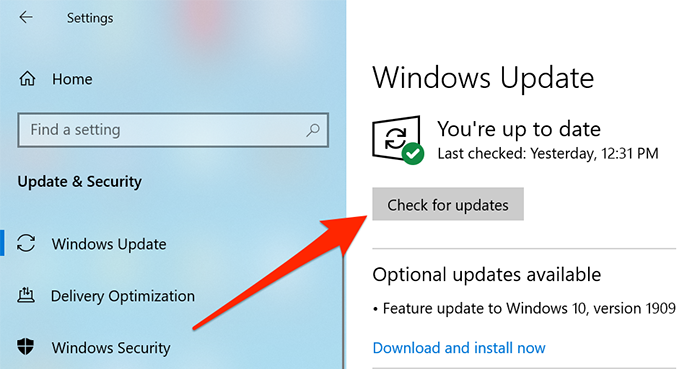
Wait while the updates are installed on your Windows 10 computer.
Clear the Downloaded Updates and Redownload Them
An update will not install on your computer if it wasn’t properly downloaded or saved to your computer. Since Windows doesn’t actually let you view these files, you’ll need to find a way to get access to the update files.
Once you have done that, delete all the incomplete and faulty update files you find. Then, let Windows download the updates files again from Microsoft servers. This will ensure that you can install updates and not be stuck with faulty files.
Step 1. Click on the Cortana search box, search for Command Prompt, and open the utility.
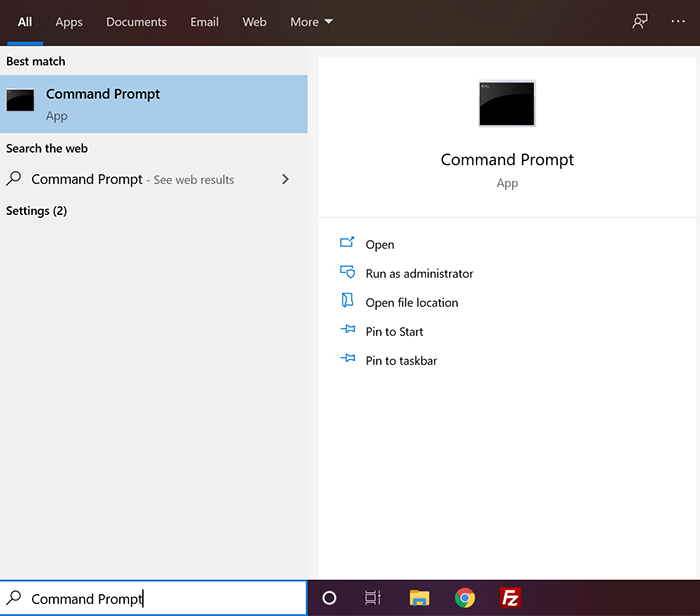
Step 2. Enter in the following commands hitting Enter after each line in your Command Prompt window. These commands will pause the update utility from running on your computer.
net stop bits net stop wuauserv net stop appidsvc net stop cryptsvc
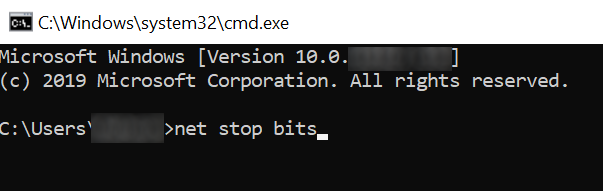
Step 3. Open the File Explorer and head to the following path. That’s where your Windows update files are saved.
C:\Windows\SoftwareDistribution\Download
Step 4. You’ll find several folders on the following screen. Select them all, right-click on any one folder, and choose Delete. Get rid of all of the folders you find here.
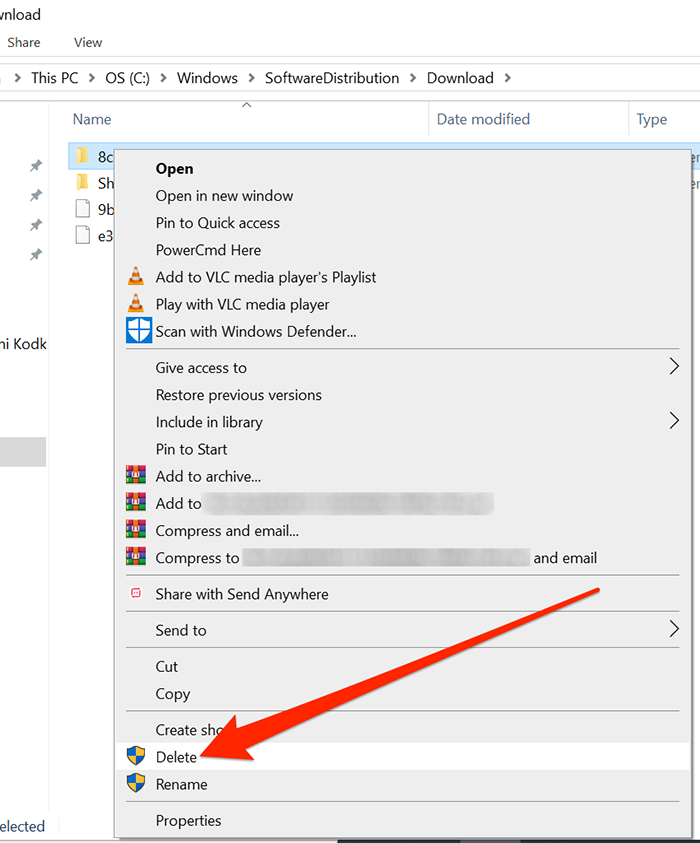
Step 5. When the folders are deleted, get back to the Command Prompt window and run the following commands pressing Enter after each line.
ren C:\Windows\System32\catroot2 Catroot2.old net start bits net start wuauserv net start appidsvc net start cryptsvc
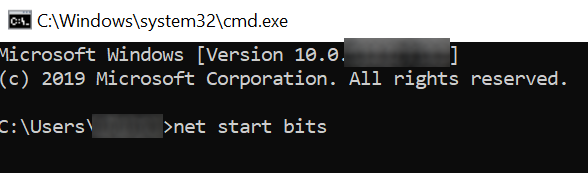
Step 6. You’ll need to reboot your computer for the changes to take effect.
When your computer boots-up, you’ll find you can install Windows 10 updates without any errors.
Update your Antivirus Programs
The task of an antivirus software is to check and remove viruses and other threats from your computer. But sometimes, these programs end-up detecting the latest Windows updates as some kind of viruses.
The developers are quick enough to resolve this, though. But you’re going to need to update the database of the software on your computer so it doesn’t detect updates as any kind of threats to your machine.
Most antivirus software have options to update their databases on their main interface. You can launch your program and click on the update button to update it.
Rollback the Update and then Reinstall It to Fix Update Errors
It might be the current build that you’re running on your computer is actually buggy and causing the newer builds not to install on your machine. If that’s the case, you might have already noticed the other parts of your computer behaving abnormally as well.
In that case, what you can do is you can roll back the update on your computer. It will take you back to your previous build, and once you’re there, you can update your computer to the latest build available. This should fix the Windows 10 update errors on your computer.
Step 1. Open the Settings app from the Start Menu on your computer.
Step 2. When it opens, click on the Update & Security option on your screen.
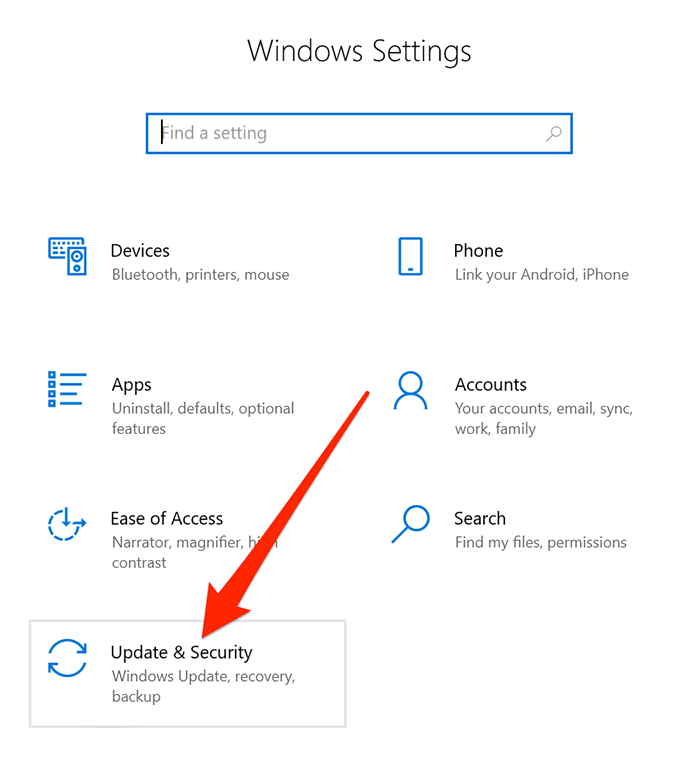
Step 3. On the following screen, select Recovery from the left sidebar.
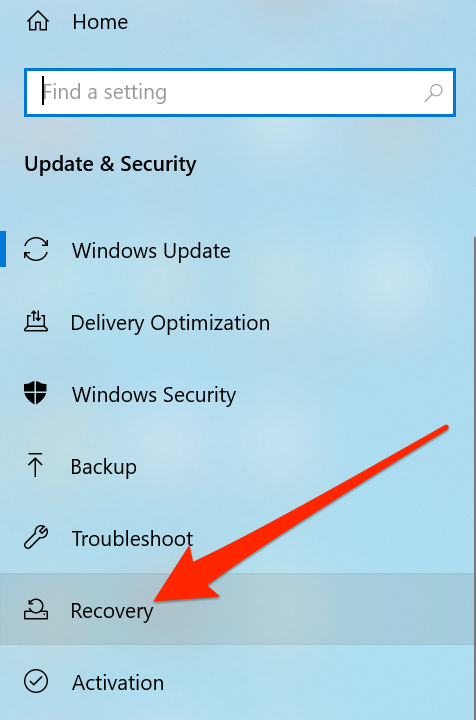
Step 4. Click on Get started under the Go back to the previous version of Windows 10 section. It’ll then let you roll back to a previous build of the OS on your computer.
Updates are important to be installed on any computer including the Windows 10 based computers. If you’re facing trouble installing any of these updates, you might want to look into what’s causing the issue and get it fixed on your machine. Once that’s done and all Windows 10 update errors are resolved, your computer will update without a hitch.