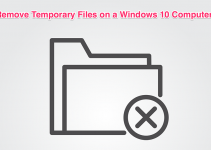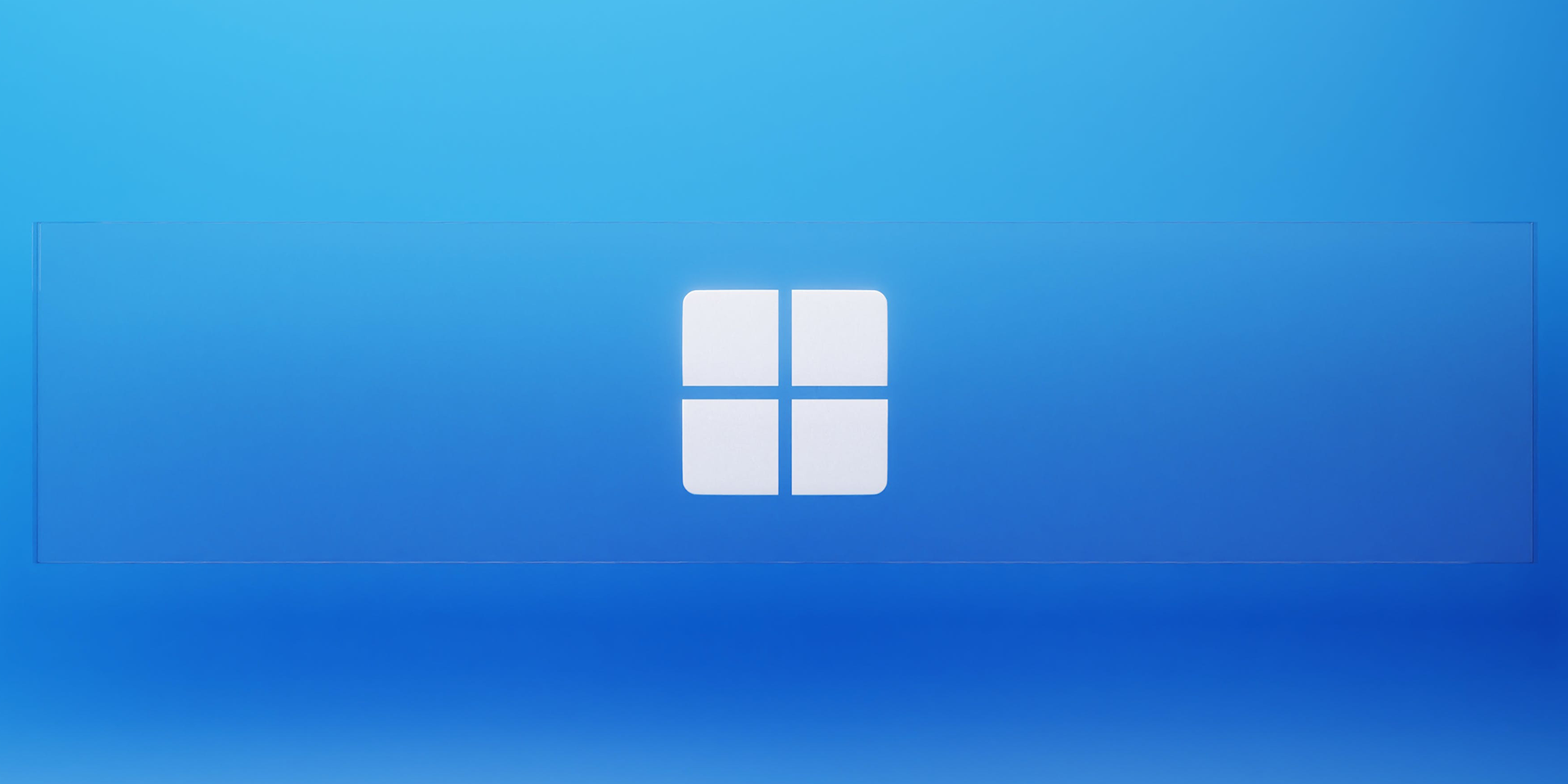
- To add the missing Media Feature Pack to your Windows 11 PC, head into Settings > Apps > Optional features, select View features next to Add an optional feature, and choose the Media Feature Pack.
- On Windows 10, go to Settings > Apps > Optional features > Add a feature, type media feature, enable the Media Feature Pack option, and choose Install.
The “Windows Media Feature Pack” is an important element of your Windows computer. It allows you to do all sorts of stuff, like editing photos, playing videos, and much more. But what happens if the Windows Media Feature Pack goes missing? That can be a sticky situation since you won’t be able to do some essential tasks on your computer.
Luckily, it’s a common problem, and fixing it is a cakewalk. We’ll show you how to easily restore the missing Media Feature Pack on your Windows 11 or Windows 10 computer.
Method 1. Log In as an Administrator and Enable the “Media Feature” Option
One way to get the Media Feature Pack back is by enabling it through the Settings app. Before doing that, enable the hidden administrator account on your PC. Then, use that account to turn on the feature.
To begin, open the Start menu, type Command Prompt in the search bar, and choose Run as administrator.
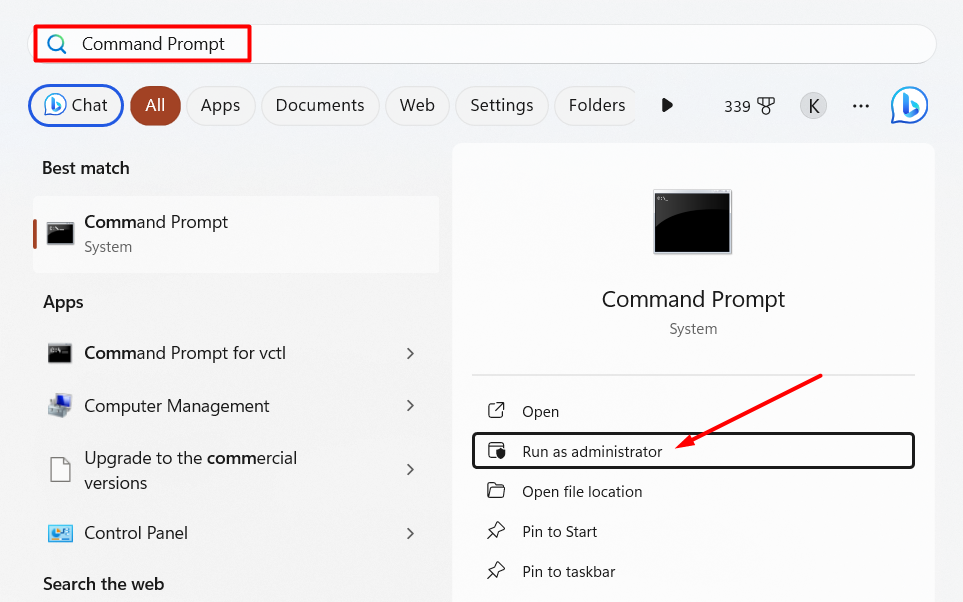
In the User Account Control prompt, select Yes.
On the Command Prompt window, type the following command and press Enter.
net user administrator /active:yes
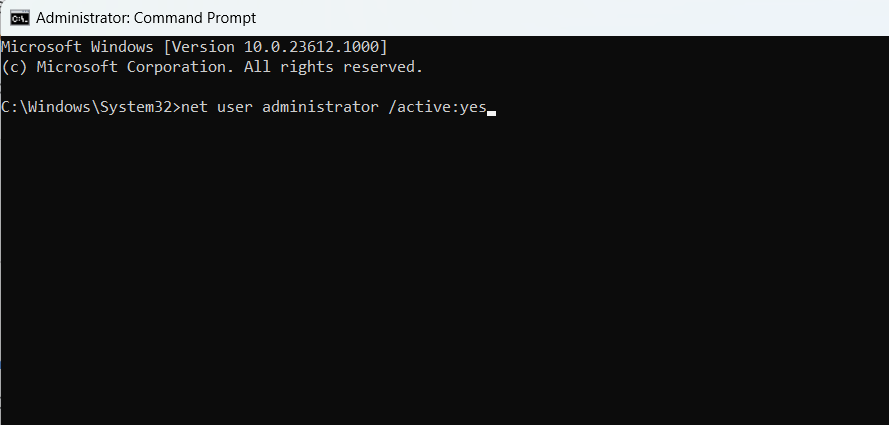
The built-in Windows administrator account is now enabled. Sign out of your current account by opening the Start menu, selecting the profile icon, and choosing Sign out. Then, select the newly-enabled administrator acccount.
To restore Media Feature Pack on Windows 11, open the Settings app and head to Apps > Optional features. Select View features next to Add an optional feature, and choose the Media Feature Pack.
To do that on Windows 10, open the Settings app by pressing the Windows + I keys. Then, choose Apps.
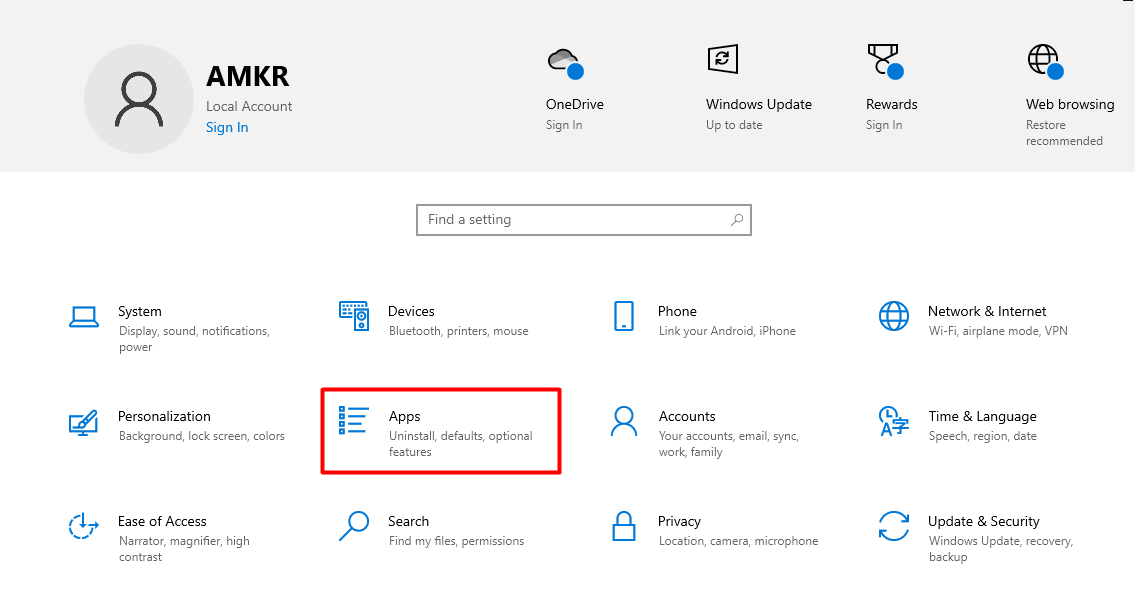
Click Optional features.
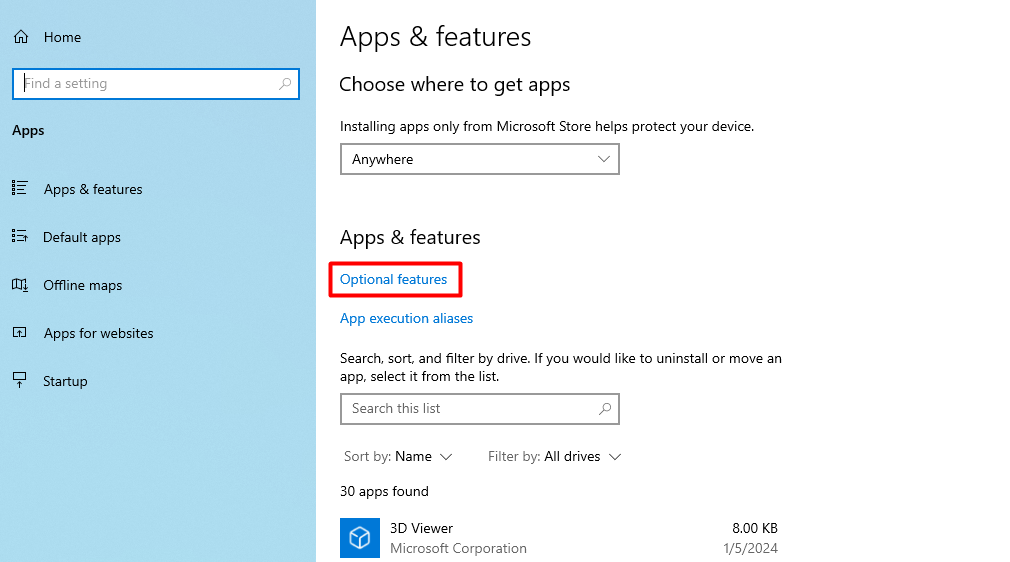
Select Add a feature.
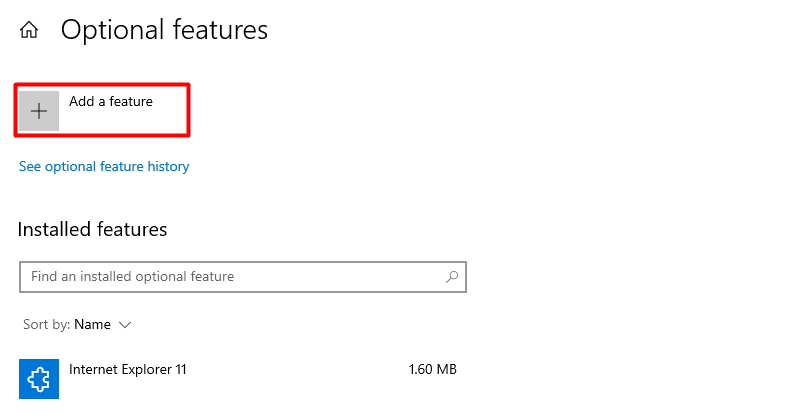
In the search bar, type media feature. Then, check Media Feature Pack and click Install.
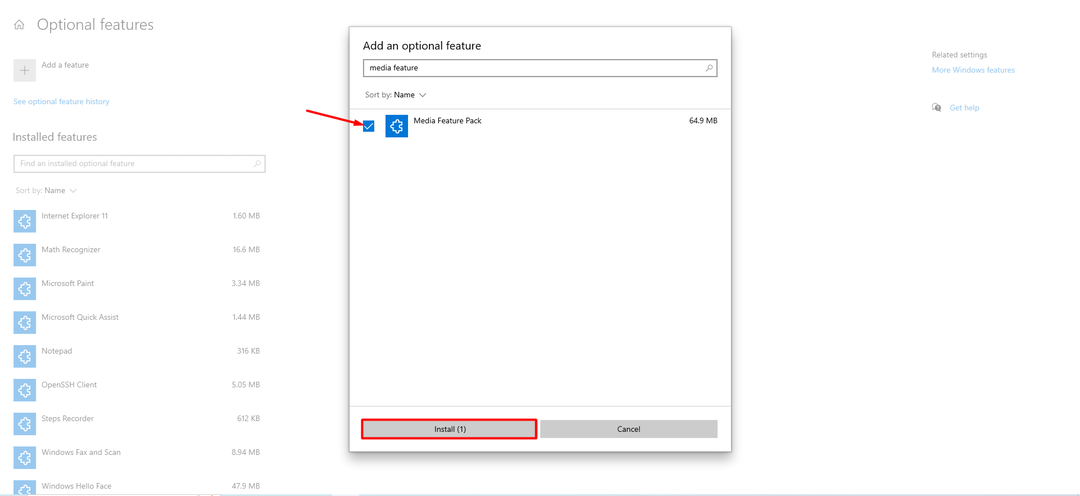
Windows will start installing the Media Feature Pack. Once the process is complete, restart your computer.
Method 2. Manually Download and Install the Media Feature Pack
If the Media Feature Pack is unavailable in the Optional features section, download it directly from the Microsoft website. To do this, visit Microsoft’s Media Feature Pack website and select your version of Windows from the drop-down menu. Then, click Confirm.
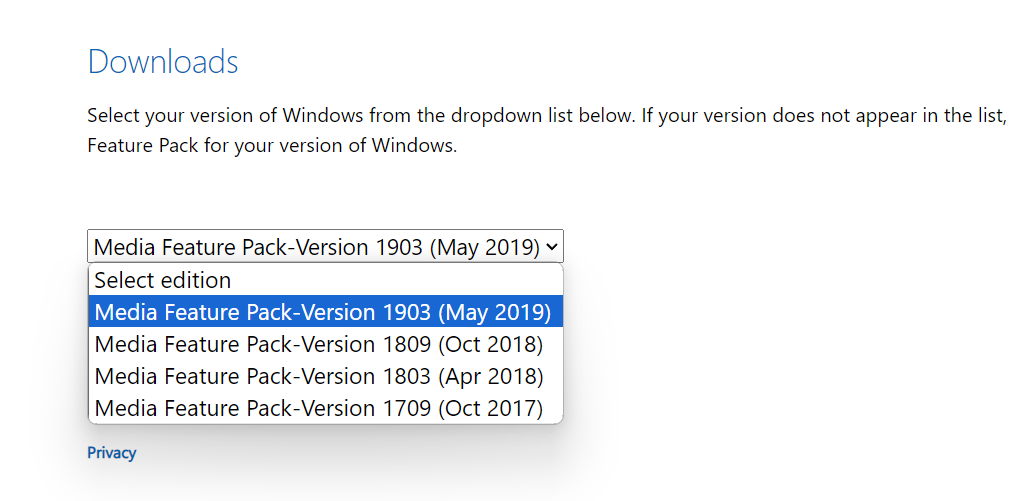
Choose whether you want to download a 32-bit or 64-bit file. If you’re using Windows 11, yours is a 64-bit system, so download the 64-bit file. If you’re on Windows 10, navigate to Settings > System > About. Next to System type, you’ll see whether your system is 32-bit or 64-bit.
Your browser will start downloading the file.
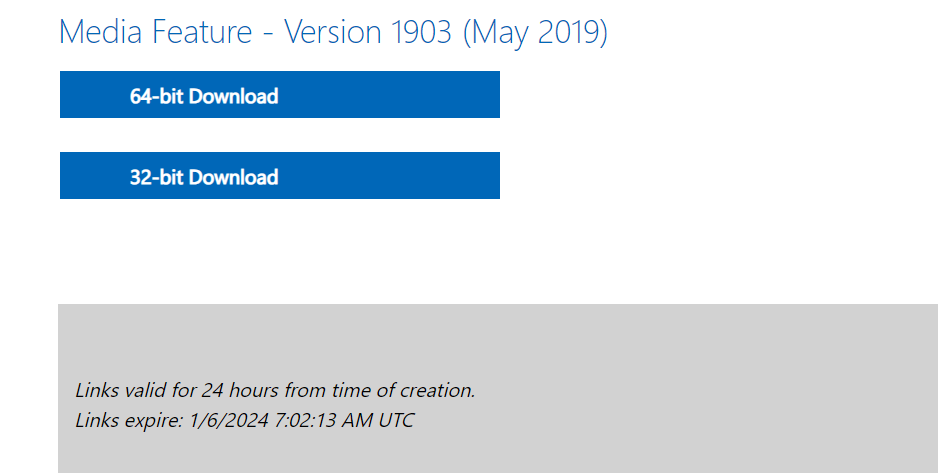
Open the downloaded file and follow the on-screen instructions to complete the installation.
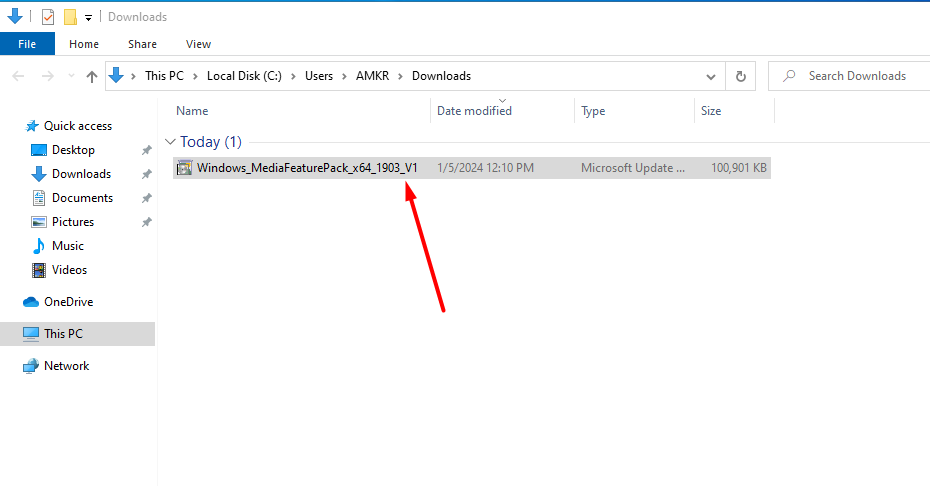
Once done, you’ll have the Media Feature Pack installed on your computer.
And that’s how you get the missing Media Feature Pack back on your Windows machine. With it installed, you can jump back to all the things you couldn’t do before.