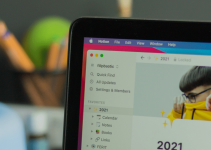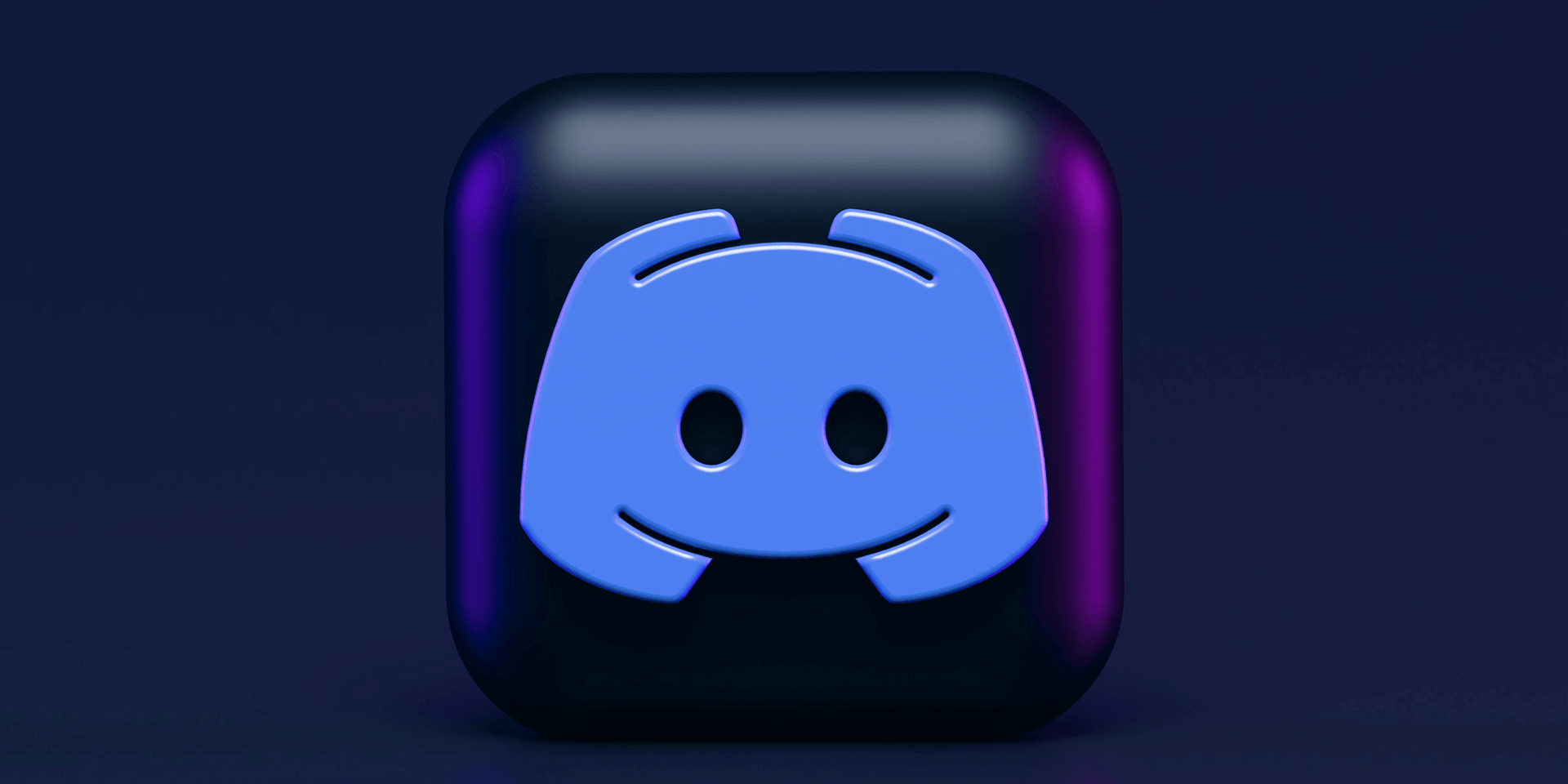
- Check if Discord is down by visiting the Discord Status website.
- Turn off your VPN to resolve server connection issues.
- Keep your Discord client up-to-date to prevent bugs that may cause the “Temporary Network Error” message.
Seeing the “Temporary Network Error” message on your Discord client? That’s quite easy to fix. We’ll show you basic troubleshooting steps for this error on both Windows 11 and Windows 10, including checking if Discord itself is down, turning off your VPN, updating the client, and restarting your computer.
Check Your Internet Connection
Discord might display the “Temporary Network Error” message for any connection-related issue you’re facing. Before assuming that it must be their servers that are problematic, check your internet connection first.
In particular, check whether it has been cut off due to unsettled bills or your PC has disconnected from the network. If you want, you can also call the customer service of your internet service provider to inquire about your connection issues.
Check if Discord Is Down
Discord might be facing technical issues affecting its whole system, which is why you might receive a “Temporary Network Error” prompt. To check if the app is really down, visit the Discord Status website to keep tabs on its performance.
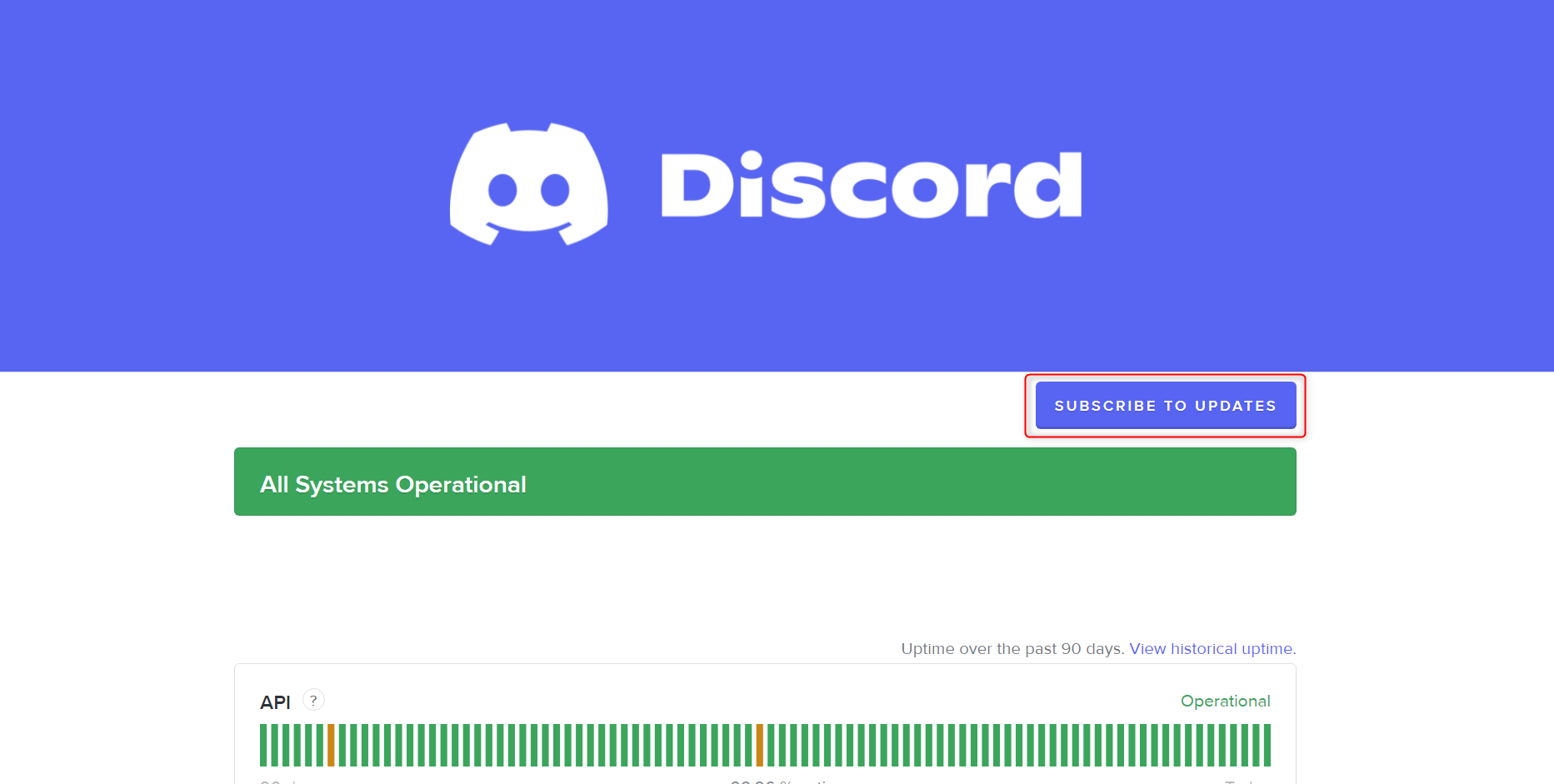
If you want to receive notifications related to the app’s status, you can also click the Subscribe to Updates button. Alternatively, you can visit forums like Reddit to see if other people are sharing about timely Discord problems.
Turn Off Your VPN
Discord’s “Temporary Network Error” issue is also related to their servers. When using a VPN, your connection is being re-routed to a remote server to avoid revealing your real location.
Unfortunately, if that server happens to be problematic, it might result in the problem at hand. Also, be aware that the farther the servers are, the higher the chances for network errors are, too. To resolve this, simply turn off your VPN.
If you’re using a built-in VPN on your Windows machine, press Windows + I to launch Settings. Once it opens, go to Network & internet and choose VPN.
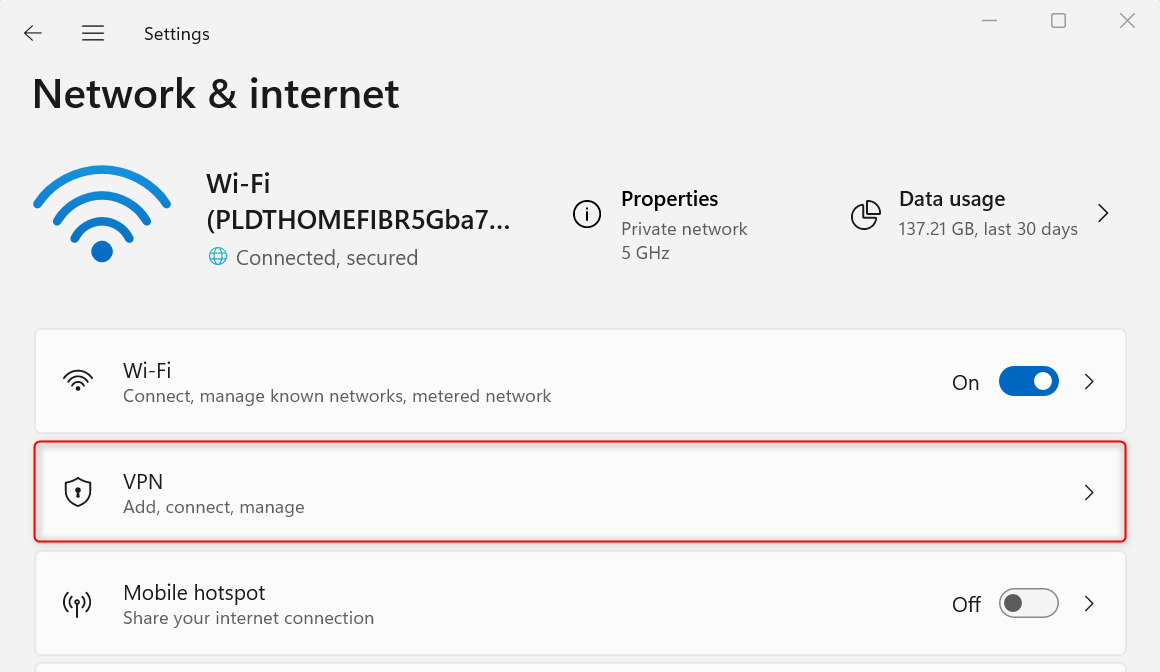
Find the VPN that you want to disable and click Disconnect.
The steps are similar for both Windows 11 and Windows 10. Meanwhile, if your VPN provider has a separate desktop client, you have to navigate its features to disable your VPN there.
Close and Relaunch Discord
Discord network errors can usually be resolved by closing and relaunching the app. This also refreshes the client. Note that simply clicking the Close button (an X button) won’t completely quit Discord. Here’s how you do it.
On your taskbar, click Show hidden icons (an arrow-like button) to open the system tray. From the apps and programs displayed, right-click the Discord icon and choose Quit Discord.
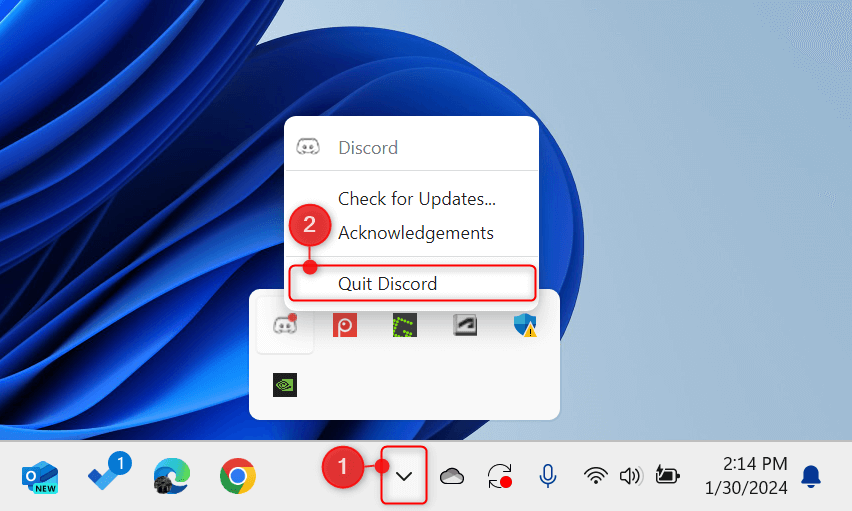
You can also check on Task Manager if Discord has indeed been closed successfully. To do this, right-click Start. From the Power User menu, choose Task Manager.
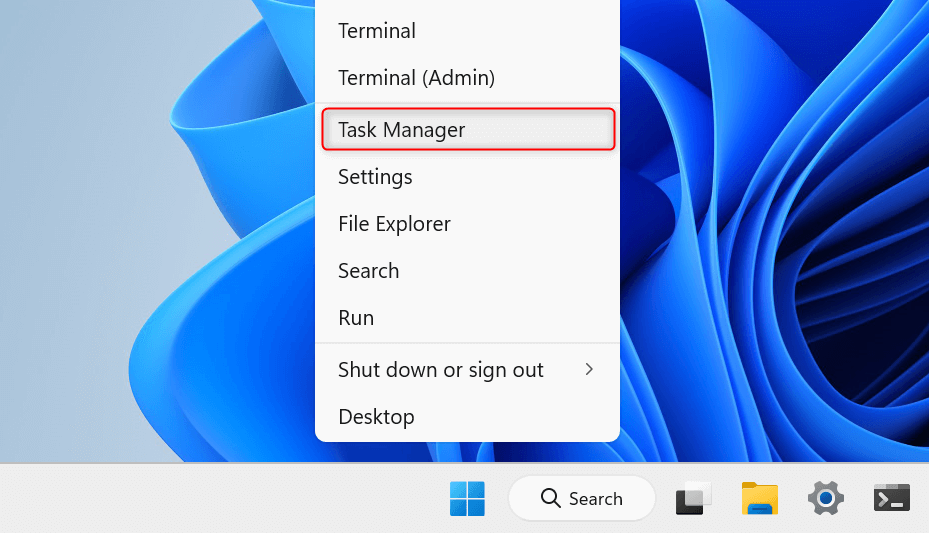
Go to the Processes tab. Then, under Background processes, select Discord and click the End task button.
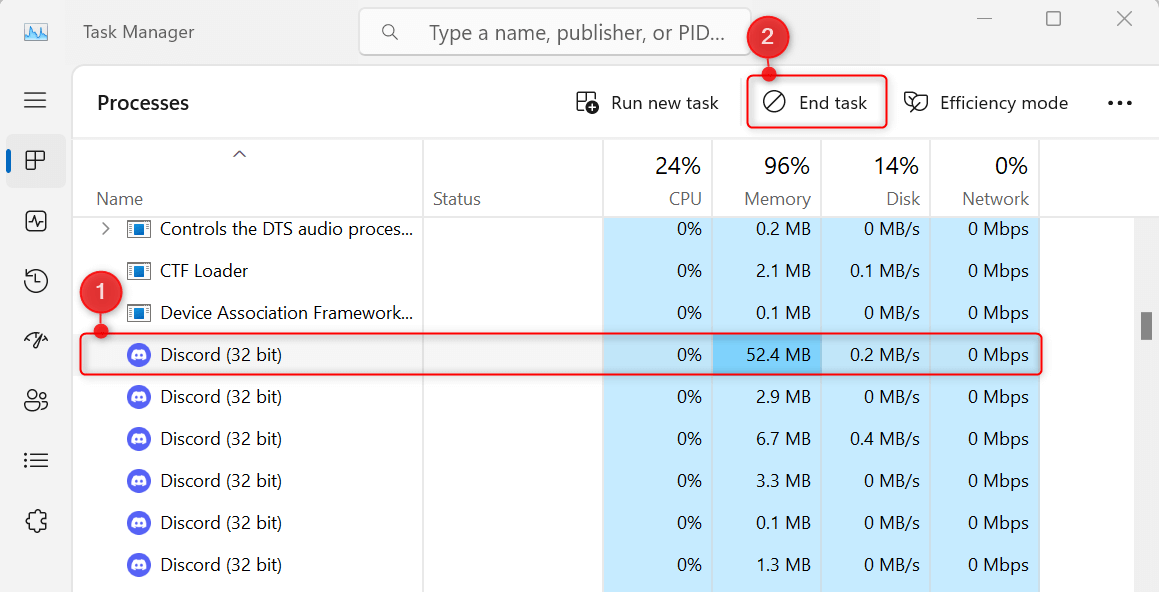
Discord will now be fully closed.
Update Discord
There might be a bug in your Discord client that causes the issue. Installing app updates can help resolve such underlying problems.
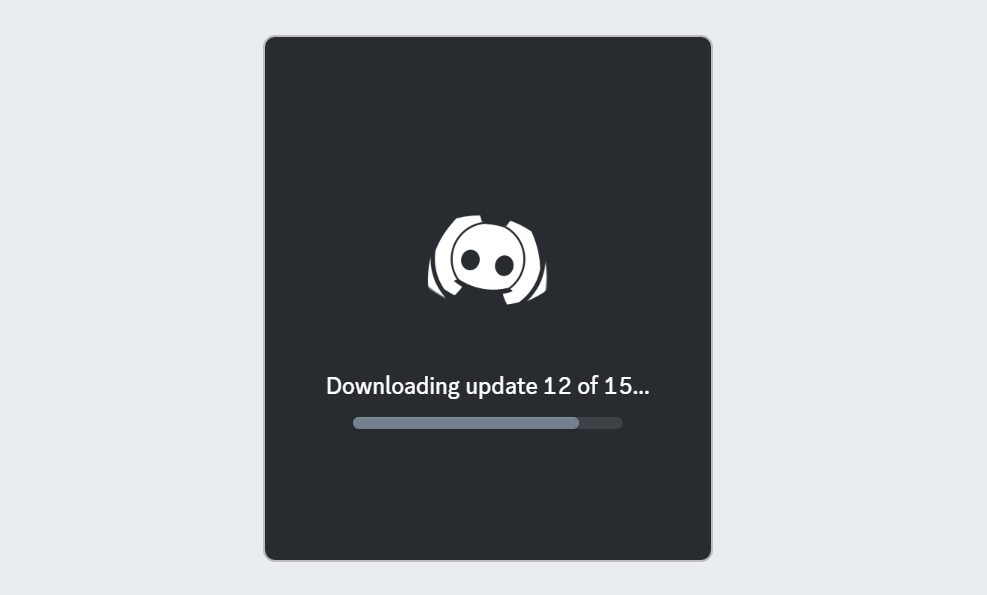
Every time you initialize the Discord app, it will automatically search for, load, and install updates. Just make sure that you have completely closed it before either via the system tray or Task Manager. You can further check installed updates using the What’s New business log.
If you want to actively search for Discord app updates, use the client in its maximized view. Then, press Ctrl + R. This command basically refreshes the app, just like relaunching it. Discord will proceed to look for updates and install them.
Restart Your Computer
Restarting your PC is one of the simplest ways to resolve a “Temporary Network Error” message on Discord. If you have tried the fixes above, doing a restart can also help apply the changes you made. Here’s how.
Right-click the Start button to open the WinX menu. From the options provided, expand the Shut down or sign out menu and choose Restart.
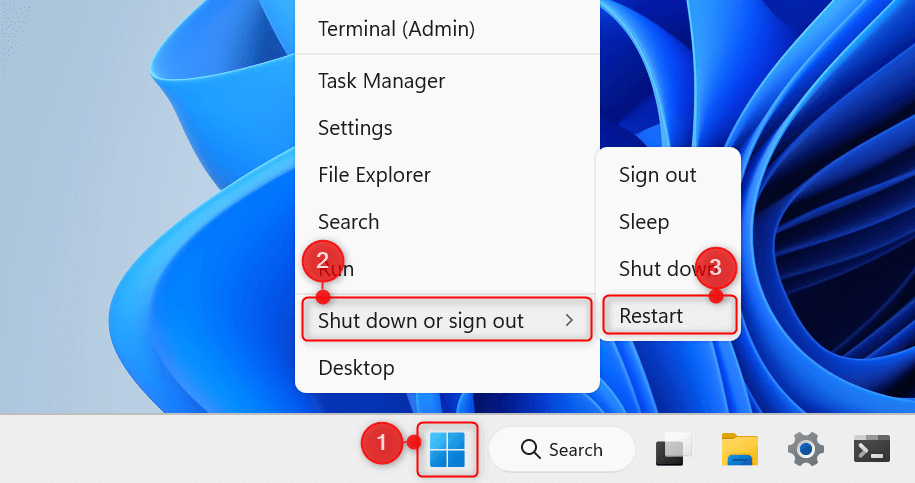
Alternatively, you can do the entire restart process by pressing Windows + X on your keyboard. Then, press U, and press R.
And that’s how you fix a “Temporary Network Error” on Discord. While you’re at it, you might also want to learn how to fix Discord profile themes not saving on the desktop app.