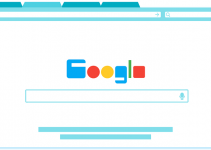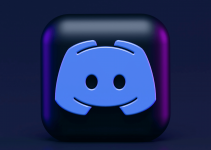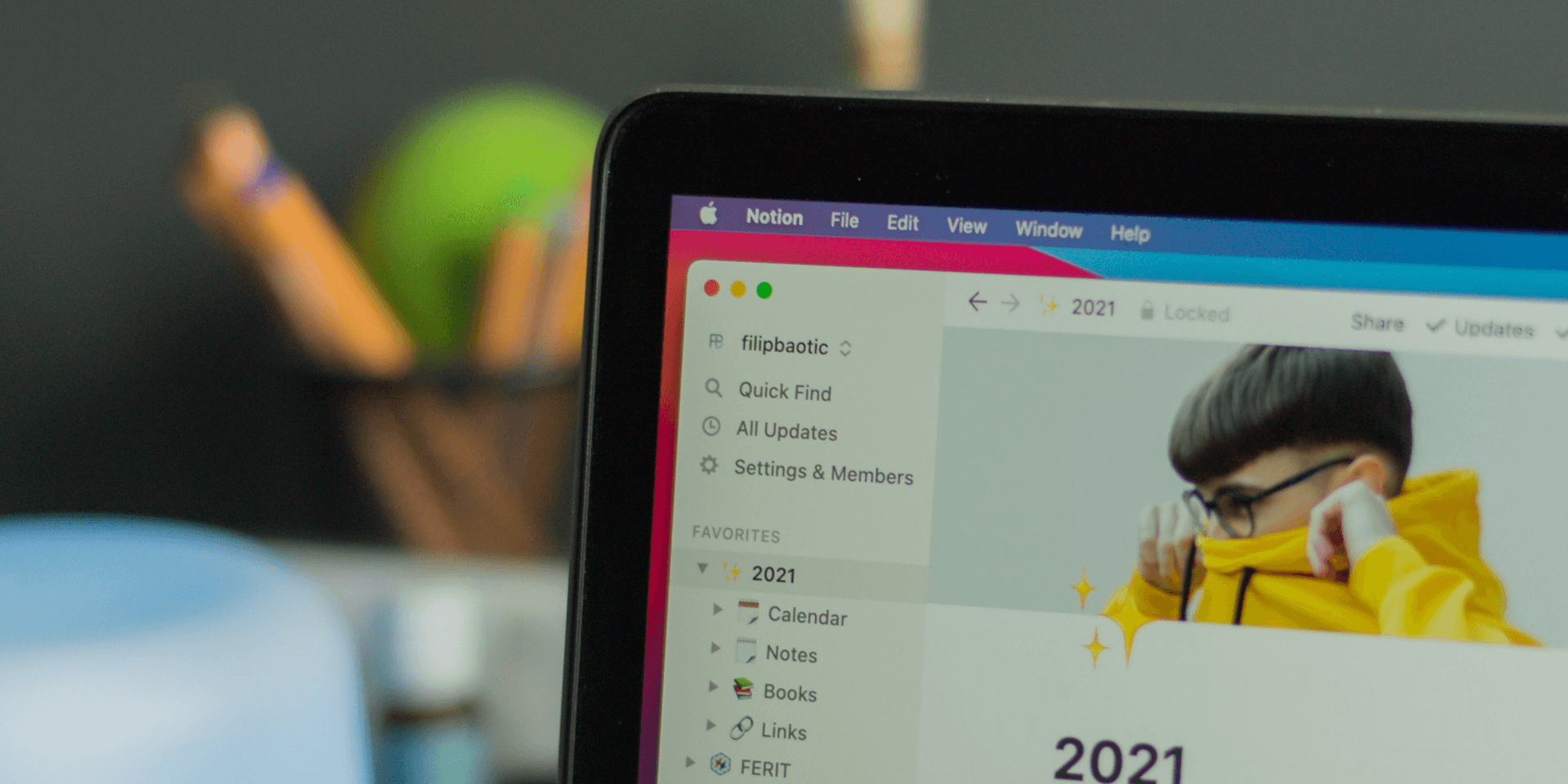
- Notion AI is already enabled in your workspace. Simply select the Press ‘space’ for AI, ‘/’ for commands field and press Spacebar to see the available options.
- You can use Notion AI to write content, summarize existing content, make action lists, and so on.
- Notion AI is free for the first 20 prompts, then you add the AI’s subscription to your current plan to send unlimited prompts.
Want to know how to enable and use Notion AI (artificial intelligence) in your workspace? We’ve got you covered. We’ll explain what this add-on is all about, how to enable it, and how to use it as part of your workflow. We’ll also discuss some interesting use cases for applying Notion AI.
What Is Notion AI?
Notion AI is a writing assistant add-on that you can use to brainstorm, edit, and summarize your work. The company describes the feature as:
Just ask Notion AI. Knowledge, answers, ideas. One click away.
It’s also great to use in:
- Generating content, like essays, blog posts, and even poems.
- Simplifying jargon and changing your writing tone.
- Creating action items by summarizing your content.
As with most artificial intelligence models, it has many limitations, including:
- Being prone to producing misleading and wrong information.
- Inability to read and summarize embedded PDFs.
- Difficulty writing complex and industry-specific topics.
- Outdated content.
Notion AI is free for the first 20 prompts. After finishing them up, you pay a monthly subscription of $10 per month (as of this writing) to send unlimited AI instructions.
Users must pay for the Notion AI add-on separately, regardless of whether they have a paid Notion plan. Also, you need to be a workspace owner to enable or disable it.
How to Enable Notion AI
Notion AI rolls out as a default feature in the latest version of Notion. As long as you’re using either its web version or an up-to-date desktop client, the AI-powered tool is enabled automatically. No further installations are required.
If you’re using Notion’s free plan, you only have 20 AI credits to use. Once depleted, you must add Notion AI to your plan and pay the monthly subscription fees. Do this by selecting Settings & members > Upgrade > Purchase AI.
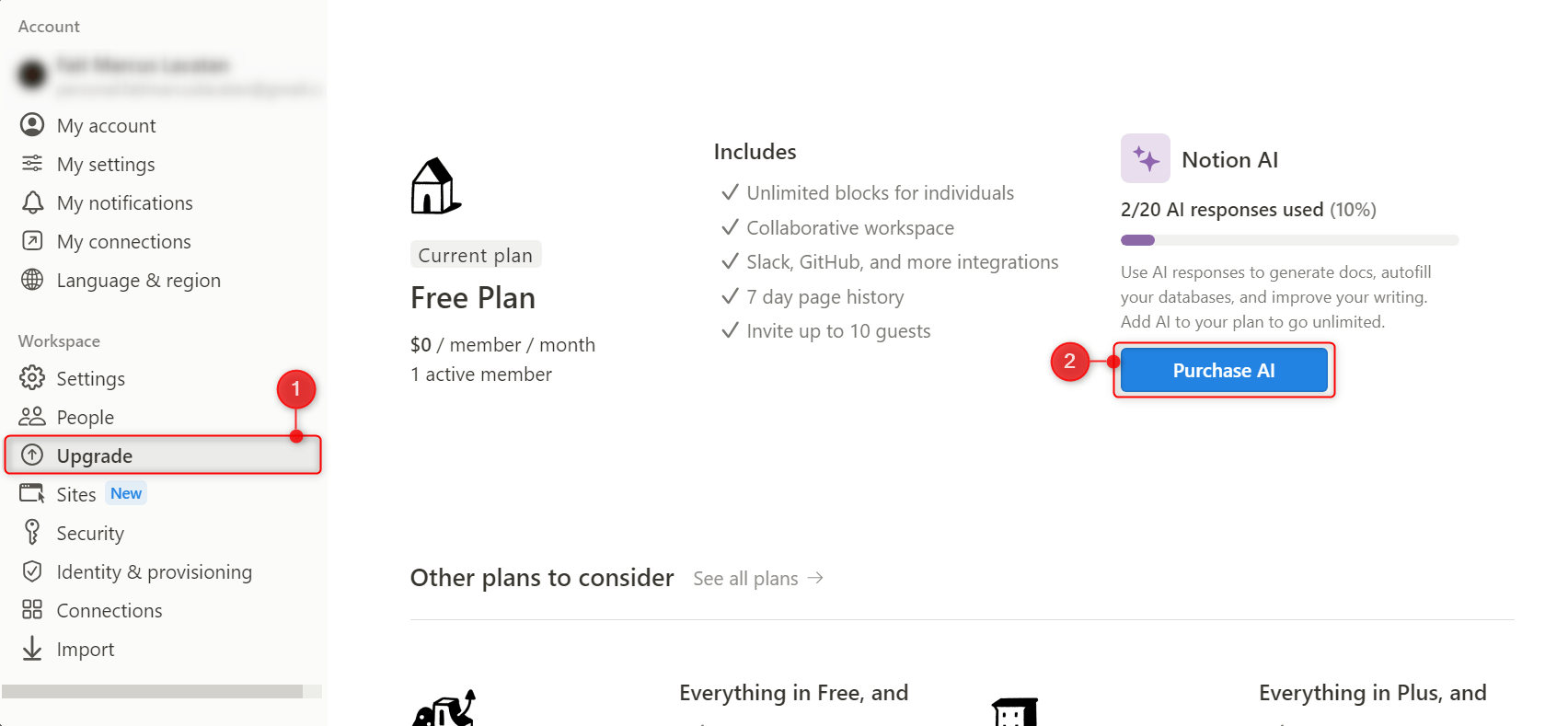
Enter your billing information and proceed with the purchase.
How to Use Notion AI
On your workspace, navigate to a page where you want to use Notion AI. Click the whitespace to see the Press ‘space’ for AI, ‘/’ for commands prompt. And it’s as simple as that—press your keyboard’s Spacebar, and the AI will initialize.
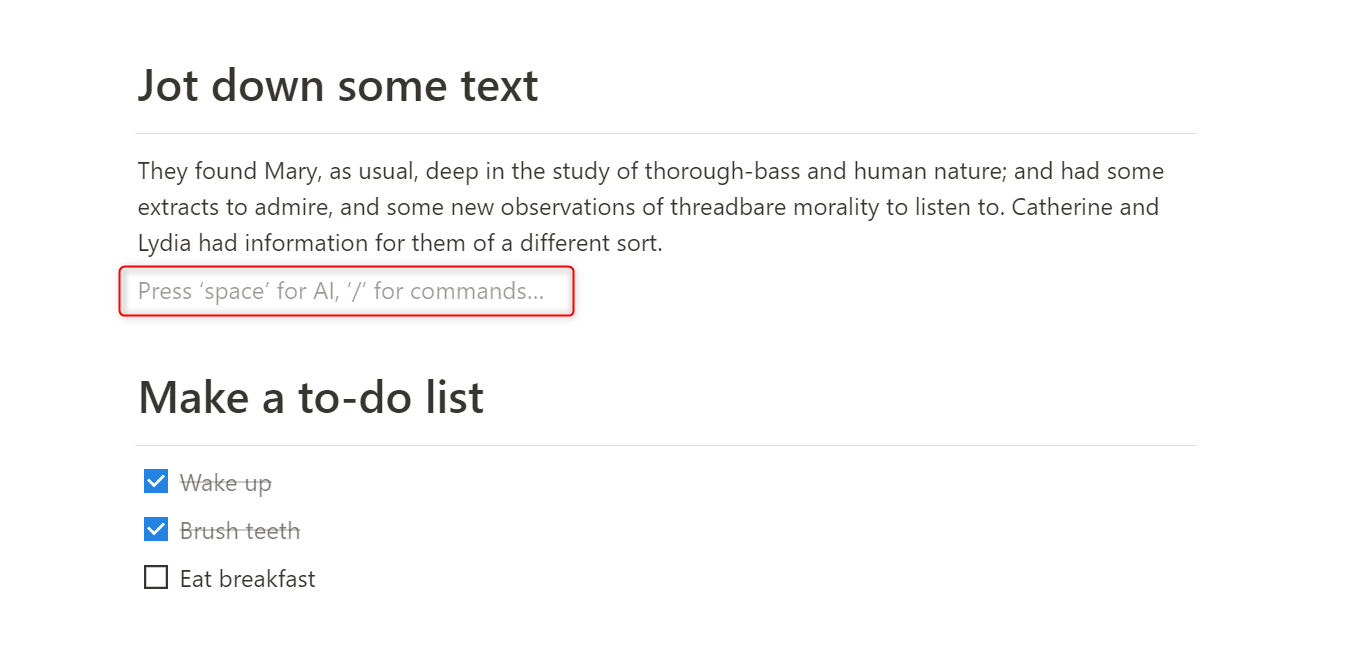 The Ask AI to write anything field will appear. When you type your instructions, try to be as specific as possible. For example, write Create an essay about color theory. Once done, click Send to AI (the right-side arrow button) or press Enter.
The Ask AI to write anything field will appear. When you type your instructions, try to be as specific as possible. For example, write Create an essay about color theory. Once done, click Send to AI (the right-side arrow button) or press Enter.
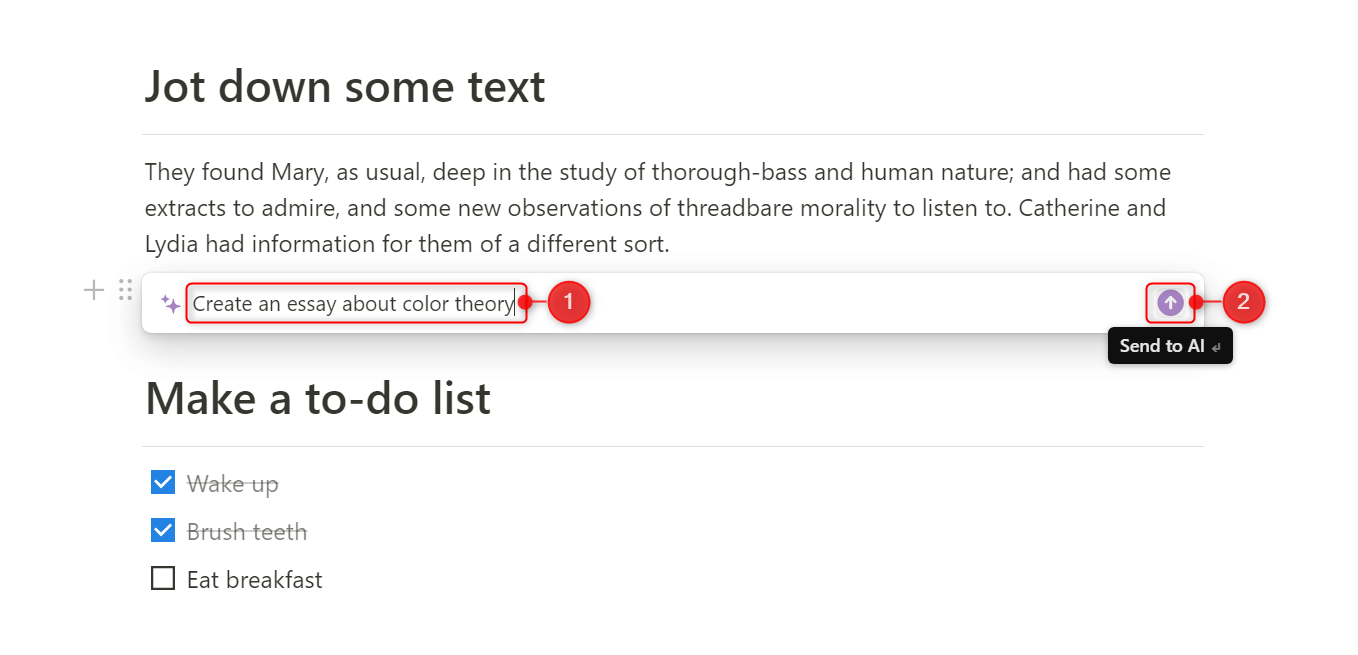 Notion AI will produce the content that you asked it to create. After that, the Tell AI what to do next field will appear. If you have more instructions, enter them in the provided box and press Enter.
Notion AI will produce the content that you asked it to create. After that, the Tell AI what to do next field will appear. If you have more instructions, enter them in the provided box and press Enter.
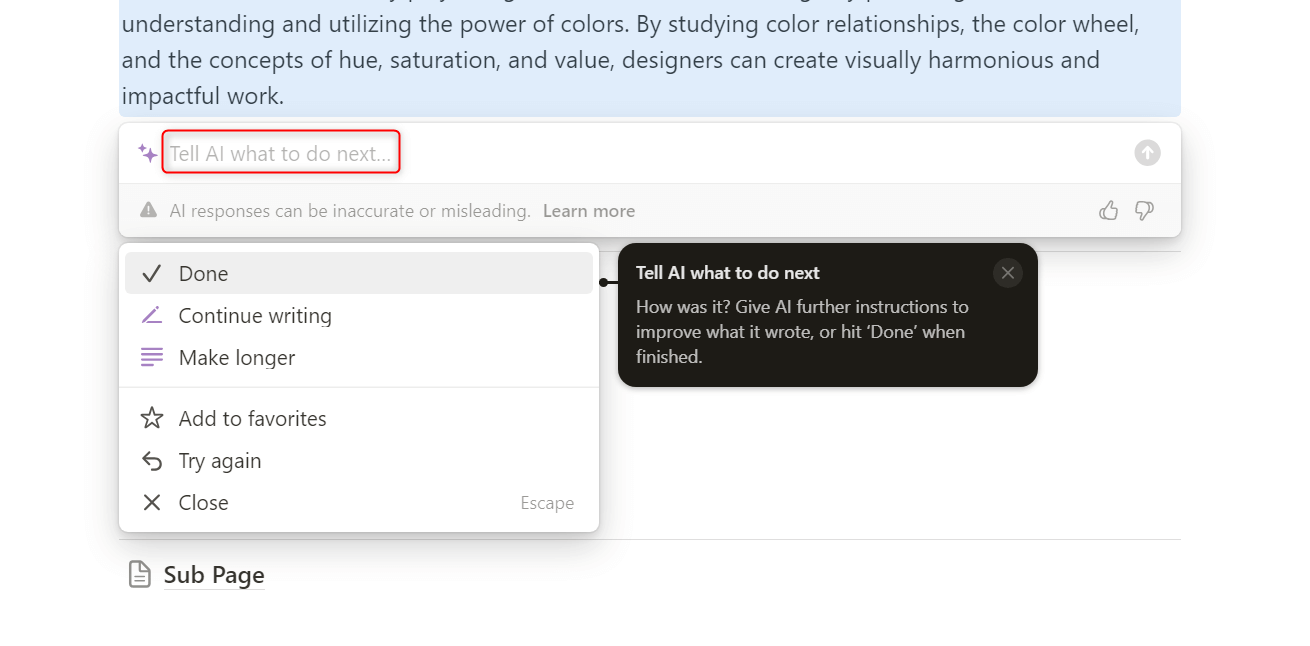 Alternatively, you can either confirm to finish or ask it to make the content longer. Do this by clicking Done, Continue writing, or Make longer.
Alternatively, you can either confirm to finish or ask it to make the content longer. Do this by clicking Done, Continue writing, or Make longer.
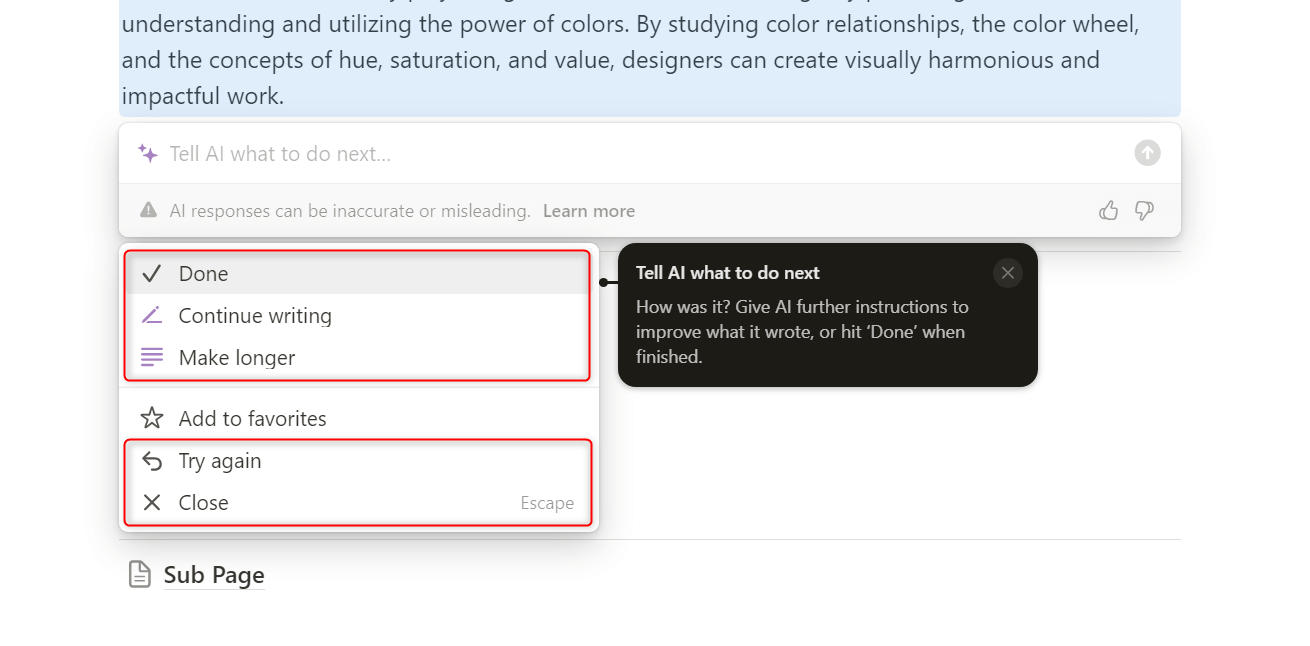 Choose Try again or Close if you don’t find the results up to your taste.
Choose Try again or Close if you don’t find the results up to your taste.
Using “Draft With AI” Prompts
Notion AI offers numerous prompts that you can use, including block templates and content types.
To use them, press your Spacebar to launch Notion AI. Under Draft with AI, choose your content type. If you’re a student or someone working in an office setting, you will likely use prompts like Brainstorm ideas, Blog post, Outline, Social media post, and Essay.
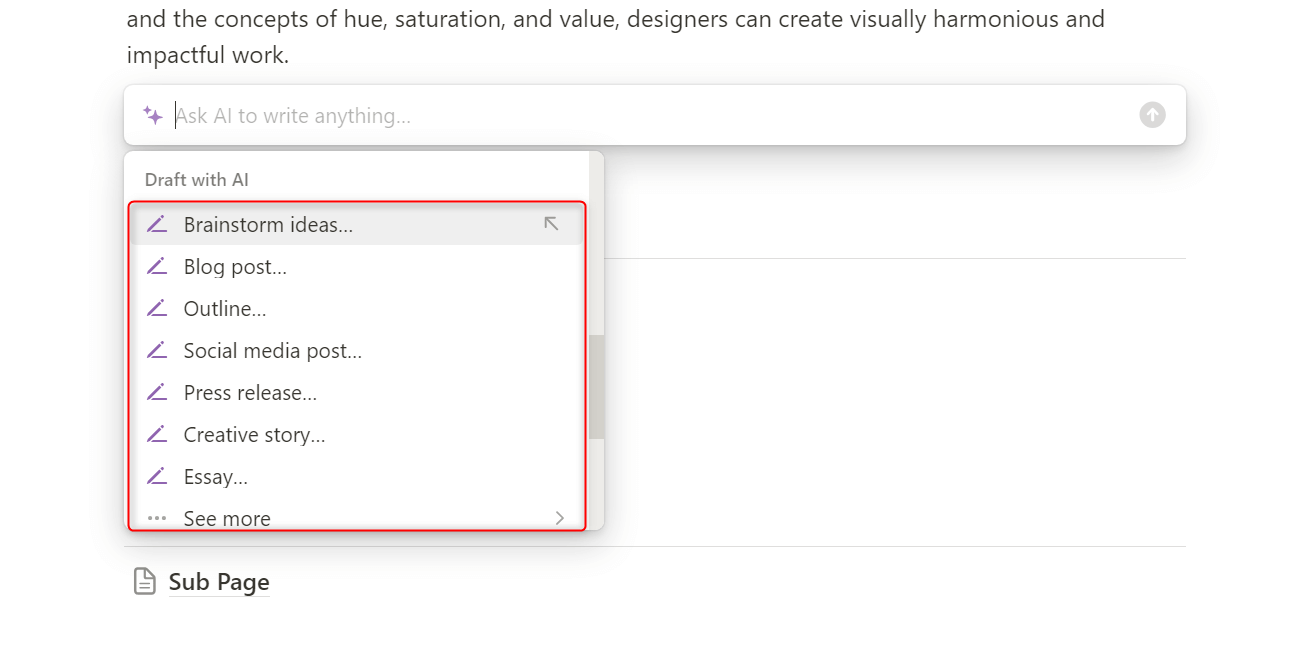 The Ask AI to write anything field will be pre-filled with your chosen prompt.
The Ask AI to write anything field will be pre-filled with your chosen prompt.

Type your topic in the text box and press Enter.
Using AI Blocks
If you’re using Notion AI on an already-populated page, such as your subject notes and meeting minutes, consider using AI blocks. These blocks read and check the entire page’s contents and process them based on your chosen action.
To add an AI block, press the Spacebar to initialize Notion AI. Under Insert AI blocks, choose either Summary, Action items, or Custom AI block. In this example, we selected Summary.
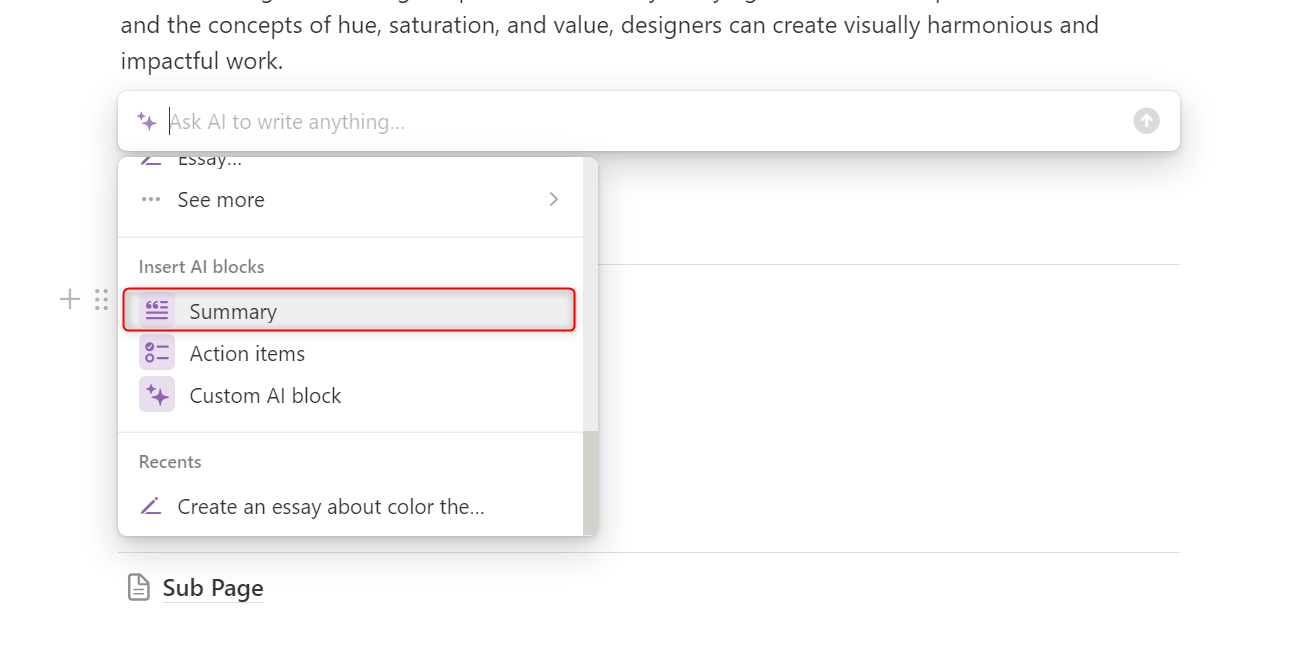 In the new block displayed, click Generate.
In the new block displayed, click Generate.
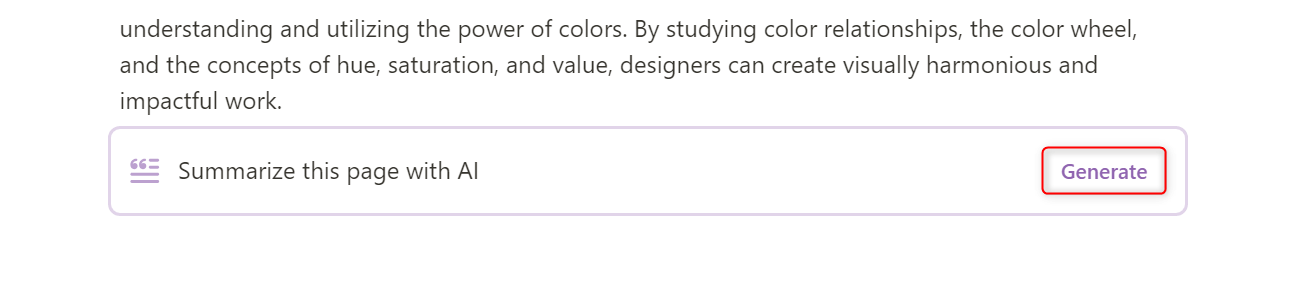 Since we inserted a Summary block, Notion AI will check the content we’ve created and sum it up.
Since we inserted a Summary block, Notion AI will check the content we’ve created and sum it up.
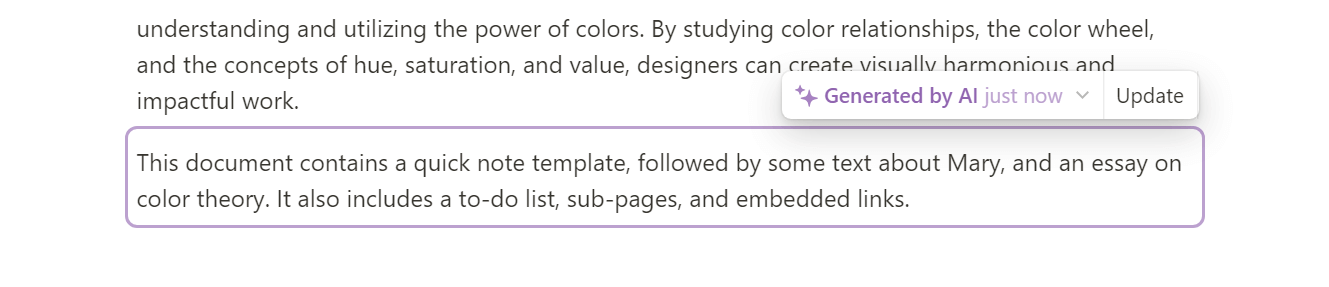 You can also add specific instructions to the AI tool by choosing Custom AI block. This will display the Tell the AI what to write block with its corresponding Generate button. Be as specific as possible with your instructions to reduce inaccurate responses.
You can also add specific instructions to the AI tool by choosing Custom AI block. This will display the Tell the AI what to write block with its corresponding Generate button. Be as specific as possible with your instructions to reduce inaccurate responses.
What Can You Do With Notion AI?
While Notion AI is primarily intended for writing, a few creative ways exist to use it as a part of your workflow. Here are three examples that you can apply to yours.
Edit and Review Your Work
You can use Notion AI to improve your writing in spelling, grammar, and even jargon. Aside from basic checks, one particular feature that you will like is the Change tone option. This helps you position your content from various angles—professional, casual, friendly, and more.
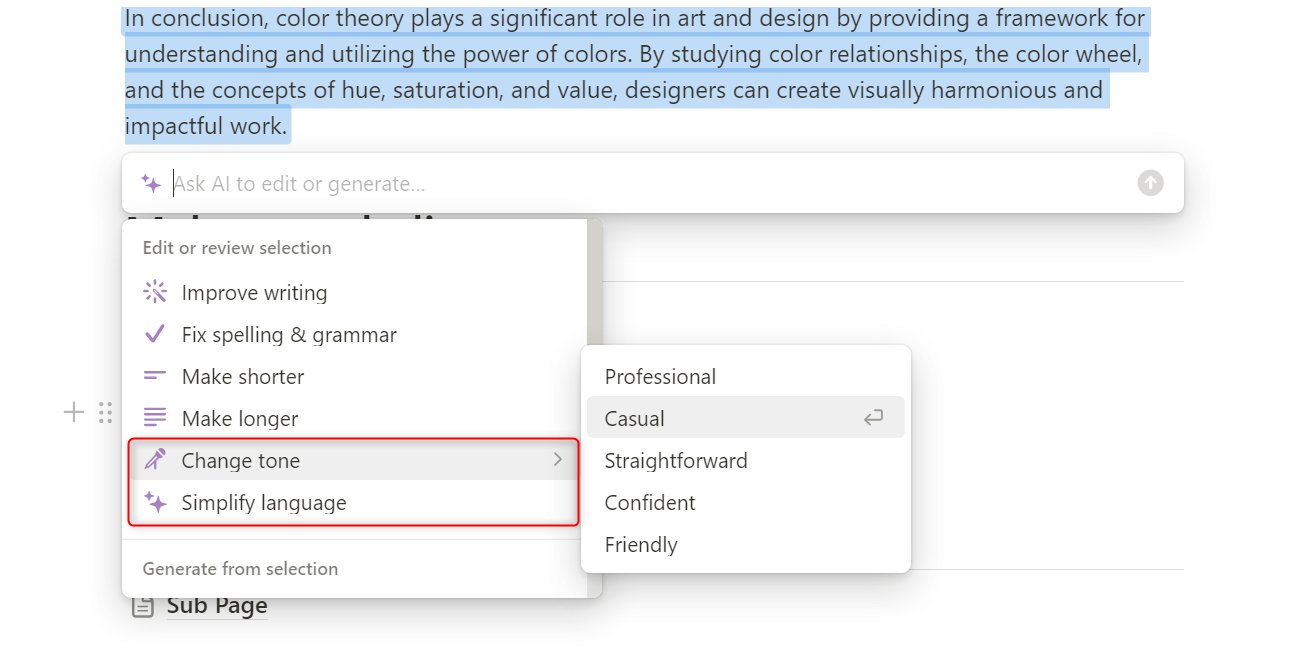 Another is the Simplify language option. Notion AI will help you explain jargon in a more understandable way to the average reader. For example, instead of “SEO,” it will rewrite it as “search engine optimization.”
Another is the Simplify language option. Notion AI will help you explain jargon in a more understandable way to the average reader. For example, instead of “SEO,” it will rewrite it as “search engine optimization.”
Process, Translate, and Explain Content
Use Notion AI to generate action items to quickly process your meeting minutes. To do this, highlight your meeting minutes and click Ask AI from the formatting option.
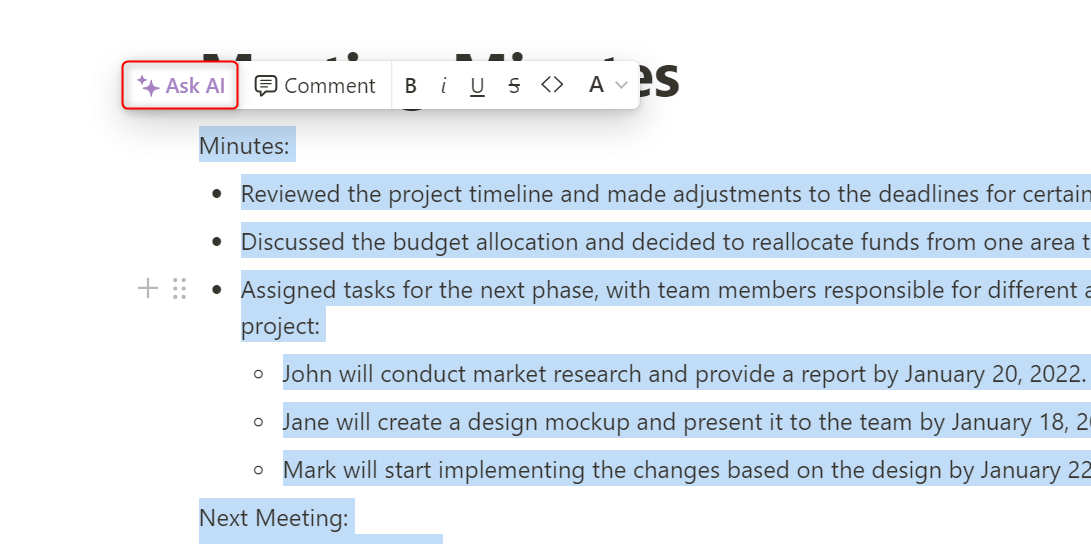 Then, choose Find action items under Generate from selection.
Then, choose Find action items under Generate from selection.
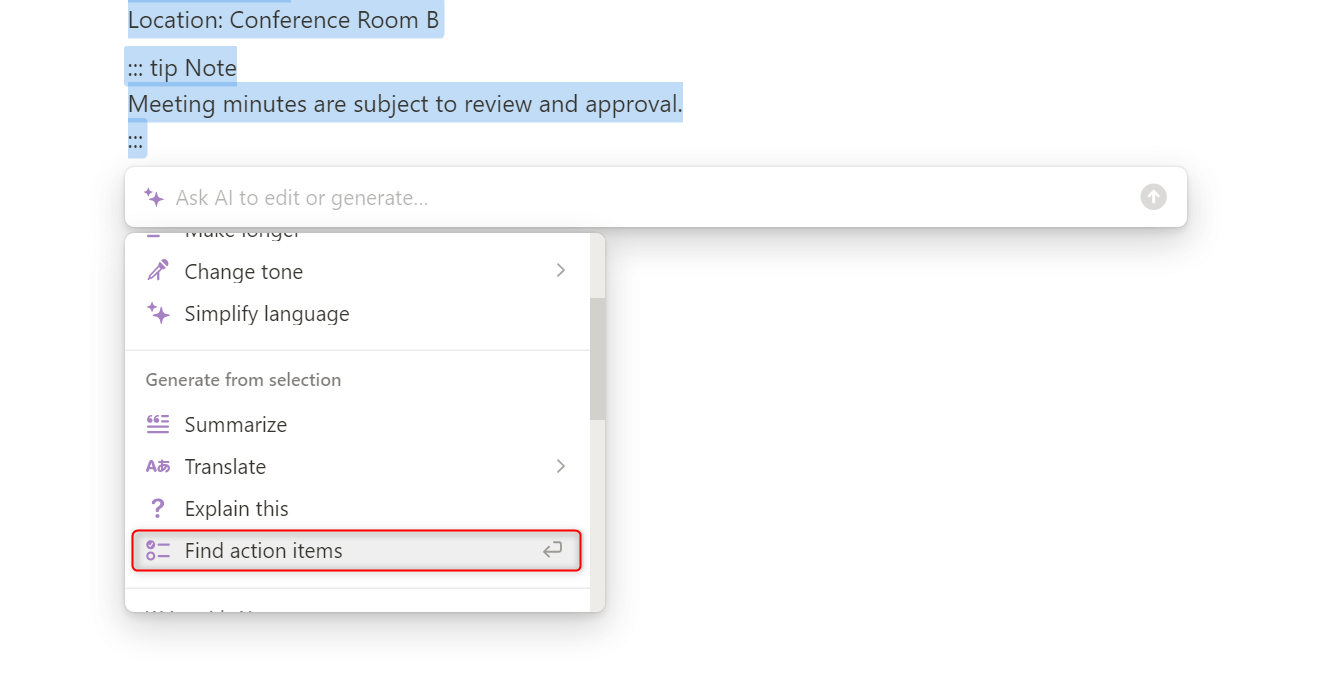 To send your minutes to a foreign participant, choose Translate from the options to ensure they understand the content. You can also select Explain to expound on technical terms and vague topics in your meeting minutes.
To send your minutes to a foreign participant, choose Translate from the options to ensure they understand the content. You can also select Explain to expound on technical terms and vague topics in your meeting minutes.
Retrieve Information Using Q&A
One of the most useful features of Notion AI is Q&A. It’s a chat interface that allows you to ask questions and receive answers, just like what the famous ChatGPT, Microsoft Copilot, and Google Bard offer.
When you ask questions via Q&A, Notion AI will retrieve the information from your entire workspace. For example, you can ask, “What are my most urgent tasks?” and it will provide you with a corresponding list.
As of this writing, access to Notion Q&A is still on a waitlist basis.
And that’s how you enable and use Notion AI. When using it, always double-check every piece of information you see from the generated output. AI is helpful, but never without fault—at least, for now. Enjoy the AI writing experience!