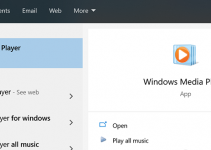It is no secret that Google Chrome is one of the most used web browsers out there. With its variety of extensions, customizable themes, and unique built-in functions, it’s hard not to prefer to use this over the others out there. However, even with its widespread popularity, Google Chrome is still prone to bugs and errors just like any browser.
One of the bugs that it has would be when a user’s mouse disappears in Chrome. This bug has been reported as an issue by both tablet users and desktop users. If you’ve ever had this issue yourself, read through the list of probable solutions.
Restart Chrome Using a Command
When your mouse disappears from Chrome, one of the first and most basic fixes is to restart the program. You can do this in a multitude of ways, one being through using the restart function within Google Chrome itself. This is how you do that:
Step 1. Highlight the full URL in the tab you are in by pressing Ctrl + L.
Step 2. Type the following in the address bar. This should restart Google Chrome, closing all existing tabs as well as all running extensions temporarily.
chrome://restart
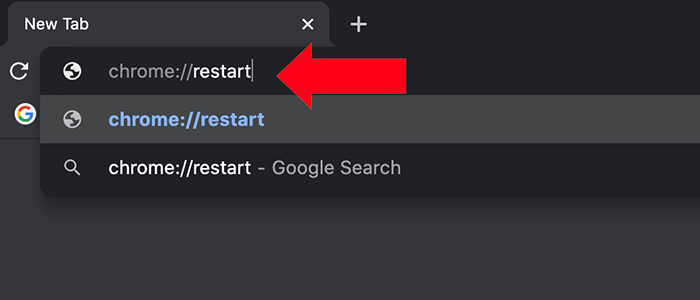
Step 3. Check to see if the cursor has reappeared after the Google Chrome window has reloaded.
Kill and Relaunch Chrome from Task Manager
One of the other ways to restart Google Chrome is by ending the task in Task Manager. Although more tedious, this can be a good alternative if the built-in restart function in Chrome does not work. To do this, follow these steps:
Step 1. Open Task Manager by pressing Ctrl + Shift + Esc.
Step 2. Click the Processes tab.
Step 3. Select Google Chrome from the program list and click the End task button on the lower-right corner of the window.
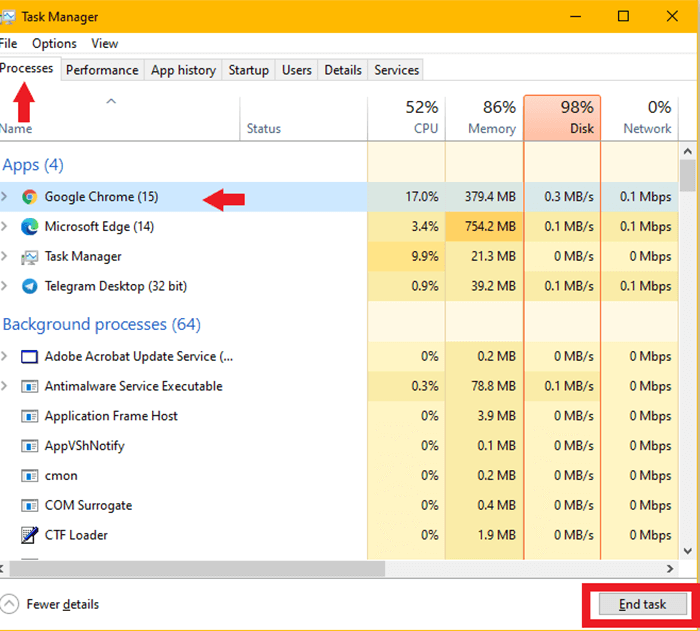
Step 4. Look through the program list again to make sure that no other Chrome threads are running in Task Manager.
Step 5. Reopen Google Chrome. If the problem still persists, explore other options found below.
Disable Hardware Acceleration in Chrome
As one of Chrome’s pre-built features, hardware acceleration helps in making sure that everything is operating smoothly when you’re using Chrome. Specifically, it makes sure that display performance is running perfectly.
It also influences your trackpad, keyboard, touch screen, and the like, so it will probably help in resolving the missing cursor problem.
Step 1. In your Google Chrome browser, go to Settings which can be found by clicking the icon with three dots on the upper righthand corner of your Google Chrome window.
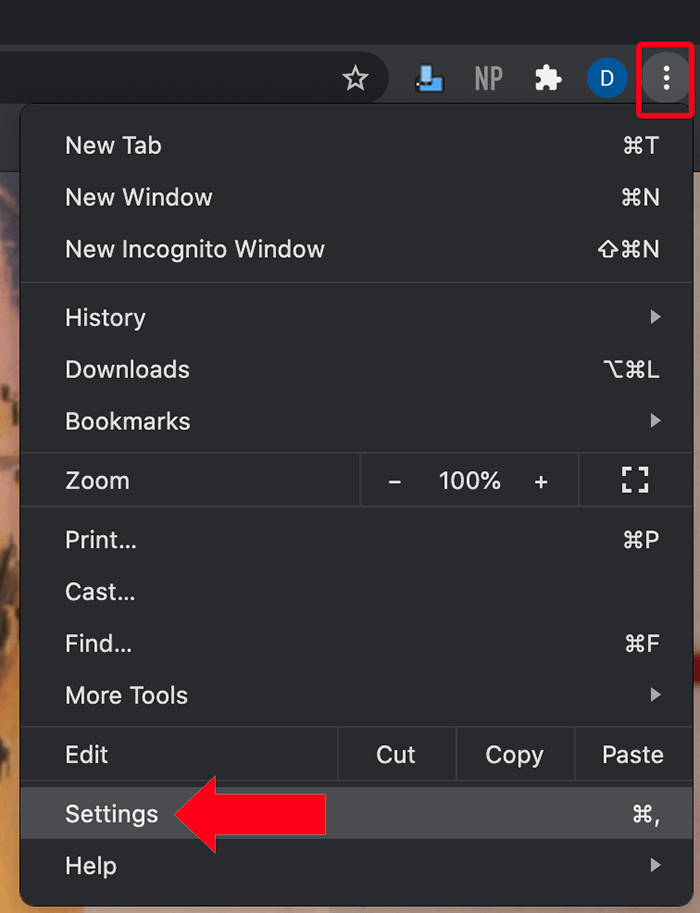
Step 2. Scroll down until you find Advanced and click on that.
Step 3. Scroll down until you get to the System section. You will see the option Use hardware acceleration when available. Disable it by clicking on the slider next to it.
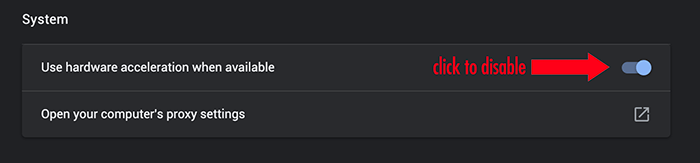
Step 4. Check to see if the problem of your mouse disappearing from Chrome has been resolved.
Update Google Chrome
One of the other reasons why you may encounter some bugs when using Google Chrome is because you are using an outdated version of it. The solution to your issue is to update to the latest version of Google Chrome. To do this, follow these steps:
Step 1. Go to Google Chrome Settings by clicking the icon with three dots on the upper righthand corner of your browser.
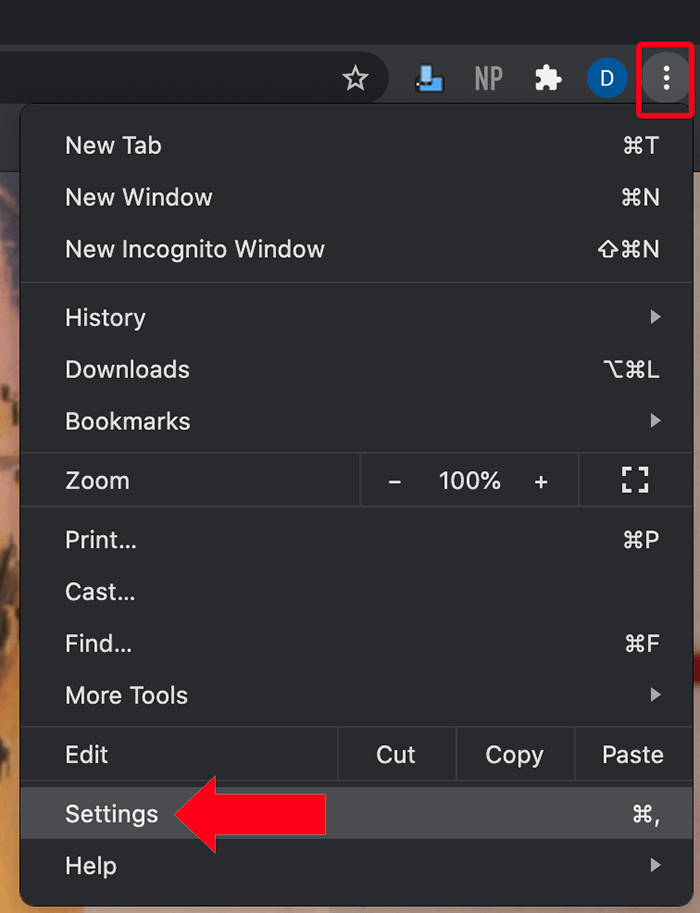
Step 2. On the left sidebar of the Settings page, scroll down until you find About Chrome and click it.
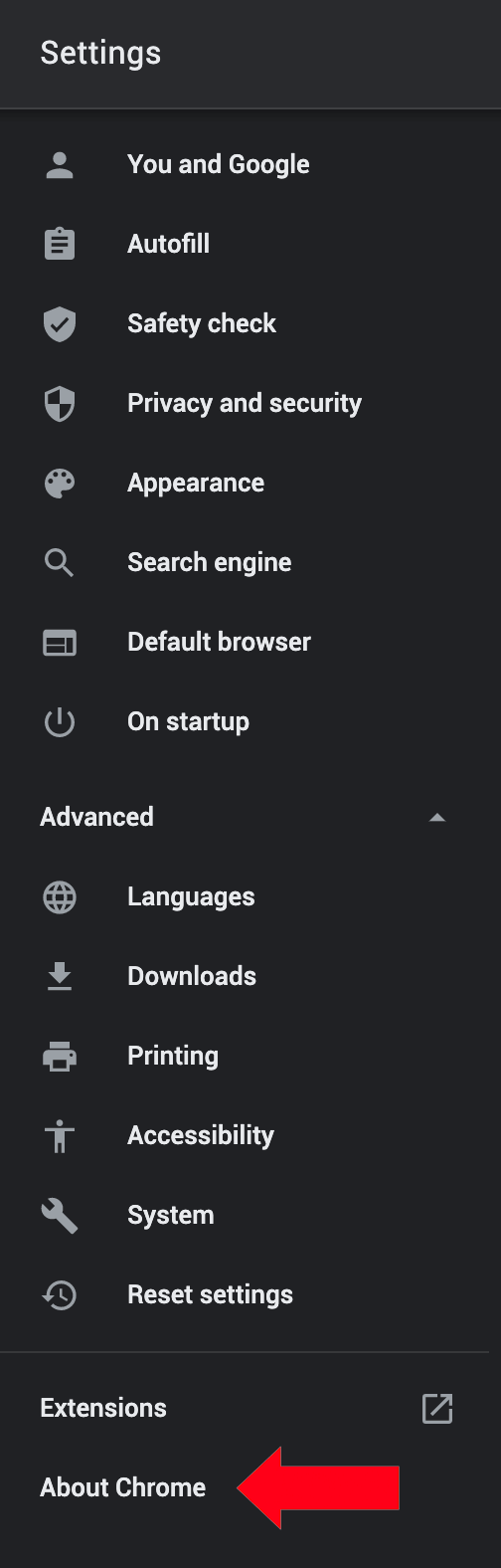
Step 3. Check if your Google Chrome is up to date. If not, update to the newest version by clicking on the icon with three dots again and looking for the option that says Update Google Chrome.
Step 4. After updating, check if your cursor is still disappearing when you use Google Chrome.
Scan for Malware
In all bugs, some malicious malware might be the culprit. Thankfully, Google Chrome has a built-in feature that helps you detect whether your computer has any problematic applications.
Step 1. Go to Google Chrome Settings that can be found by clicking the icon with three dots on the upper right hand corner of your window.
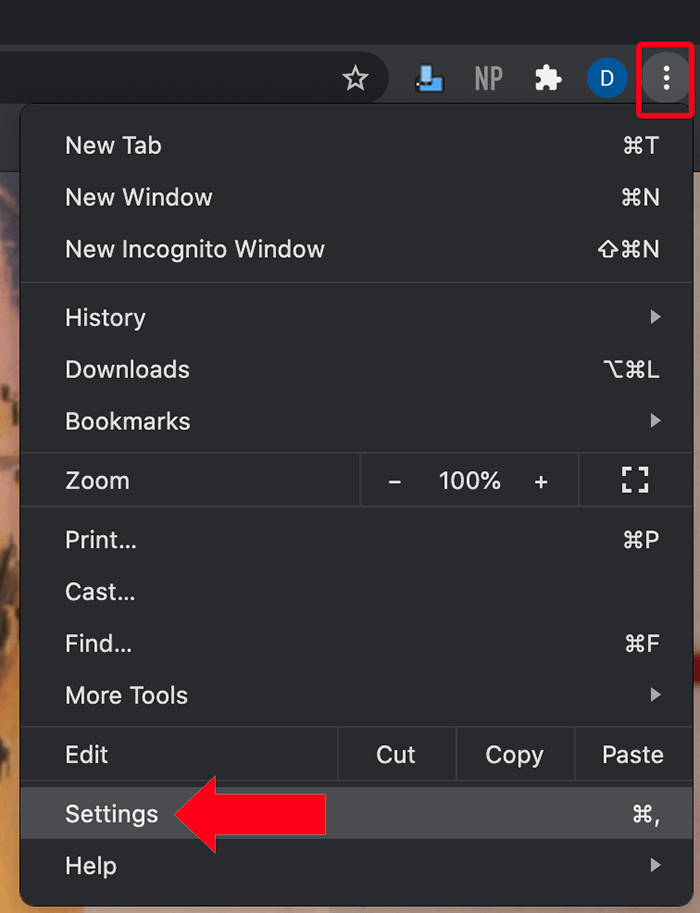
Step 2. Scroll down to the bottom of the page and click on Advanced.
Step 3. Scroll down again until you reach the Reset and clean up section.
Step 4. Click on Clean up computer.
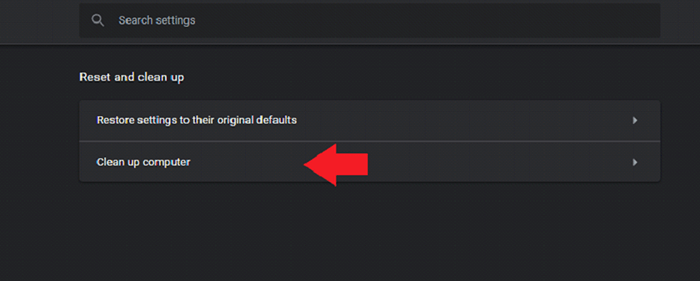
Step 5. A new window will appear which is where you can conduct the malware scan. Click on the Find button to start the scan.
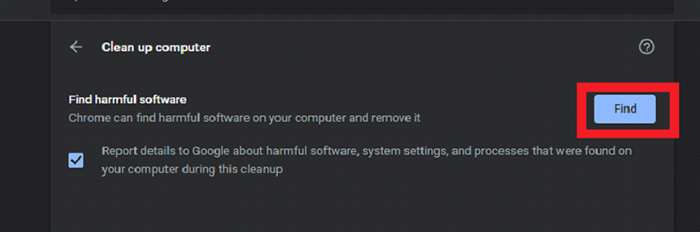
Step 6. To remove all the suspicious applications that Chrome has listed once the scan is complete, click on the Remove button next to the application name.
Uninstall and Reinstall Google Chrome
And when the issue still persists even when you have followed all the solutions listed above, you may need to uninstall and reinstall Google Chrome altogether. Hopefully, this last troubleshooting method solves your problem of your mouse disappearing in Chrome.
Step 1. Make sure that you have downloaded a fresh version of the Google Chrome installer.
Step 2. Access the Control Panel by clicking on the Start Menu, typing Control Panel in the search bar, and clicking on the Control Panel application.
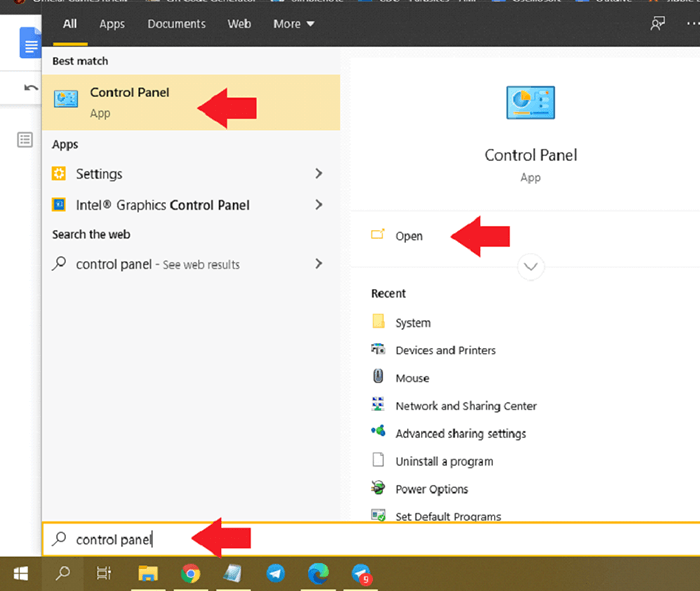
Step 3. Click Uninstall a program. Browse through your list of installed programs until you find Google Chrome.
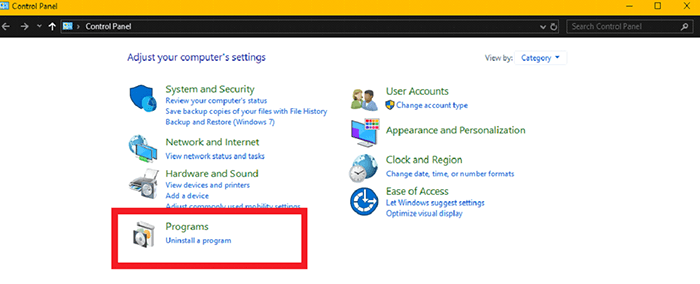
Step 4. Right-click on Google Chrome and select Uninstall.
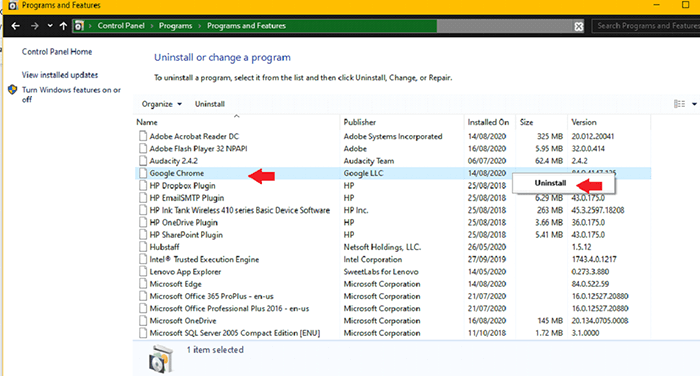
Step 5. Once it is done uninstalling, you may run your newly downloaded Chrome installer.
Step 6. When installing is complete, the issue of the cursor disappearing when using Chrome should be resolved.
Browsing the web with Google Chrome is one of the fastest ways to get your search results. However, there are some cases on which you will encounter problems like that of your mouse cursor isn’t showing on your web browser. This article outlines every method you can do to fix this. With these, you should find the solution to your problem in no time.