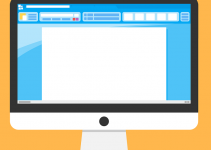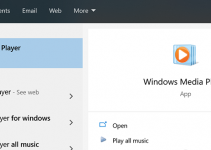Ever since the web browsers have introduced the incognito feature, people have been more happier than ever. The mode allows you to surf the web without tracking your activities or saving any of your browsing history. It’s a really good feature to use when you want to browse something on your computer but you don’t want others to see what you browsed.
If it’s your habit to use incognito mode for all of your browsing sessions, you might want to always launch Chrome in the incognito mode. This way, whenever you double-click on the Chrome app file, it’ll open an incognito window instead of a normal window for you.
This way you’re ensured that your browsing activities won’t be logged if you forgot to turn on the incognito mode. There are various ways to make this happen on your computer. You can edit the existing shortcut on your desktop, create a new one, or simply edit the Windows Registry so your favorite browser always chooses to open in the private mode.
Edit the Desktop Shortcut to Open Chrome in Incognito Mode
If you prefer launching Chrome the way you’ve been doing, i.e., double-clicking on the browser icon on your desktop, you don’t need to change your method to be able to open an incognito window. You can actually edit the current Chrome shortcut on your desktop so it always launch Chrome in the incognito mode.
All that you’re basically going to do is add a parameter to the shortcut path which instructs the browser to open in incognito instead of regular mode. The following is a step-by-step guide on how to do it on your computer.
Step 1. Find the Chrome shortcut icon on your desktop, right-click on it, and select the option that says Properties. It’ll let you modify the path of the app.
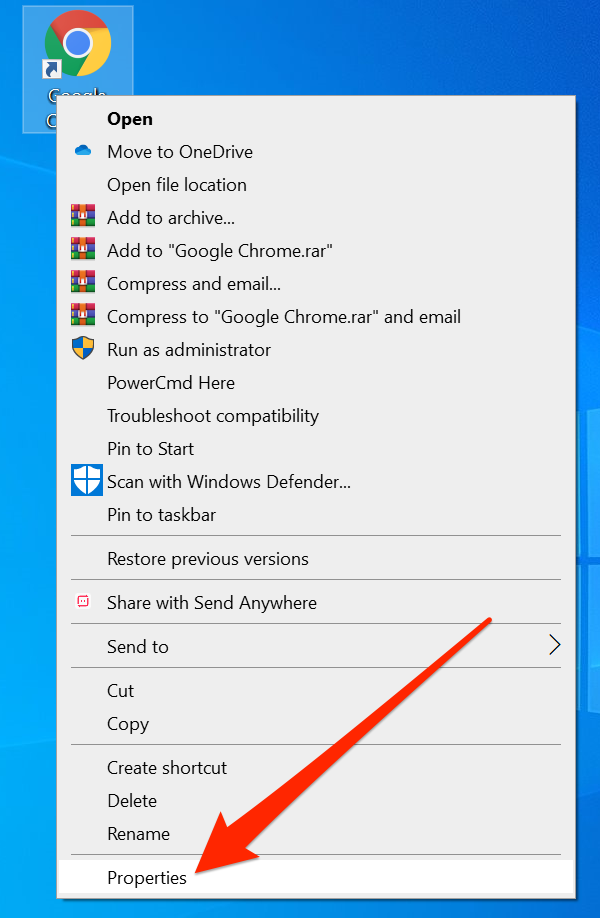
Step 2. You’ll likely arrive in the Shortcut tab on the following screen. What you need to do here is put your cursor in the field that says Target and replace the entire contents of the field with the following.
If your existing field value doesn’t look anything like the following, you can simply add -incognito at the end of the path and that should get the job done for you.
Then, click on OK at the bottom to save the changes.
“C:\Program Files (x86)\Google\Chrome\Application\chrome.exe” -incognito
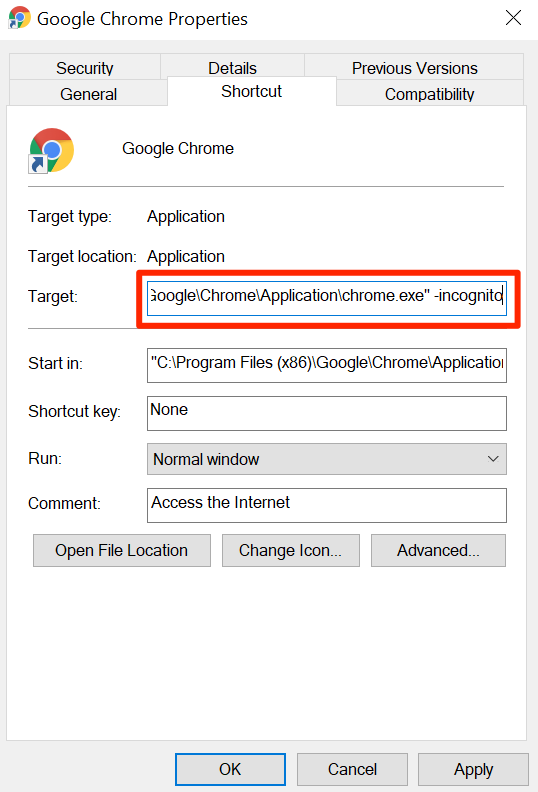
From now on, whenever you double-click on the Chrome shortcut on your desktop, you’ll find that your browser opens in the incognito mode.
If you ever want to revert back to normal browsing, simply remove -incognito from the above path and that’ll do the job for you.
Create a New Shortcut to Always Open Chrome in Incognito Mode
If you don’t already have a Chrome shortcut on your desktop, you can create one that automatically and always launches Chrome in the incognito mode. It’s mostly just like adding a normal shortcut except for a parameter that you’ll specify.
It’s not as complex in practicality as it sounds theoretically. The following shows how to do it on your machine.
Step 1. Right-click anywhere blank on your desktop and select the option that says New followed by Shortcut. It’ll let you create a new shortcut on your desktop.
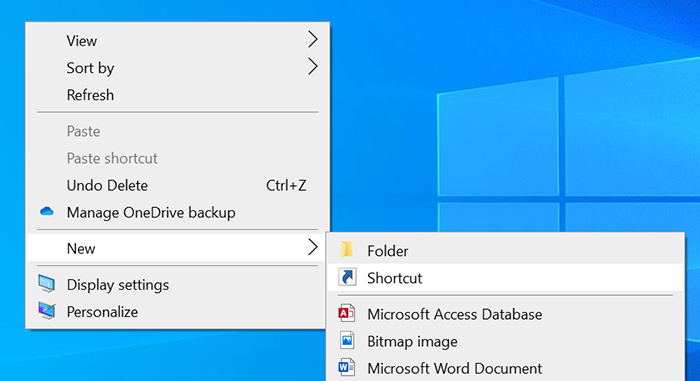
Step 2. It’ll ask you to enter the location of your item. You need to specify the full location of Google Chrome here. To make it easier, copy and paste the following path into the box on your screen and click on Next.
“C:\Program Files (x86)\Google\Chrome\Application\chrome.exe” -incognito
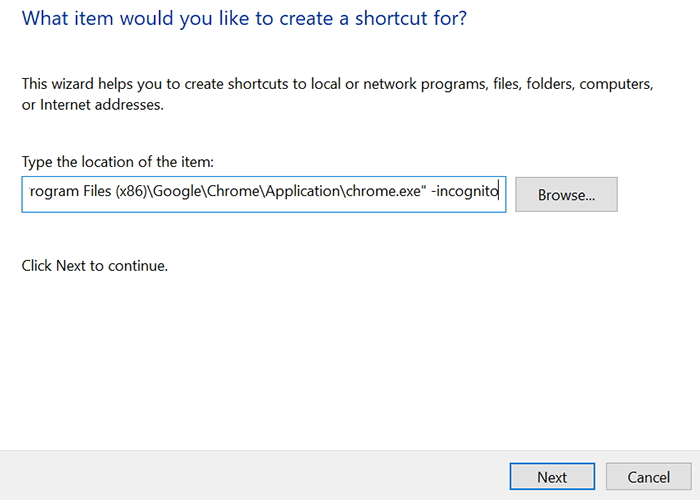
Step 3. You’ll be asked to enter a name for your shortcut. Enter Google Chrome as it’s the Chrome shortcut and click on Finish at the bottom.
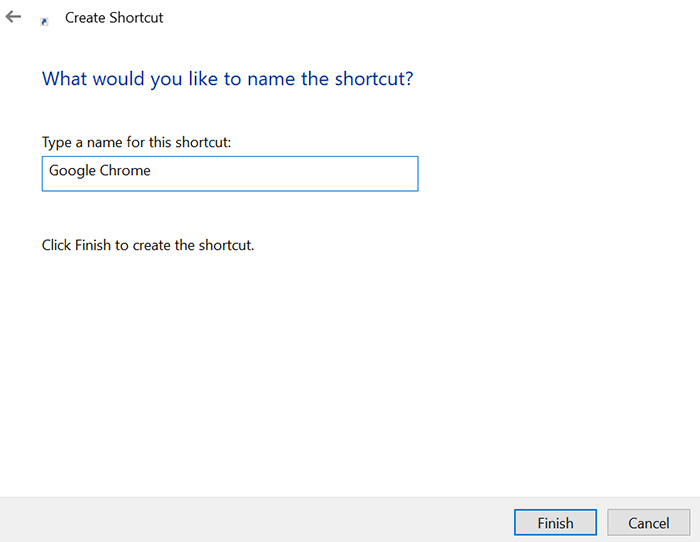
It’ll add a new Chrome shortcut to your desktop. When you double-click on this shortcut, it’ll make sure to launch Chrome in the incognito mode. You can try it out yourself.
Always Launch Chrome in Incognito Mode by Editing a Registry Key
In the above methods, it’s assumed that you’re going to start a new browsing session in Chrome. However, there are times when you double-click on certain web links or open HTML pages on your computer. In those cases, Chrome will open the regular window on your computer.
There’s also an easy way to change that behavior. You can actually modify a key in the Windows Registry that’ll ensure that all of your web links and HTML pages open in the incognito window in Chrome.
Step 1. Press the Windows + R keys at the same time and it’ll open the Run dialog box. Type in the following command in it and press Enter.
regedit
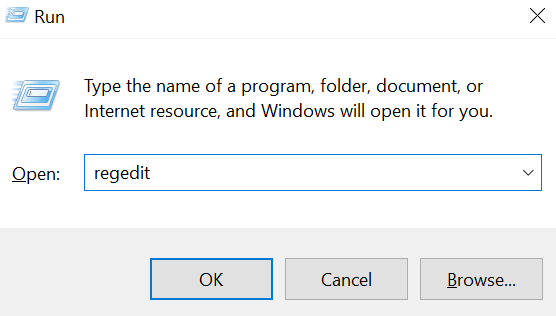
Step 2. It’ll open the registry editor on your computer. When it opens, head to the following path by clicking on the directories in the left sidebar.
HKEY_CLASSES_ROOT\ChromeHTML\Shell\open\command
Step 3. When you reach the path, you’ll find an entry saying Default on the right-hand side pane. Double-click on this entry and you should be able to edit it.
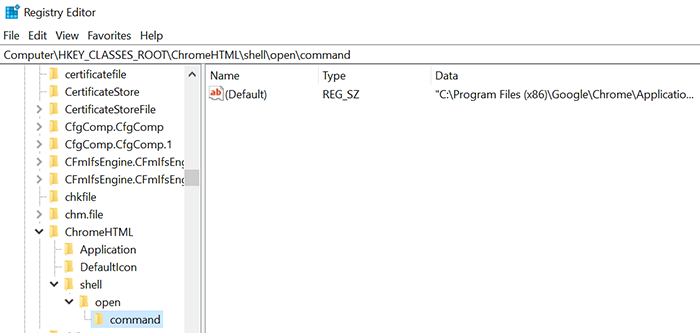
Step 4. You’ll be able to modify the Value data field of the entry. What you want to do is add -incognito after the full path of the app. Your final value should look something like the following.
Then, click on OK to save the changes.
"C:\Program Files (x86)\Google\Chrome\Application\chrome.exe" --incognito "%1"
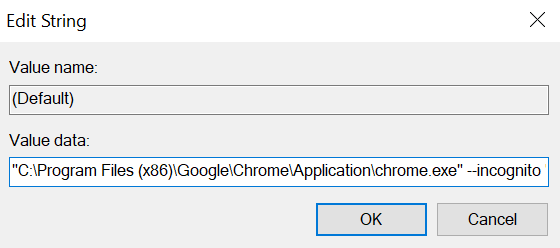
Step 5. Exit out of the registry editor on your computer.
Now any web links or web pages you click on on your computer, they’ll open in the incognito window in Chrome.