Key Takeaway:
- To make a transparent folder, right-click anywhere blank, choose New > Folder, remove existing name, press Alt + 255, and press Enter. Right-click the folder, select Properties > Customize > Change Icon, choose the blank icon, and select OK > Apply > OK.
- To unhide the folder, right-click the folder, select Properties > Customize > Change Icon, choose the folder icon, and select OK > Apply > OK. Then, right-click the folder, choose Rename, and give it a name.
One way to hide a folder in File Explorer is to give your folder a blank name and make its folder icon transparency. This way, your folder exists but the users can’t see it. You can do this on both Windows 10 and Windows 11, and we’ll show you how.
On both Windows 10 and 11 systems, you’ll use pretty much the same steps. In this guide, we’ve used steps from a Windows 10 PC.
Step 1. Create a Folder With No Name
In the first part, you’ll create a folder that has a blank name. You’ll do this by erasing the folder’s existing name and then assigning it a unique blank space character. We’ll demonstrate the process by creating a new folder on our desktop.
1. On your Windows desktop, create a new folder by right-clicking anywhere blank and choosing New > Folder from the menu.
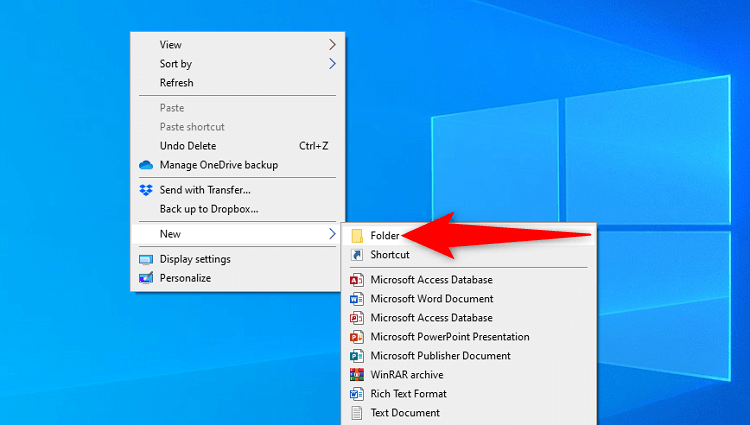
2. You’ll see your new folder with the New folder name. Here, delete the existing name of the folder using the Backspace key.
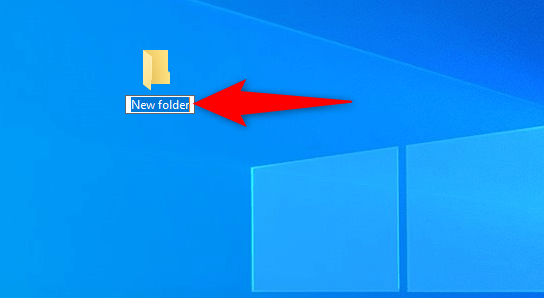
3. While your folder’s name is still editable, press the Alt + 255 keys on your keyboard. To type the digits, use your keyboard’s numeric pad (the number keys to the right of your keyboard) and not the numbers at the top of your keyboard. Then press Enter.
Your folder is now created with no name (blank name).
Step 2. Assign the Folder a Transparent Icon
To hide your folder’s icon from the desktop, you’ll assign it a transparent icon that has no visibility in File Explorer.
To do that, right-click your newly created folder and choose Properties.
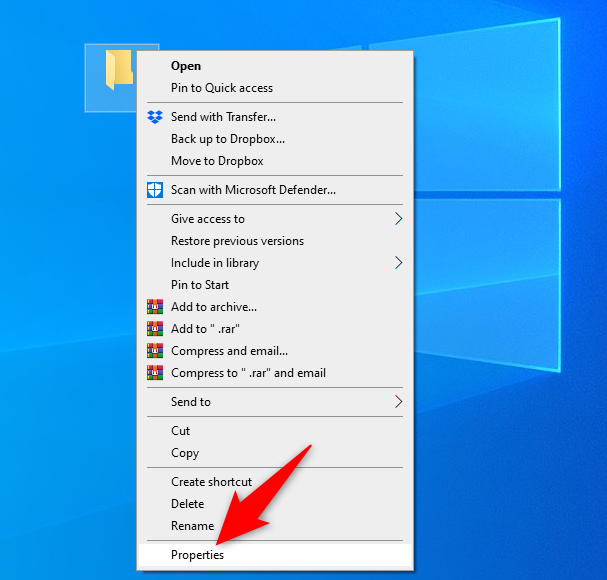
In Properties, at the top, select the Customize tab.
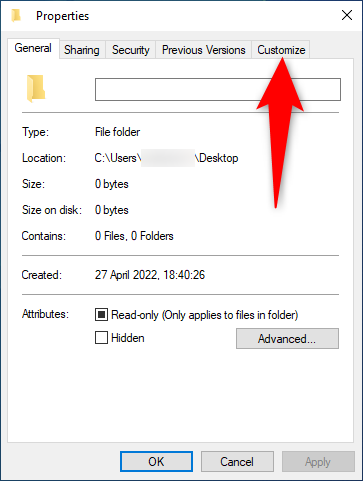
In the Customize tab, click Change Icon.
![]()
In the box that opens, you’ll see various icons you can use as your folder icon. Here, find a blank icon and select it. Then click OK.
![]()
Back on the Properties window, at the bottom, click Apply followed by OK.
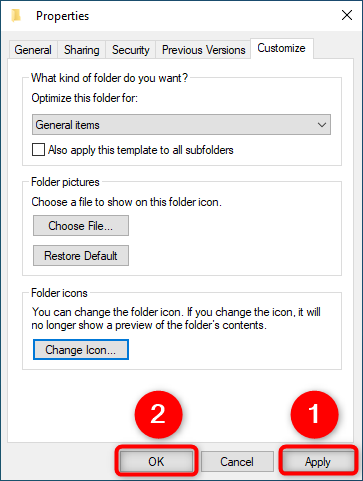
And that’s it. Your folder now has no name and no icon, being completely invisible to the users’ eyes. However, note that users can still access the folder, as technically, it still exists.
Unhide a Hidden Folder on Windows 10 or 11
To make your hidden folder visible, right-click it and choose Properties.
On the Properties window, access the Customize tab and click Change Icon. Then choose the default folder icon or any other icon of your choice. Obviously, this must not be a transparent icon.
Then click OK followed by Apply and OK.
![]()
You can now see your folder’s icon. To give your folder a new name, right-click it and choose Rename. Then type the name of your choice and press Enter.
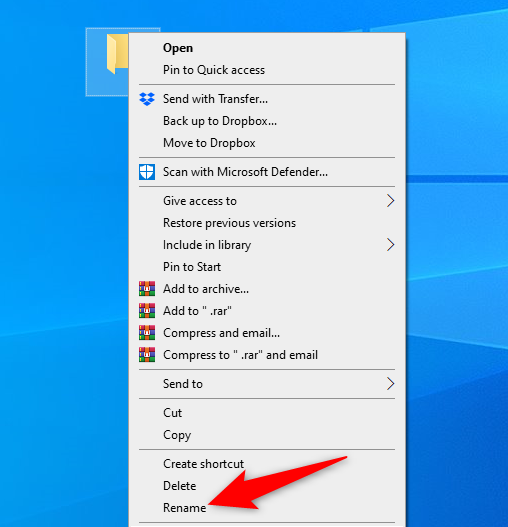
You’re all set.



