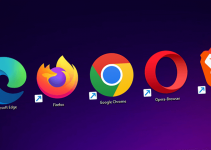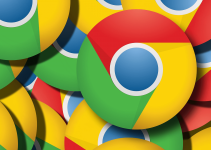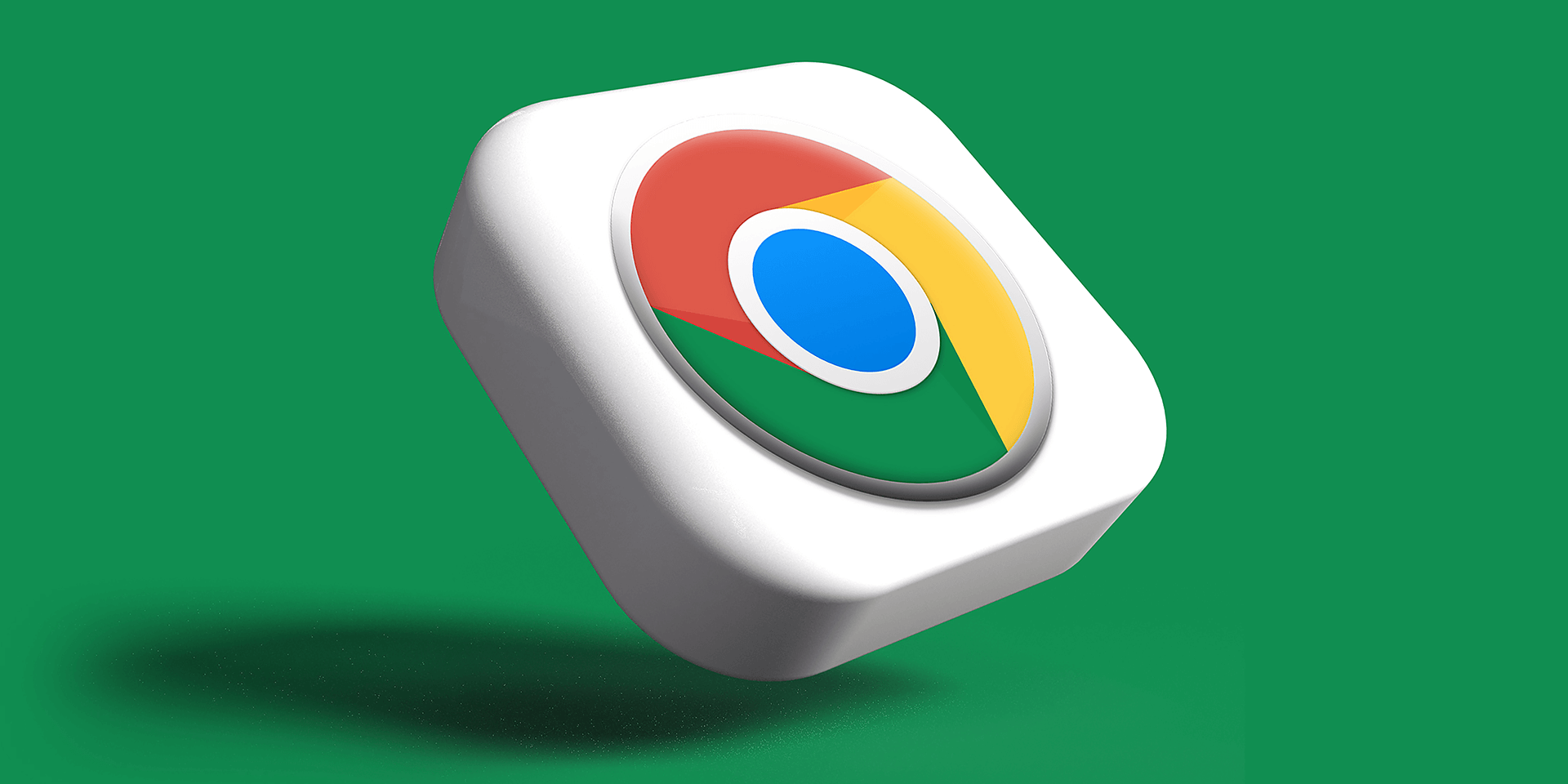
- To turn off Efficiency mode for Chrome in a single instance (temporarily), open Task Manager, access the Processes tab, expand Google Chrome subprocesses, select a subprocess with a leaf icon, and choose Efficiency mode at the top.
- To disable Efficiency mode for Chrome permanently, right-click Chrome‘s shortcut on your desktop, select Properties, open the Shortcut tab, add –disable-features=UseEcoQoSForBackgroundProcess at the end of the Target field, and choose Apply > Continue.
Experiencing slow performance and frequent freezes on your PC’s Chrome web browser? Windows 11’s Efficiency Mode might be the culprit. Fortunately, you can disable it not only for Google Chrome but also for other apps. We’ll show you how to turn off Efficiency Mode temporarily and permanently, as well as explain how it exactly works.
From Windows Task Manager (Temporary Method)
You can temporarily disable Efficiency Mode for Google Chrome using Task Manager. To begin, right-click the Start button on your computer. Then, choose Task Manager from the Power User Menu.
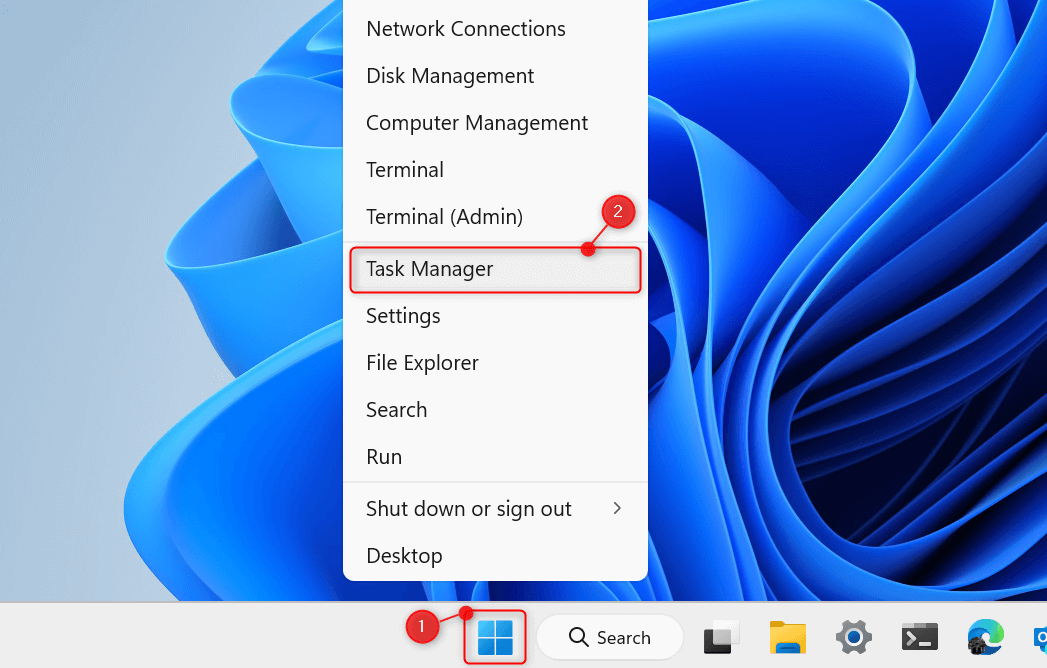
Find Google Chrome from the list of running apps. It will be displayed as a process group in Task Manager. While there might be a leaf indicator showing that it’s currently in Efficiency Mode, you will notice that you can’t turn it off.
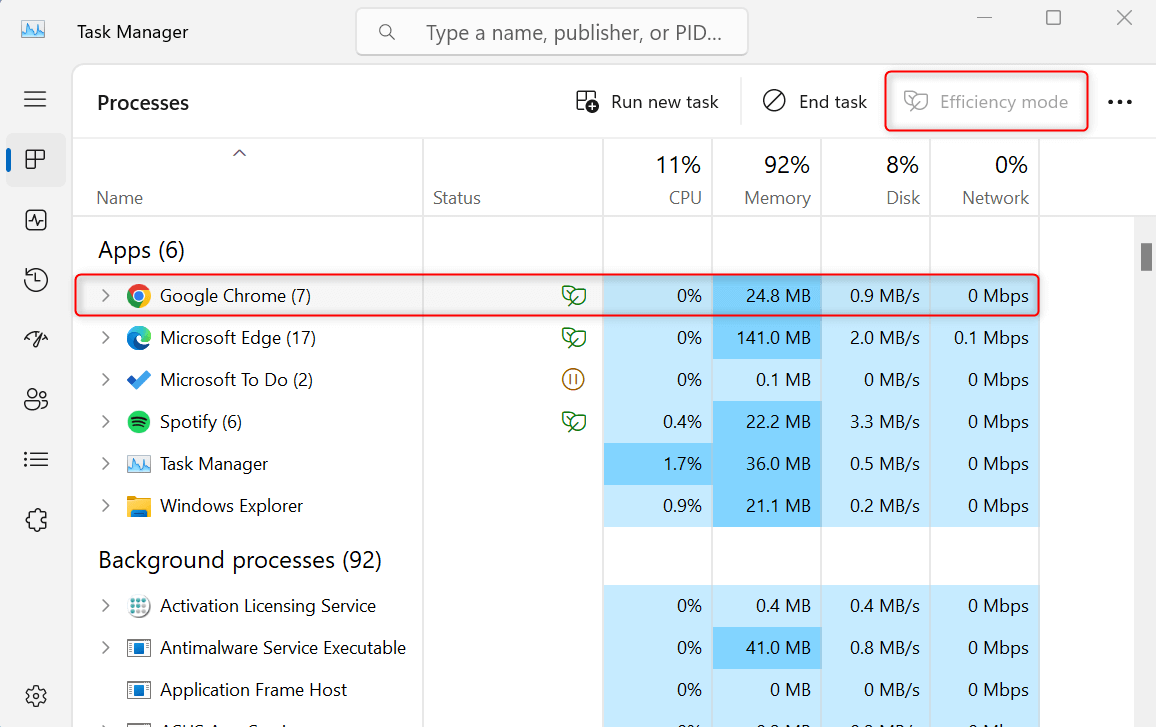
Expand the Google Chrome process group and find the specific process with a leaf indicator. Select it and, at the top right of Task Manager, click the Efficiency mode button.
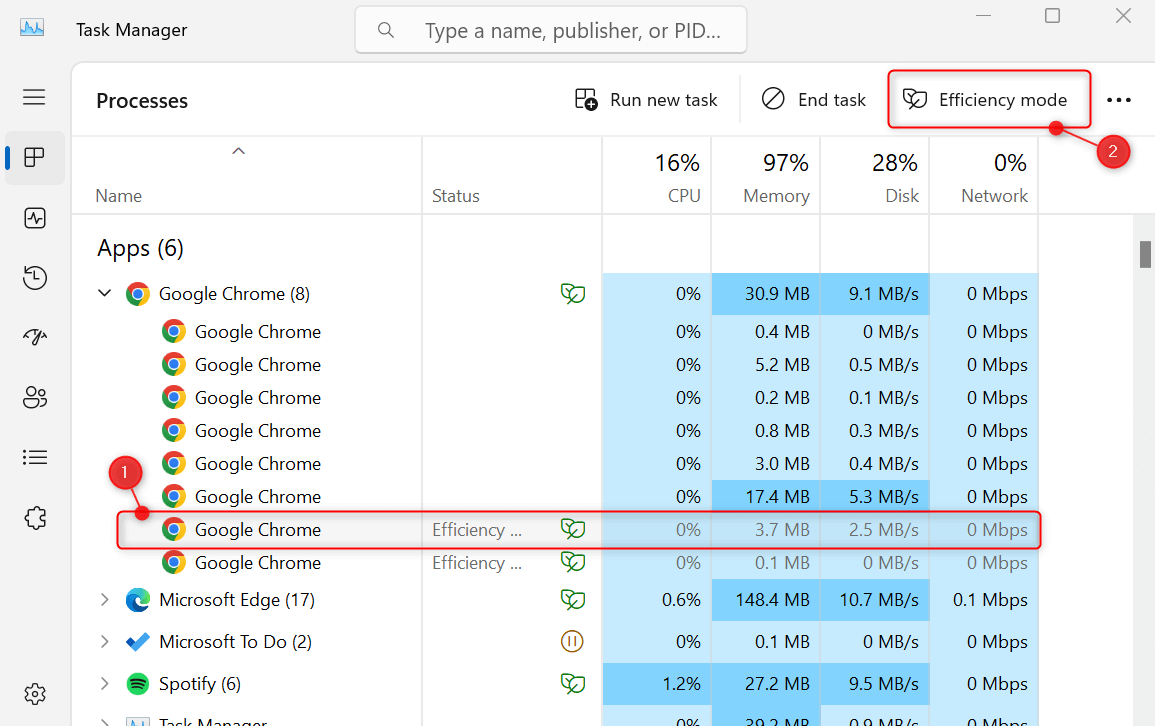
You can check that the Efficiency Mode is disabled when the leaf indicator disappears. But if you close and relaunch Chrome later, it will be turned on again. The same will be true when you restart your PC.
By Editing the Chrome Shortcut (Permanent Method)
If you don’t want to repeat the previous method every time you launch Google Chrome, you can permanently make your Chrome shortcuts in Start and desktop open the browser with Efficiency Mode disabled.
To begin, on your desktop, right-click the Google Chrome shortcut. Choose Properties from the context menu.

If you don’t have the desktop shortcut, open the Start menu and search for Google Chrome. From the quick actions provided in the search results, click Open file location.
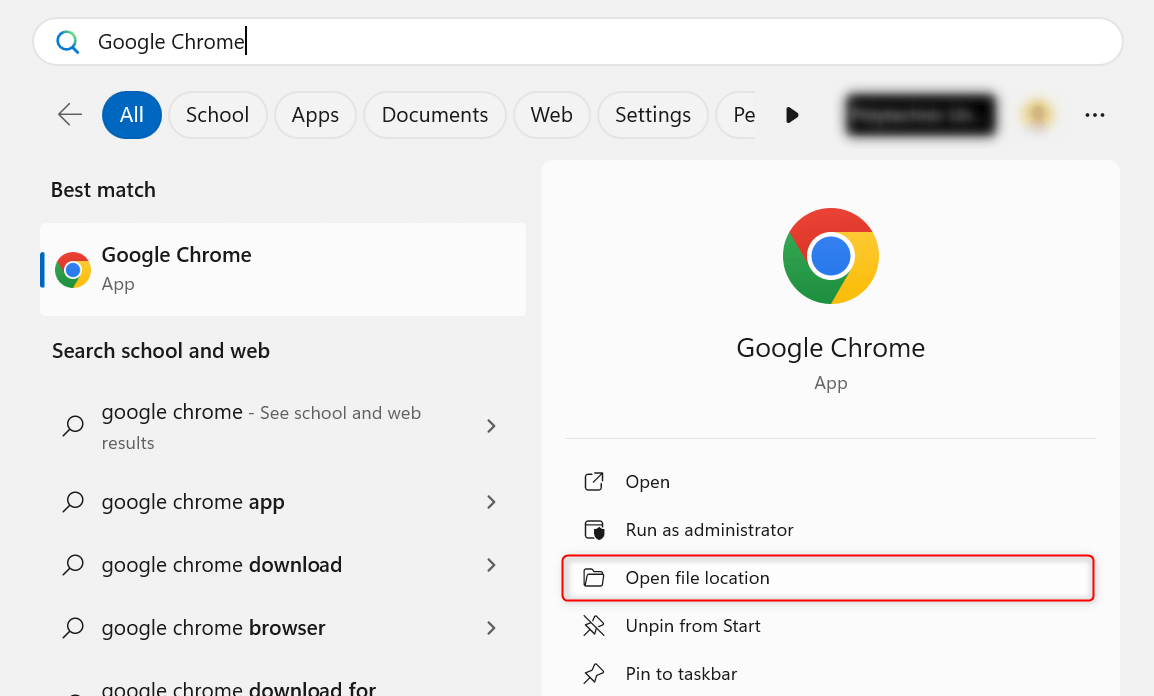
Then, in File Explorer, right-click the Google Chrome shortcut and choose Properties.
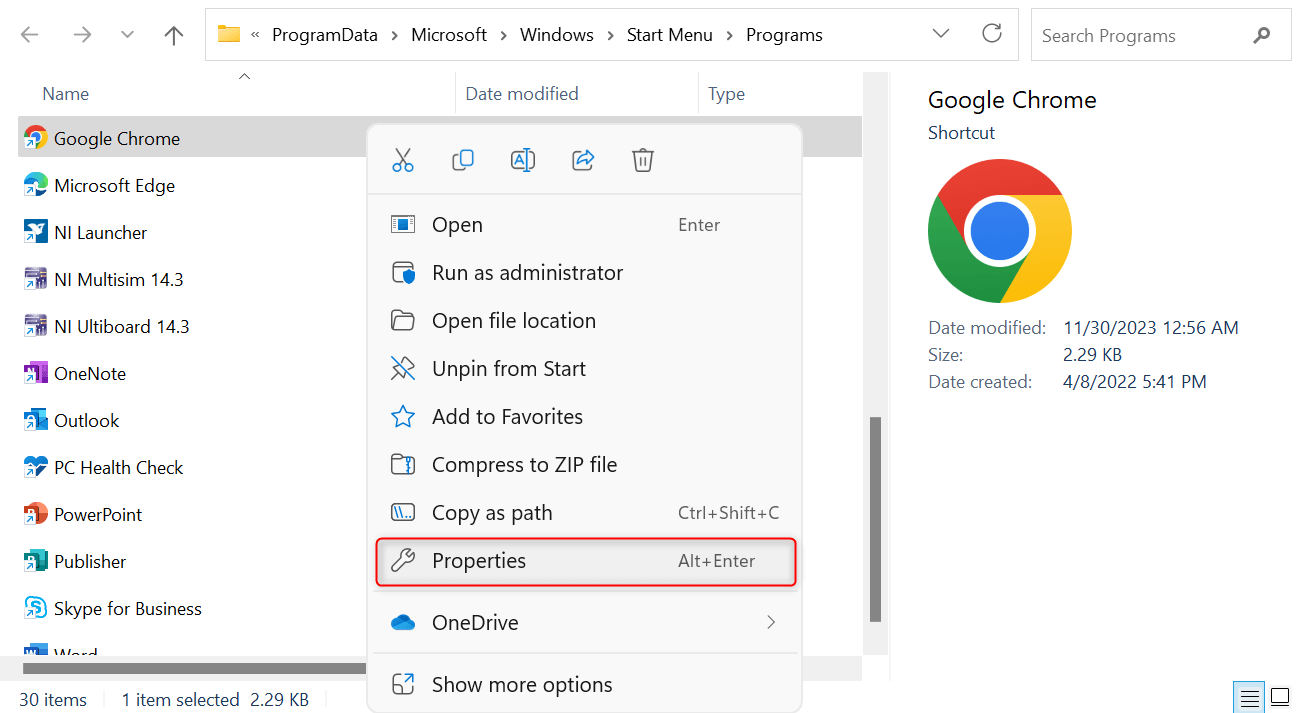
In the Properties window, click the Target field. After the following path:
C:\Program Files\Google\Chrome\Application\chrome.exe
Append the following command:
--disable-features=UseEcoQoSForBackgroundProcess
On the lower-right corner of the window, click Apply.
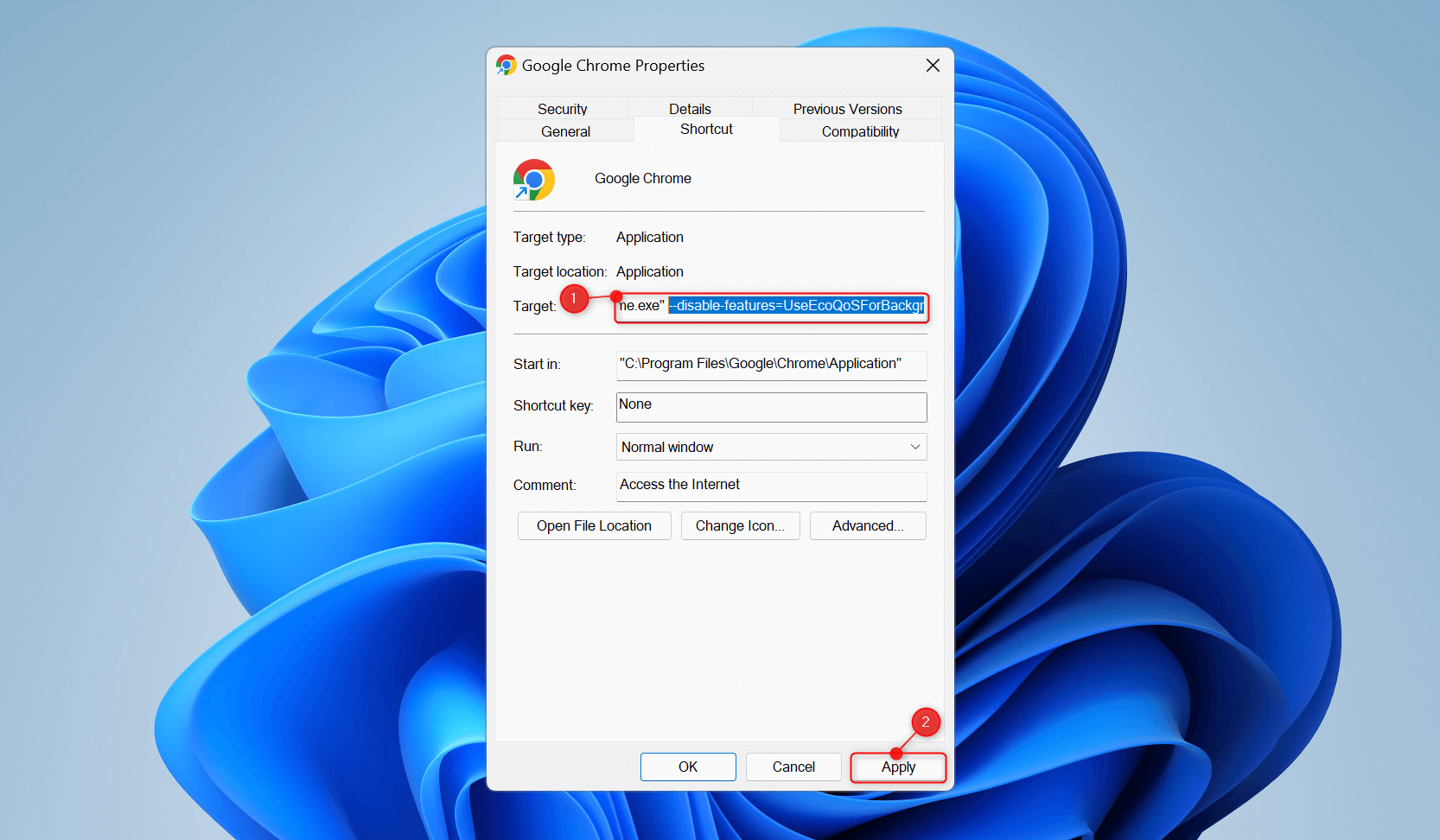
Windows will ask you to grant administrator permissions to proceed. Simply click Continue. Close the Google Chrome Properties window once done.
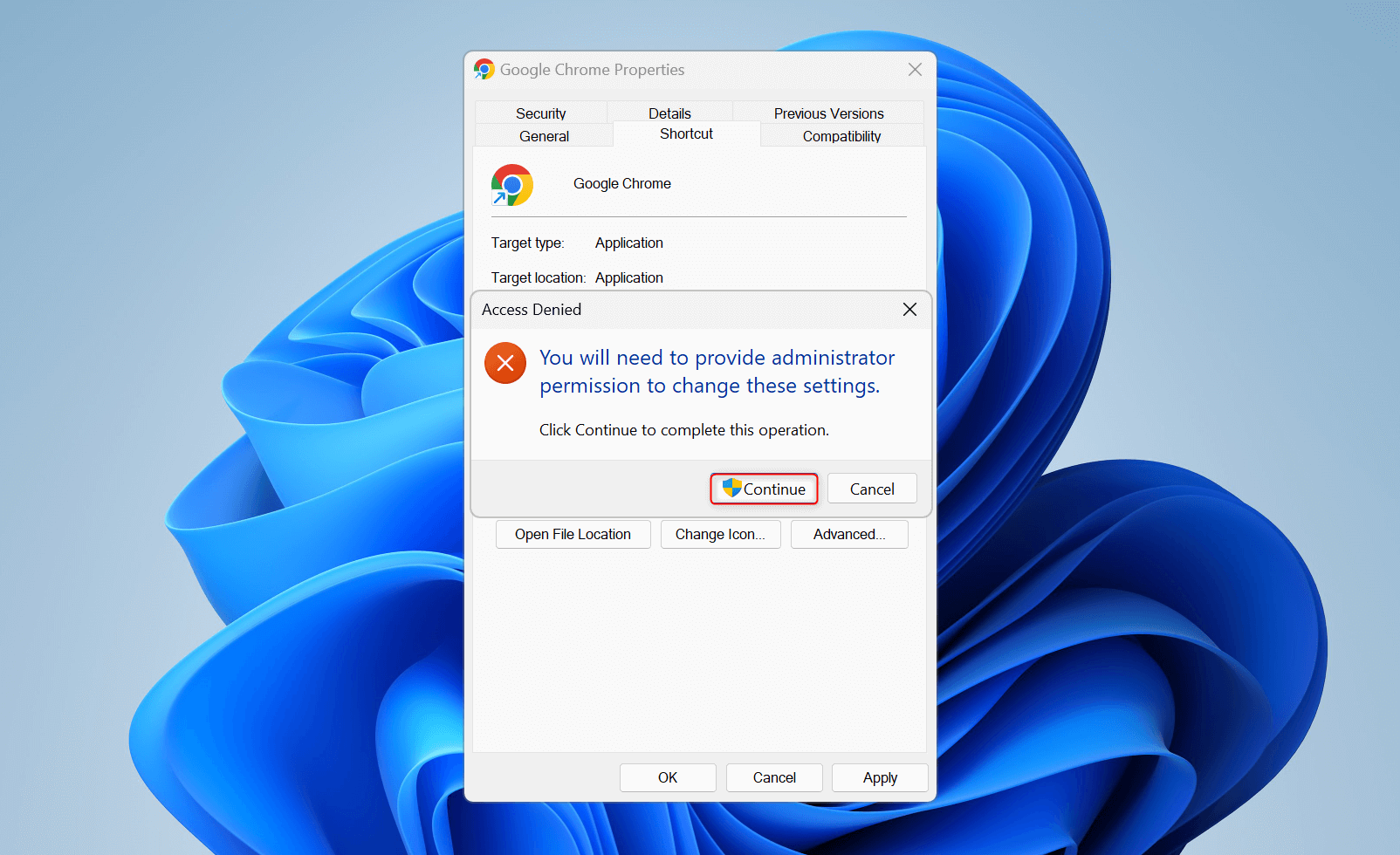
Now, launch Google Chrome on your PC. To check that the feature has been disabled, type chrome://version in the address bar and press Enter.
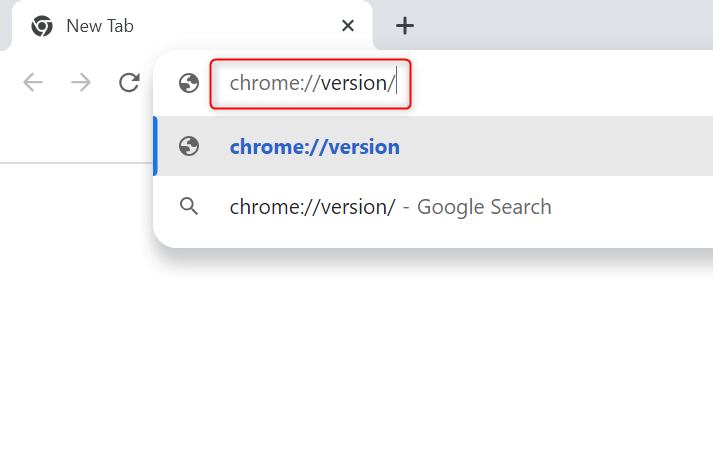
This will show Chrome’s details on your PC, where the Command Line parameter displays the command we added earlier.
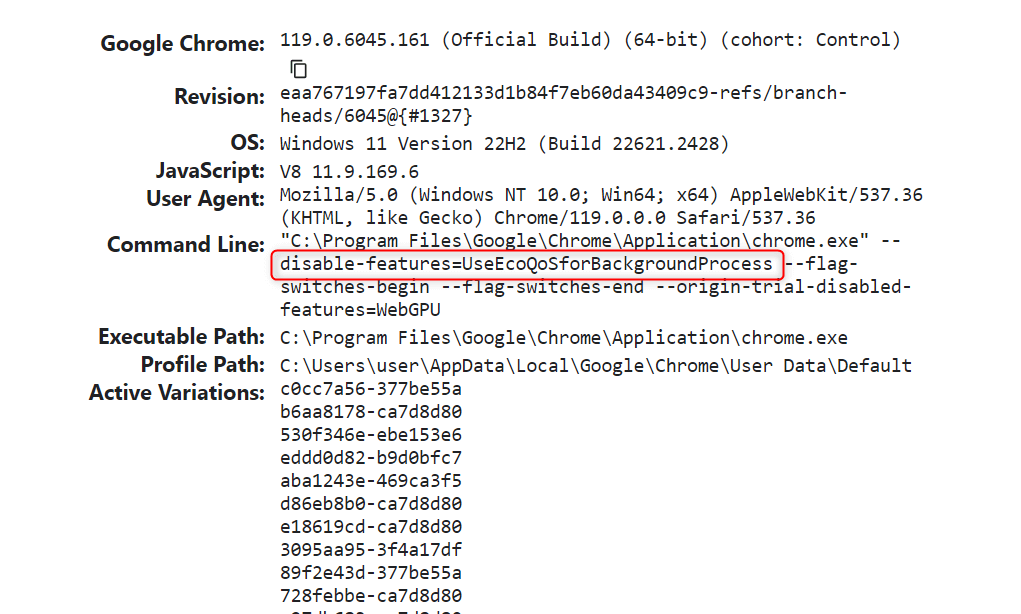
Note that these steps will disable Efficiency Mode only for your Chrome shortcuts. If you launch the original Chrome executable file from the C:\Program Files\Google\Chrome\Application\ folder, you’ll discover that the feature will still be on.
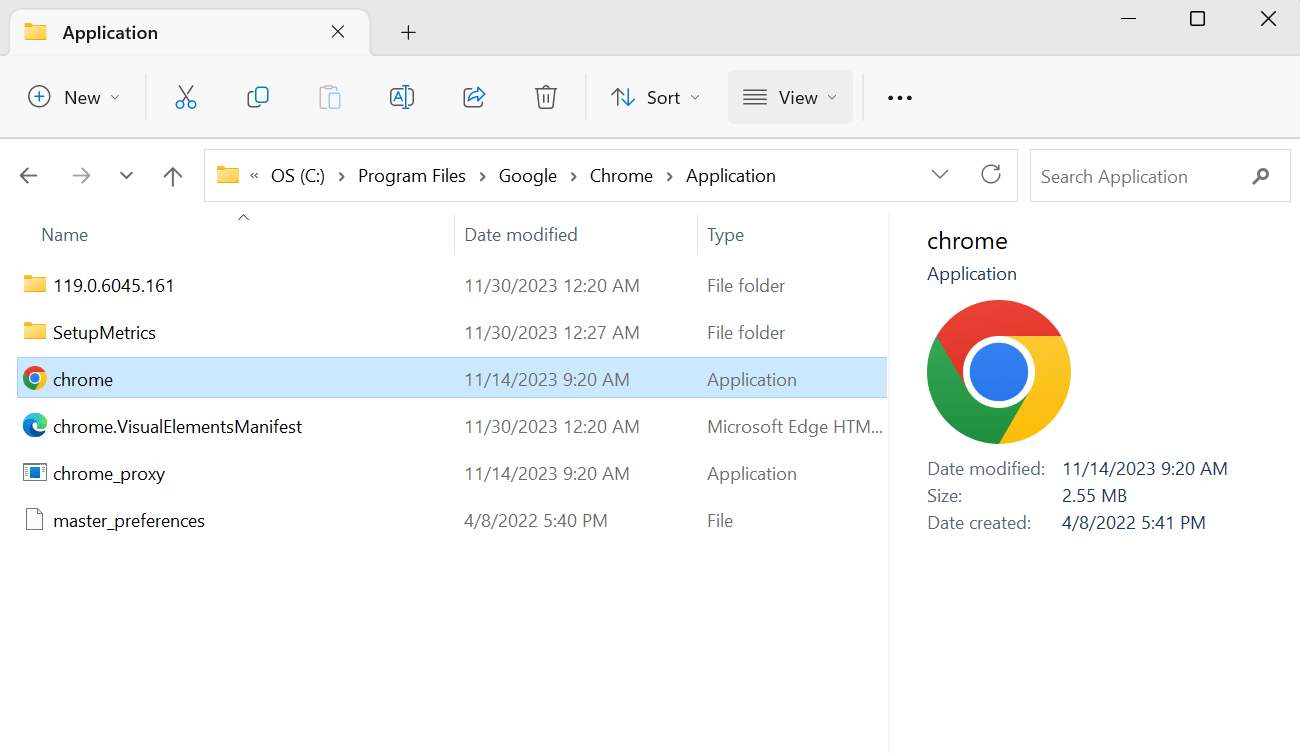
This is okay, though, since you likely won’t bother to go to that file path just to open the app.
Turn Off Memory Saver and Energy Saver in Chrome
Aside from Efficiency Mode, Chrome also uses features for memory and energy savings. Contrary to expectations, they might contribute to a slower browser performance.
To turn them off, open Google Chrome, enter chrome://settings/performance/ into the address bar, and press Enter.

This will open the Performance tab in the Settings of Chrome. Here, you can simply toggle off the switches for Memory Saver and Energy Saver. Note that Energy Saver is only available to Chrome installed on a laptop.

You can also choose to keep these features on by simply adding exceptions. On the right of the Always keep these sites active option, click Add.
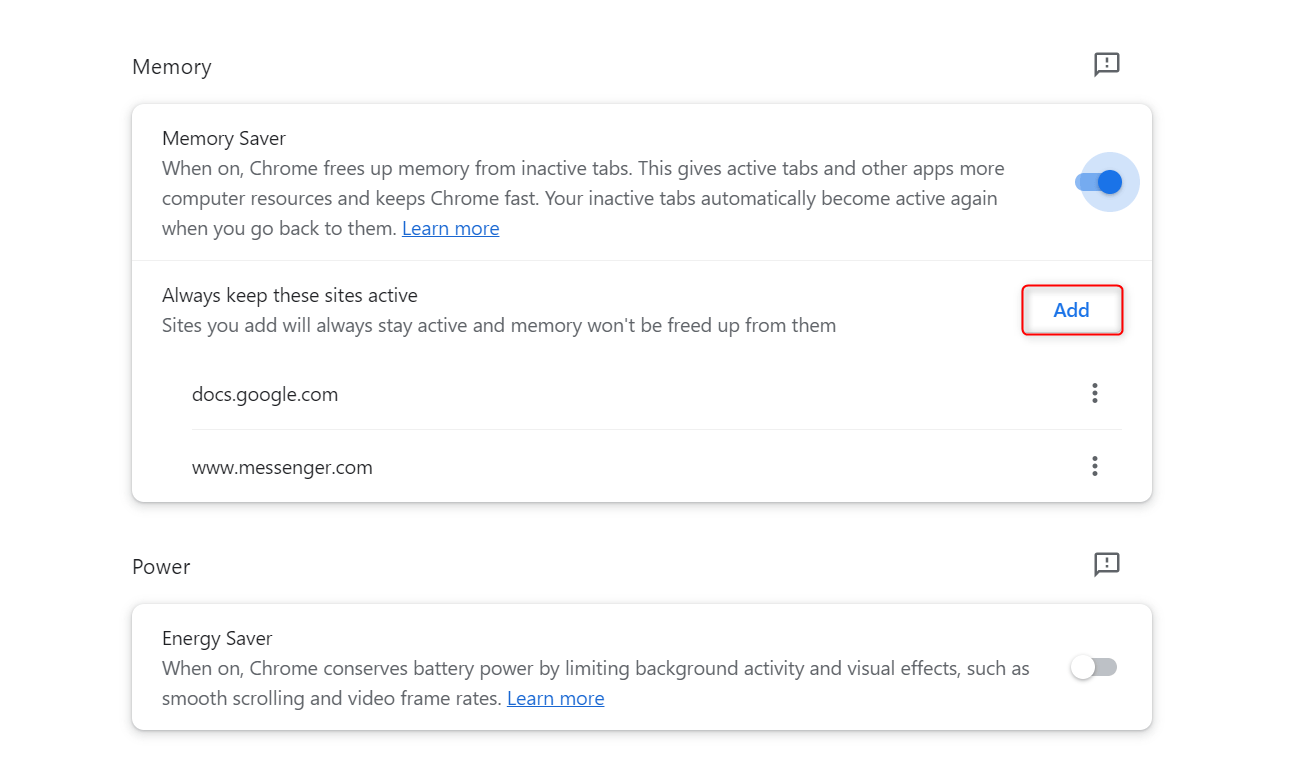
Enter the sites that you want to include as exceptions. Then, click the Add button to finish.
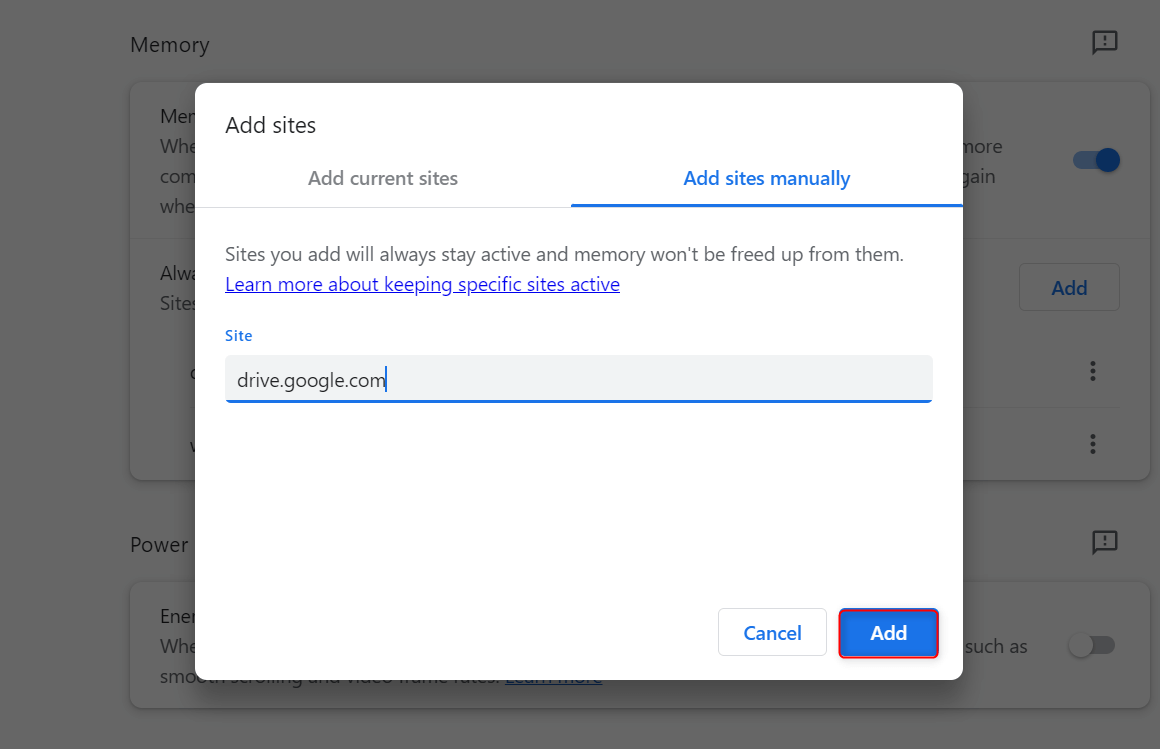
The biggest issue about Memory Saver is that it can freeze or reload a tab automatically when you go back to it. If that tab is for WordPress or a quiz form, you might lose your progress. Moreover, the tab reloads can also cause delays if you need to switch between tabs often.
Meanwhile, Energy Saver can limit visual effects on your browser. This will make it less as smooth, considering that it turns off effects like smooth scrolling and lowers video frame rates.
What Does Efficiency Mode Do Exactly?
Efficiency Mode officially rolled out with Windows 11 Version 22H2, aiming to save power and CPU resources. For apps with it enabled, their processes’ priority level becomes lower. This essentially limits the amount of resources that the apps can use.
It’s turned on by default for most web browsers, including Google Chrome. In particular, Efficiency Mode applies to the background processes of the browser.
The expected output is increased battery life, reduced fan noise, less heat, and reduced strain on the CPU. You will also experience better performance for the current (or foreground) tasks that you’re accessing. Unfortunately, it can discard or suppress some of Chrome’s important background processes, causing Chrome to freeze.
While Efficiency Mode promises to deliver improved PC performance, it might cause Google Chrome and other apps to freeze or slow down. Having known how to disable it by now, you won’t have any problems turning off Efficiency Mode when necessary in the future.