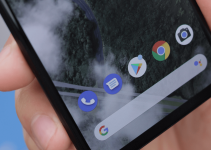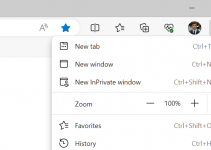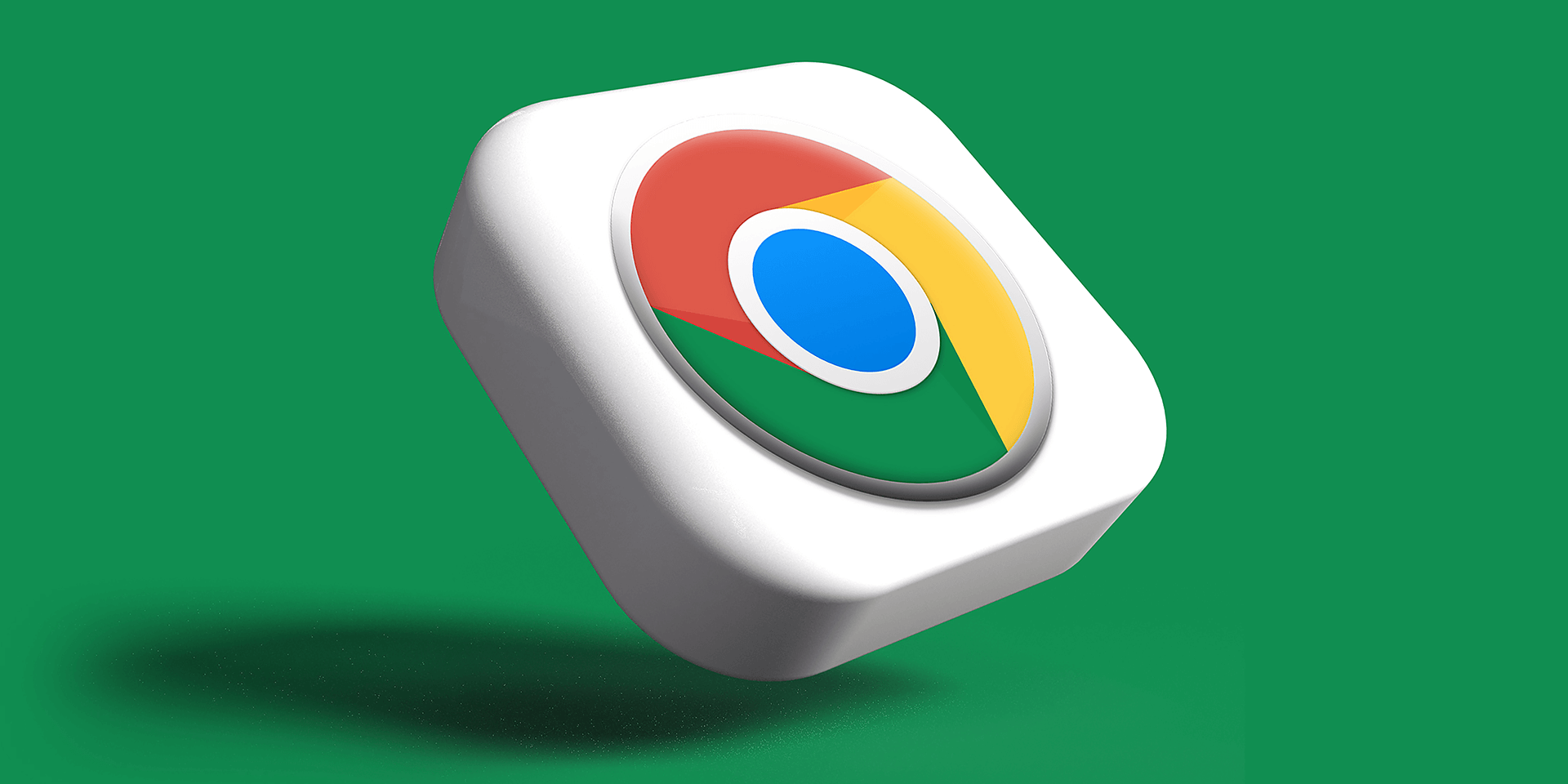
- Deleting bookmarks outside the Bookmarks bar will hide the All Bookmarks button.
- To delete unwanted bookmarks, click All Bookmarks > Open Side Panel to see All Bookmarks. Then, select your bookmarks and click Delete.
Want to remove the new All Bookmarks icon on Google Chrome? While it lets you access all your saved bookmarks quickly, it takes up a part of your screen’s precious space. We’ll show you how to remove the icon with our step-by-step guide below.
By Deleting Unwanted Bookmarks Individually
The most straightforward way to remove the All Bookmarks button from Google Chrome is to delete unwanted bookmarks (those that are located outside the Bookmarks bar). Once they’re gone, the icon will automatically hide itself. Here’s how to remove unnecessary bookmarks on your browser individually.
On your taskbar, click the Start button (or the Windows icon), type Google Chrome, and launch the Google Chrome app.
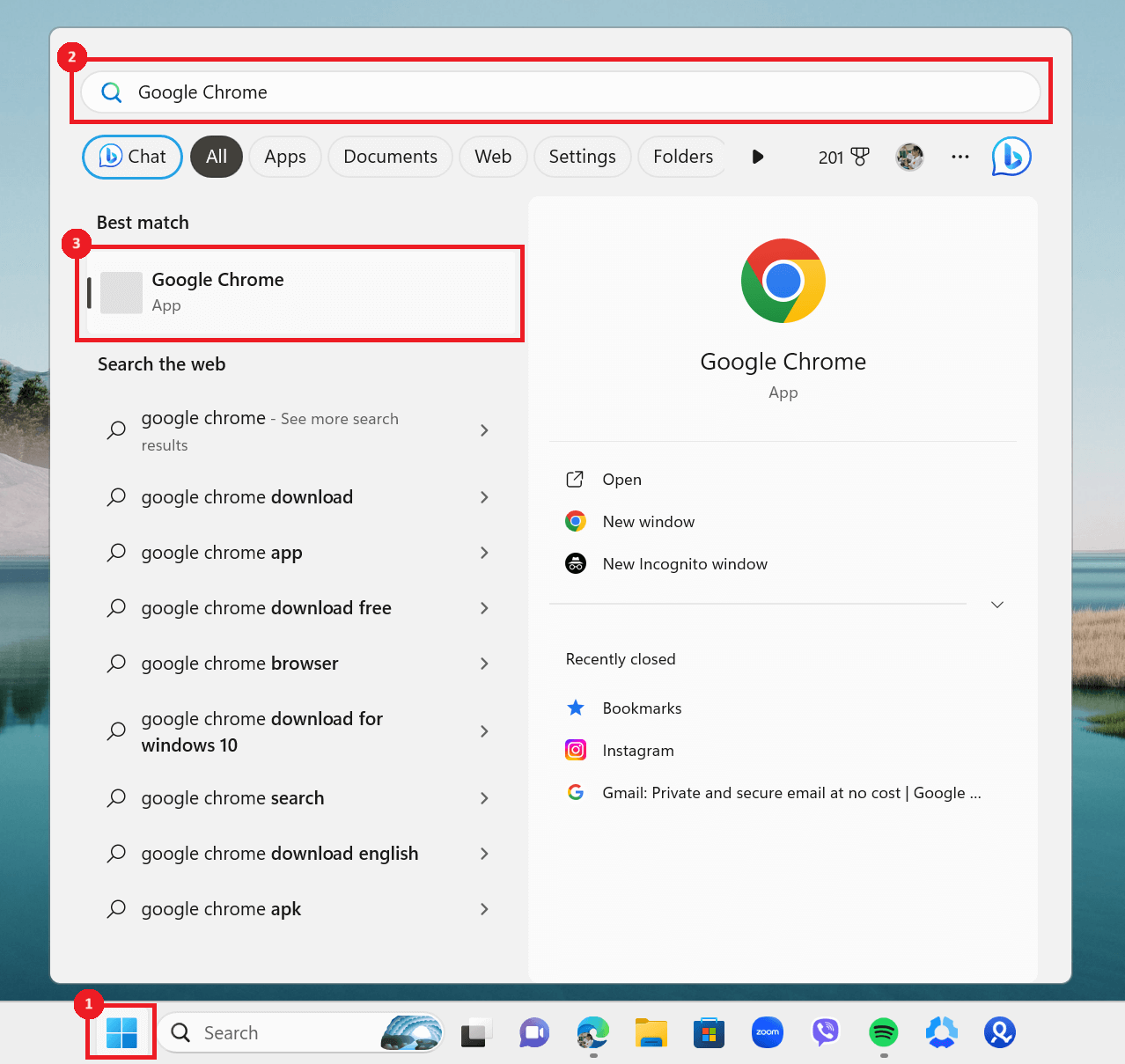
From the right side of your browser, click the All Bookmarks button. You will then see a drop-down menu containing all your other bookmarks.
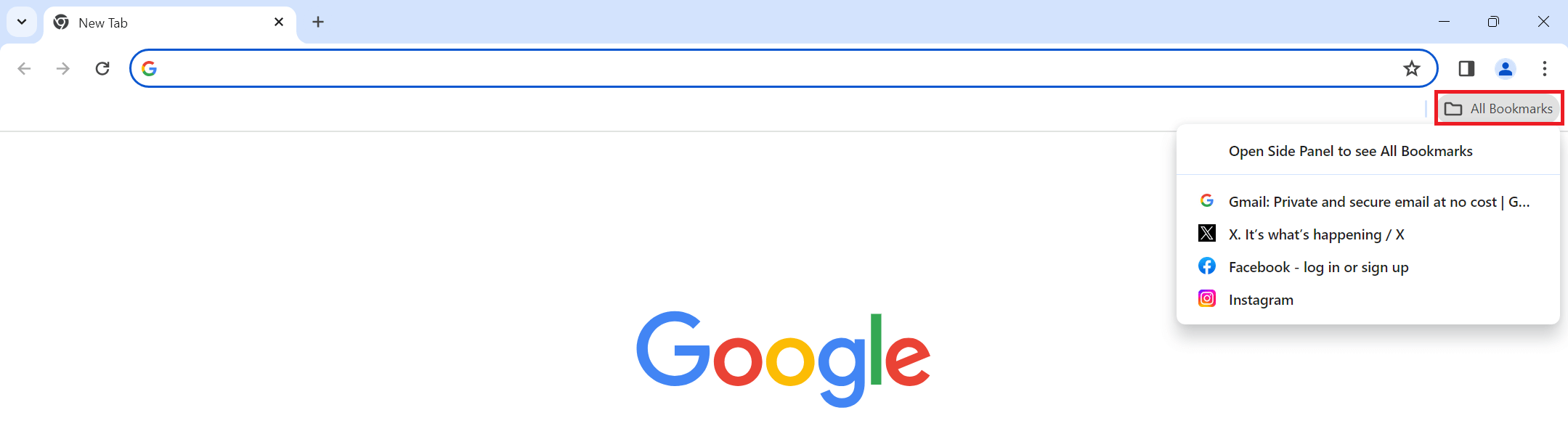
Right-click a bookmark and select Delete. Repeat this step for every bookmark present in the drop-down menu. This will immediately hide the All Bookmarks button.
Warning: Google Chrome doesn’t give a warning prompt when deleting a bookmark. So, be sure to remove unwanted bookmarks only. If you have important bookmarks, transfer them to the Bookmarks bar instead. This will still remove the All Bookmarks button.

By Deleting Multiple Unwanted Bookmarks From the Side Panel
If you have too many bookmarks under the All Bookmarks button, remove them in bulk using the steps below to save time and effort.
On the right side of Google Chrome, click the All Bookmarks button. This will open a drop-down menu. Then, select Open Side Panel to see All Bookmarks.
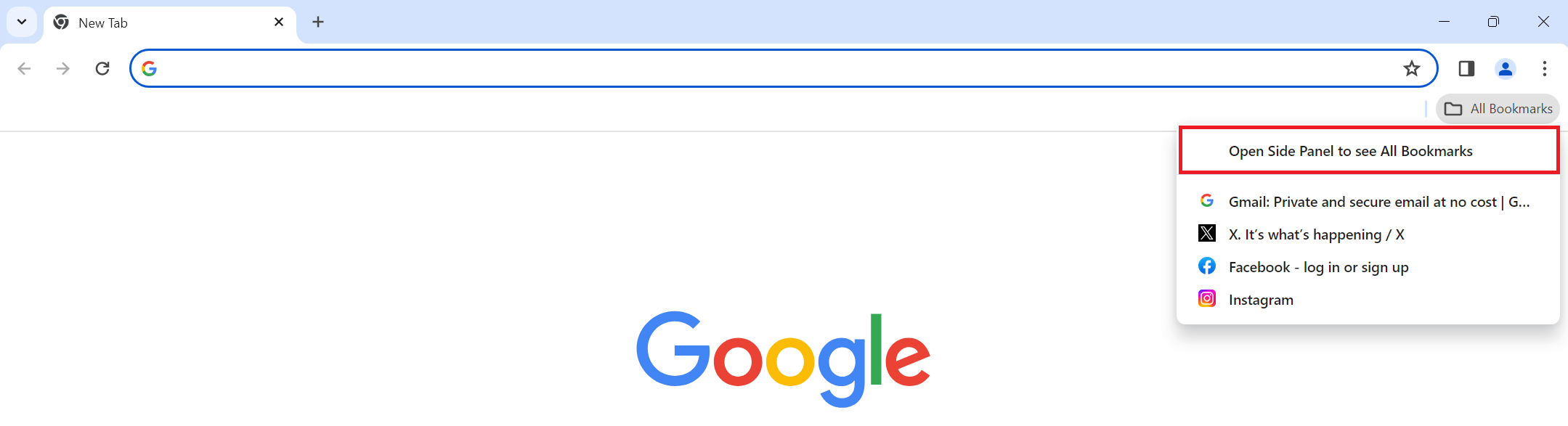
Under the All Bookmarks panel, look for the Edit button (or the pen icon) and select all the bookmarks.
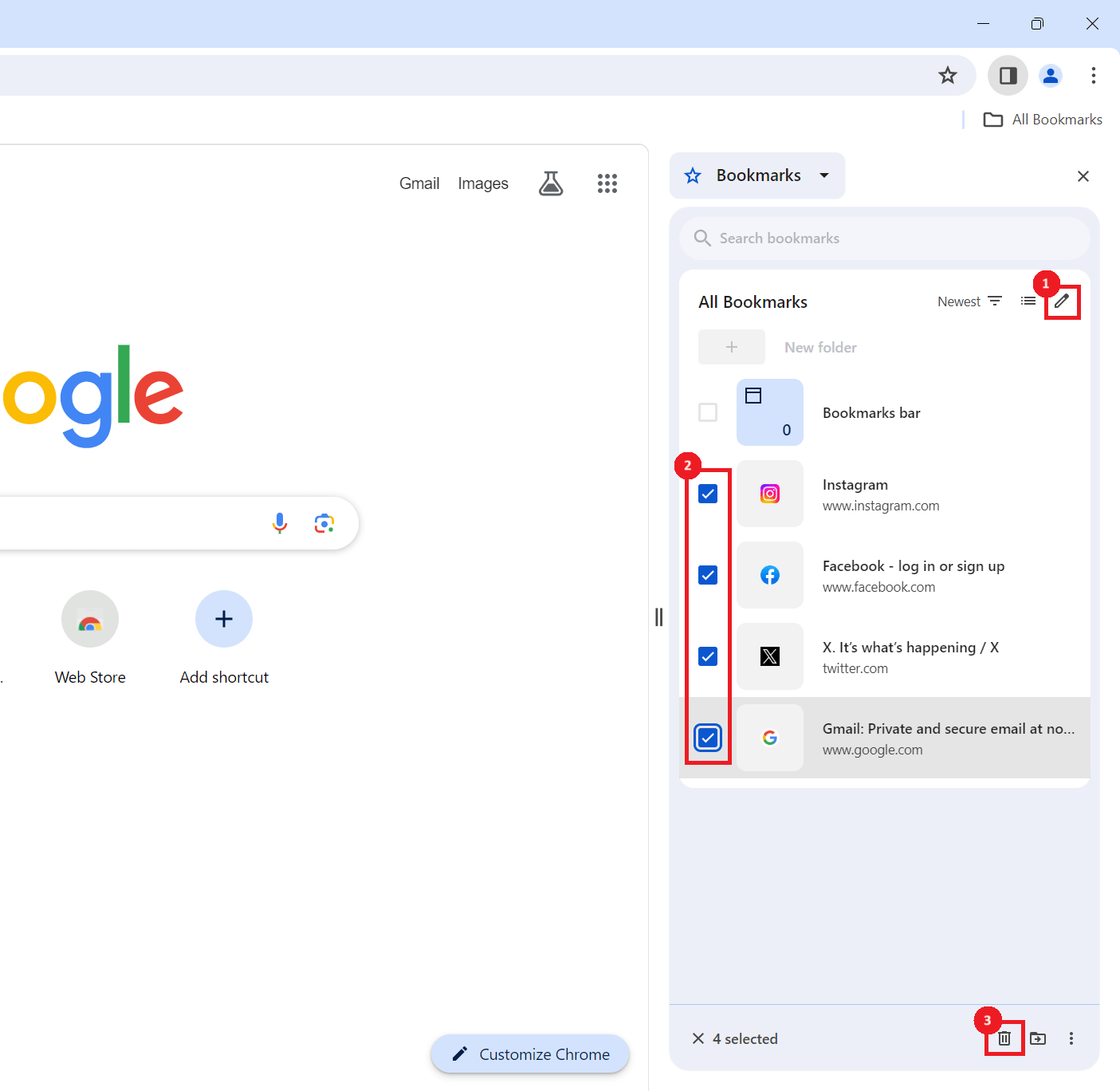
Choose Delete (or the trash can icon) after.
By Deleting Multiple Unwanted Bookmarks From the Bookmark Manager
An alternative method to remove the All Bookmarks button is through the Bookmark manager. We consider this the fastest way to delete bookmarks. Here’s what you should do.
Note: These steps will remove all your bookmarks at once. If you have important bookmarks, export them for backup. Simply go to the Bookmarks panel, click the three-dotted icon, and select Export bookmarks.
In Google Chrome, right-click the All Bookmarks button and select Bookmark manager. This will bring you to the Bookmarks page.
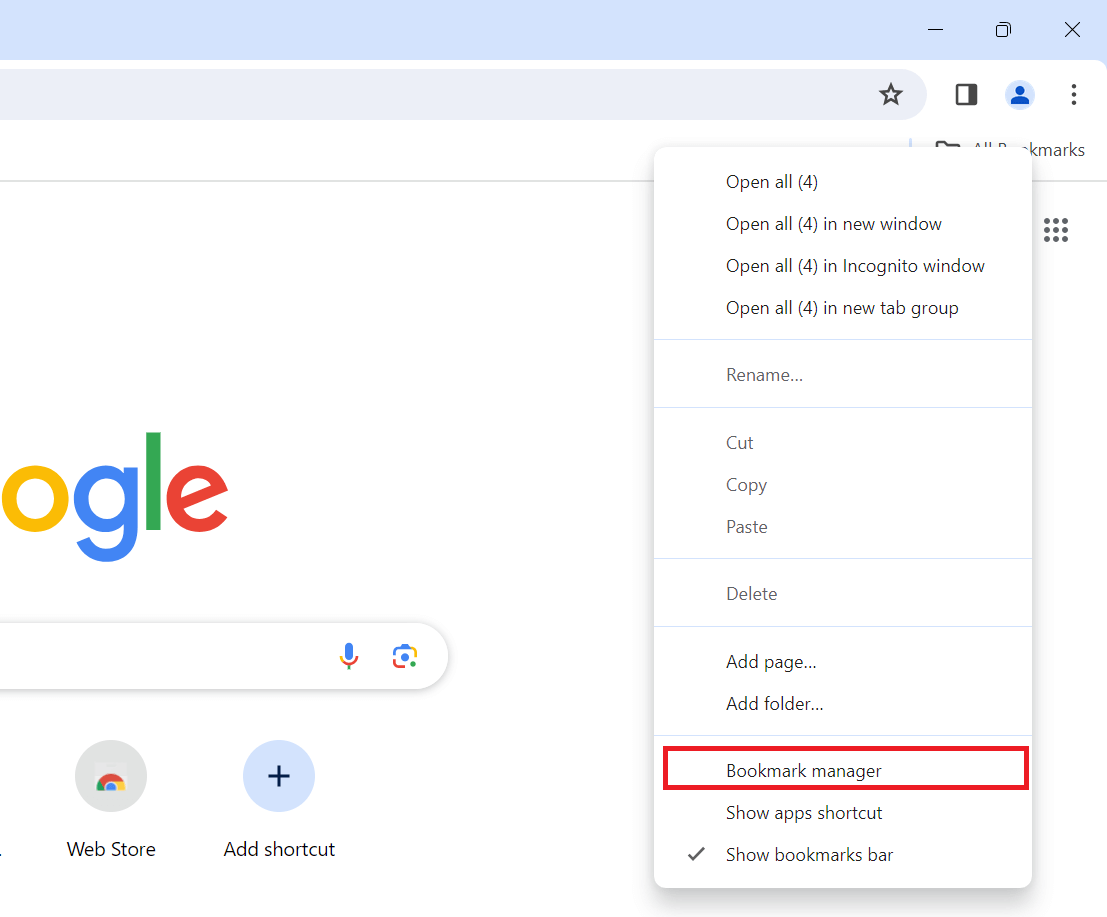
Under the Other bookmarks folder, press Ctrl + A on your keyboard to select all the bookmarks. Then, choose Delete.
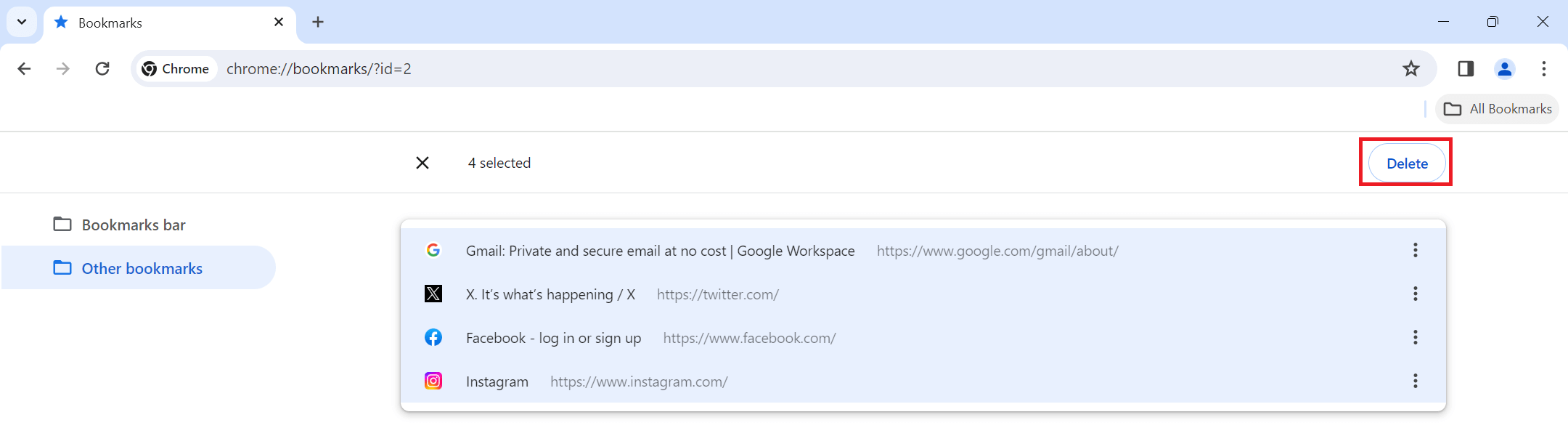
Your bookmarks will be removed.
Chrome Flag and Parameter Methods Don’t Work Anymore
In previous Google Chrome versions, you can remove the All Bookmarks button using a Chrome flag or adding a parameter to your app shortcut. Sadly, both methods no longer work. So, we suggest deleting the bookmarks under the All Bookmarks folder or moving them to your Bookmarks bar.
And that’s how you remove the All Bookmarks button from Google Chrome. You might also want to know how to display bookmark thumbnails only on your browser and how to show downloads on Chrome’s bottom bar.