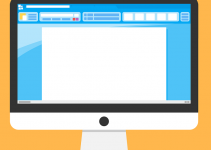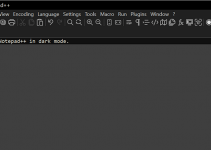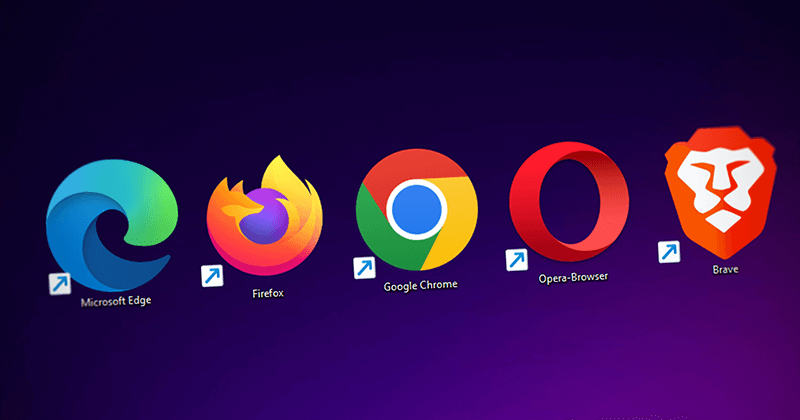
Bookmarking sites in Chrome, Firefox, or Edge makes the bookmark toolbar a bit busy, as it displays your sites’ names, taglines, and favicons on it. Luckily, it’s possible to only display bookmarked sites’ icons in the bookmark bar in these popular browsers. Later, you can choose to go back to the previous state and make the bookmark bar display your sites’ information. We’ll show you how to do just that in this guide. Open Google Chrome on your PC or laptop and go to the bookmark toolbar under the search box. Right-click the bookmark in the bookmark toolbar and select Edit from the pop-up menu. Delete the text in the Name text field and click Save at the window’s bottom to save the bookmark. That’s it. Now, you’ll only see the bookmarked site’s icon in the bookmark area in your Chrome browser. To revert back to the old bookmark style, right-click your site’s icon and choose Edit. In the Name field, type your site’s name and choose Save. Launch the Mozilla Firefox browser on your computer and you’ll see your bookmarks at the top. Right-click any bookmark and choose Edit Bookmark from the right-click menu. In the Edit bookmark window, delete the text in the Name field by pressing Backspace. Click Save in the Edit bookmark window to save the change and show the bookmark thumbnail. If you’d like to go back to the previous bookmark style, then right-click your bookmark icon and choose Edit Bookmark. Select the Name field, type the name of your site, and choose Save at the bottom. Launch Microsoft Edge on your computer and right-click the bookmark in the bookmark toolbar. Choose Show icon only from the pop-up menu to only show the icon of the bookmark in the bar. Once you’ve done that, apply the same instructions to other bookmarked websites to remove all their names and only keep their icons. In the future, to get Edge to show your sites’ names and not just their icons, right-click your icons and disable the Show icon only option. If you happen to have several sites saved in your web browser’s bookmarks bar, those sites’ names can easily clutter your site list. One way to get around that is to get your browser to only show your bookmarked sites’ icons, not their names. The guide above teaches you how to do just that so you have a clean and tidy place bookmarks bar in your browser.
Make Chrome Bookmarks Show Website Icons
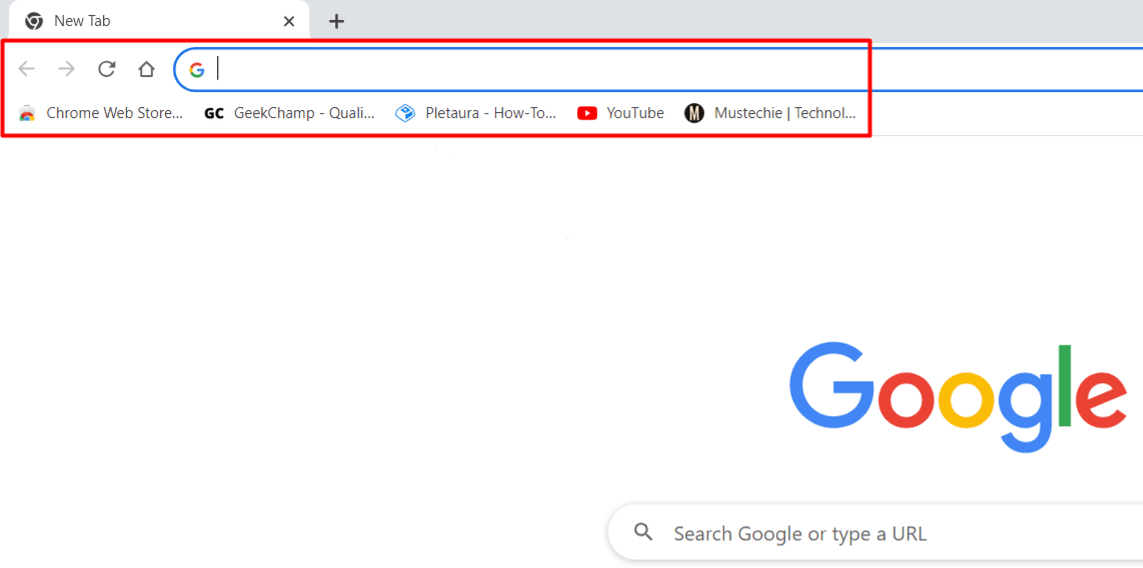
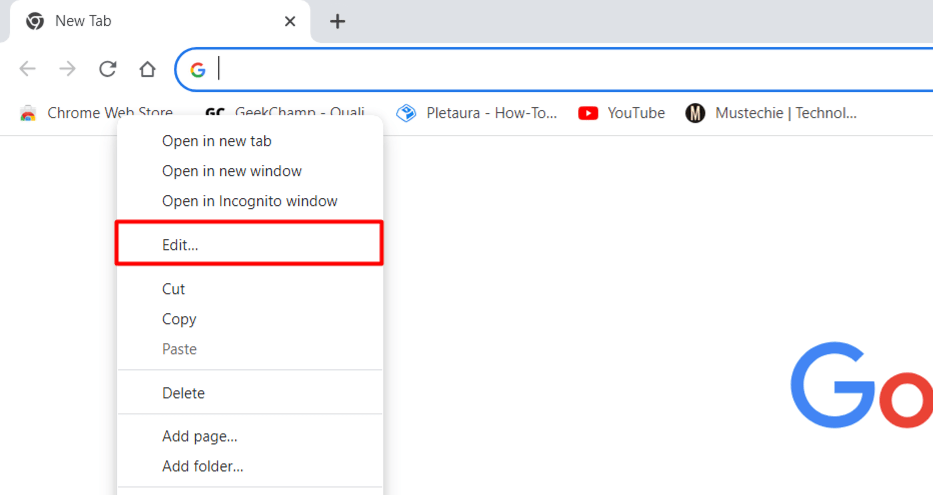
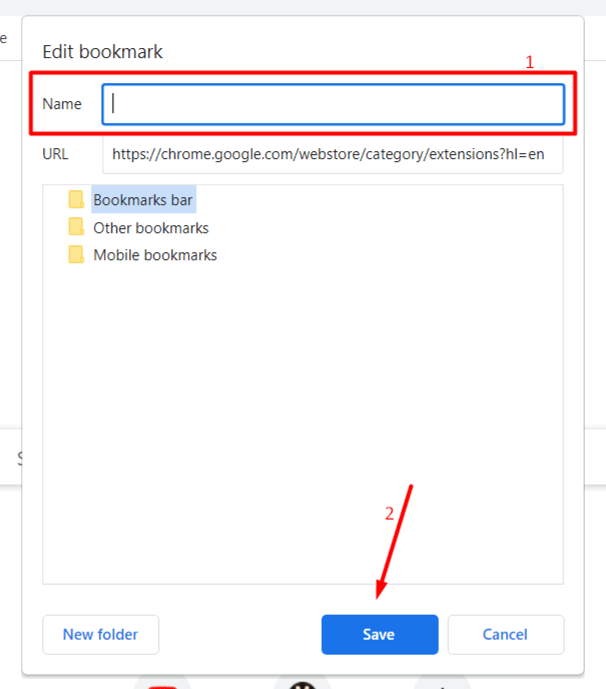
Get Firefox to Display Bookmarked Site Thumbnails
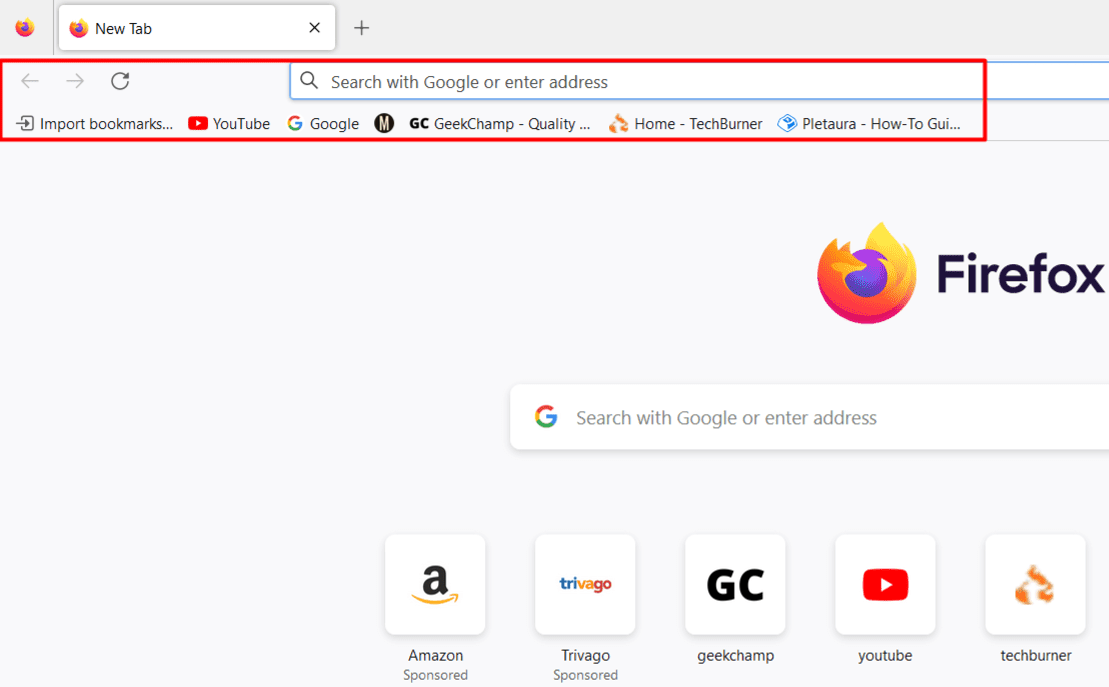
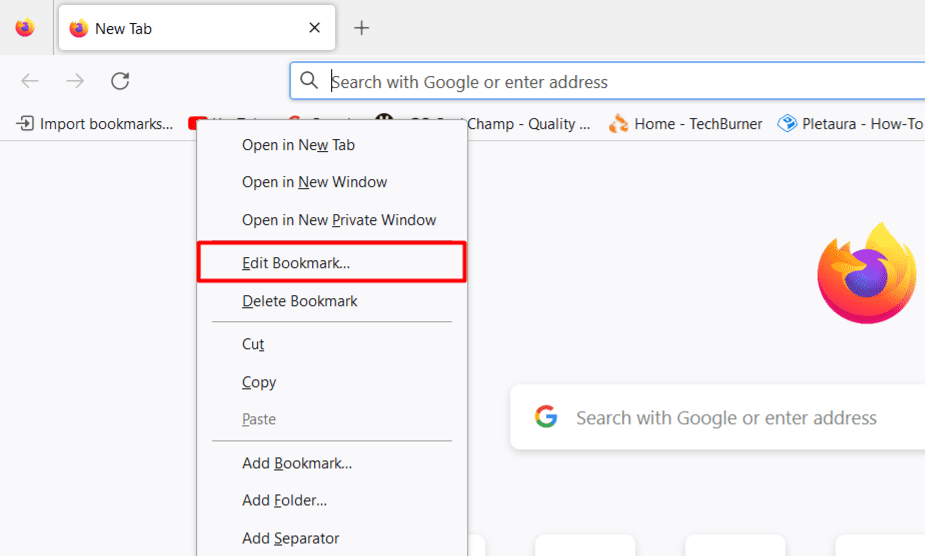
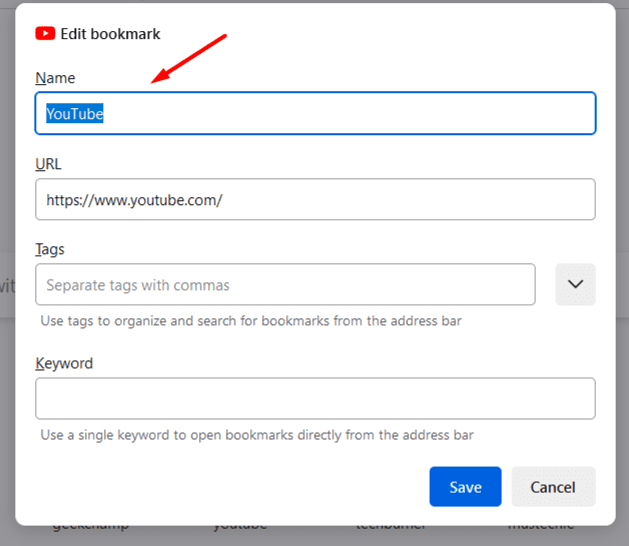
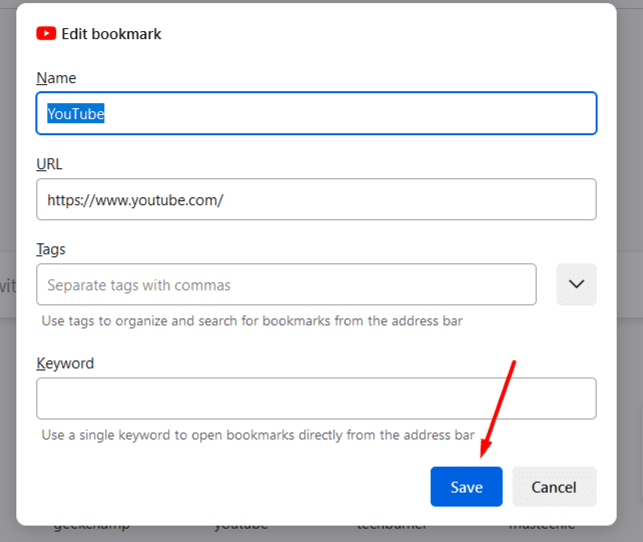
Show Bookmark Site Thumbnails in Edge
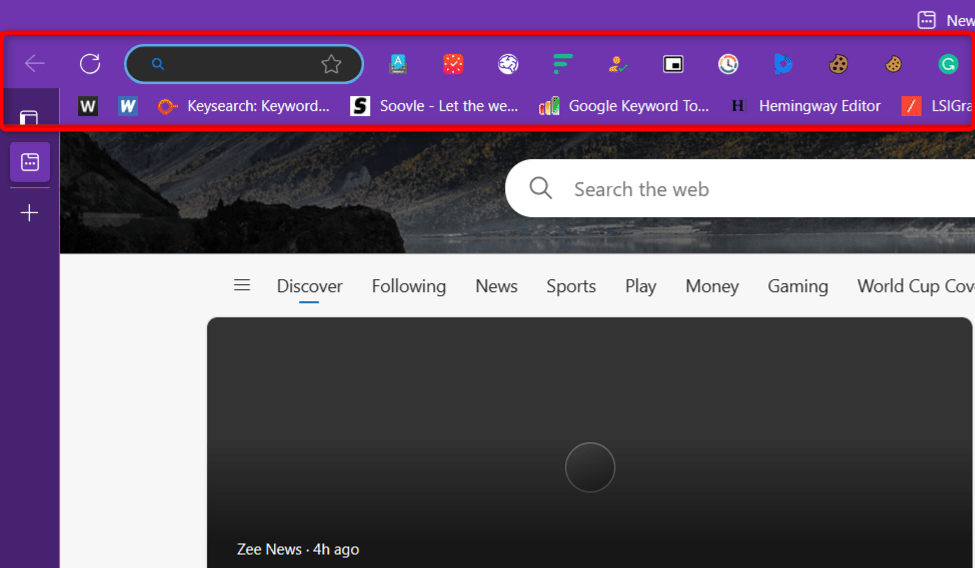
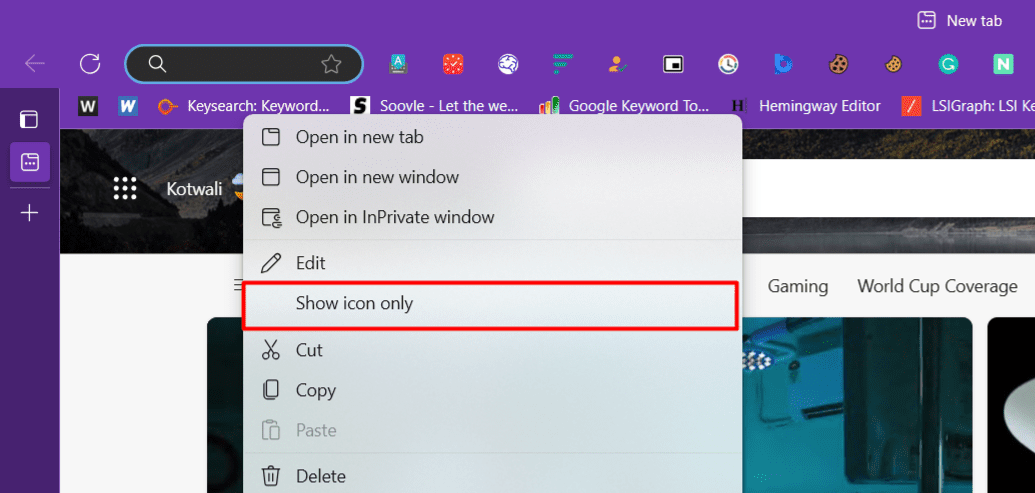
Decluttering Your Web Browser’s Bookmarks Bar