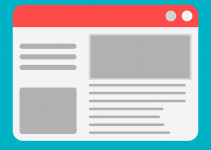Most computers that run Windows 10 usually have good volume levels for you to listen to your favorite music on your computer. However, sometimes it feels like the volume levels aren’t really where they should be. You feel this when you play your music files and you can’t hear them on the level you wanted. One of the ways to get around this is to boost the volume on your Windows 10 computer.
When it comes to increasing the default volume levels on a Windows 10 machine, there are various ways to do the task. You can use some of the built-in options on your computer to manage and increase the volume levels, and you can also use a third-party app that gives a boost to the sound levels.
Regardless of what method you use, you’re going to have increased volume levels on your Windows computer. The following are some of the methods to do so on your machine.
Method 1. Increase the Volume from Within the App
Anything that you play, whether it’s a video file or a music file, plays inside one of your media players. Each player that you use usually has its own volume level settings. This way it gives you a customized experience viewing and listening to your media files.
You can actually tweak these settings to boost the volume on your computer. Since each app has its own unique interface, you can’t follow the steps for one app on another, and so on. However, finding the volume levels option in most apps shouldn’t be difficult.
One of the apps that lets you go beyond the default volume levels is VLC Media Player. If you’ve ever used its sound level option, you probably already know it lets you reach 200% for your music levels.
Here we show how you can use VLC Media Player to increase your computer’s volume:
Step 1. Download VLC Media Player and launch it on your computer.
Step 2. Click on the Media option at the top and select the option that says Open File. It’ll let you open your music file in the app.
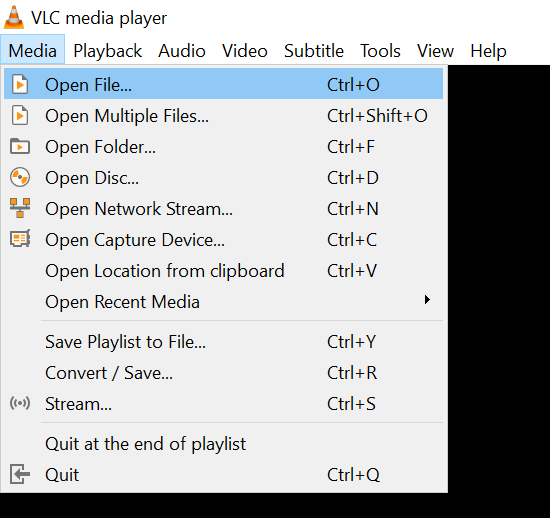
Step 3. When the file opens and starts to play, drag the volume levels slider located at the lower-right corner of your screen. Drag it all the way to the right to increase the volume to its full.
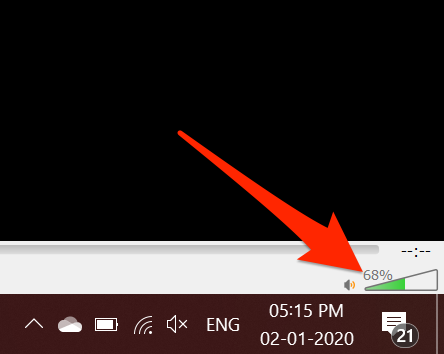
You’ll see a significant improvement in the volume levels of your music file. Your file should now be playing much louder than before.
If you ever want to bring the music levels back to the default, you can do so by dragging the slider to the left. It’ll decrease the volume of the file being played in the app.
Method 2. Enable Audio Enhancements to Boost Volume on Windows 10
Windows 10 actually provides you with the option to enhance the audio levels on your computer. You can enable the option from the Settings app and it’ll provide you with a noticeable difference in the sound levels of your computer.
It’s going to be a universal change in your audio levels meaning no matter what app you use to play your media files, you’ll have increased volume levels in them.
Step 1. The first thing you’ll need to do is launch the Settings app on your computer. Use the Cortana search box to do so.
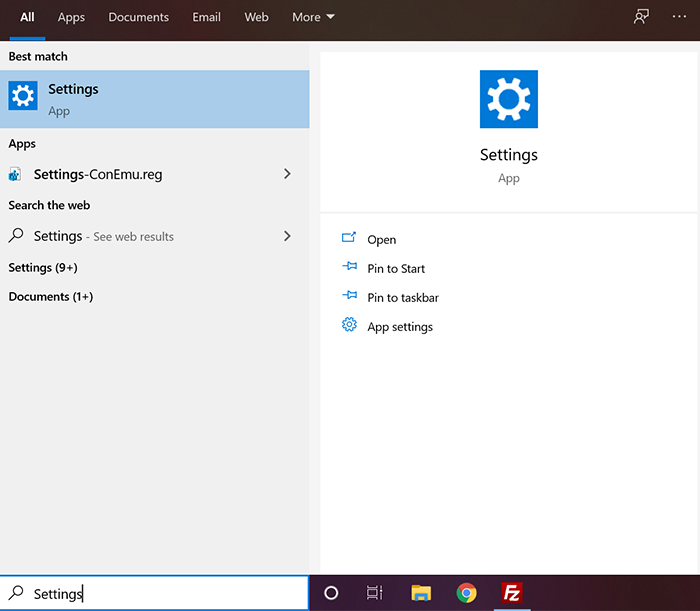
Step 2. When the app opens, find and click on the option that says System. It lets you manage your system device settings including sound settings.
Step 3. On the following screen, choose Sound from the left sidebar on your screen. Then, find your speaker on the right-hand side pane and click on the Device properties open.
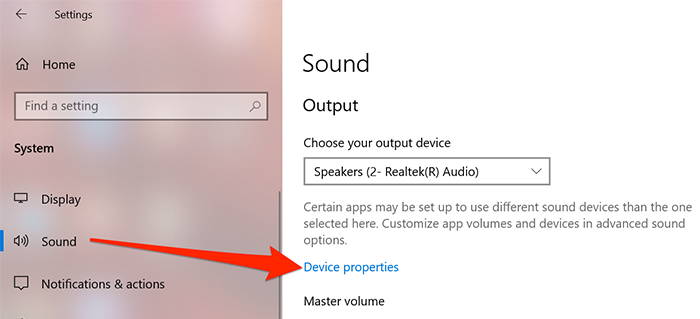
Step 4. The following screen should have an option that says Additional device properties. Click on it to open it.
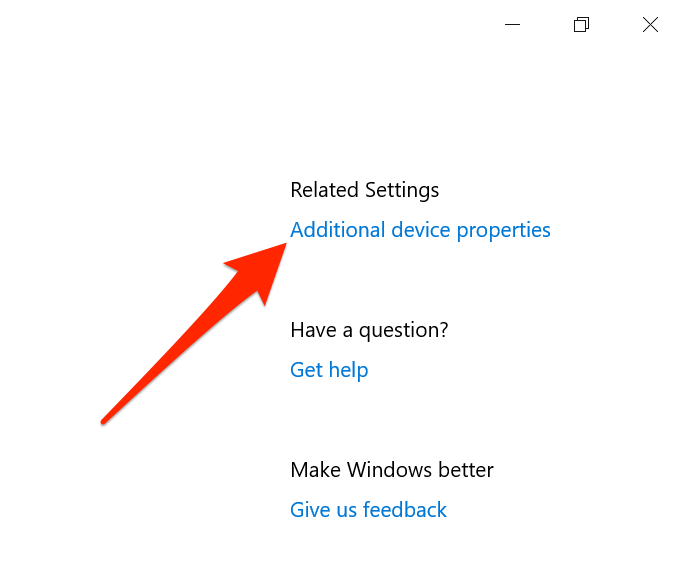
Step 5. Your default speaker settings screen will open. What you want to do here is to enable the audio enhancements option. To do it, click on the Advanced tab at the top, and then find and enable the option that says Enable audio enhancements. Then, click on OK to save the changes.
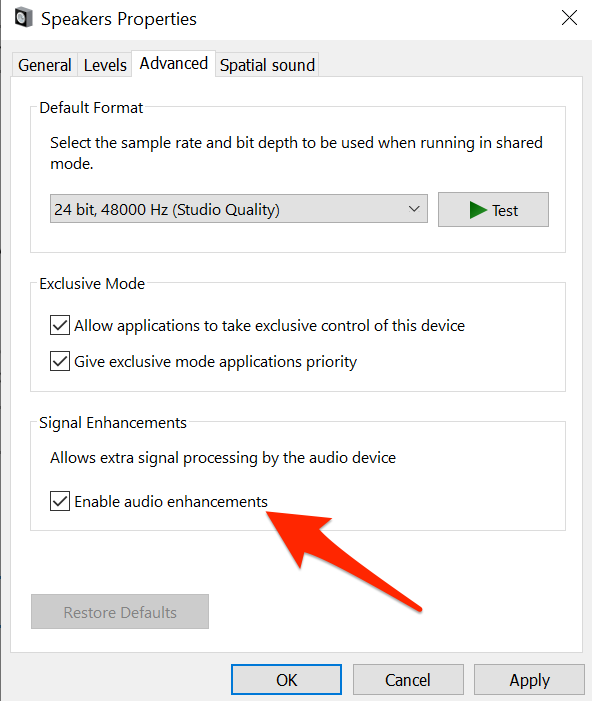
Exit out from all the open windows. Now whenever you play an audio file on your computer, you’ll find your volume levels are boosted and that your sound now plays much louder than before.
Method 3. Increase Volume on Windows 10 by Updating Audio Drivers
The sound card manufacturers are always working on improving their drivers to provide you with smooth and loudest audio levels possible on your computer. It may be that an update to audio drivers is available that can boost the volume levels on your Windows 10 computer. In that case, all you need to do is go ahead and get the drivers updated on your machine.
Updating the audio drivers on a Windows PC is pretty easy. Just open Device Manager and it’ll help you do the task.
Step 1. Search for Device Manager using the Cortana search box and open it when you find it.
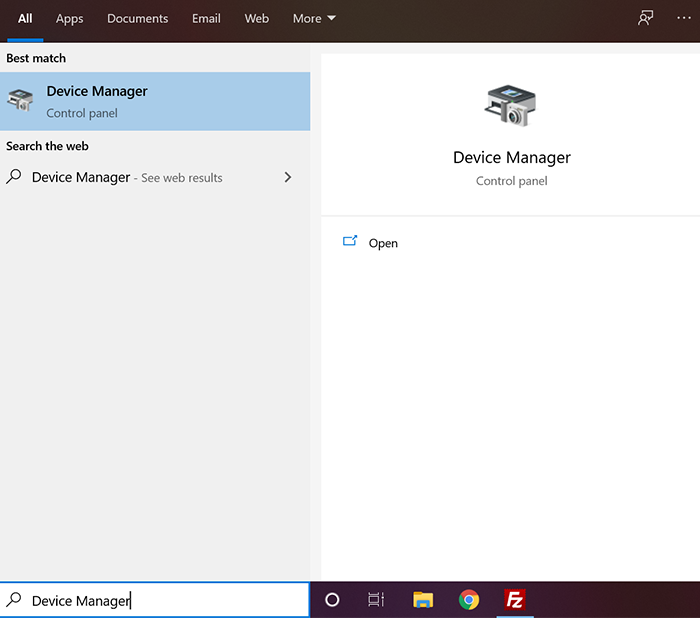
Step 2. You’ll see all the devices that are connected to your computer. You want to click on the option that says Audio inputs and outputs to view your speaker in the list.
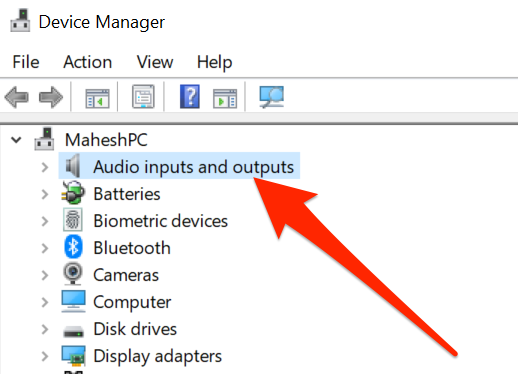
Step 3. Your speaker should now appear in the list. Right-click on it and select the option that says Update driver.
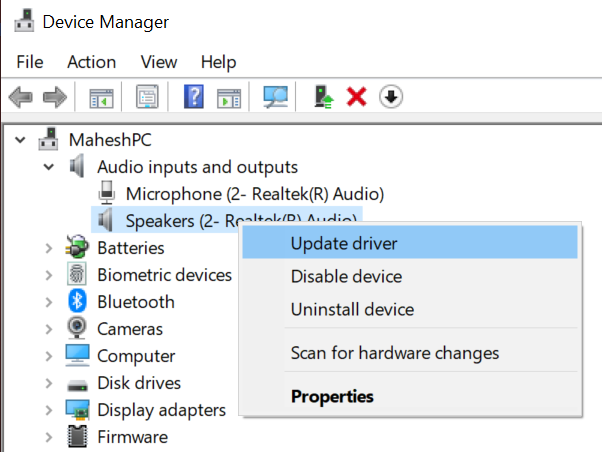
Step 4. On the following screen, it’ll ask if you already have an update file available on your computer or you’d like for your computer to search the Internet for updated drivers. Choose the first option on the screen and it’ll automatically download and install the latest drivers for you.
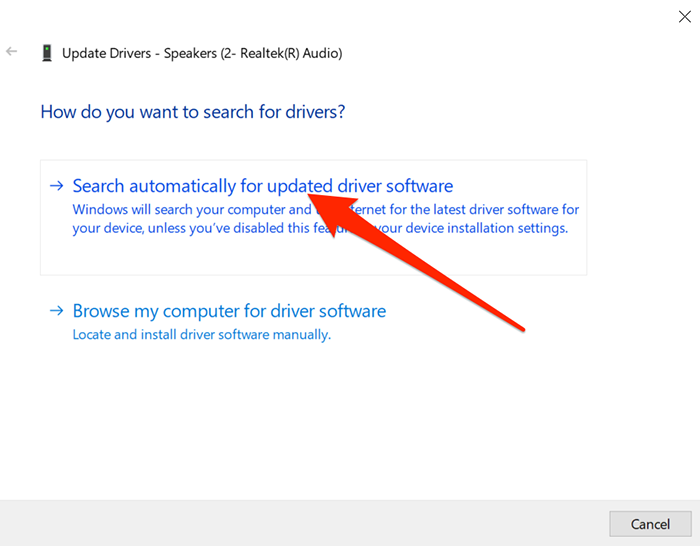
Reboot your computer when the drivers are updated. You’ll then find that your volume levels have indeed increased after the drivers update.
Method 4. Use a Third-Party App to Boost Windows 10 Volume
In most cases, the above built-in methods should increase the volume levels on your Windows 10 computer. However, if you don’t see any improvements even after trying all the methods, you might want to look for a third-party app to help you out.
There are a number of apps that can help you boost and enhance the audio on your computer. You can use any of these apps to increase your volume levels and listen to your favorite music tracks at the loudest volume levels possible.
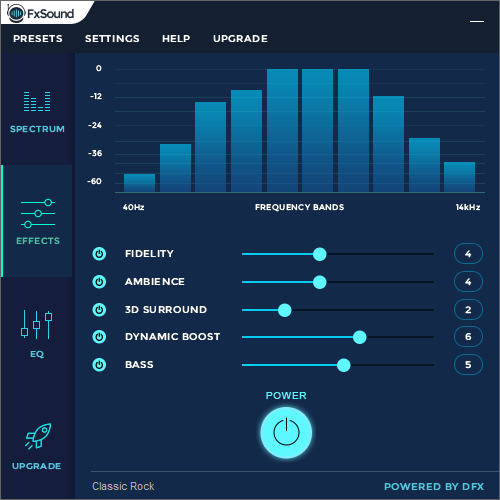
FxSound is one of these apps that lets you modify your audio levels. You can use it to enhance your music and even increase it on your computer. The app isn’t free, though.