Key Takeaway:
- Officially, you can’t connect Google Photos to your Amazon Fire TV Stick.
- One workaround is to sideload the Google Photos app on your Fire TV Stick and access your photos and videos.
- Another way is to launch Google Photos on your phone and cast your phone’s screen to your Fire TV Stick.
Google Photos offers no official app for the Amazon Fire TV Stick, but you can install the Android app from outside the official Amazon Appstore or cast your phone’s screen to your Fire TV Stick to watch your photos and videos. We’ll show you how to do that.
Can You Connect Your Amazon Fire TV Stick to Google Photos?
Officially, there’s no way to connect Amazon Fire TV Stick to Google Photos.
However, you have a couple of workarounds to make that happen. The first method is to sideload the Google Photos app (APK) on your Fire TV Stick and access your content. The other way is to launch Google Photos on your Android phone, and then cast your phone’s screen to your Fire TV Stick to watch your files.
We’ll show you how to use both of the above methods in this guide.
Sideload Google Photos and Use It on Your Fire TV Stick
If you’d like to sideload Google Photos on your Fire TV Stick, you’ll first enable sideloading on your Stick and then use the free Downloader app to download and install the Google Photos app.
Start by launching Settings from your Fire TV Stick’s home screen.
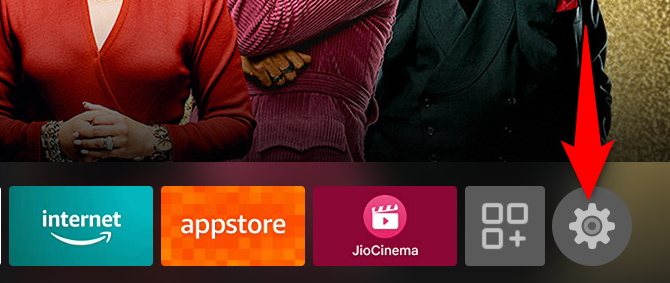
In Settings, choose My Fire TV.
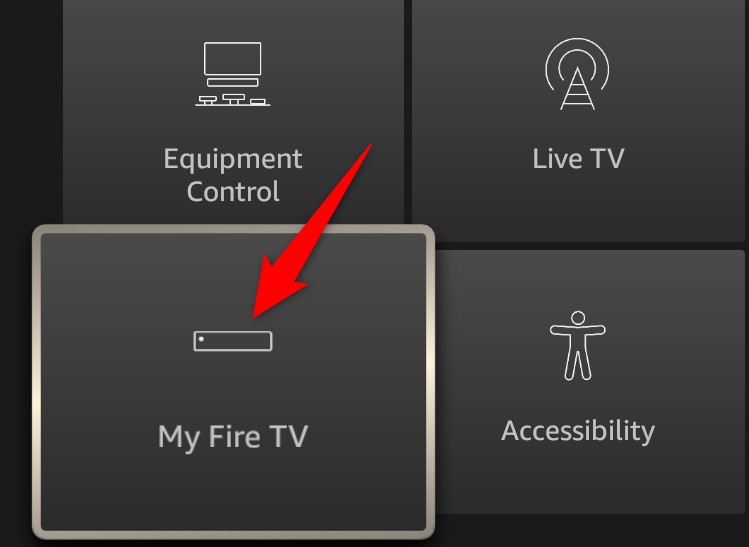
In the My Fire TV menu, select Developer Options.
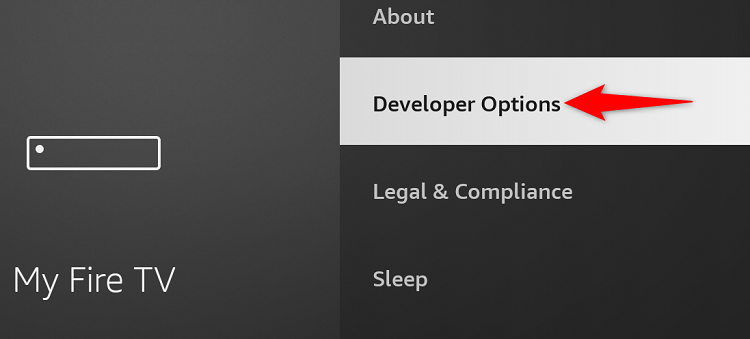
On the Developer Options page, choose Apps from Unknown Sources.
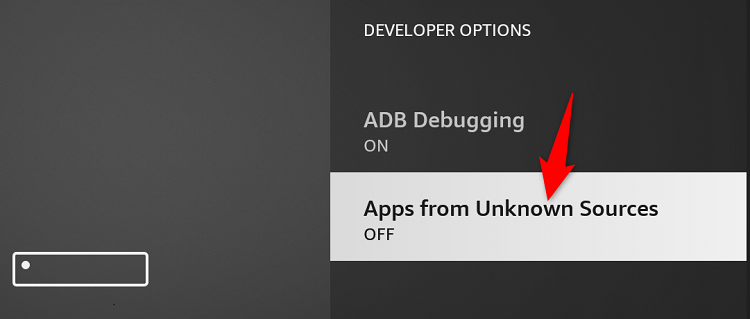
Choose Turn On in the prompt that opens.
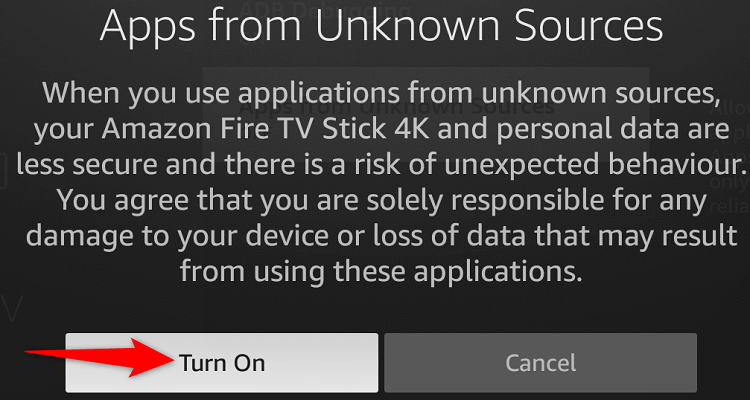
Sideloading is now enabled on your Fire TV Stick. To get the Downloader app, from your Stick’s home screen, open the Appstore.
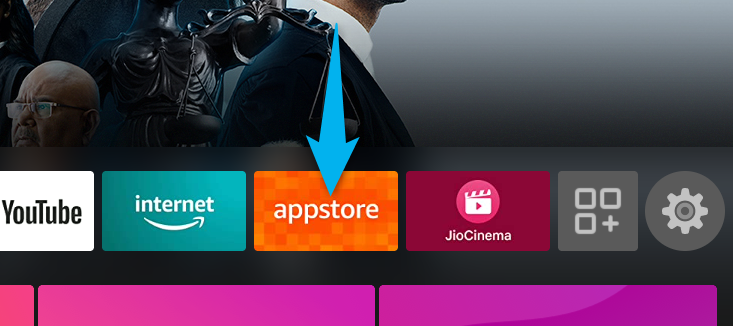
When the Appstore launches, search for Downloader and select it. Then, on the app page, choose Download.
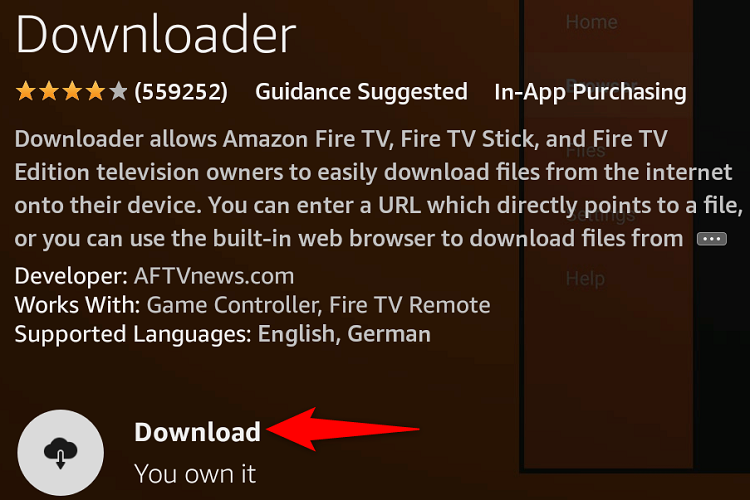
When the app is downloaded, select Open to launch it. On the first run, Downloader will ask you to provide it access to your files. Choose Allow.
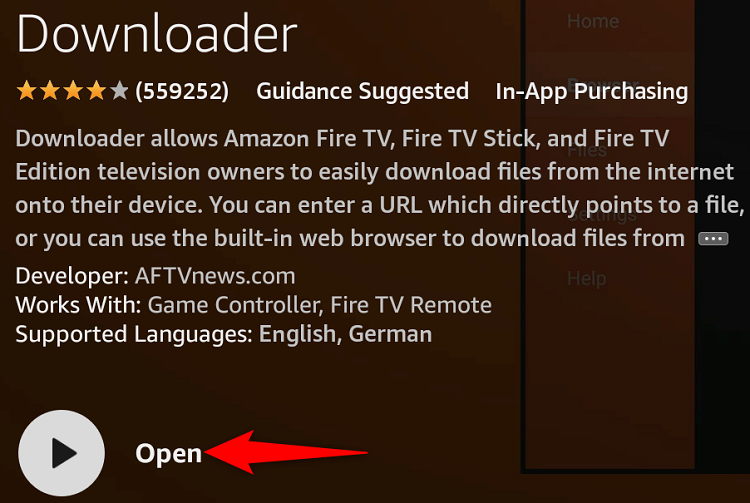
On Downloader’s main screen, access the Enter a URL or Search Term field and type the following. Then select Go.
https://bit.ly/3vgRCBY
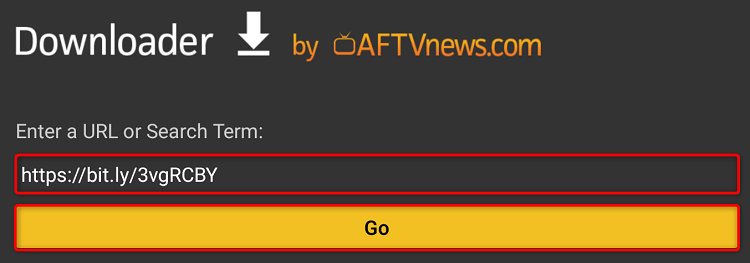
The above link will download the Google Photos APK to your Fire TV Stick. When the APK is downloaded, in the prompt that opens, select Install to install the app on your Stick.
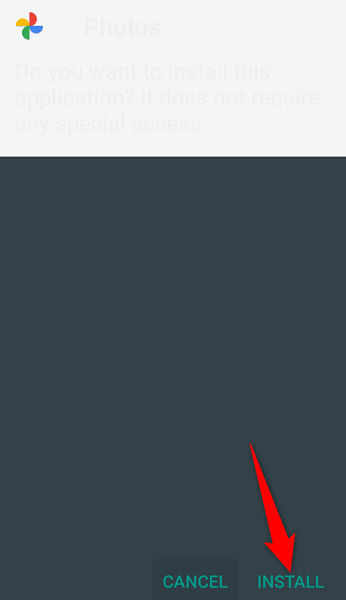
Once Google Photos is installed, you will find the app in your main app drawer. You may now launch the app, sign in to your Google account, and access all your media stored in it.
You’re all set.
Cast Your Android Phone’s Screen With Google Photos to Your Fire TV Stick
With the cast option, you can display your phone’s screen on your Fire TV Stick-enabled TV and watch all your photos and videos from your Google Photos account there.
To use this method, on your Fire TV Stick’s remote, press and hold down the Home button.
From the menu that opens, select Mirroring.
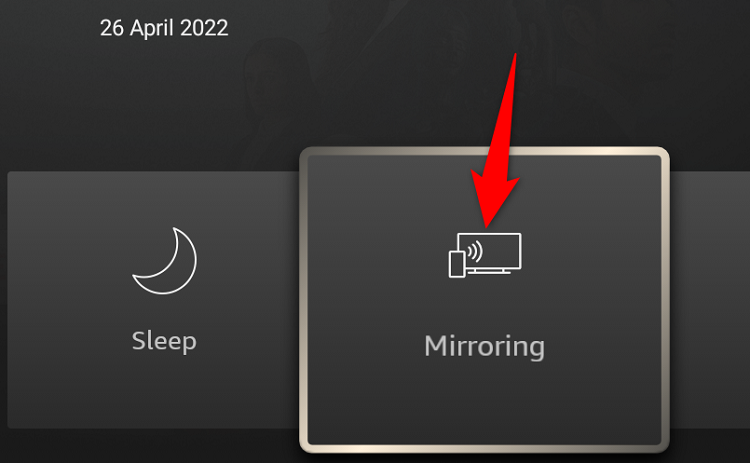
Your Fire TV Stick is now ready to receive your phone’s mirror request.
On your Android phone, pull down from the top of your phone’s screen and choose Screen Cast.
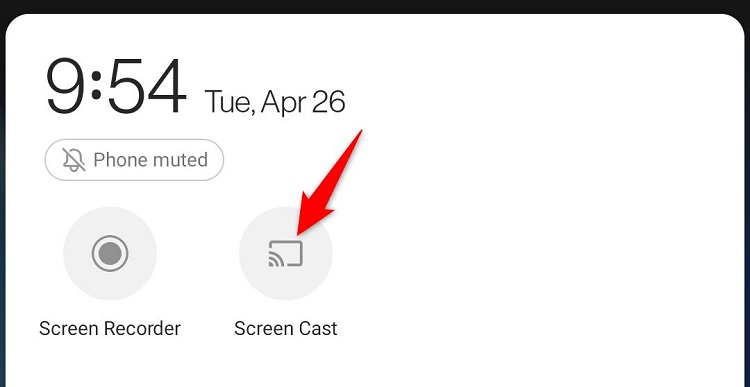
Your phone will start searching for available casting devices. When your Fire TV Stick appears on the list, choose it.
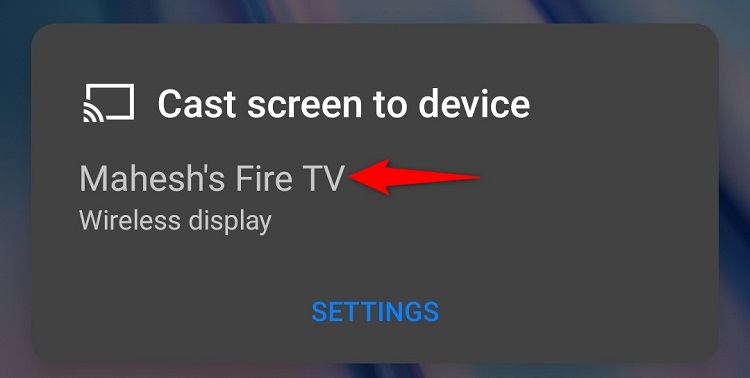
You can now see your phone’s screen on your Fire TV Stick. On your phone, launch Google Photos and open a photo or video. That item will appear on your large Fire TV Stick-enabled display.
And that’s how you enjoy watching your favorite files from Google Photos on your TV.


