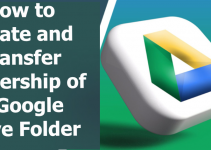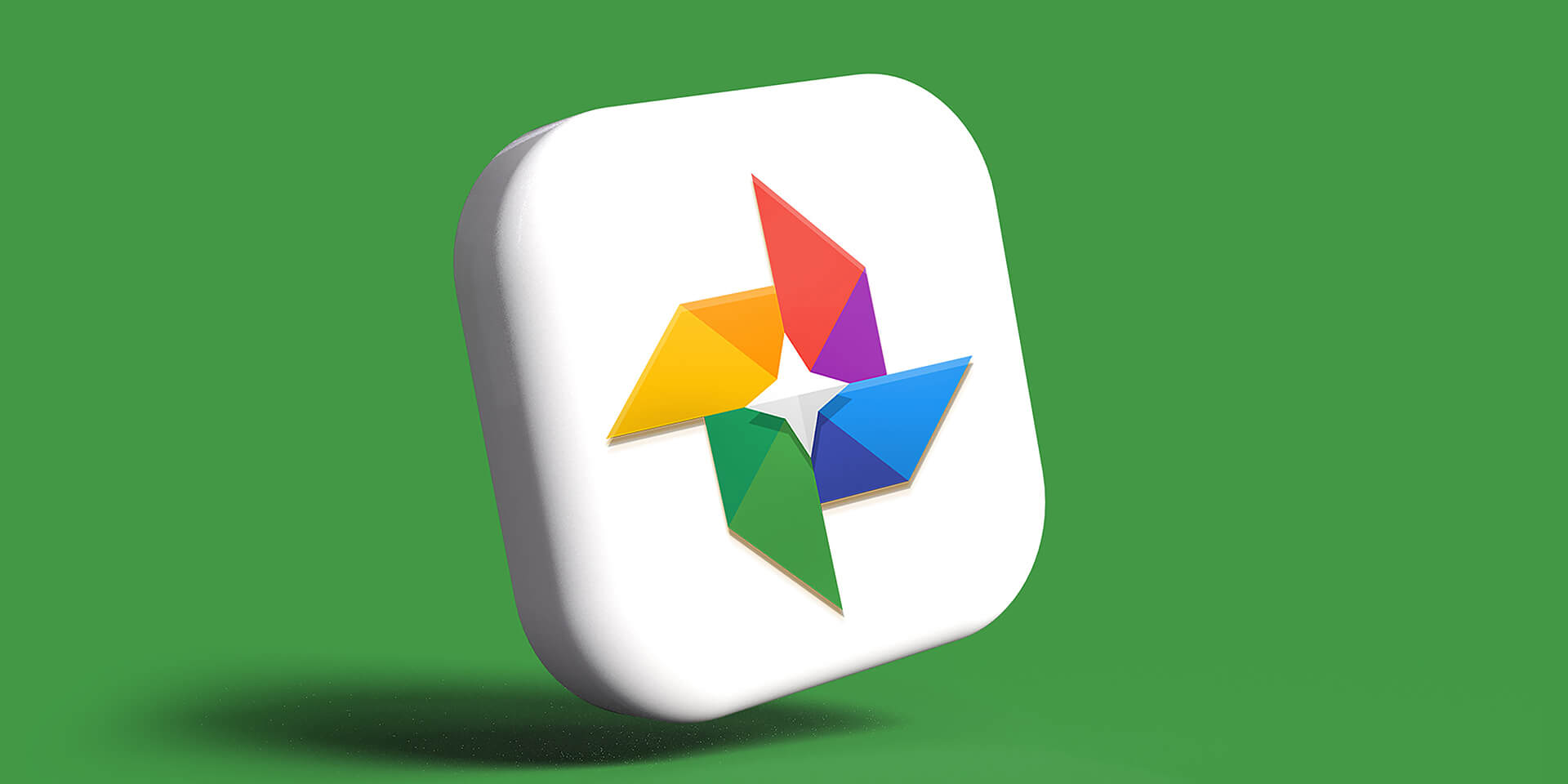
Key Takeaway:
- On an iPhone or Android phone, open the Google Photos app, tap the Sharing tab, and select Join for your shared album,
- On a desktop computer, launch the Google Photos site, select Sharing in the left sidebar, and you’ll see your shared album on the right pane.
A shared album in Google Photos is a nifty way to collaborate and relive those memorable moments with friends and family. In this quick guide, we’ll walk you through the simple steps to accept that invitation using various methods on your iPhone, Android, or desktop device. Let’s get started.
Accept a Google Photos Shared Album Invitation on iPhone and Android
On an iPhone or Android phone, it’s easy to accept the shared album invitation in Google Photos. You can use your phone’s notification bar, Photos app, or Gmail app to do that. Here’s how.
From the Phone’s Notification Center
One of the easiest ways to accept is through the notification you receive on the notification center. To do that, swipe down from the top to open the notification center. Here, tap the Google Photos notification.
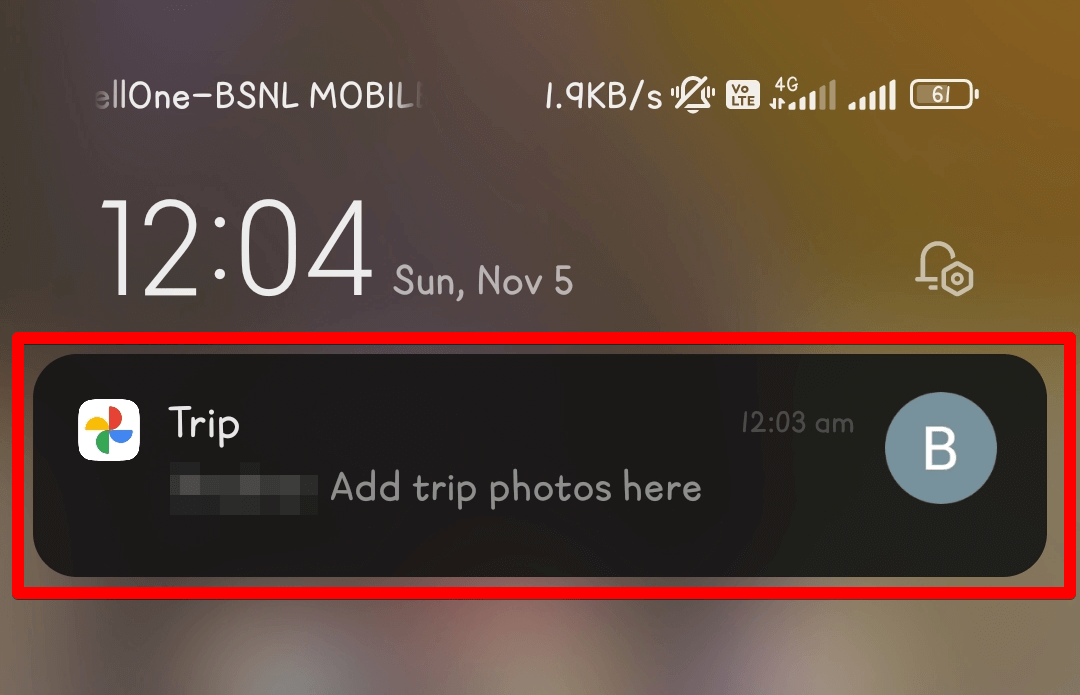
This will open the Google Photos app. Tap the Join button to accept the invitation.
Note: If you have multiple accounts, the prompt will say Join as [your account name] to ensure that you’re logged in with the invited account to accept the invitation.
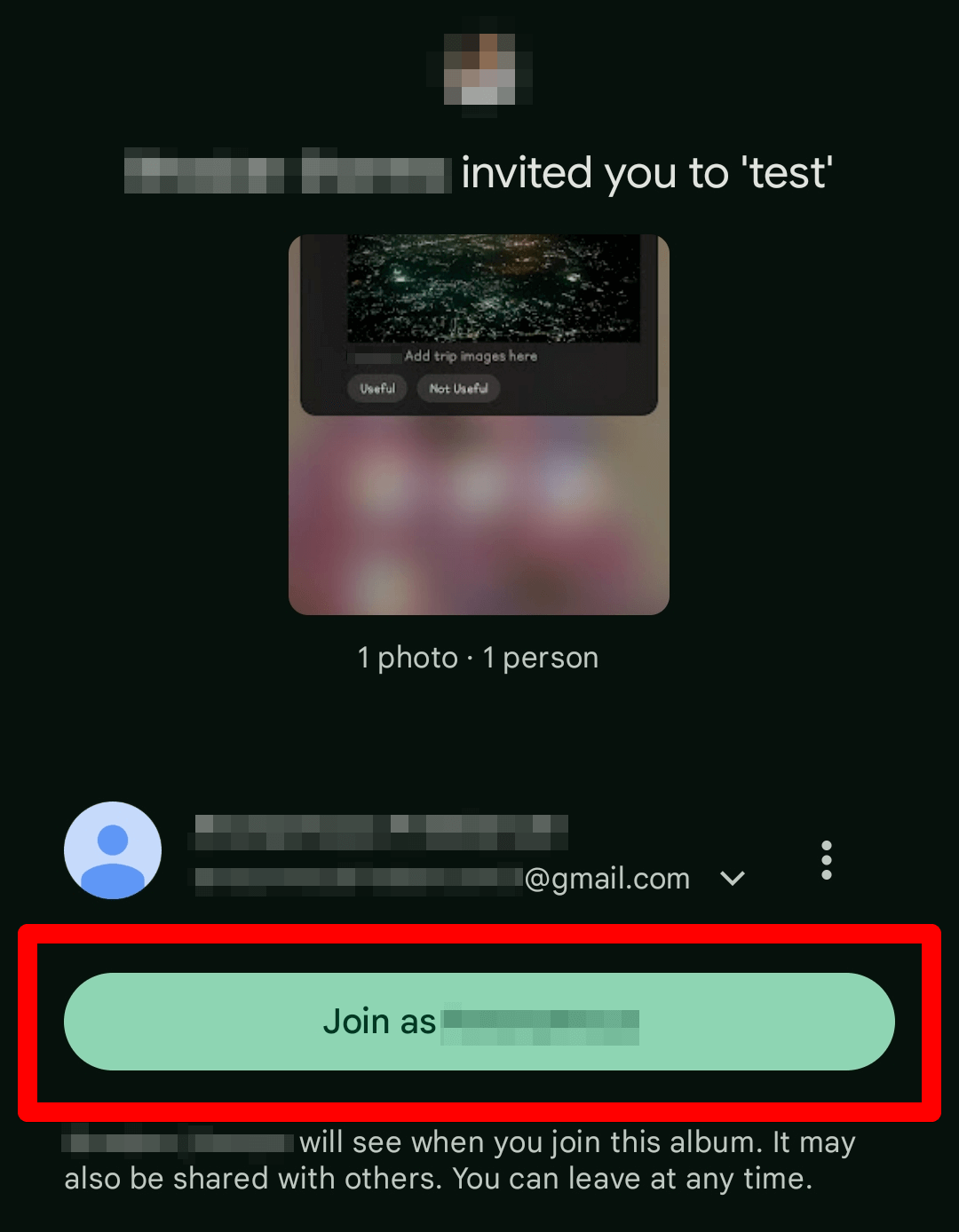
Once you have accepted the invitation, the shared album will be added to your Google Photos library. You can then view, add to, and edit the shared album, depending on the permission the album owner has given you.
Using the Photos App
If you missed the notification for the invitation, you can still accept it using the Photos app.
Launch the Photos app on your phone and head to the Sharing tab.
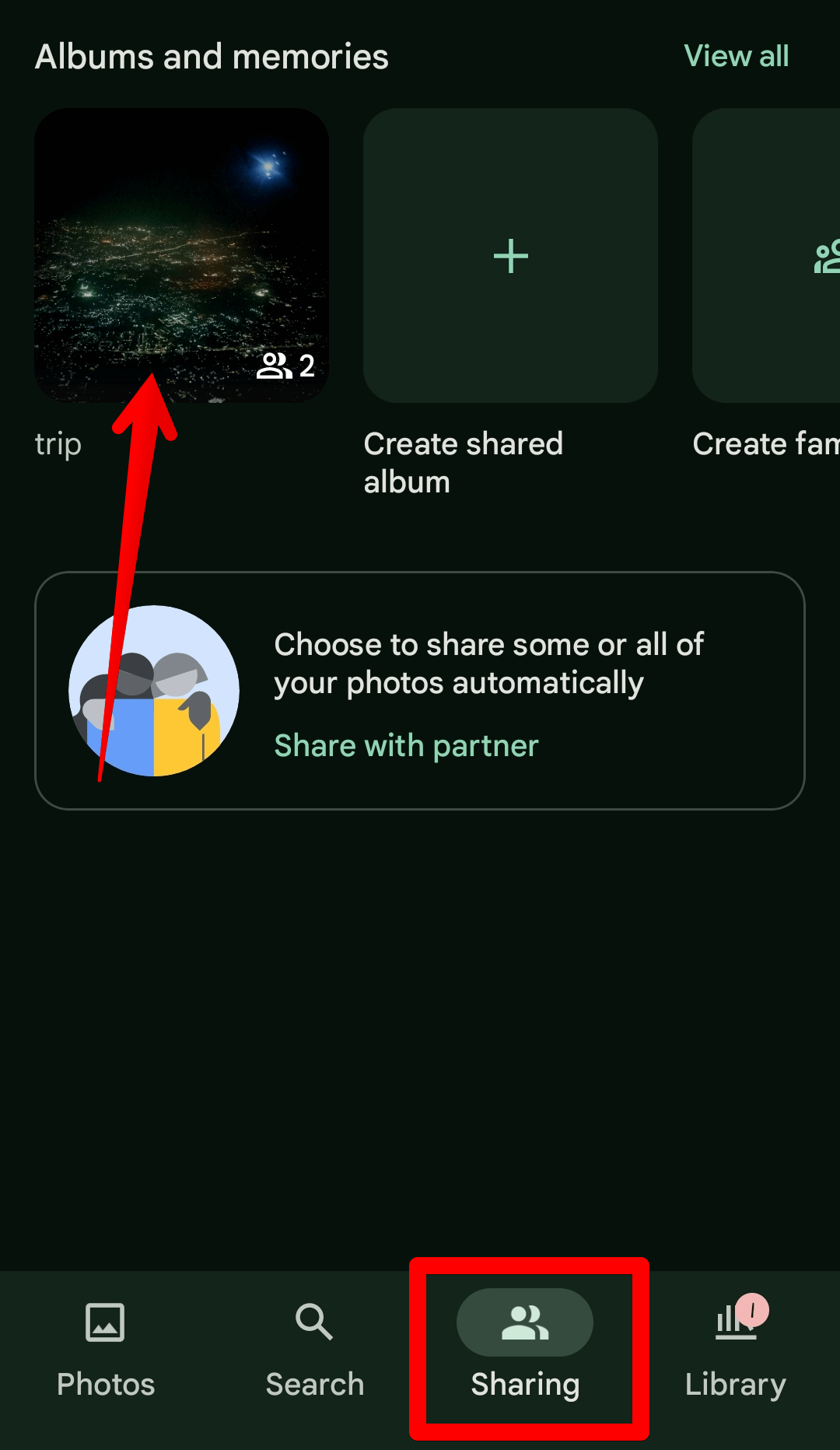
Under the Album and Memories section, tap the shared album and press Join to accept the invitation.
Using Gmail
Another easy way to accept the invitation to the shared album from Google Photos is using the Gmail app.
Launch the Gmail app and find the shared album invitation email.
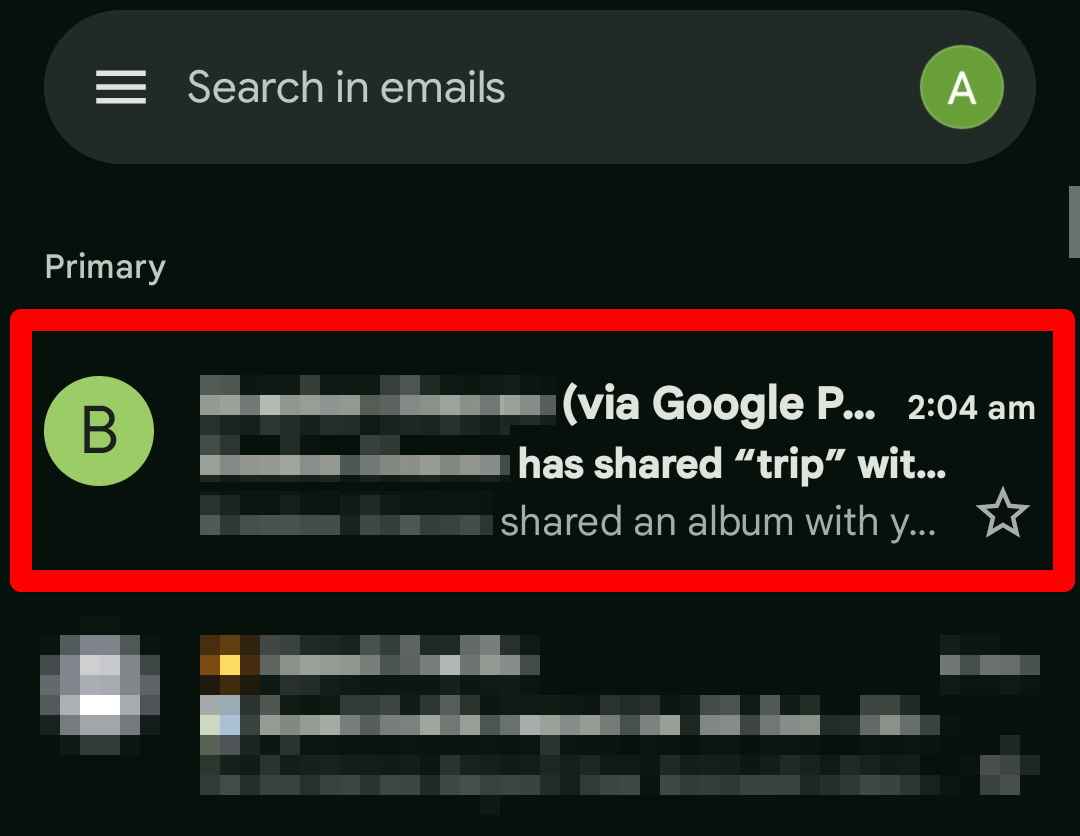
Open the invitation email and tap the View Album button.
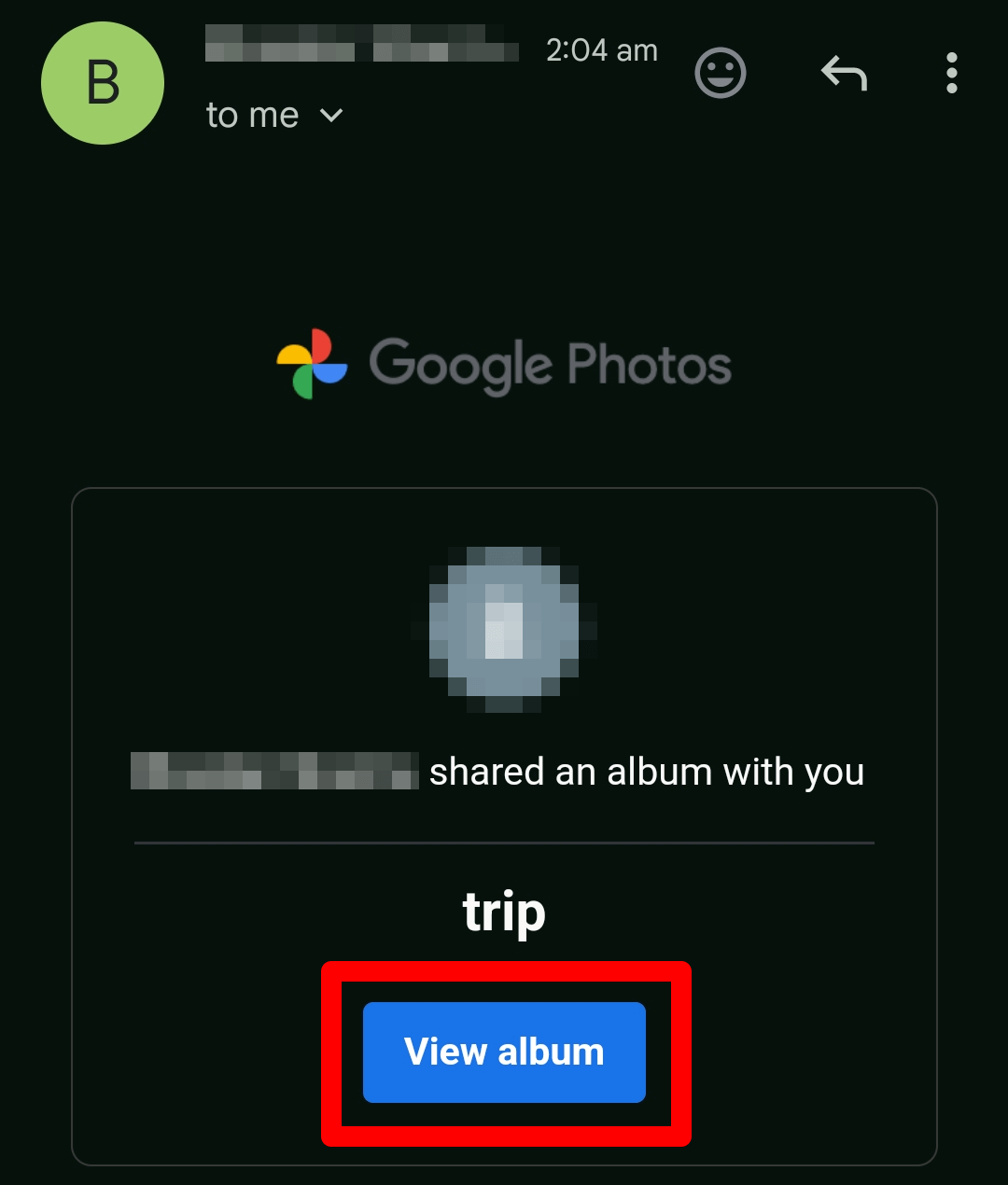
Now, you’ll be redirected to the Photos app, where the shared album has been automatically added.
Accept a Google Photos Shared Album Invitation on Desktop
If you’re on a Windows, Mac, Linux, or Chromebook computer, use the Google Photos web version or the Gmail web app to join a shared photo album.
Via the Google Photos Site
On your desktop computer, launch any web browser and navigate to Google Photos. Make sure you are signed in to the Google account that was invited to the shared album.
In the left pane on the site, click Sharing.
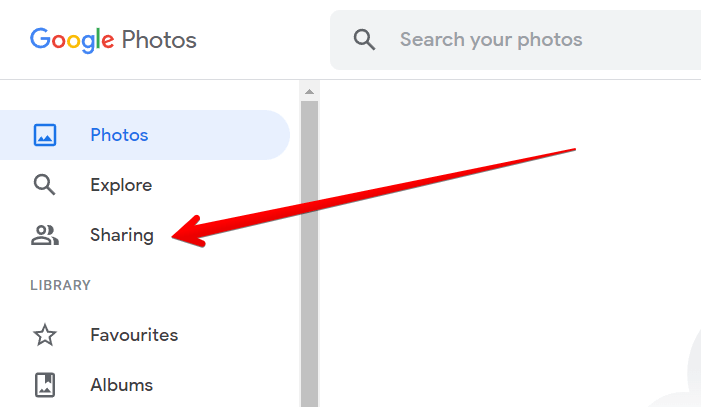
You can now check that the shared album is in the list. You can simply double-click on it to open the album.
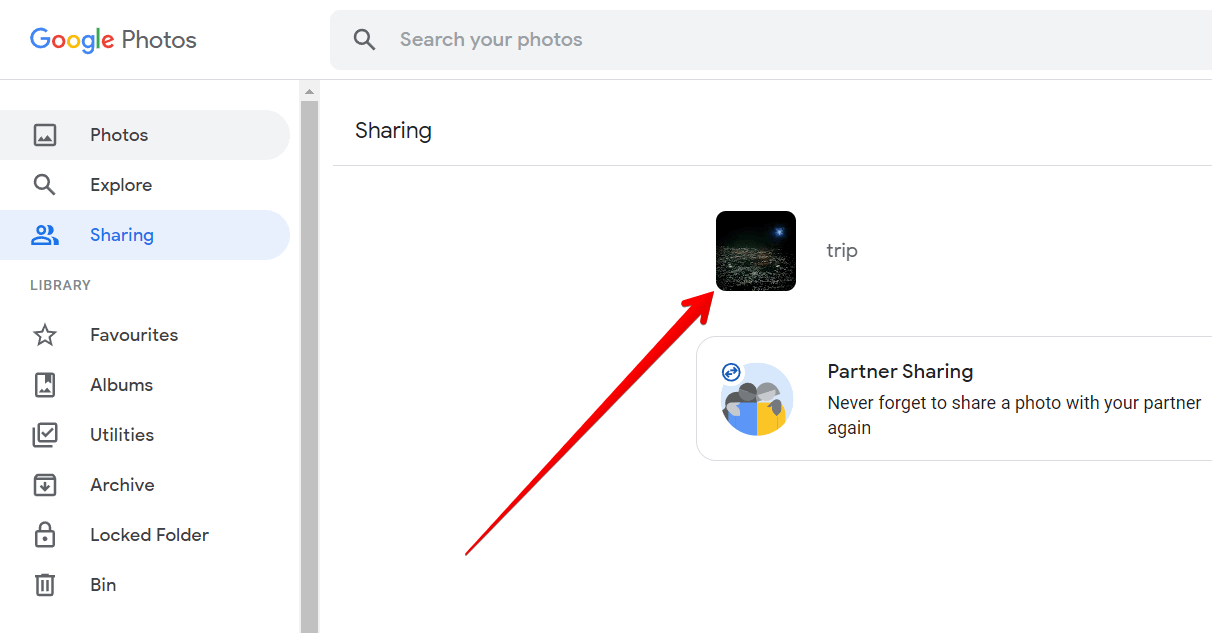
Using Gmail
You receive an invitation email if someone has shared an album with you on Google Photos, and you can use it to accept the invitation to the album. Here’s how it’s done:
Open a web browser and go to the Gmail site. Make sure you are signed in to the Google account that was invited to the shared album.
Search for the shared album invitation email and open it.
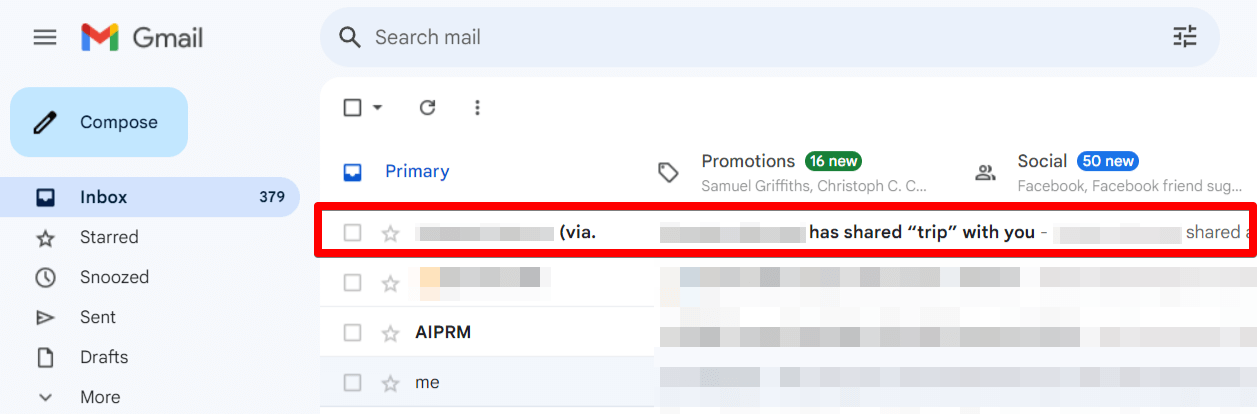
Click on the View Album button.
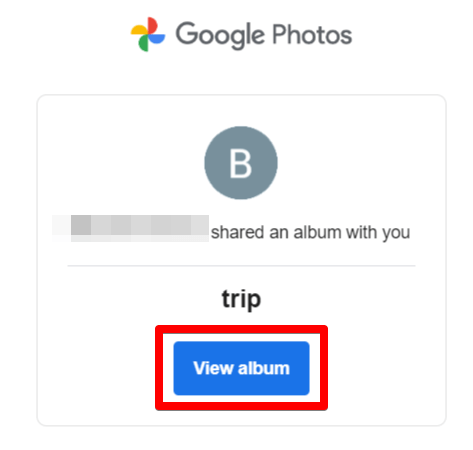
You will be sent to the Photos site, where the shared album is automatically added.
Relive Your Memorable Moments
Shared albums make it super easy to share photos with everyone. Accepting invites to them is also simple. But there are other cool photo-sharing methods, too. Drop a comment if you want to hear about more neat tricks.