
- To clear an app’s cache, head into Settings > Applications > Manage Installed Applications, choose an app, and select Clear cache.
Whether it’s to troubleshoot an app or free up storage on your Amazon Fire TV Stick, it’s easy to clear its cache. We’ll show you how to do that, explain why and when you should do it, and tell you when it’s better to delete an app’s entire data.
Note: You cannot clear the cache of your Fire TV Stick. However, you can clear the cache of an app installed inside it.
Clear An App’s Cache on a Fire TV Stick
Your Fire TV Stick’s operating system automatically removes an app’s cache when the app hasn’t been used for more than 30 days and/or your storage is low. If you’re experiencing issues with your device or an app, it’s a good idea to manually clear the app cache. Note that updating your Fire TV Stick also helps patch many bugs.
To begin, navigate to the Home menu of your Fire TV Stick. Once there, bring the selector to Settings (a gear icon) and press the center button on your remote. Some versions of the Fire TV operating system might display Settings at the top.
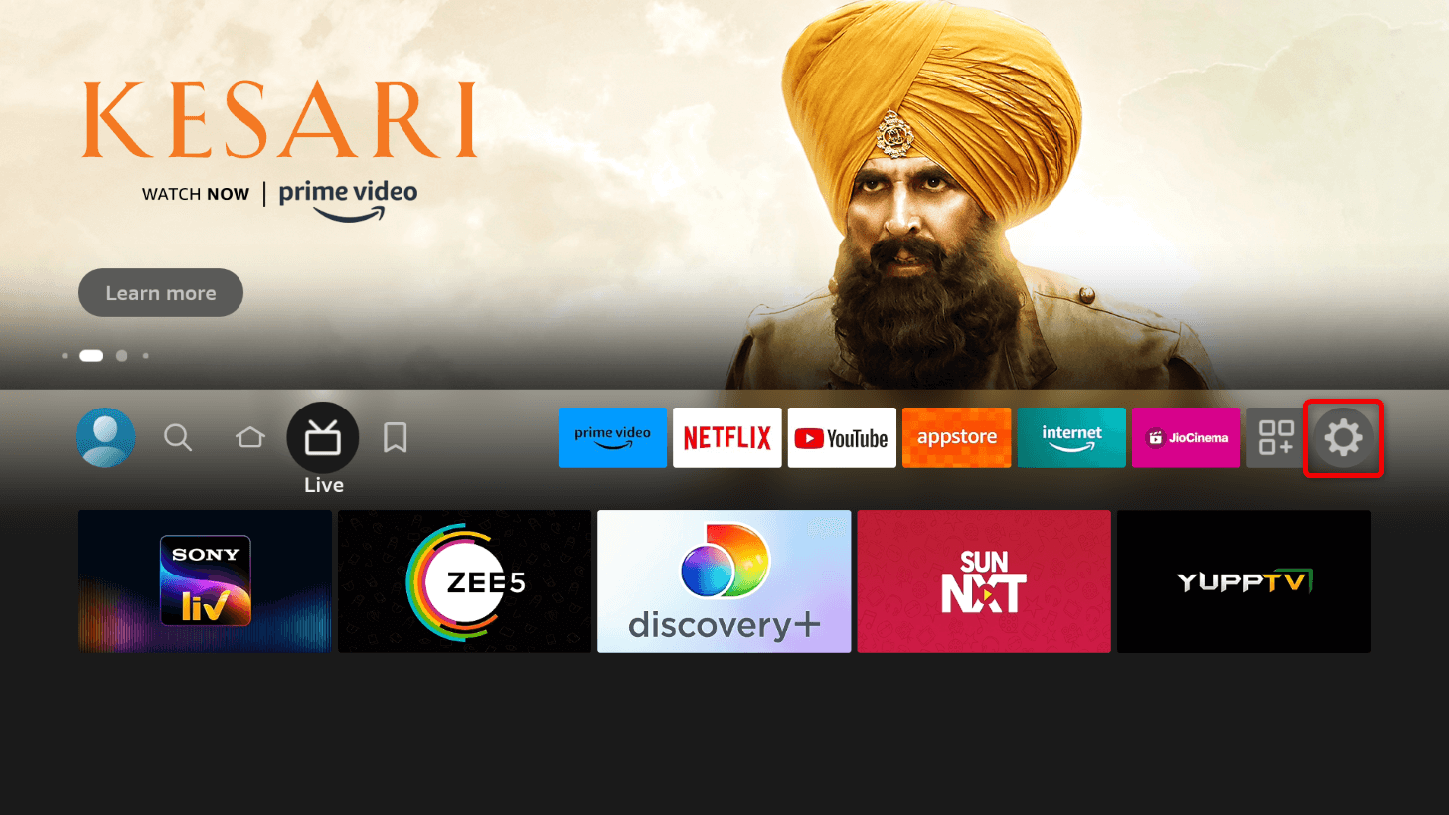 From the options available in Settings, choose Applications.
From the options available in Settings, choose Applications.
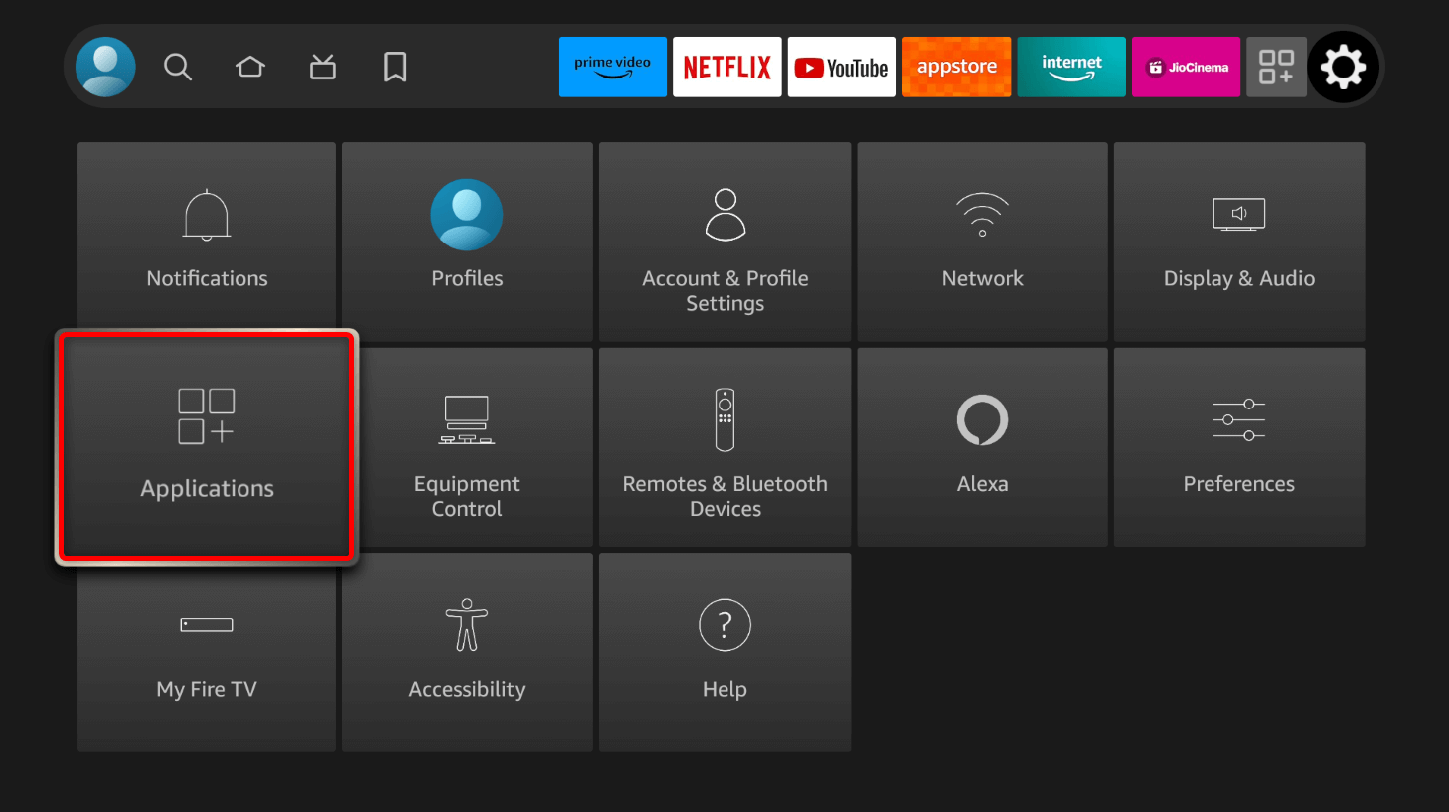 In the Applications section, go to Manage Installed Applications.
In the Applications section, go to Manage Installed Applications.
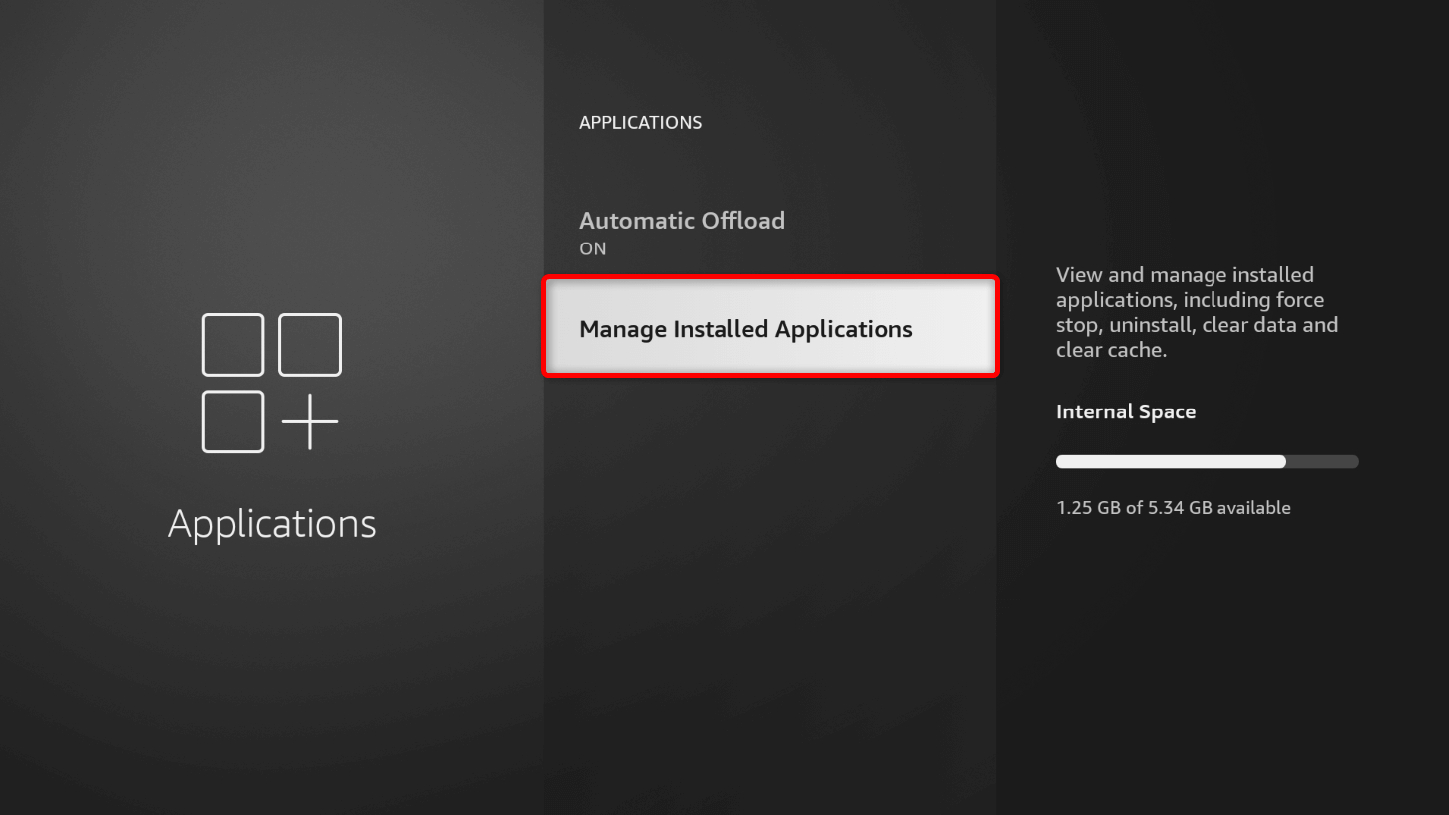 In the next interface, find and highlight the app whose cache you want to delete. For our example, we selected the Hotstar app. Press the center button on your remote to see your options.
In the next interface, find and highlight the app whose cache you want to delete. For our example, we selected the Hotstar app. Press the center button on your remote to see your options.
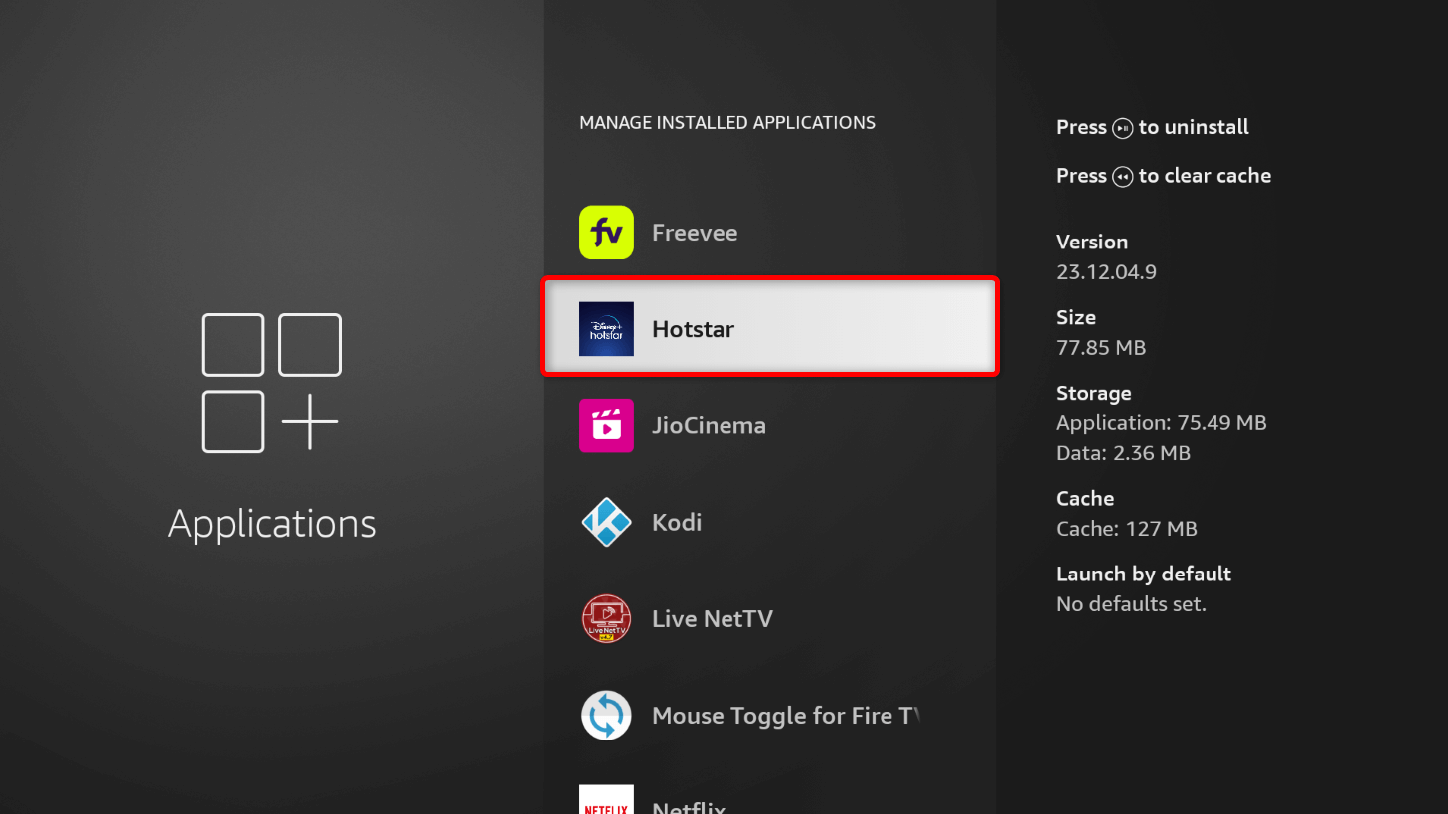 In the app’s settings page, select Clear cache and press the center button on your remote.
In the app’s settings page, select Clear cache and press the center button on your remote.
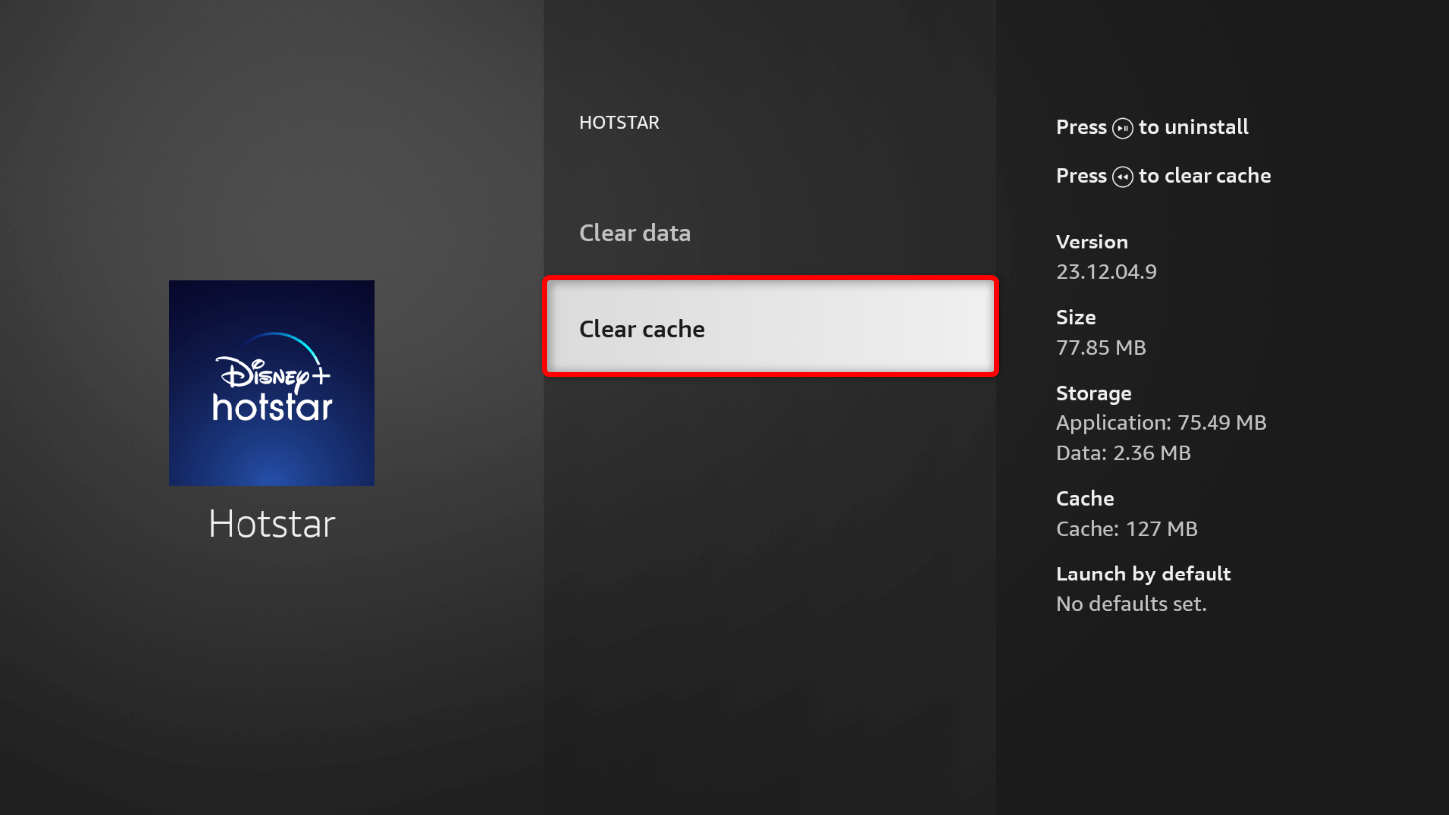 Your Fire TV Stick will now remove the cache of your chosen app. You can confirm this by checking that the Cache parameter displays 0 B in the right-side details pane. Once done, head back to the Home interface.
Your Fire TV Stick will now remove the cache of your chosen app. You can confirm this by checking that the Cache parameter displays 0 B in the right-side details pane. Once done, head back to the Home interface.
What Clearing an App’s Cache Does
Cache refers to a temporary storage area where your apps store data (like images and files) for quick access. In other words, it helps apps load faster and run more smoothly.
When you clear an app’s cache, it removes such temporary data. It also forces your app to reload its data from scratch, potentially fixing issues caused by corrupt or outdated cache files. It’s best you do this when you encounter the following:
- App issues: A bloated cache can cause an app to misbehave. It might crash, freeze, and load slowly.
- Low storage space: Cache files can accumulate over time, consuming storage space.
- Privacy concerns: Cache might contain personal information. Clearing it can help protect your privacy, especially if you share your device with others.
Here are a few other things to keep in mind:
- Clearing an app’s cache won’t delete your personal settings or progress inside the app.
- The app might load a bit slower initially after clearing the cache, as it needs to fetch data again.
- You need to clear the cache of each app one by one on your Fire TV Stick.
- The Screensaver app easily builds cache, so clear it regularly.
Should You Clear an App’s Data As Well?
If issues persist after clearing an app’s cache, deleting its data might do the trick. It will reset the app to a completely fresh state. Think of it like uninstalling and reinstalling it from your Fire TV Stick but without the hassle of actually doing so.
To delete an app’s data, go to Settings > Applications > Manage Installed Applications. Select the app whose data you want to clear and press the center button on your remote. In the app’s settings page, choose Clear data.
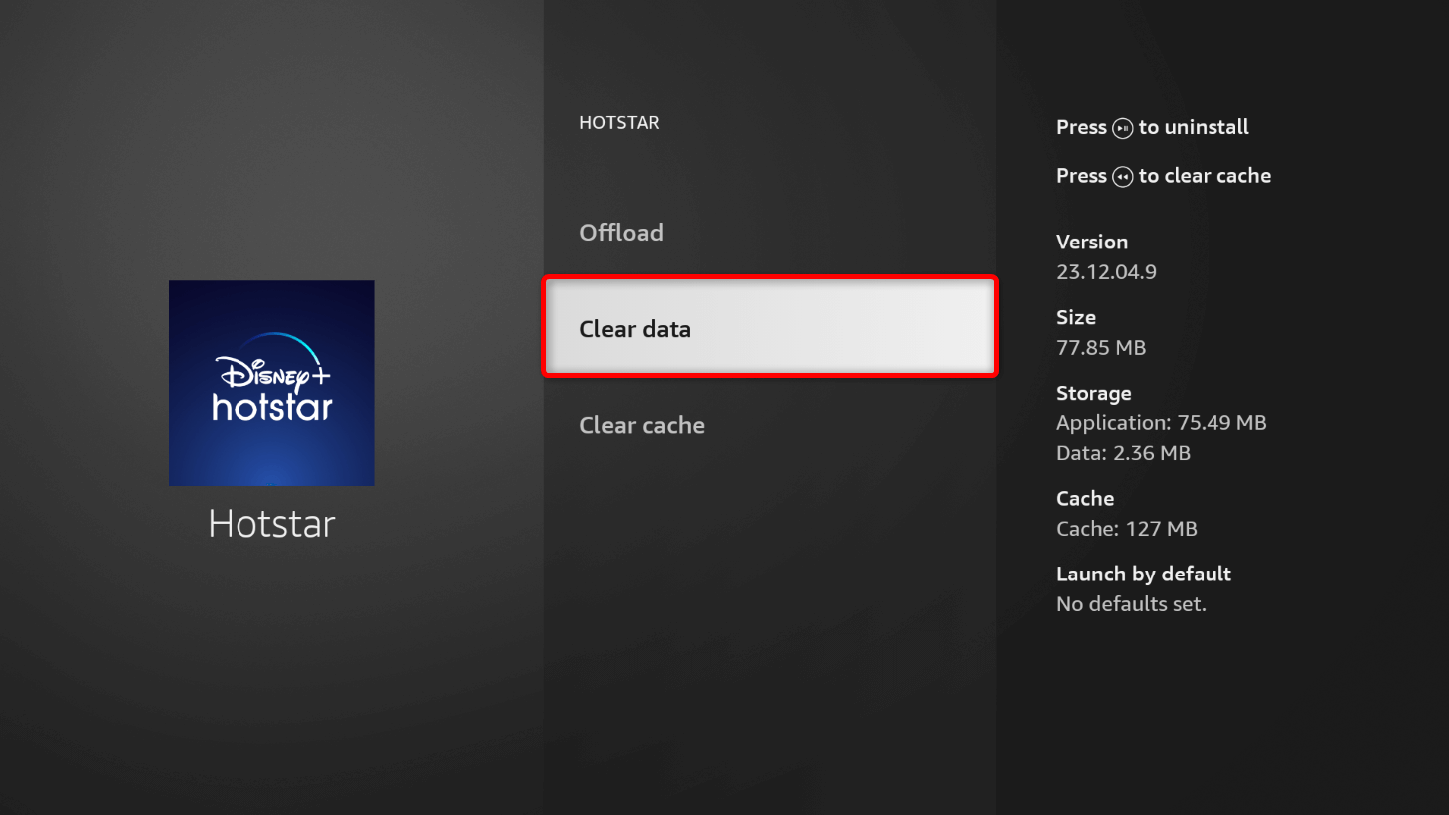 Before clearing an app’s data, be aware of the following
Before clearing an app’s data, be aware of the following
- Login information: You’ll be logged out of your account in the app, so you’ll have to log back in.
- Saved preferences: Your personalized settings or preferences you’ve made within the app will be lost.
- Downloaded content: All offline content you’ve downloaded within the app will need to be re-downloaded.
And that’s how you clear the cache of your apps on an Amazon Fire TV Stick. By doing so, you can refresh the app and fix its performance issues. If that doesn’t help, consider clearing the app’s entire data instead.

