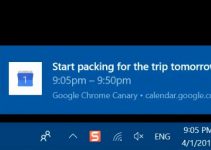Generally, you’ll never want to type any upside down characters on your Windows 10 computer, but if you’re that guy who loves tinkering around text, it’s something you may be interested in doing. It may be your hobby or you just want to annoy someone with your upside down writing.
Regardless of the reasoning, there are indeed ways to type upside down question mark, upside down exclamation marks, and Spanish question mark. Basically, all the characters that you can write using your keyboard can be converted into upside down.
The following are the methods on how to do it on a Windows 10 based computer.
Type Upside Down Characters Using a Built-in Tool on Windows 10
If you aren’t looking to use any web apps or any third-party apps to do the task, you don’t actually need to do it to be able to write upside down text. You can just use one of the built-in tools on your computer to accomplish the task.
Before you do that, though, you might want to know how these upside down characters actually work. The fact is that they’re exactly the same as the normal characters technically. The only thing that differs is their appearance.
The following is how you type them on your machine.
Step 1. Search for WordPad using the Start Menu search and open it on your computer.

Step 2. When it opens, put your cursor where you type your text. Then, you are going to need the special code for the character that you want to type upside down. It can be obtained from sites like this one.
Step 3. Let’s say you want to write the letter a upside down, you’ll write 0250 where you want the letter to appear and then you’ll immediately press the Alt + X keys at the same time.

Step 4. You’ll find that your letter now appears in the upside down format.
As you can see, all you need to do to type characters like that is the Unicode code for the letter and then it’s just a matter of pressing a key combination to make it work.
Each and every letter in the alphabet can be written upside down using the above method.
Type Upside Down Question Mark
The above method isn’t only limited to letters. It can be used for symbols as well such as question marks.
In order to type an inverted question mark, you’re first going to need to find its Unicode code. If you don’t want to do it, we’ve actually found it for you and it’s 00BF.

Type it in the WordPad on your computer and then press Alt + X and the question mark will appear in the upside down format.
Type Upside Down Exclamation Mark
Exclamation marks can also be written upside down and the following is how you do it.
Type in 00A1 and then press Alt + X keys together. The character should now appear on your screen.
Use an Online Tool to Type Upside Down Characters on your Computer
The above methods may be an ideal solution for when you want to type a few characters. However, if it’s an entire sentence or a whole page, you’ll probably seek a bit simpler method as finding Unicode codes for each letter takes up a really good amount of your time.
To help you out with that, there are actually a number of web tools that let you get the task done. All these tools require you to do is paste your original text and they’ll convert it into upside down.
The following is how you can use one of those tools on your Windows computer.
Step 1. Open a web browser and head over to the Yaytext website.
Step 2. Once you’re there, type or paste the text that you want to convert to upside down in the given box. Then, click on the button that says Preview.

It should let you preview and copy your inverted text. You can then use it wherever you like.
Where Can you Use the Upside Down Text
As mentioned earlier, technically, the upside down characters are actually Unicode codes. That means, any website that supports Unicode should be able to display your inverted text without an issue.
Most websites will let you do it as they use the standard UTF-8 encoding system. This includes the popular social media sites and search engines.
You can always try it on whatever website or app you want and see if it works. There’s nothing to lose if it doesn’t work.
If you’ve been looking for a way to type upside down characters on your computer but couldn’t find a method to do it, we hope our guide above helps you do it.