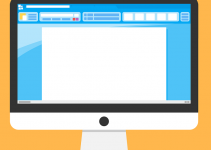The advent of technology continually inspires people to create, transform, and be more. With the help of a computer, manual tasks can be automated and jobs are accomplished with efficiency and clarity. If you are a worker that utilizes Windows 10 as your platform, you may find yourself struggling with icon sizes that are either too big or too small. Fortunately, this article will help you with your concerns.
Whether you desire to have your Windows 10 icon sizes optimal for a touch screen laptop or strategic for your visuals, we have every solution listed down below. Check them out.
Change Icon Size in Windows 10 Using the Scroll Wheel
This is the most convenient way of changing icon sizes in Windows 10. With a simple adjustment on your trusty mouse and a click of a button, you have Windows 10 icon size that you like.
Step 1. While on your desktop, point your cursor on a desktop icon.
![]()
Step 2. Then, press and hold the Ctrl key as you scroll up or down the mouse’s scroll wheel until the desired size is achieved.
![]()
Use the Context Menu to Change Windows 10 Icon Size
If a handy mouse isn’t available, you’re working on your laptop, or on your touchscreen laptop, here’s another easy way of changing icon size Windows 10.
Step 1. On a blank desktop space, right-click using the laptop’s touchpad. You’ll notice a context menu displayed like this:
![]()
Step 2. Click on the View option, and you can now choose from three optimal sizes for Windows 10 icons. You can immediately see size changes and compare which one is optimal for your computer use.
![]()
Change Icon Size in Windows 10 with a Keyboard Shortcut
With the help of a keyboard, not only can you change the icon size in Windows 10, but you can also alter the desktop view depending on your liking. Here’s how:
Step 1. On your desktop, simultaneously press the Shift and Ctrl keys. Take note that you need to press the Shift key first, hold it, and press the Ctrl key next.
Step 2. While pressing on both Shift and Ctrl key, you can press the numbers 1-8 until you have chosen a desirable Windows 10 icon size. Try it now and see how immediately the changes take place.
![]()
Resize Taskbar Icons on Windows 10
Aside from resizing the Windows 10 icons you see on your desktop, you can also change and optimally structure taskbar icons that you think will benefit you most. If you don’t want to squint your eyes in difficulty while accessing an item in your taskbar, here’s how you can resize it.
Step 1. On your taskbar, right-click on space and see these taskbar settings.
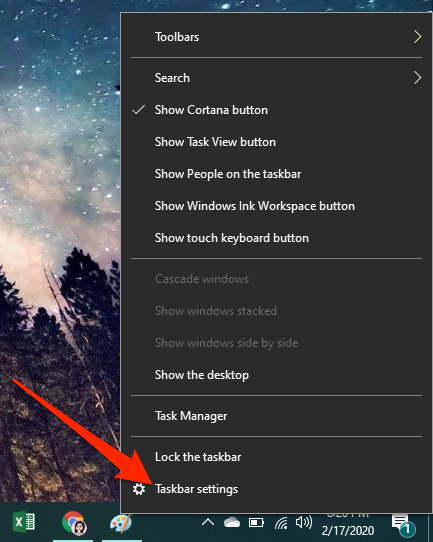
Step 2. Click on Taskbar settings, and you’ll discover these options.
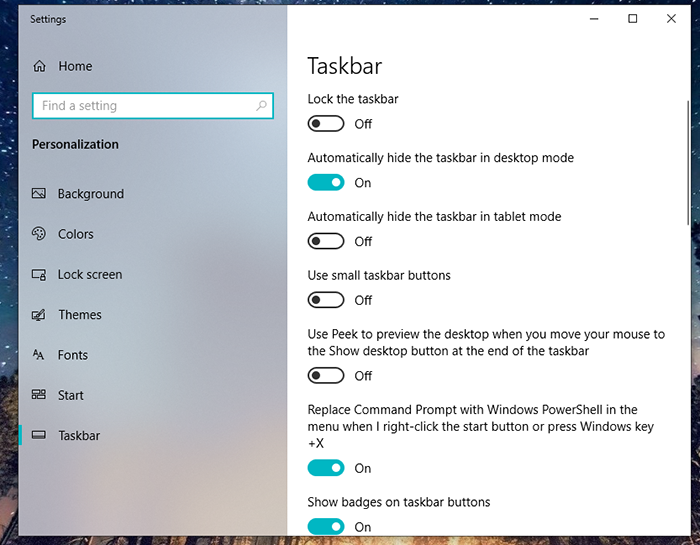
Step 3. Check or un-check the use small taskbar buttons depending on your size preferences. Try this out and see the fascinating changes.
![]()
Changing Icon Size in File Explorer
There are instances when you need to view your files in a jiffy, so you need to make them bigger. You’ll notice how the default size is usually small which can be a difficulty for finding an item that you need to access immediately. If you need some help resizing icons in the File Explorer, here’s how you can do it.
Step 1. Go to your documents or desired folder and click on the downright icon found in it or the thumbnail option. You can also access this option by pressing the Ctrl key first, hold it, and the Shift key with the combination of numbers 1-8. Here’s what it should look like.
![]()
Step 2. If accessing the numerous keys we mentioned doesn’t seem to appeal with your options, you can rely on your trusty mouse scroll wheel that functions with eight different icon types and sizes that we have illustrated above. To use this function, press the Ctrl key while scrolling up and down till you achieve a specific icon size on File Explorer.
As a takeaway note, the Windows 10 icon size you have in one folder doesn’t apply in another one. You have to recalibrate or change the icon size of Windows 10 in another folder as you see fit.
Visual attributes of an icon size on a Windows 10 platform may not be of significance to many. But some find it beneficial to change. Depending on what your purpose is, we hope that the mentioned steps above helped you in changing icon size in Windows 10.
Some Window users may favor other methods than others because of its simplicity and immediacy. However, customization may be necessary for easy file access and instant retrieval. More so, you can even customize the icons and download awesome ones from the internet as you see deem fit. But, changing the icons of Windows 10 from default to an artsy one is another topic to tackle.