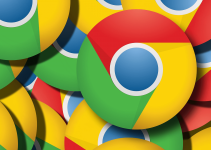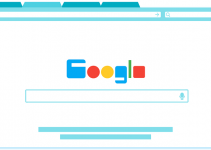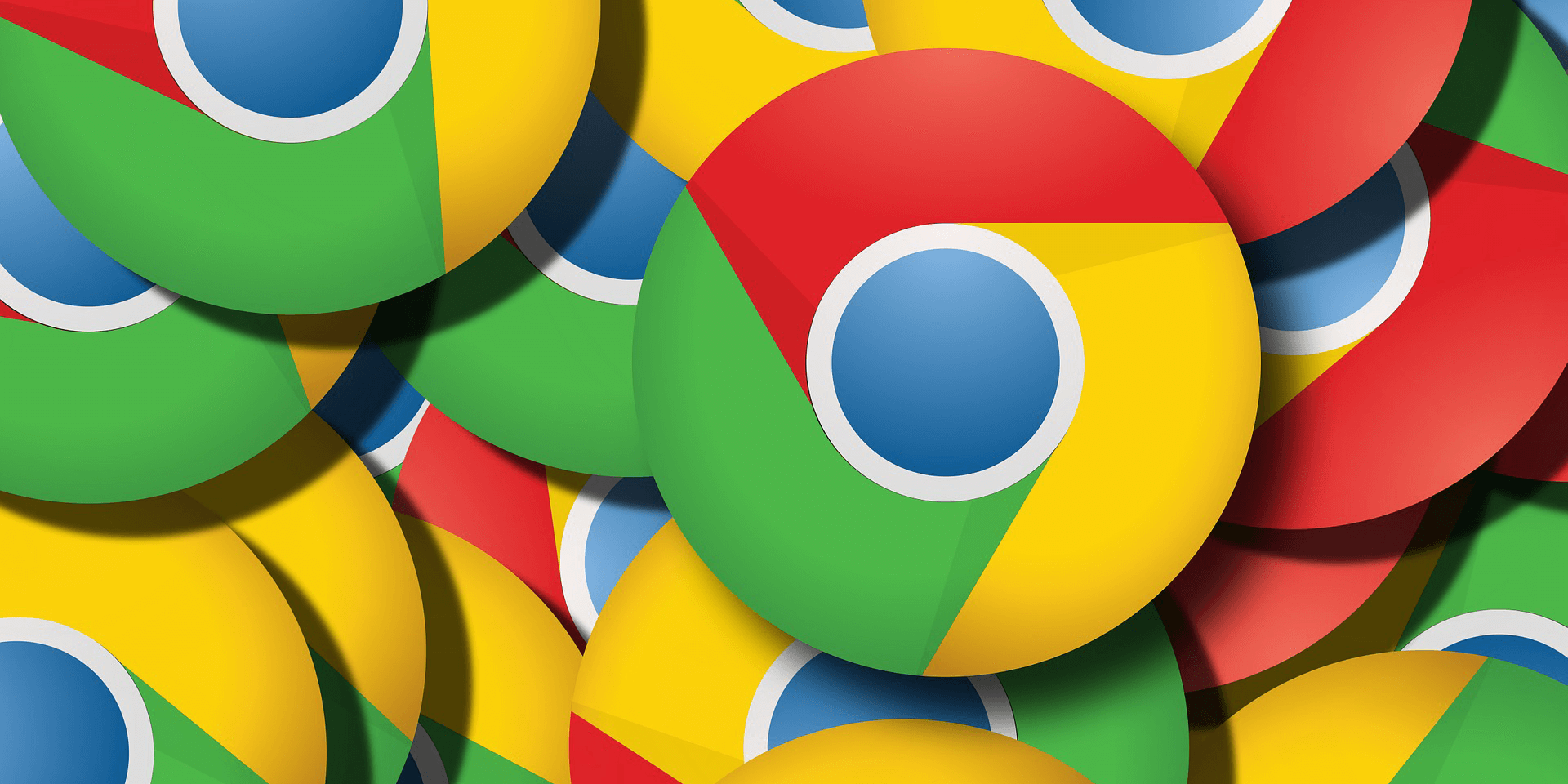
- To turn off hardware acceleration in Chrome, open Chrome, select the three dots in the top-right corner, choose Settings, click System in the left sidebar, and turn off Use hardware acceleration when available on the right.
Whether it’s due to frequent app crashes or faster battery drainage, if you want to turn off hardware acceleration in Google Chrome, it’s easy to do that. We’ll show you two different ways to run this browser with HW disabled. Let’s find out.
From Chrome Settings
Launch Google Chrome on your PC. In the upper right, click Customize and control Google Chrome (a vertical three-dot icon). Choose Settings from the appearing list of options.
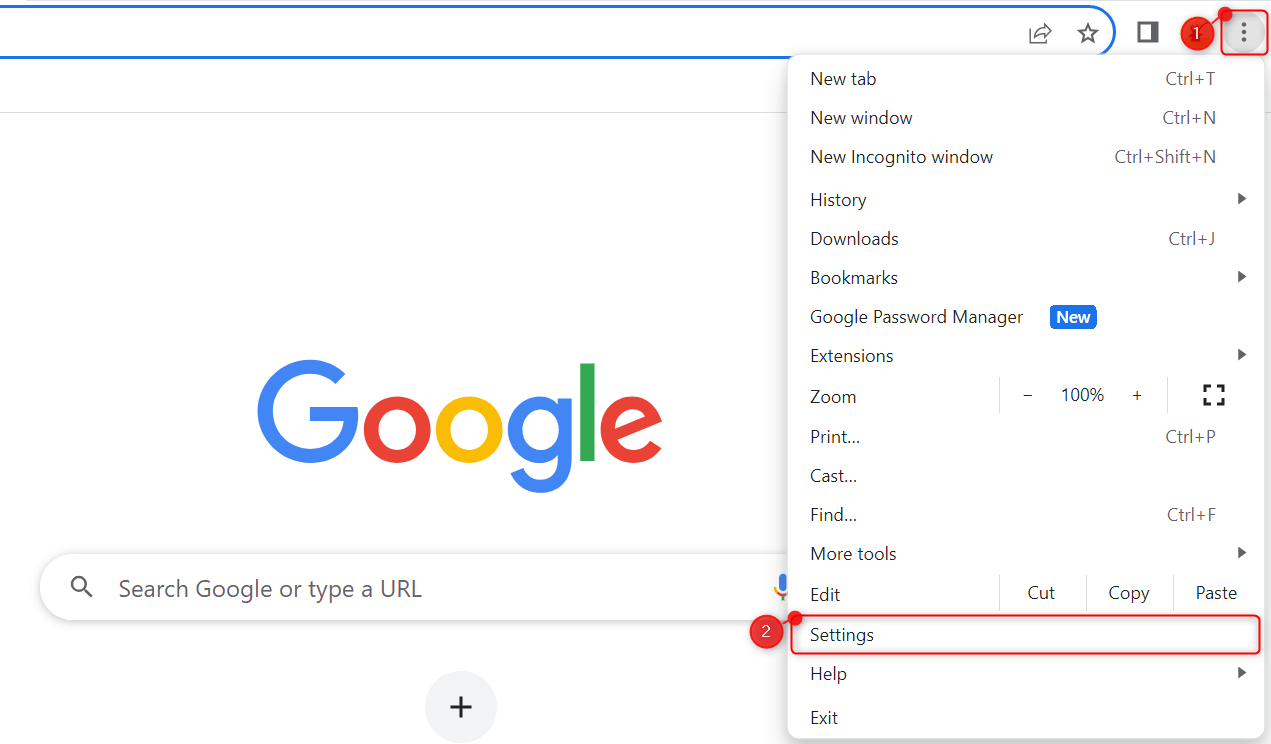
The Settings tab will open on your browser. From the left pane, choose System.
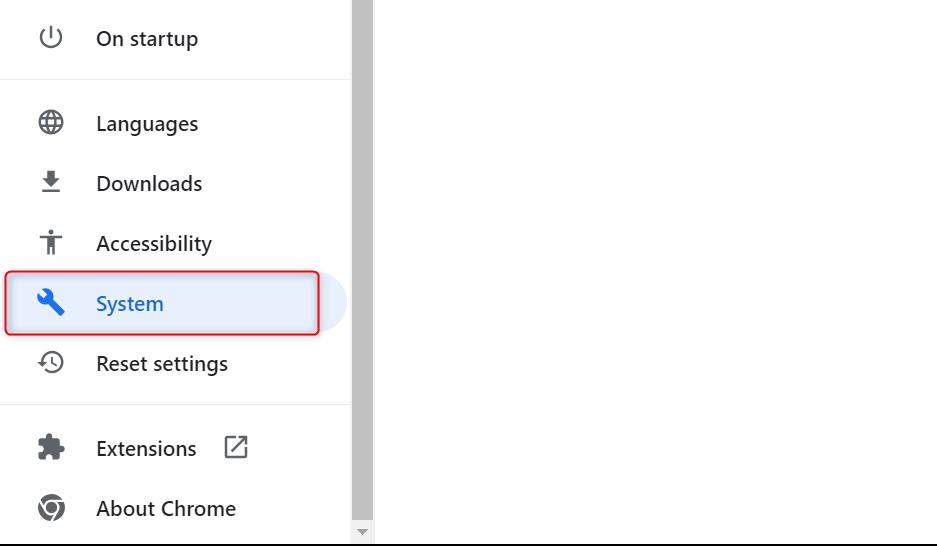
In this section, turn off the Use hardware acceleration when available switch. Hit the Relaunch button to restart Chrome and apply your changes.
Note: Before clicking Relaunch, make sure that you have already saved anything you’re working on. Chrome only relaunches your open tabs but doesn’t interact with the data you work with inside.
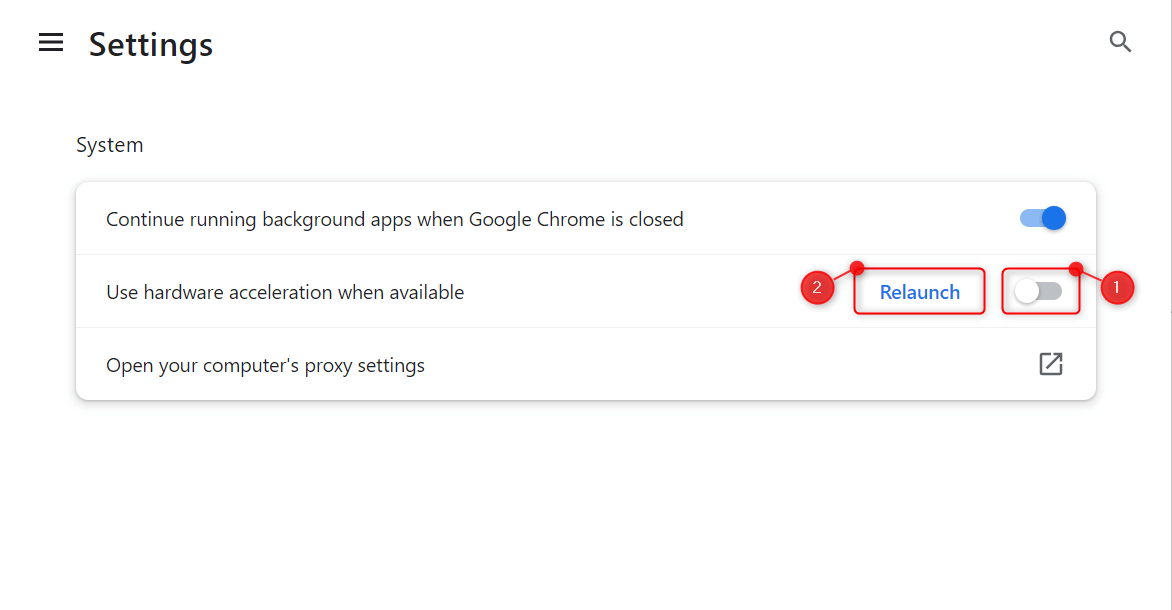
To confirm your changes, click the Chrome address bar and go to chrome://gpu/. Under Graphics Feature Status, you will see that hardware acceleration is already off.

Turn Off Additional Chrome Flags
Some experimental features on Chrome might still use hardware acceleration. If you want to turn them off, too, you can follow these steps:
On Chrome, click the address bar and go to chrome://flags/. This will open the Experiments tab on your browser, containing all experimental features not officially released to the public.
Click the search bar and type accel. Chrome will display all available features that might still be using hardware acceleration.

To turn off a feature, click its corresponding drop-down menu and choose Disabled. Repeat as necessary.
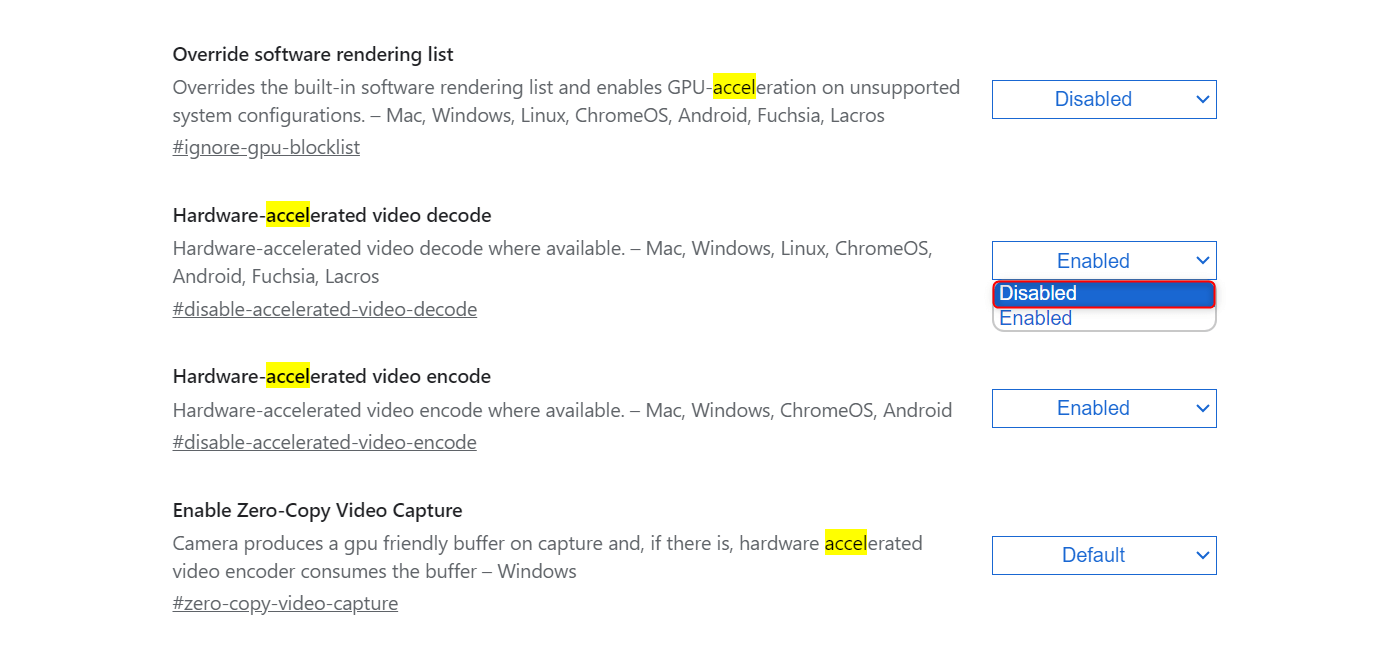
After disabling these features, on the bottom right of your screen, click Relaunch to save your changes.

Create a Shortcut That Launches Chrome With HW Acceleration Disabled
Hardware acceleration contributes to a smoother interface, so you might not want to completely disable it for Chrome. Instead, you can create a version of Chrome with hardware acceleration disabled using a shortcut.
To begin, open the Start menu and type Google Chrome. From the quick actions provided in the search results, choose Open file location.

In the file location (by default, this is the Programs folder), select Google Chrome. From the ribbon, click Copy and Paste.
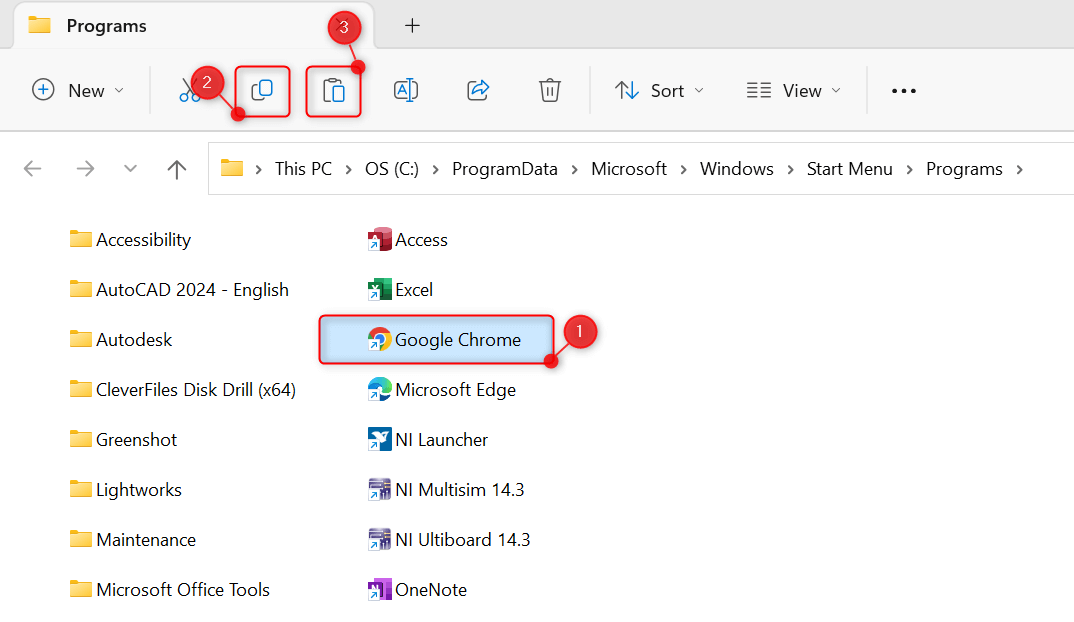
You might be asked to grant access permissions to proceed. Click Continue.
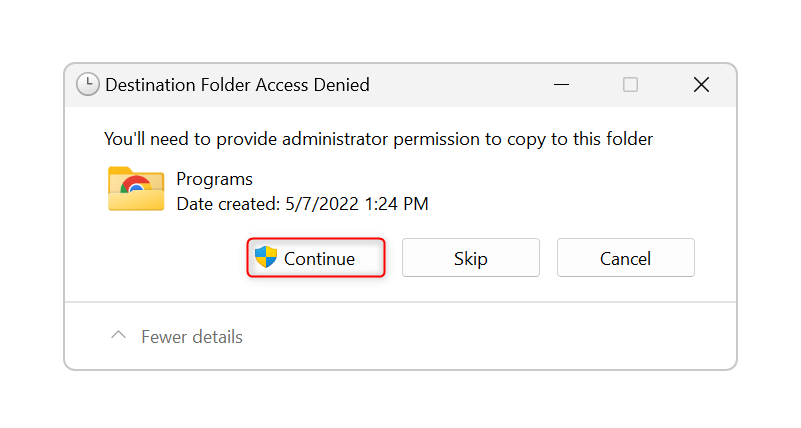
Right-click the newly created shortcut of Chrome. From the context menu, choose Properties.
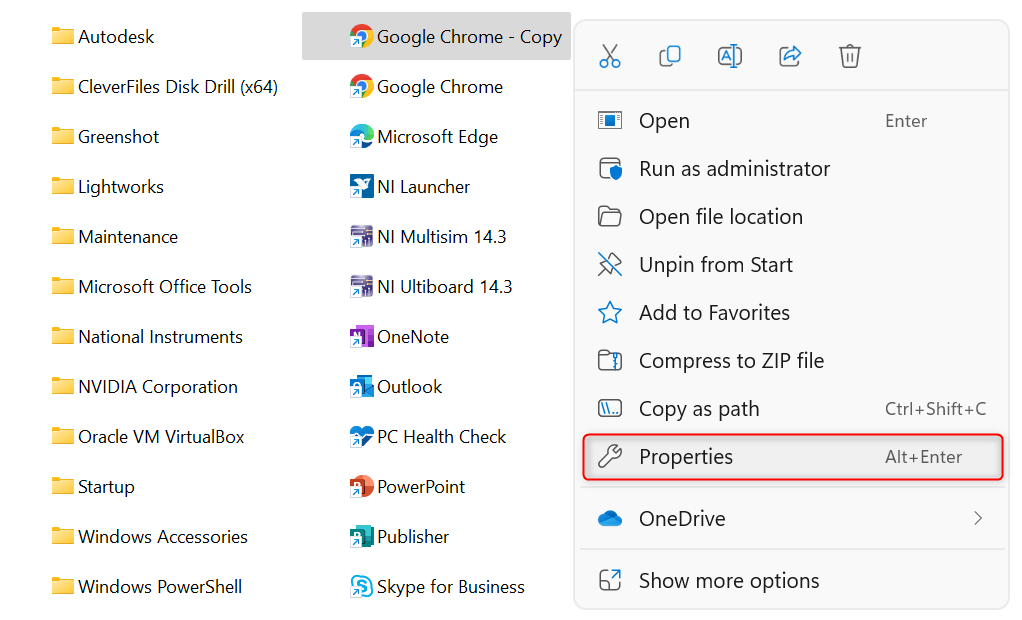
Select the Target field, press Spacebar, and append –disable-gpu at the end of the text. Click Apply to save your changes.
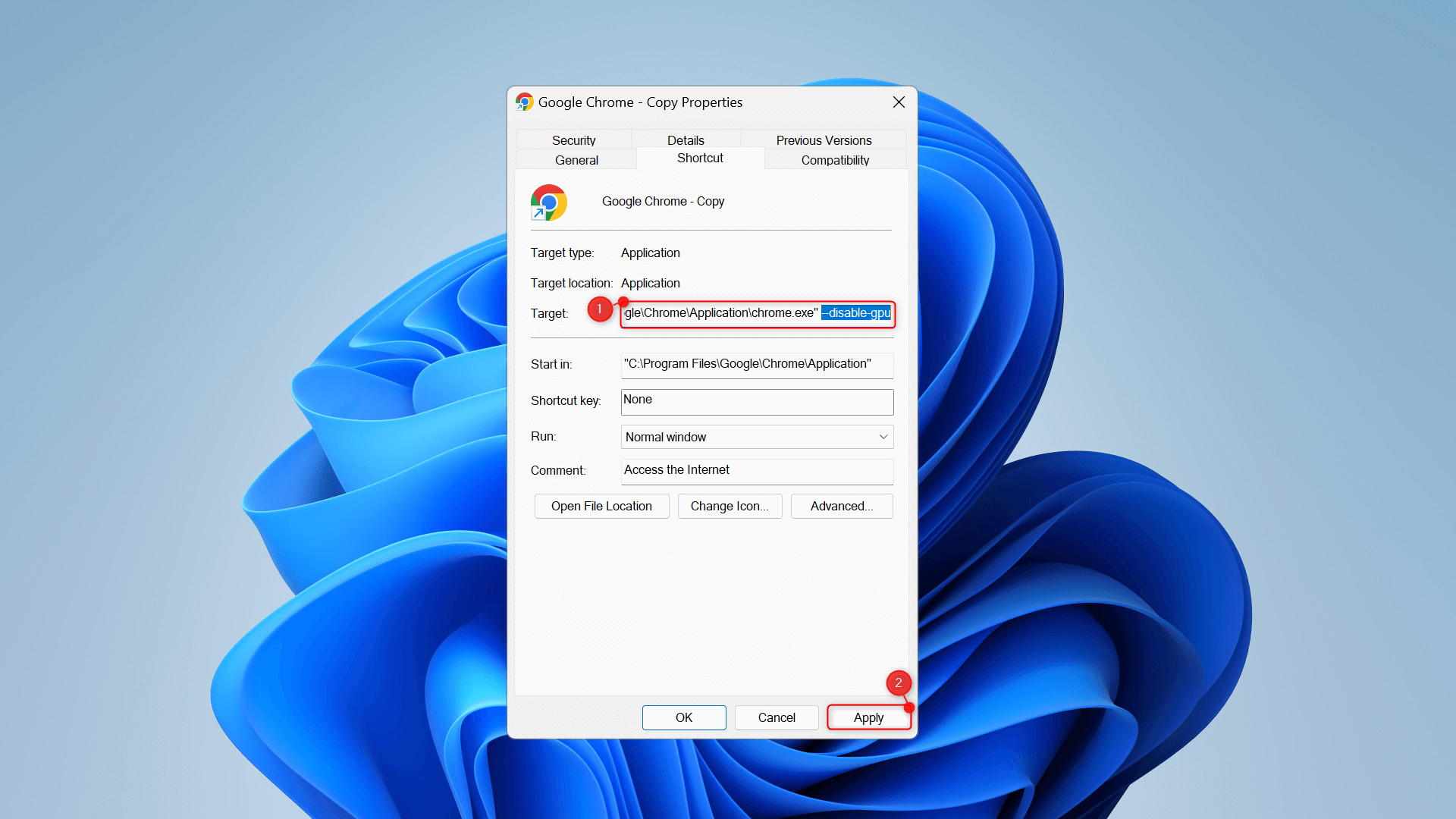
When asked to grant permissions in an Access Denied dialog, click Continue.
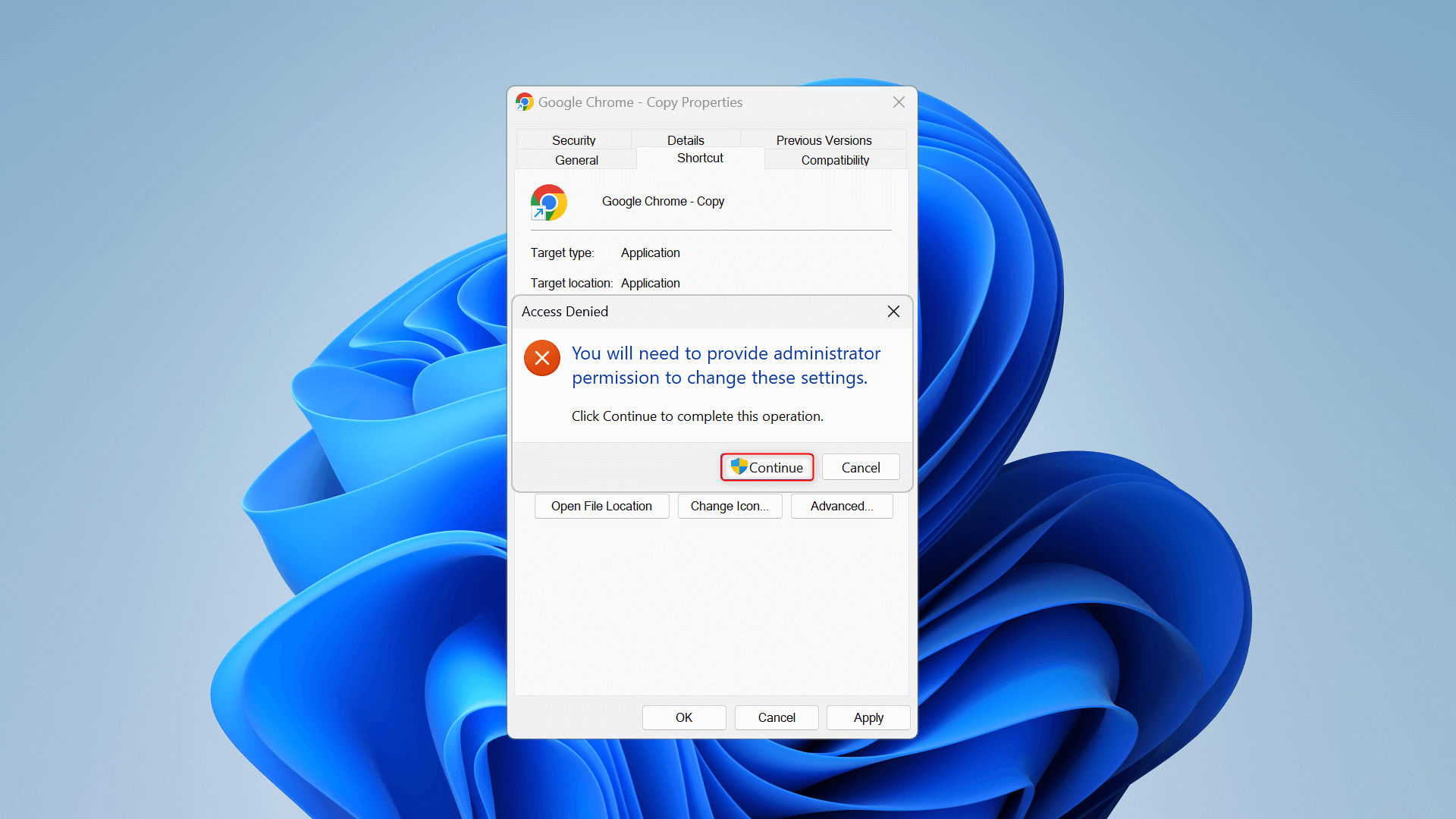
Launch your new Chrome shortcut, and it will open with hardware acceleration disabled.
To confirm that the flag took effect, go to the address bar and enter chrome://version/. Look at the Command Line parameter and see if the command is present.
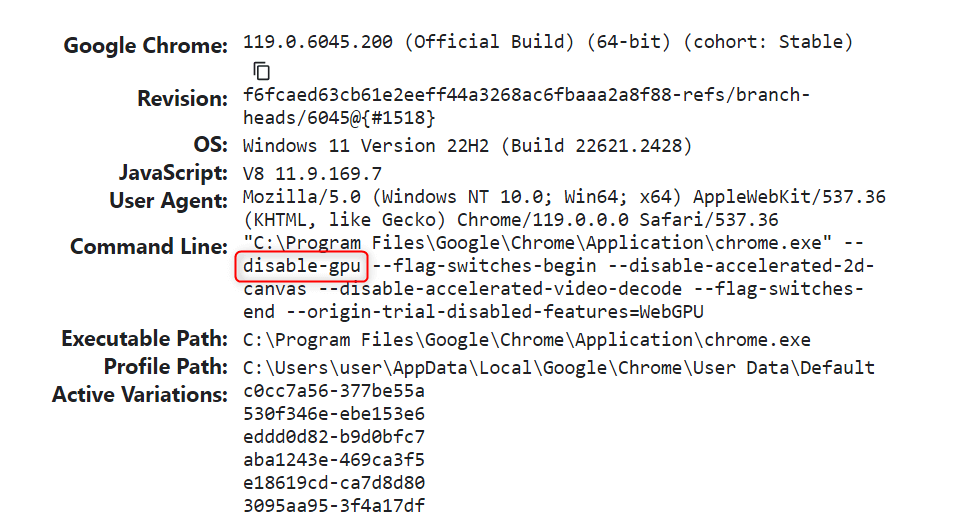
Alternatively, you can again visit chrome://gpu/ to see the status of hardware acceleration for your browser.
What Does Hardware Acceleration Do in Chrome?
When hardware acceleration is turned on, Chrome uses your PC’s GPU (graphics processing unit) to perform graphics-intensive tasks. These include loading game interfaces, playing videos, running 3D web apps, and displaying high-resolution images.
This offloads tasks from your machine’s CPU (central processing unit), allowing it to focus on non-graphics tasks like running background apps and processing web content.
Depending on your computer’s specs, hardware acceleration can either be good or bad. Machines with a lower configuration or a weak GPU are likely to be slower, laggy, and even prone to crash when hardware acceleration is enabled for Chrome. Problematic graphics drivers can also cause such issues.
When these Chrome crashes and freezes occur frequently, turning off hardware acceleration is appropriate.
Hardware acceleration in Chrome is generally good. Unfortunately, if your computer has a weak GPU and other graphics-related hardware, it might make your app and machine even slower. To still enjoy hardware acceleration benefits occasionally, we recommend you create a shortcut to a GPU-disabled Chrome.