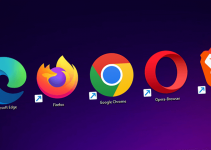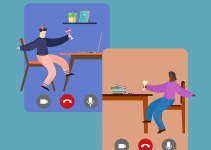Google’s Chrome browser isn’t limited to the English language. If you prefer a different language for your browser, you can make Chrome use that language. Here’s how to do that in this browser on your desktop, Android, iPhone, and iPad devices.
Later, you can go back to your default language if you want.
Know This Before Changing the Language in Chrome
In Chrome’s Android and Windows versions, you can change the language using an option from within the browser.
On Mac, Linux, iPhone, and iPad, there’s no option to change the language within Chrome. On these devices, you’ll have to change your system language to make Chrome use that language.
Once you switch to a different language, Chrome will display all its menus and setting options in your newly-specified language.
Change Chrome’s Language on Windows
To have Chrome speak a different language on your Windows 10 or Windows 11 PC, first, launch the Chrome browser on your computer.
In Chrome’s top-right corner, click the three dots and choose Settings.
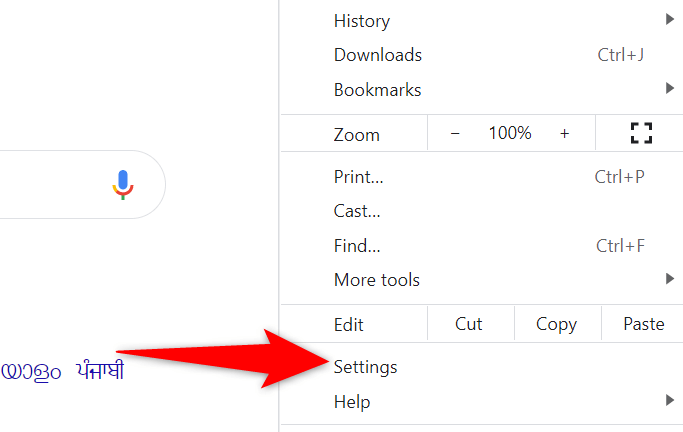
In Settings, from the left sidebar, select Advanced.
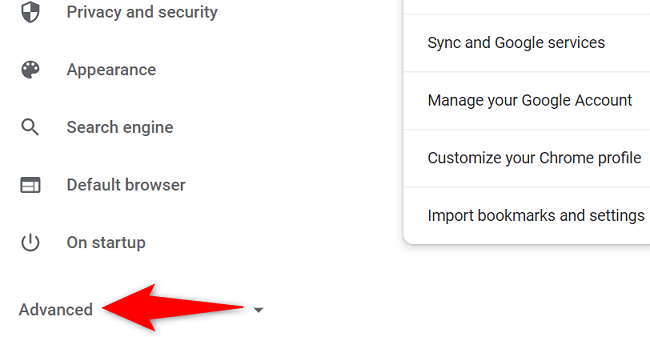
In the expanded Advanced menu, click Languages.
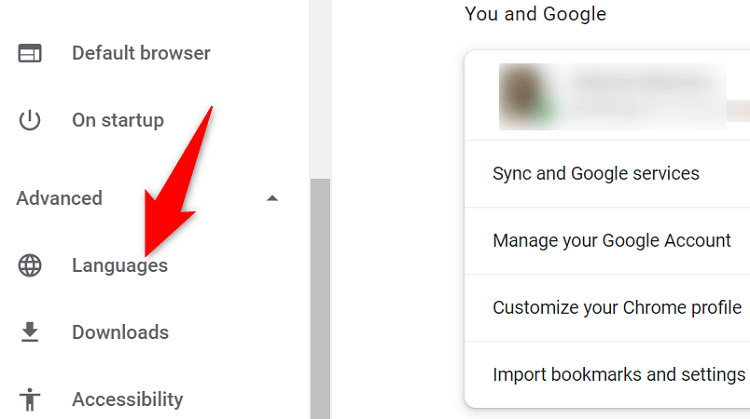
On the right pane, in the Languages section, select Language.
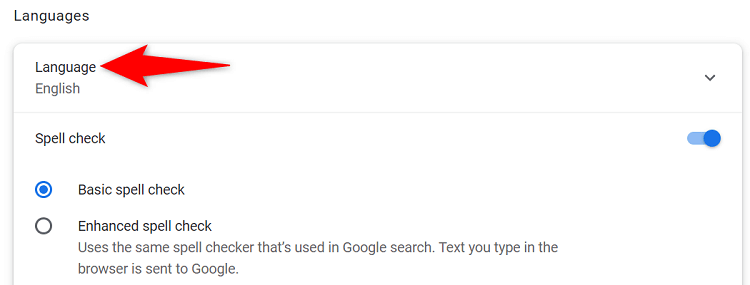
You’ll see a few languages listed on your screen. To make Chrome use one of these languages, then next to your preferred language, click the three dots.
If your preferred language isn’t available on the list, add it to the list by clicking Add languages.
We’ll assume your favorite language is listed.
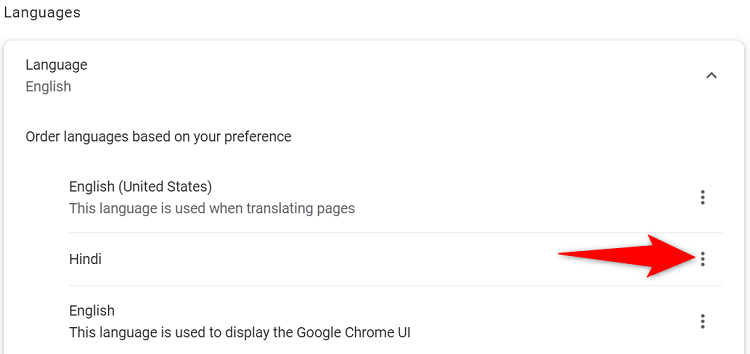
In the three-dot menu that opens, enable Display Google Chrome in this language.
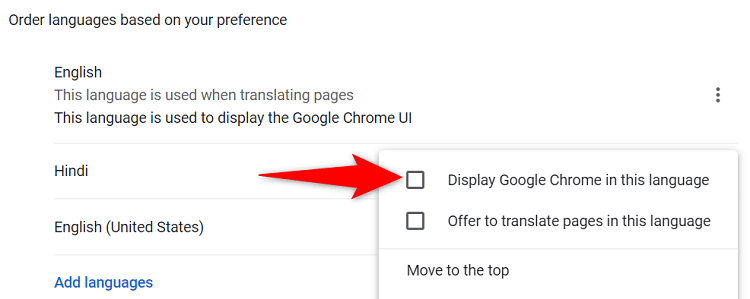
Next to your selected language, click Relaunch to close and reopen Chrome to bring your changes into effect.
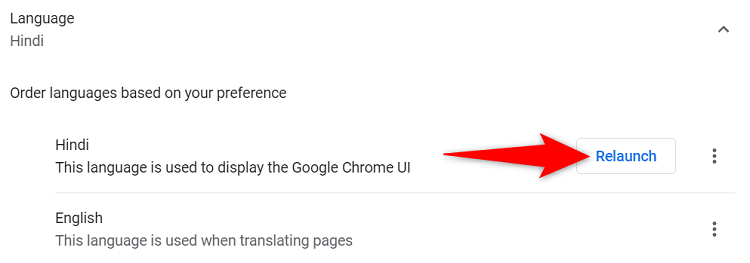
When Chrome launches, your selected language will be the default language.
Switch to a Different Language in Chrome for Android
Chrome for Android uses your phone’s system language by default. To make it use a different one, first, launch Chrome on your phone.
In Chrome’s top-right corner, tap the three dots and select Settings.
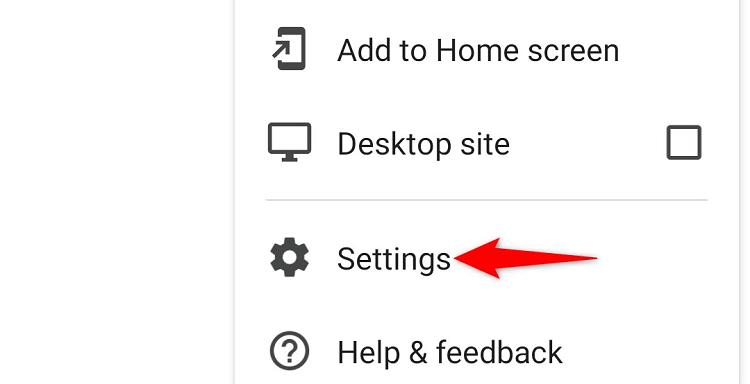
In Settings, scroll down and tap Languages.
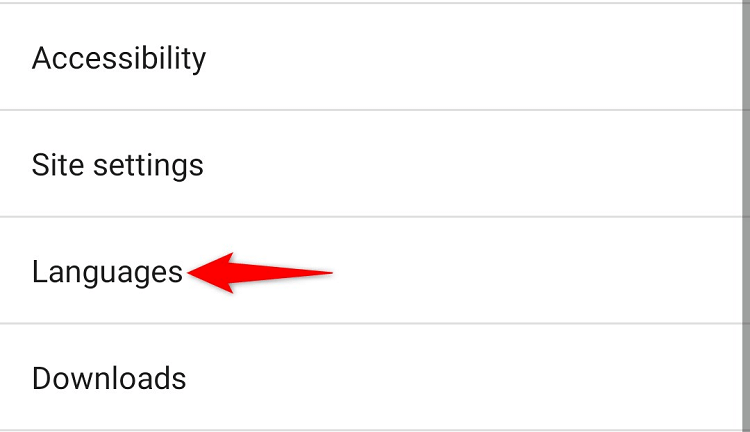
On the Languages page, at the top, tap your current language.
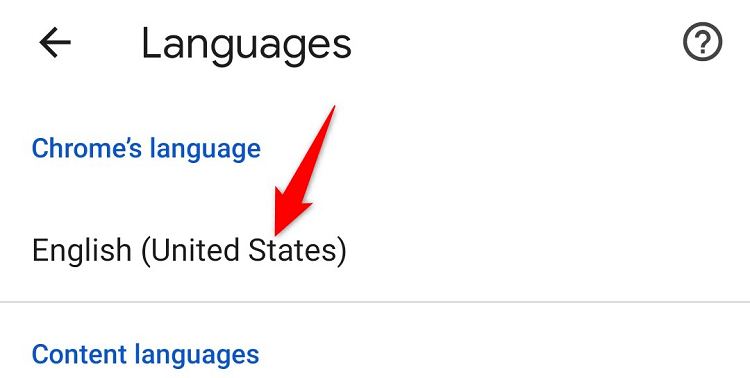
The Select language screen that follows lists all the available languages. Here, tap your preferred language.
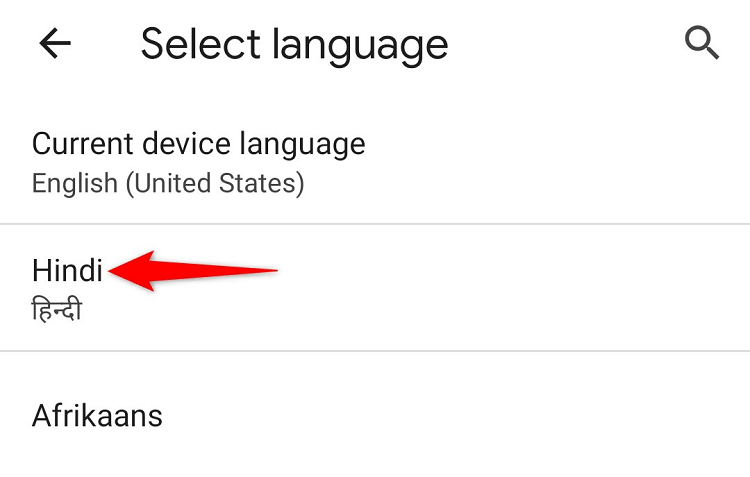
In Chrome’s bottom bar, tap Restart Chrome to close and reopen the browser. This brings your changes into effect.
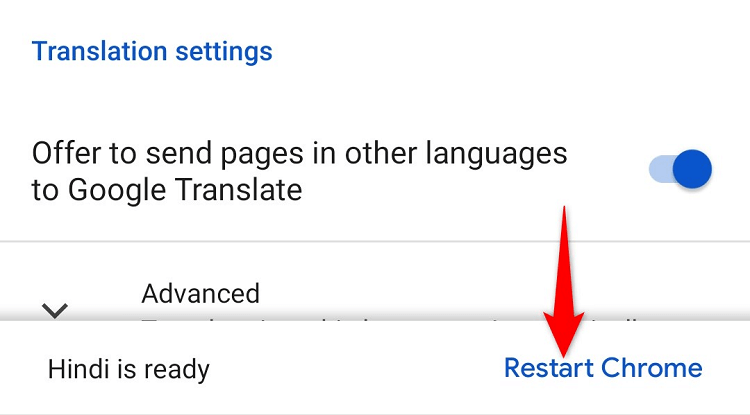
When Chrome opens, your selected language will be used for all the menus and setting options.
Make Chrome Use Another Language on iPhone and iPad
Chrome for iPhone and iPad doesn’t offer the language switcher feature, but you can change your phone’s language and Chrome will adapt that. Keep in mind that changing the system language affects not only Chrome but all other apps installed on your phone.
To proceed, first, launch Settings on your phone. In Settings, head to General > Language & Region.
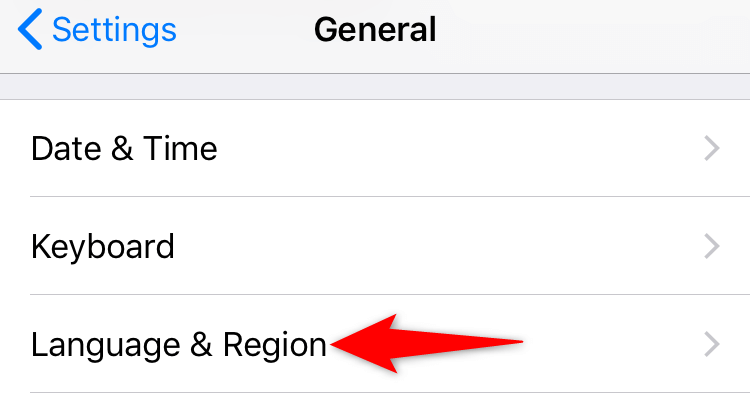
Tap [Device] Language (where Device is either iPhone or iPad).
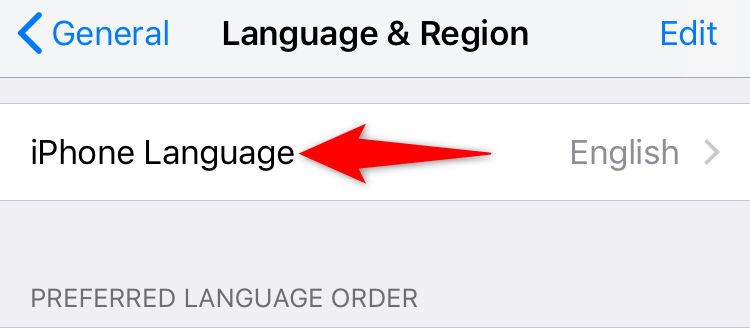
In the list on your screen, tap your new Chrome language. Then, in the top-right corner, tap Done.
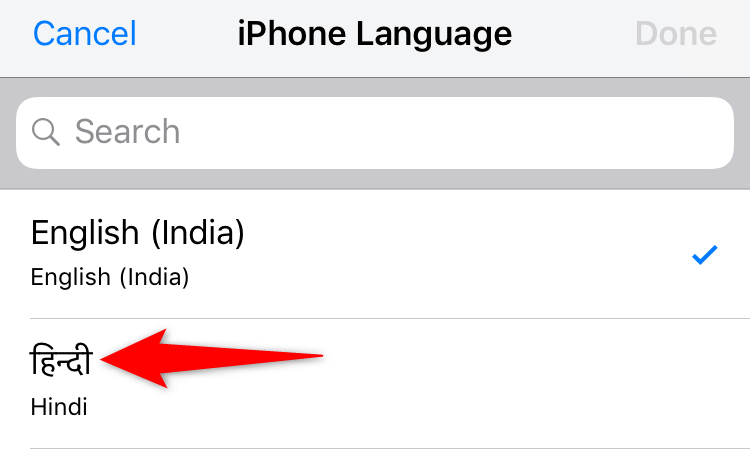
From the pop up that opens, select Change to [Language] (where Language is your newly selected language).
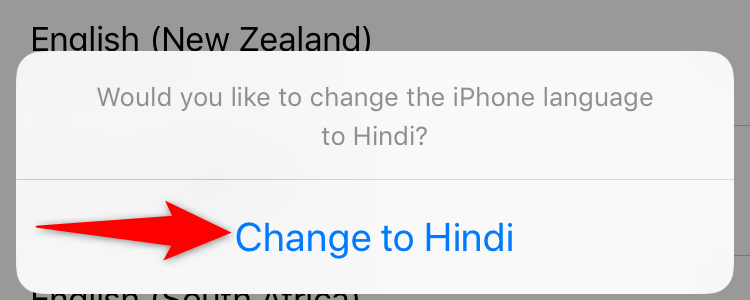
Open Chrome and you will find it using your newly chosen language. You’re all done.