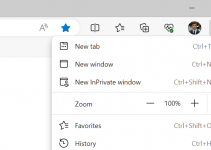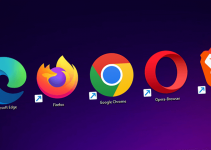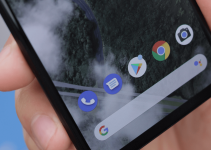- On a Windows 11 or Windows 10 PC, right-click Chrome‘s desktop shortcut, choose Properties, open the Shortcut tab, click the Target field, press Spacebar, add –disable-features=DownloadBubble, and choose Apply > Continue > OK.
- On a Mac, open Spotlight by pressing Command + Spacebar, type Terminal, launch the tool, type open /Applications/Google\ Chrome.app –args -disable-features=DownloadBubble, and press Enter.
If you don’t like Google Chrome showing your downloads in the top-right corner, and you’d like it to display the downloads panel in the bottom bar, you have options to do that on your Windows 11, Windows 10, and Mac computer. We’ll show you how.
In Chrome for Windows 11 and Windows 10
On Windows 11 and Windows 10, you can make Chrome display the downloads bar at the bottom both temporarily and permanently. Here are both methods; the steps are the same for both operating system versions.
Using Terminal (Temporarily Bring Downloads to Bottom)
You can use the Terminal app to launch Chrome with the downloads bar at the bottom. However, note that this method only opens that version once.
Open Terminal and add a new Command Prompt tab. To do this, open the Start menu, find Terminal, and select it. If this doesn’t open a Command Prompt tab, at the top, click the down-arrow icon and choose Command Prompt. Alternatively, launch Command Prompt from the Start menu.
In the command line, copy and paste the following. Then, press Enter.
"C:\Program Files\Google\Chrome\Application\chrome.exe" --disable-features=DownloadBubble
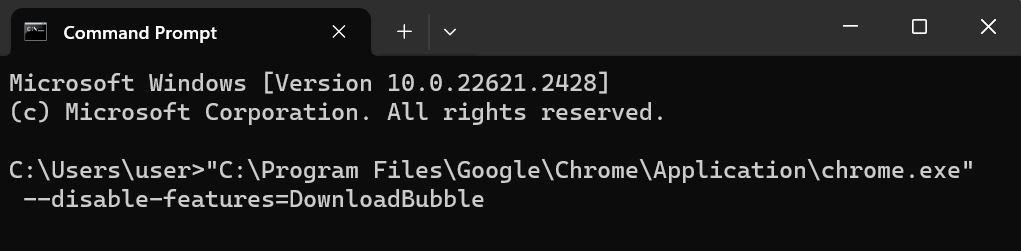 Try downloading a file, and you’ll see them displayed in the downloads bar at the bottom. After you close Chrome, it will return to its latest version, where the downloads are displayed in a bubble in the upper right.
Try downloading a file, and you’ll see them displayed in the downloads bar at the bottom. After you close Chrome, it will return to its latest version, where the downloads are displayed in a bubble in the upper right.
Editing Your Chrome Shortcut (Permanently Bring Downloads to Bottom)
You can also modify your Chrome shortcut to bring back the downloads bar at the bottom. In particular, you’ll add a parameter that disables the downloads bubble feature in the browser.
Begin by closing all windows of Chrome. Then, unpin all of its shortcuts in the taskbar and Start menu. Do so by right-clicking Google Chrome and choosing Unpin from taskbar and Unpin from Start.
Do not skip this step. Otherwise, Chrome on certain locations on your machine, such as the taskbar, might still open in its latest version and render your changes useless.
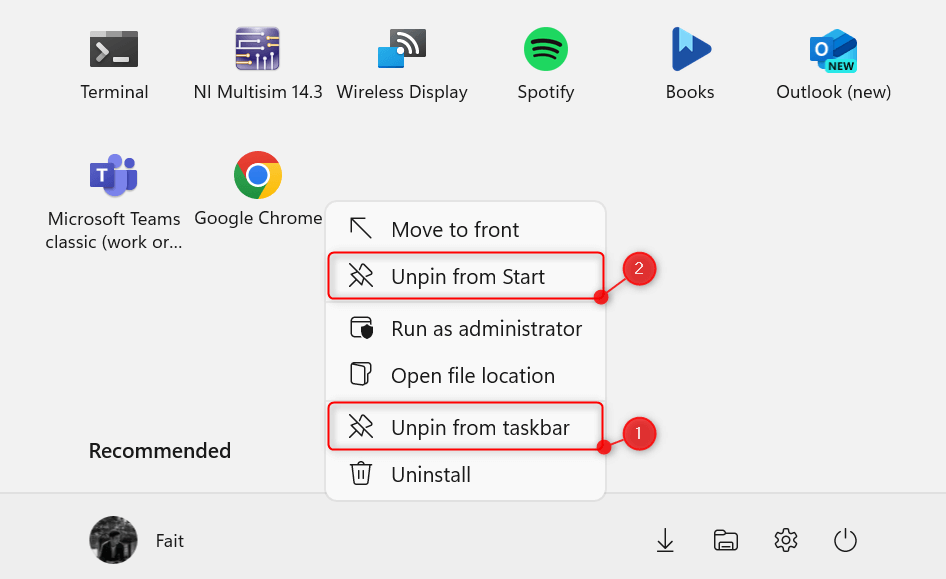
In the Start menu, type Google Chrome. From the quick actions provided in the search results, choose Open file location.
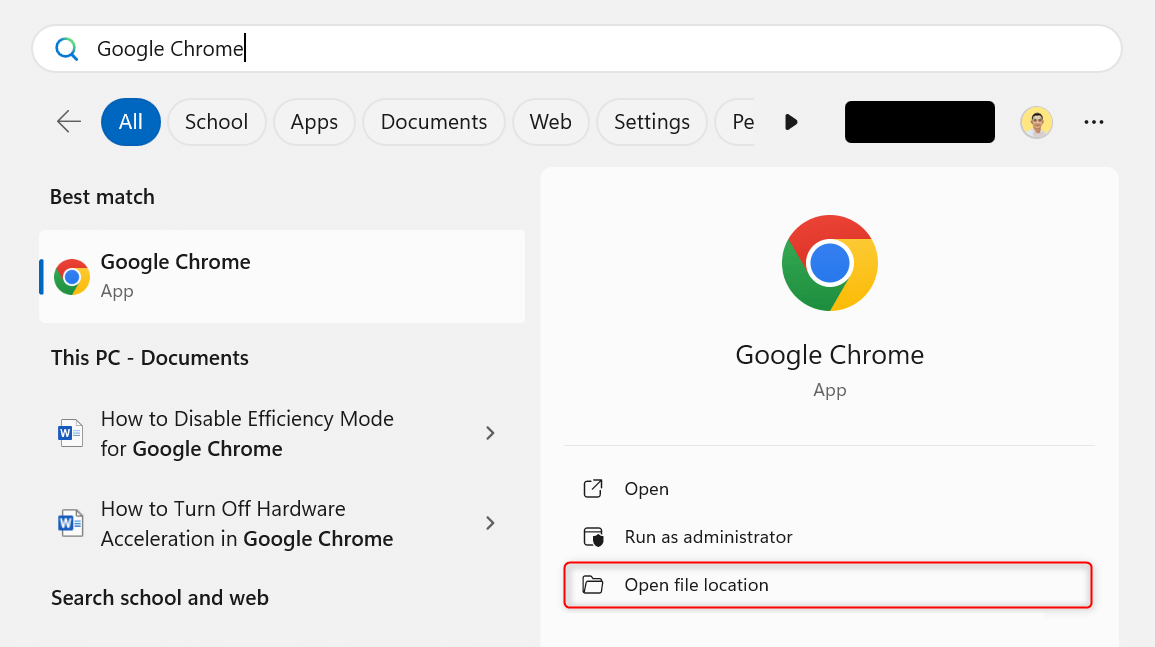 By default, this will open the Programs folder in File Explorer. Find and right-click Google Chrome. From the context menu, select Properties.
By default, this will open the Programs folder in File Explorer. Find and right-click Google Chrome. From the context menu, select Properties.

In the Properties window, click Target. Then, press Spacebar and append the following at the end of the path indicated:
--disable-features=DownloadBubble
Click Apply.
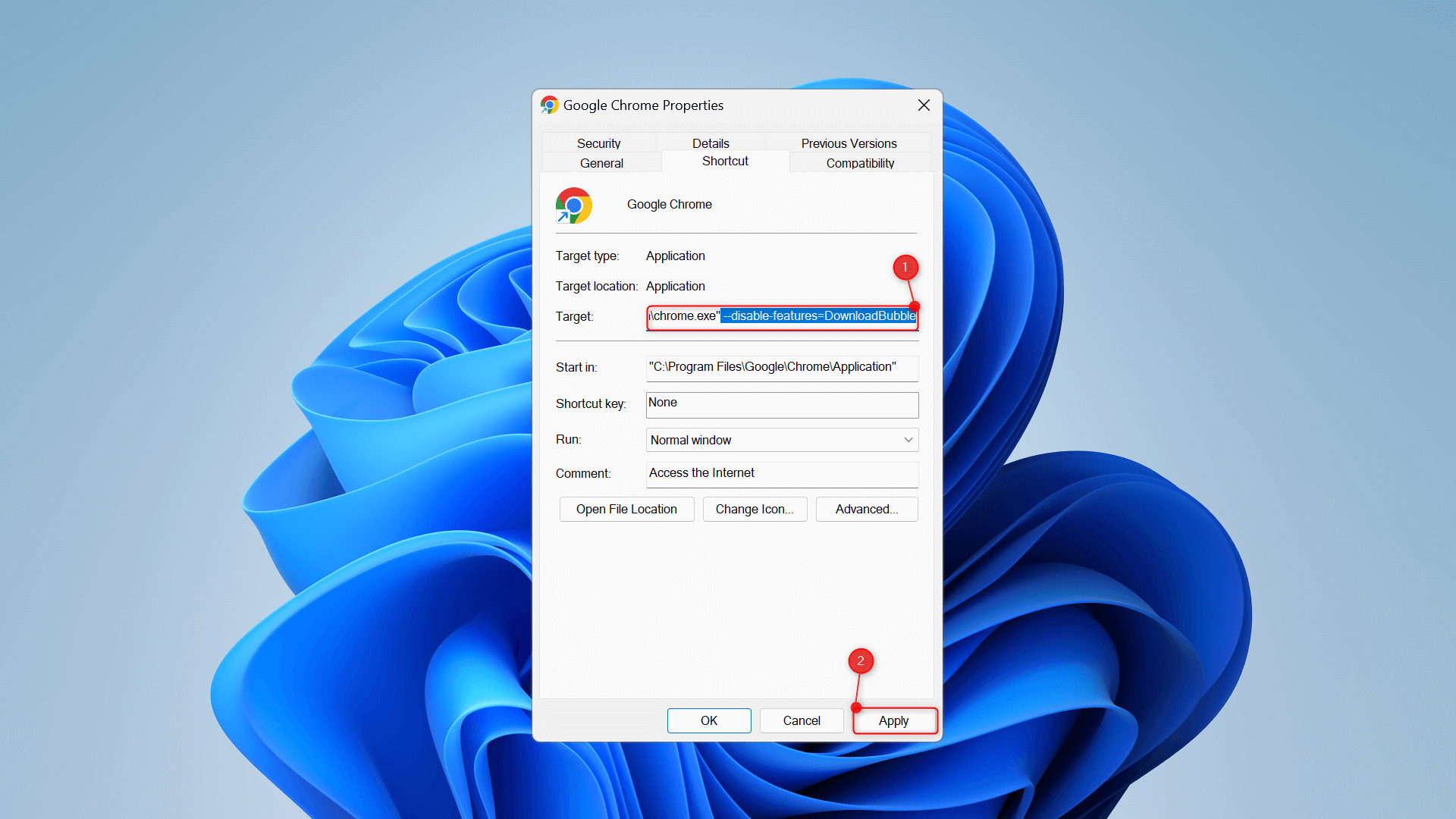 You will be asked to grant the administrator permission to confirm the action. Click Continue. Close the Properties window once done. If you want to revert your changes later, simply remove the parameter you added in the Target field.
You will be asked to grant the administrator permission to confirm the action. Click Continue. Close the Properties window once done. If you want to revert your changes later, simply remove the parameter you added in the Target field.
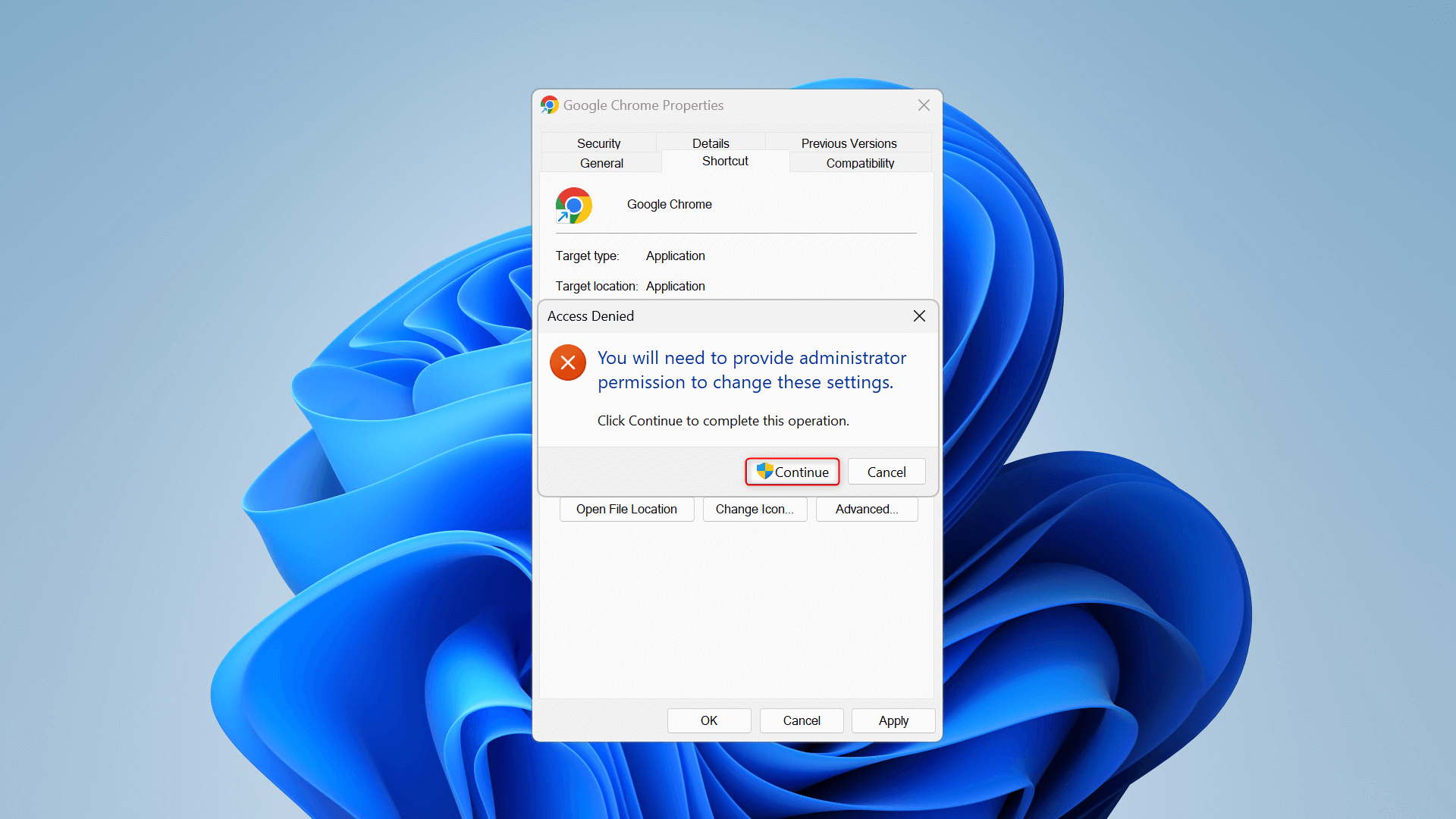
Now, your Chrome will display your downloads at the bottom bar when you launch it through your modified shortcut. You can confirm this by going to chrome://version via the address bar.
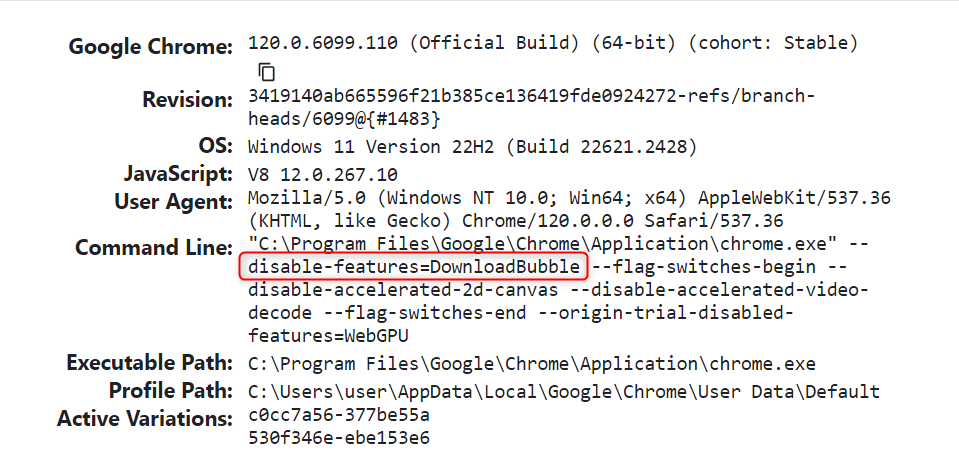 To access your modified Chrome shortcut quickly, return to the Programs folder, right-click the shortcut, and choose Show more options.
To access your modified Chrome shortcut quickly, return to the Programs folder, right-click the shortcut, and choose Show more options.
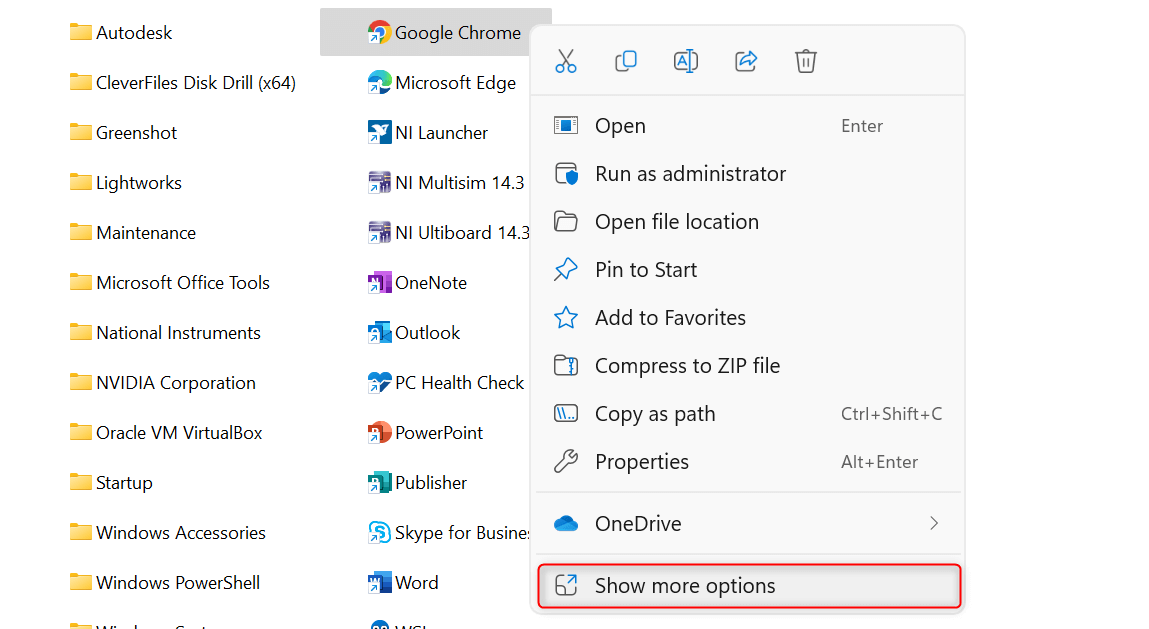
In the expanded context menu, choose Pin to Start and Pin to taskbar.
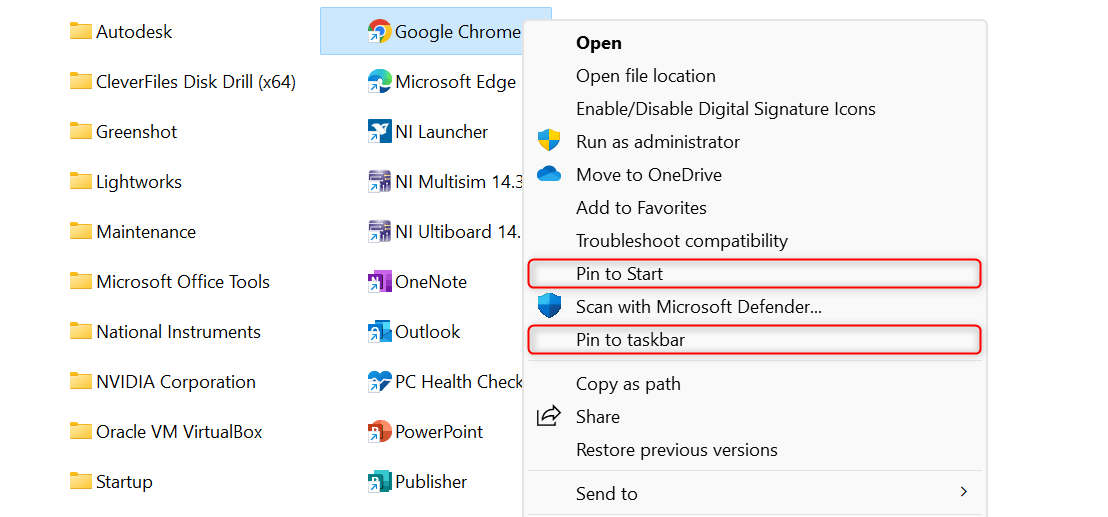
Note that this only changes the shortcut; not the entire chrome.exe file. If you run it via the C:\Program Files\Google\Chrome\Application\ folder, your changes won’t apply.
In Chrome for Mac
Bringing back the downloads bar at the bottom is easy on a Mac. Here’s how you do it.
Open Terminal by pressing Command + Spacebar, typing Terminal, and selecting it. Then, run the following command:
open /Applications/Google\ Chrome.app --args -disable-features=DownloadBubble
Note that this method only brings back the bottom downloads bar once. After closing that instance of Chrome, it will revert all changes. Unfortunately, this is the only method available for Mac.
Activating the “Enable Download Bubble” Flag Method Doesn’t Work Anymore
In Chrome v119 and later, Google has officially removed the Enable download bubble flag. You can confirm this by going to chrome://flags/#download-bubble. You’ll see no such experimental feature as it’s already integrated into the browser. As such, you cannot disable it anymore to bring back the downloads bar at the bottom.
Note that the flags available on Chrome are gradually being removed after testing. Some of them are made into official features, while others are sunsetted. So, it’s best you don’t rely too much on them to avoid inconveniences in the future.
Keep in mind that while these workarounds work for now, they might be ineffective in the future. We recommend you adapt to the downloads bubble now or consider switching to another browser that offers a bottom downloads bar.