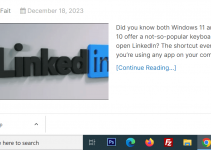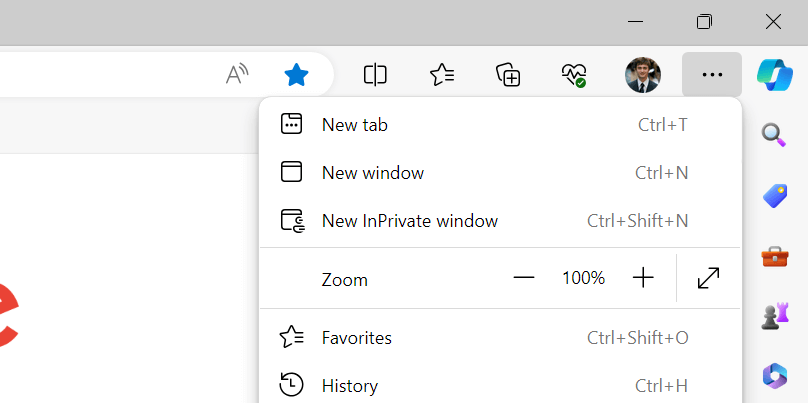
- To disable Edge’s InPrivate browsing on Windows 11 or 10’s Pro edition, press Windows + R to open Run, type gpedit.msc, press Enter, navigate to User Configuration > Administrative Templates > Windows Components > Microsoft Edge, open Allow InPrivate browsing, activate Disabled, and choose Apply > OK.
- On Windows 11 or 10’s Home edition, open Start, find Registry Editor, select Yes in the prompt, navigate to the following path, right-click and select New > Key, type MicrosoftEdge, press Enter, select New > DWORD (32-bit) Value, type InPrivateModeAvailability, press Enter, double-click it, type 1 in Value data, select OK, and restart PC.
Computer\HKEY_LOCAL_MACHINE\SOFTWARE\Policies\Microsoft
If you don’t want to use Microsoft Edge’s InPrivate browsing feature, it’s possible to turn the feature off. This ensures your PC users can’t access the feature to browse the web anonymously. You can disable the feature from Local Group Policy Editor as well as Registry Editor on your Windows 11 or Windows 10 PC. Here’s how.
Using Local Group Policy Editor
If you’re using Windows 11 or Windows 10’s Pro edition, use this method to turn off Edge’s InPrivate browsing. You can’t use this method on Windows’ Home edition as Local Group Policy Editor isn’t available in that edition.
Press the Windows + R on your keyboard. The Run box will appear. On the text field, type gpedit.msc and hit Enter.
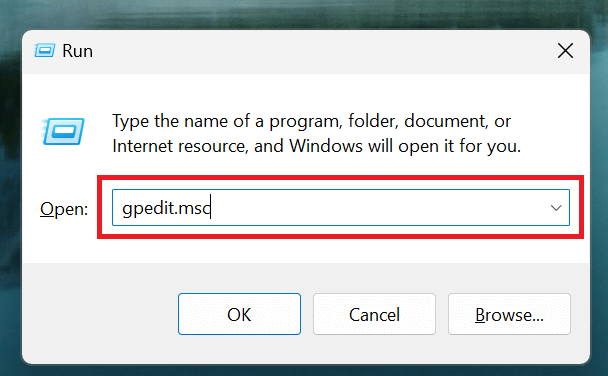
Once in Local Group Policy Editor, head to the following path:
User Configuration > Administrative Templates > Windows Components > Microsoft Edge
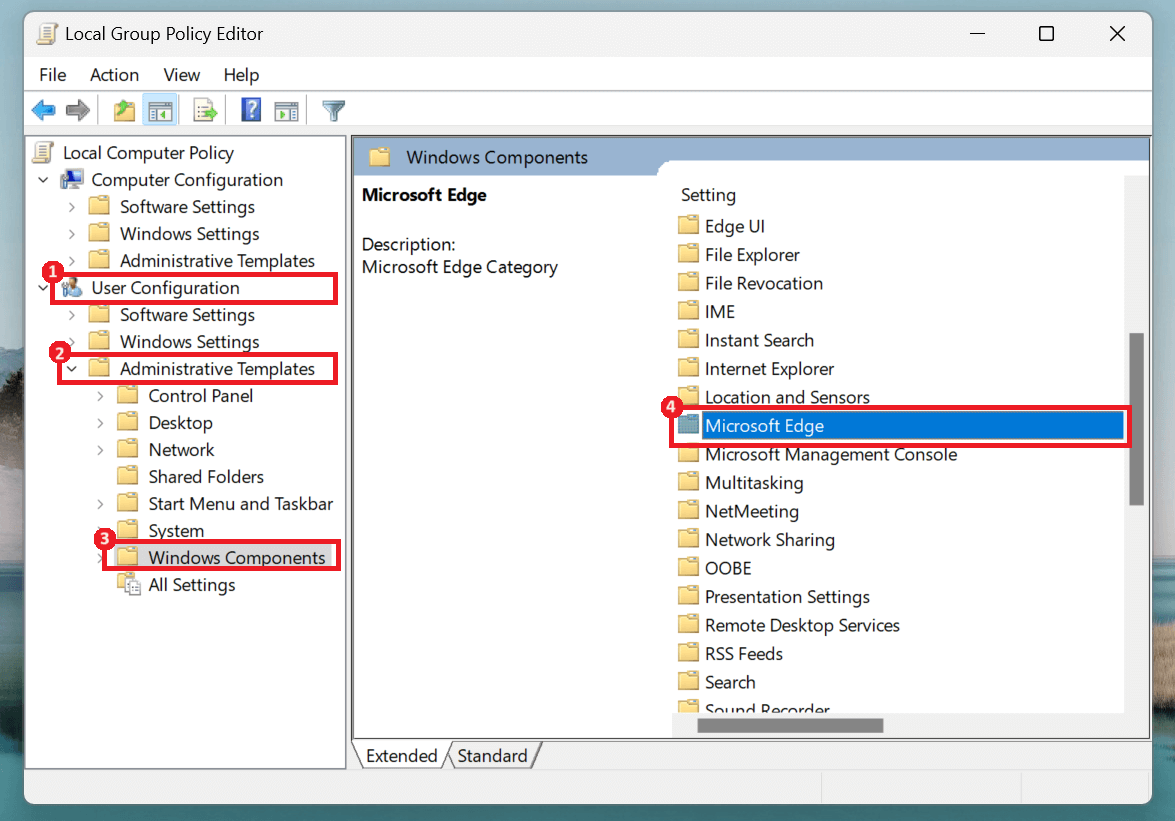
From the right side of your screen, double-click Allow InPrivate browsing. Doing this leads you to another window.
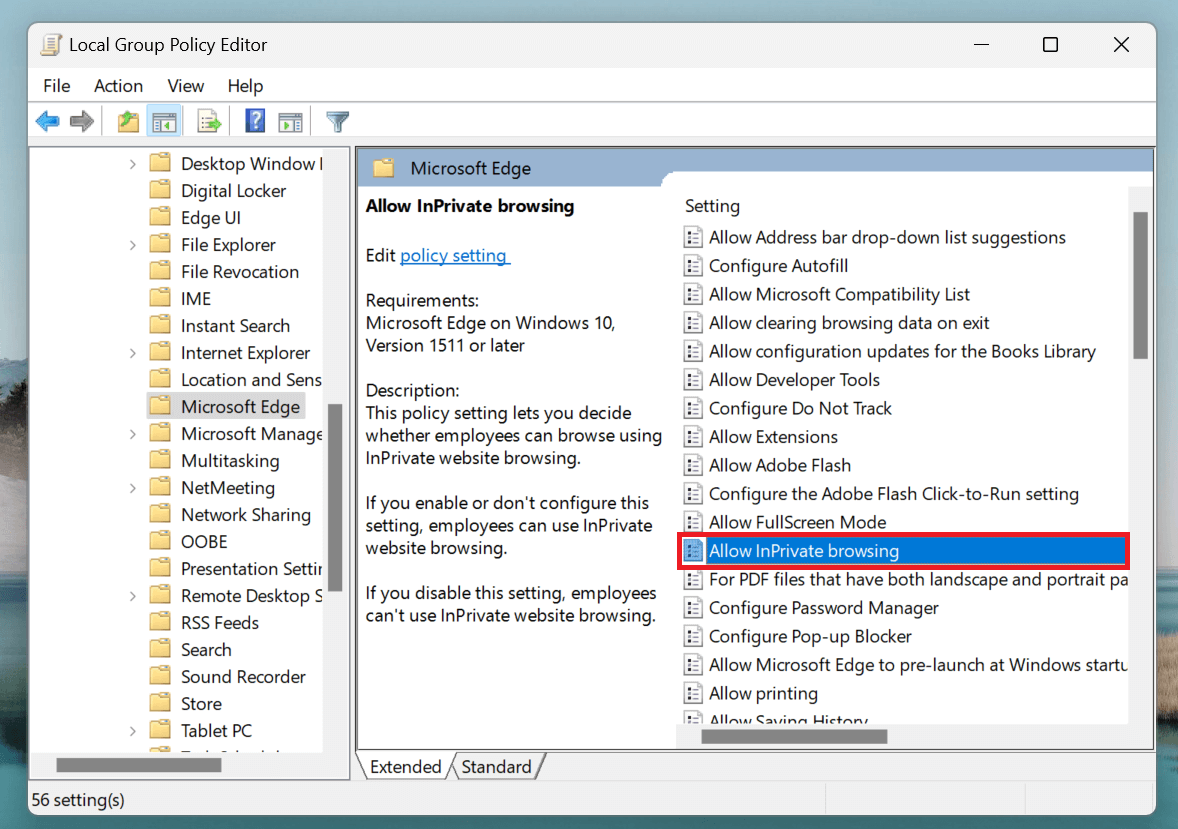
Choose Disabled, select Apply, and click OK. Then, close Local Group Policy Editor.
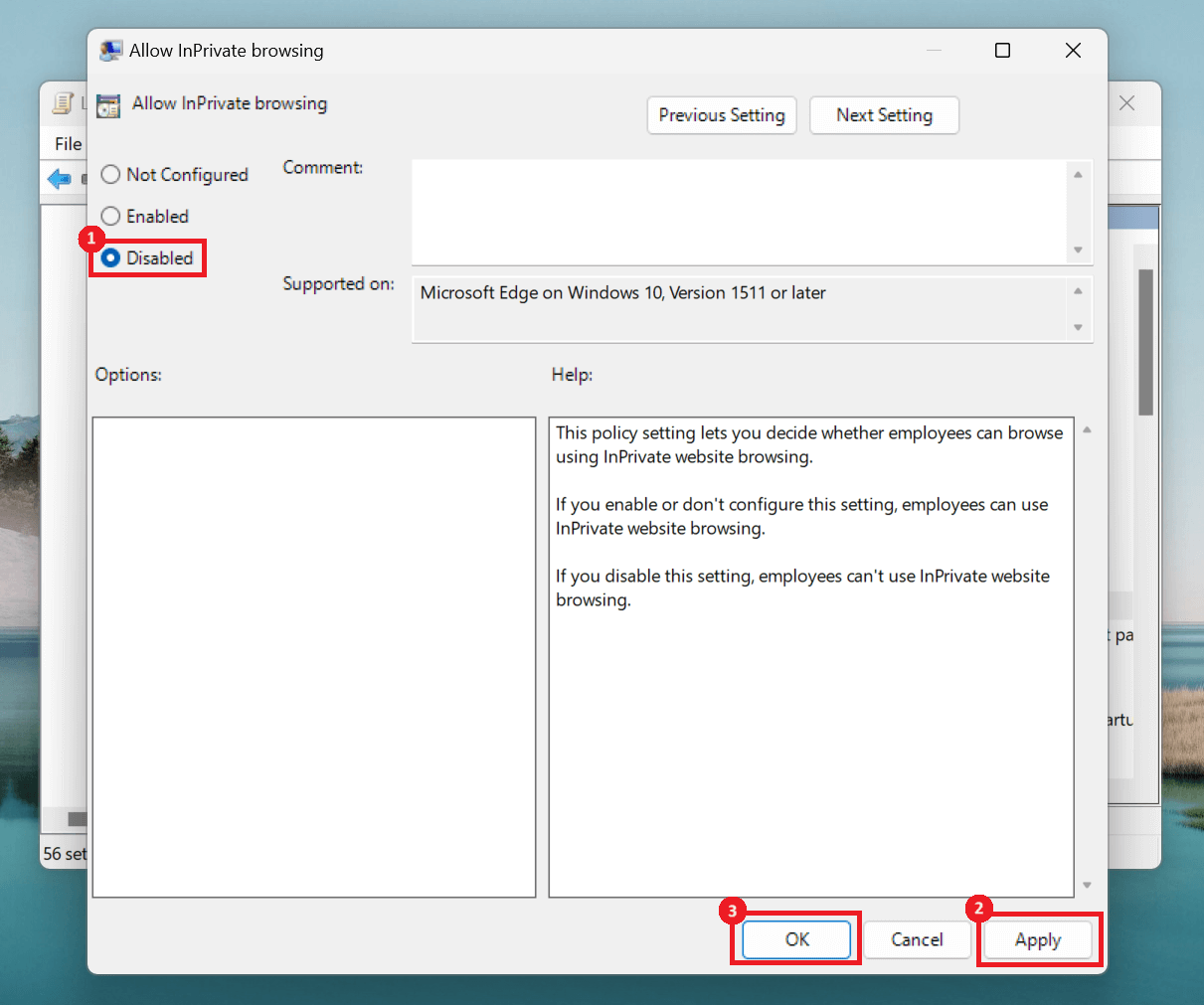
Close and relaunch Edge, and the New InPrivate window option will be grayed out.
If you change your mind and want to re-enable the option, simply change the toggle option to Enabled, click Apply, and then OK.
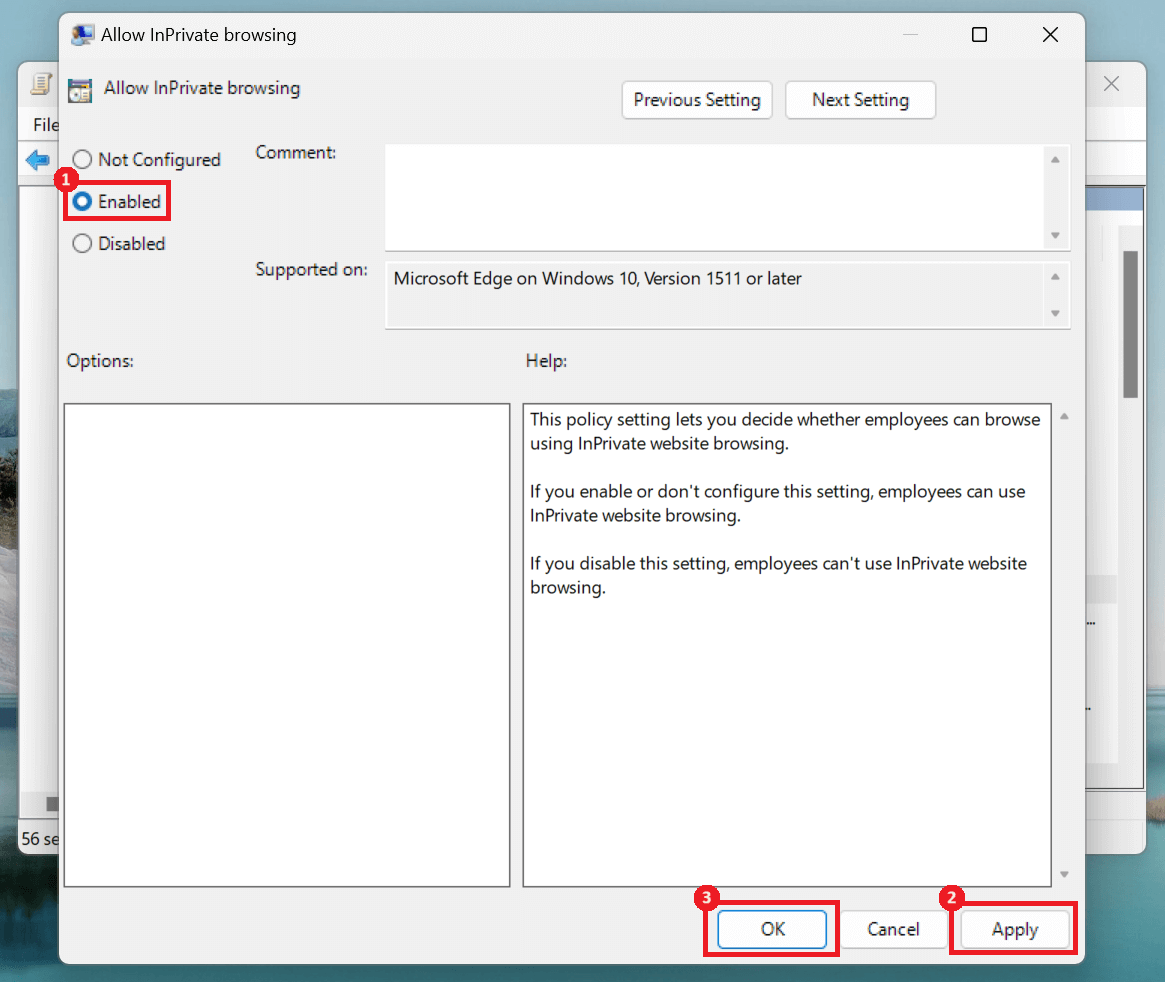
Using Registry Editor
On Windows 11 or Windows 10’s Home edition, use Registry Editor to disable Edge’s InPrivate browsing. Make sure to follow each step carefully as accidental changes in the registry can make your system unstable.
Click the Windows icon and type Registry Editor. From the search results, launch Registry Editor. You’ll see a User Account Control prompt. Select Yes.

Once in Registry Editor, copy the following path, paste it in the tool’s path bar, and press Enter.
Computer\HKEY_LOCAL_MACHINE\SOFTWARE\Policies\Microsoft
This will highlight the Microsoft folder.
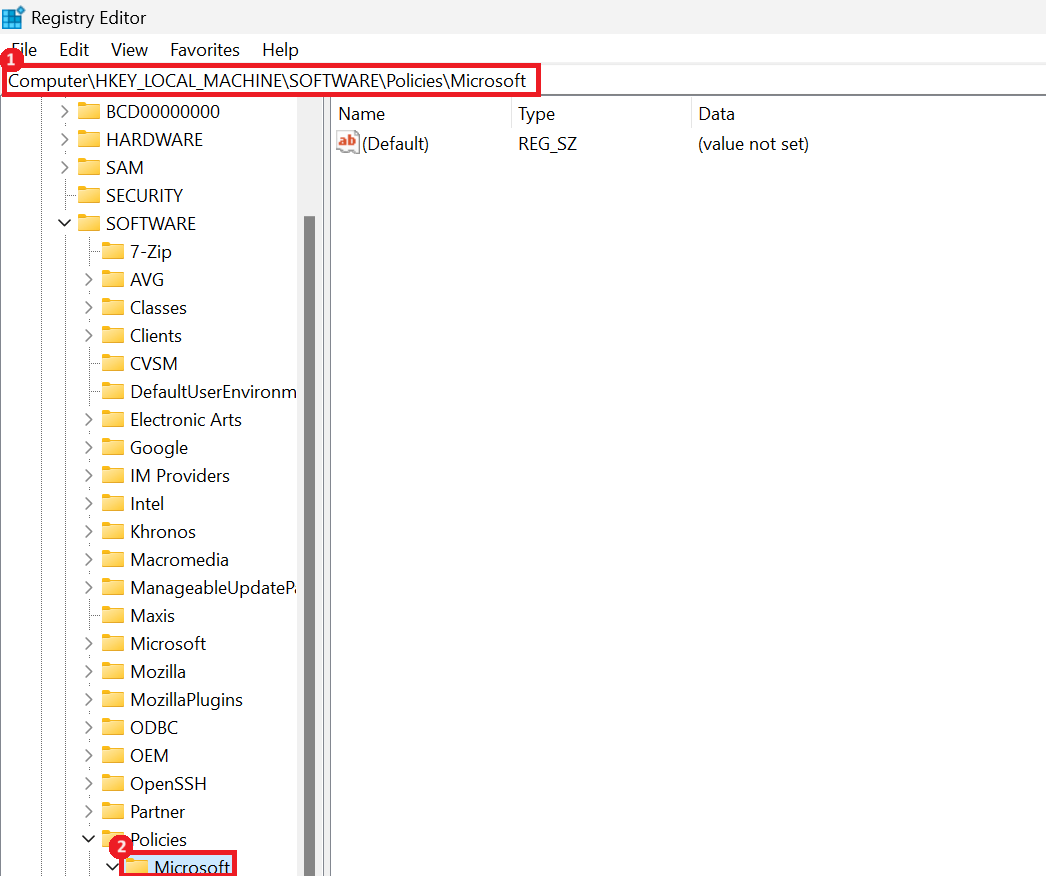
Under the Microsoft folder, right-click and select New > Key. Rename the key to MicrosoftEdge.
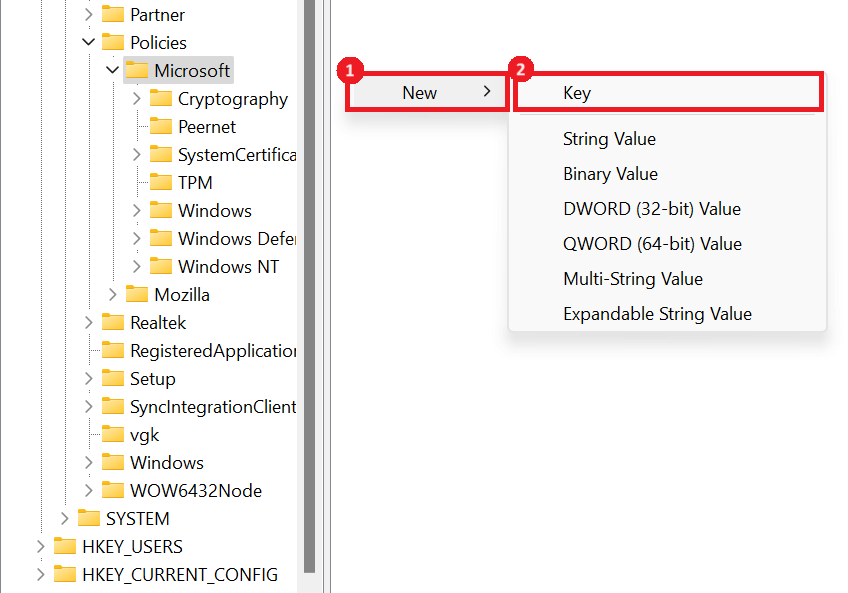
Inside, right-click and choose New > DWORD (32-bit) Value.
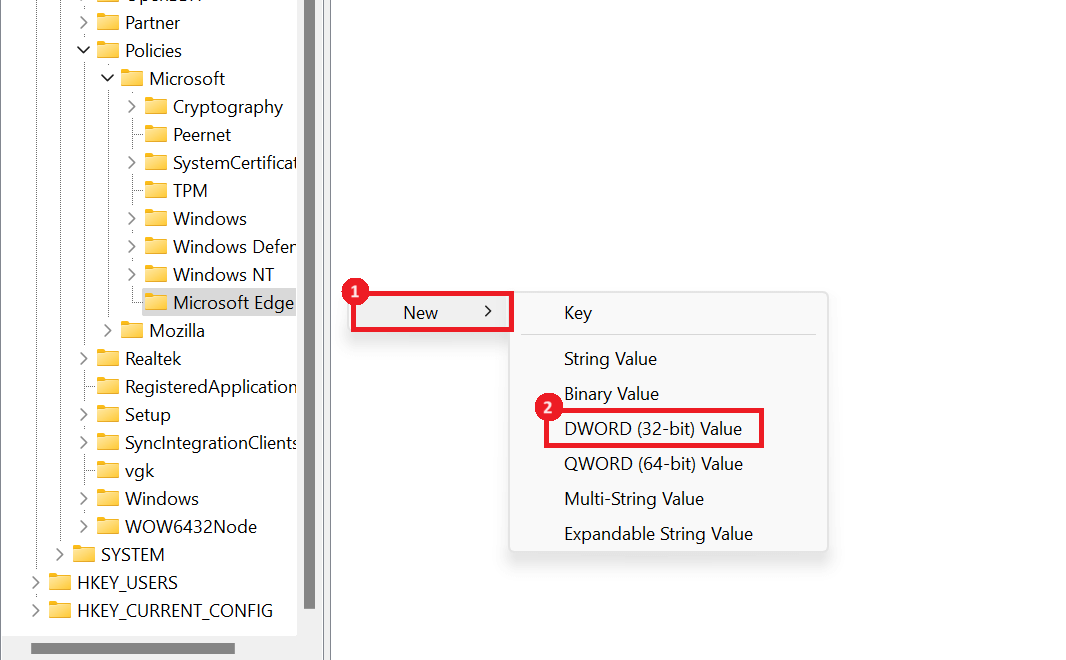
Name the registry as InPrivateModeAvailability. Double-click the entry, set the Value data to 1 and Base to Hexadecimal, and select OK.
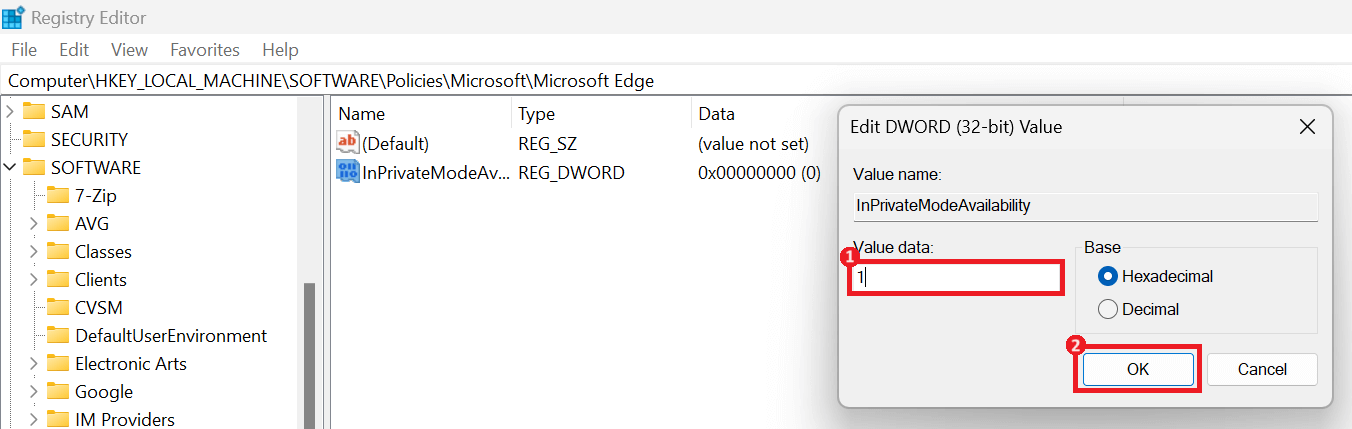
Then, restart your computer.
You can enable the InPrivate browsing option again by changing the Value data to 0. And that’s all.