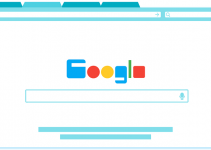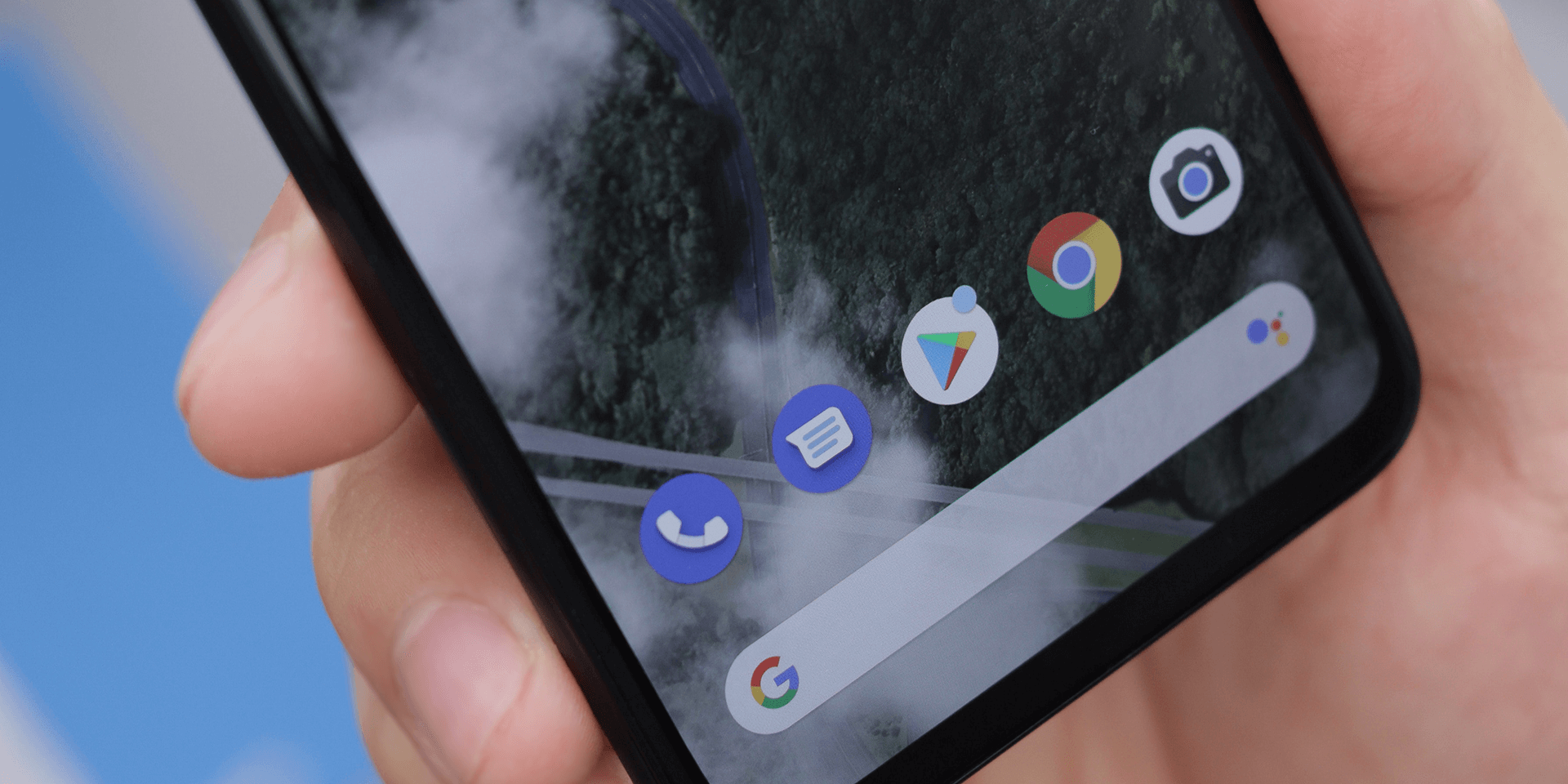
- To close an open tab in your Chrome or Firefox Android browser, tap the tab number icon to the right of the address bar at the top and select X for a tab.
- To quit an open tab in Edge, Samsung Internet Browser, Opera, or Brave, select the tab number icon in the browser’s bottom bar and tap X to close an open tab.
Whether you’re experiencing slow performance in your web browser or you simply want to declutter the browser, it’s easy to close individual tabs as well as all tabs in your Chrome, Firefox, Edge, Samsung Browser, Opera, and Brave browsers on your Android phone. We’ll show you how to do that.
In Google Chrome
At the top of your current web page, tap Switch tabs (the square icon enclosing a tab number) to the right of the address bar. This will show all the tabs you have open.
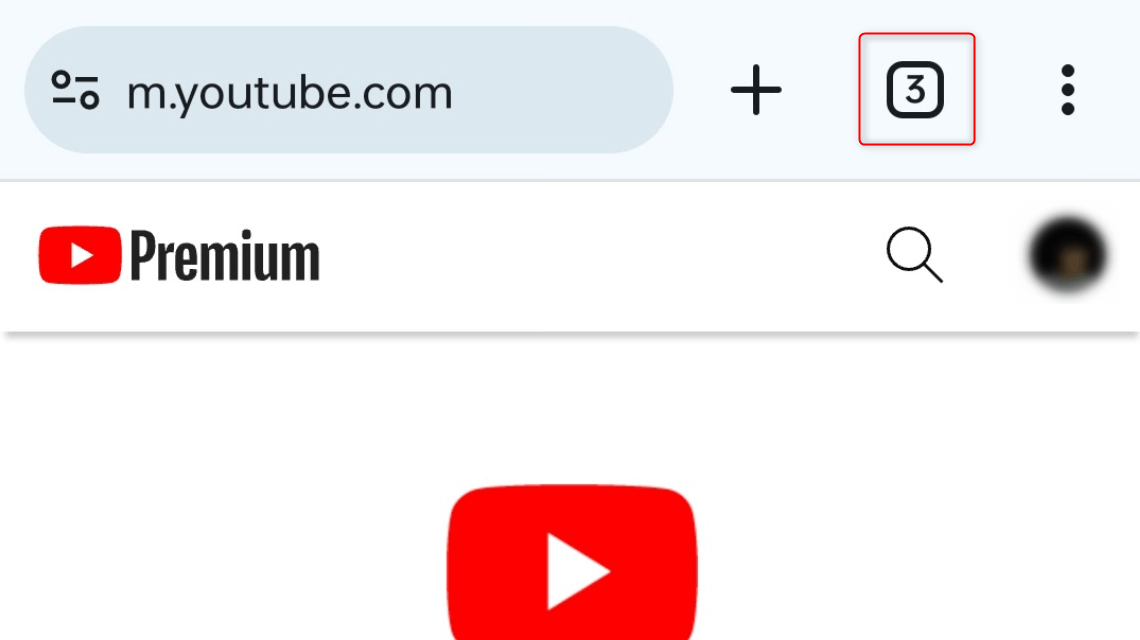
In the upper-right corner of an open tab, tap Close (the X icon).
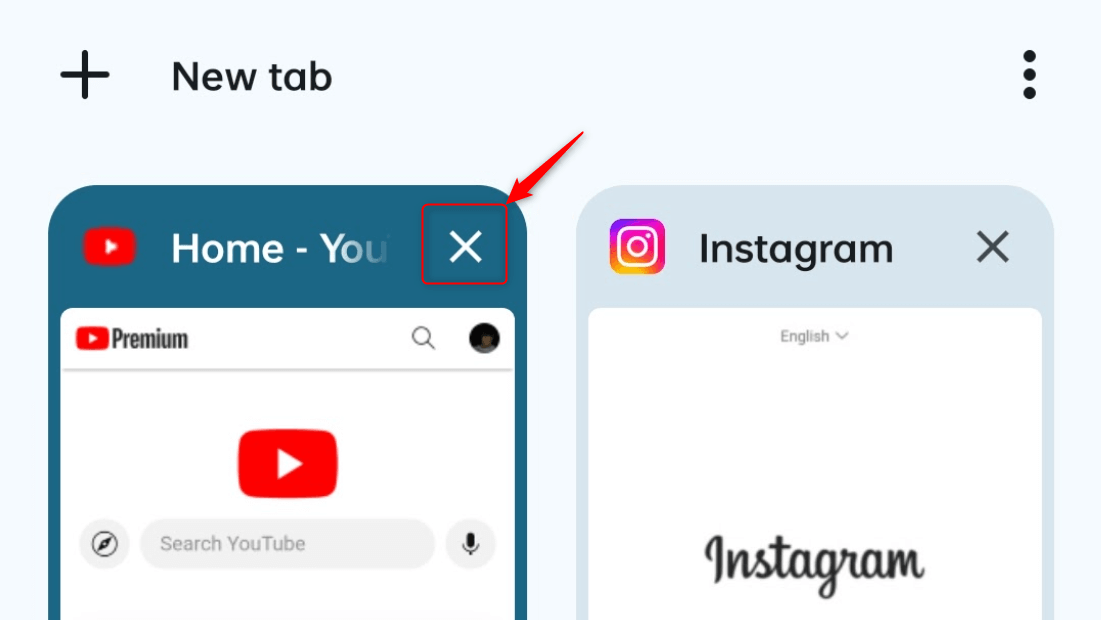
At the bottom of your screen, you can tap Undo to reopen the tab if you have closed it by mistake.
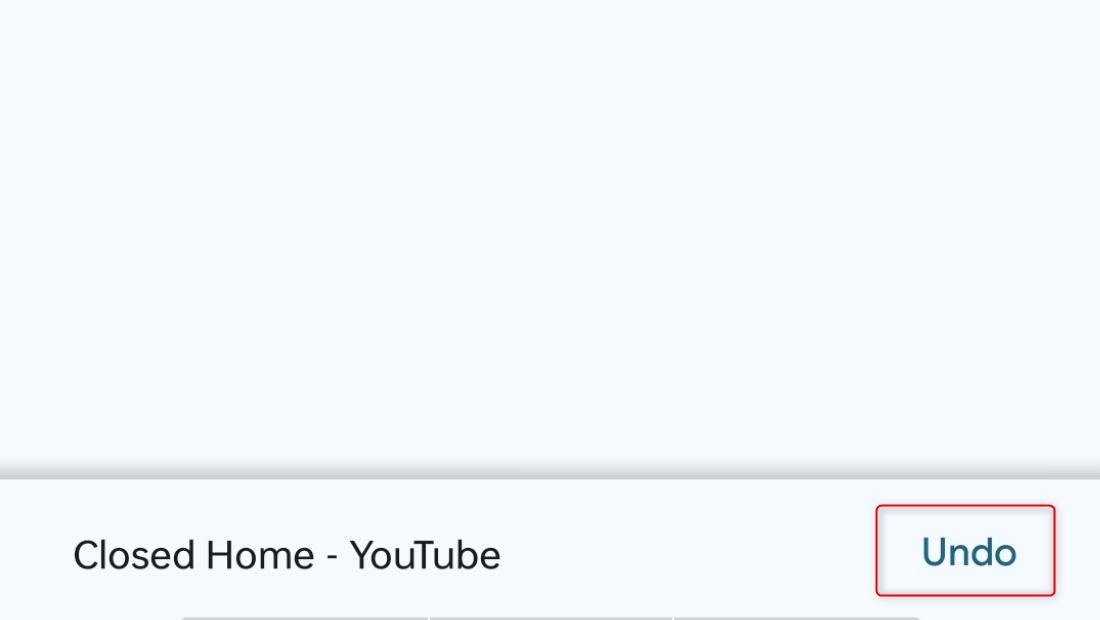
You can also close your Chrome tabs in bulk, whether all or selected. In the top-right corner of the Chrome app, tap the three dots to see advanced options and choose Close all tabs.
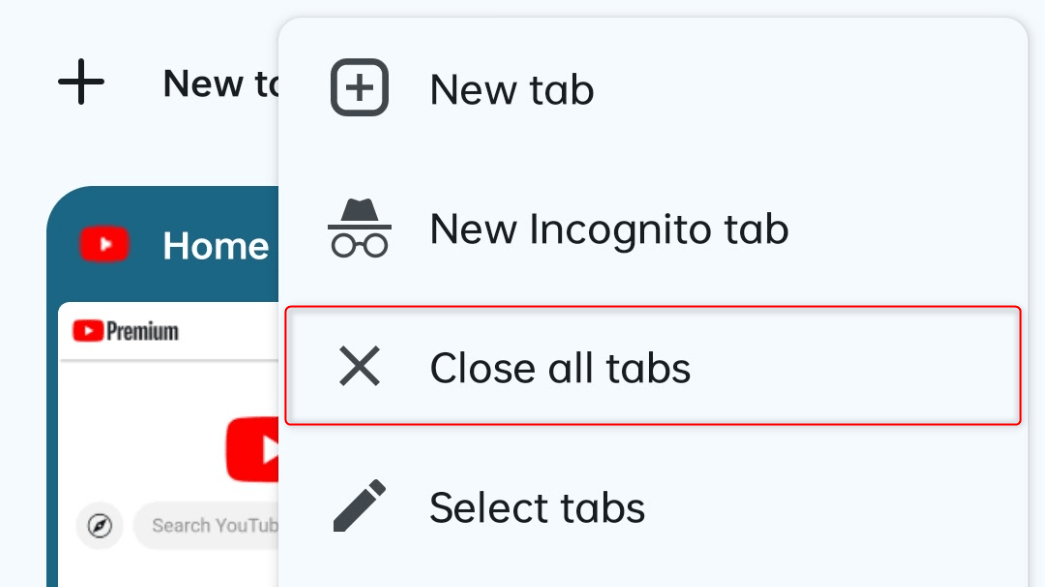
Confirm by tapping Close all tabs in the dialog box.
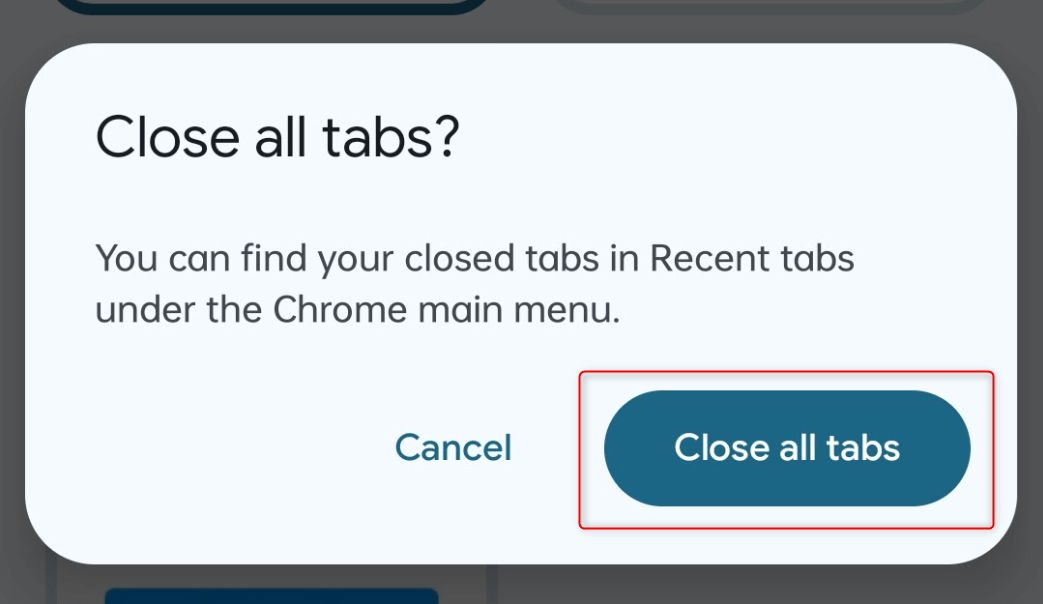
To close selected tabs only, tap the three dots and choose Select tabs. Then, tap the tabs that you want to remove.
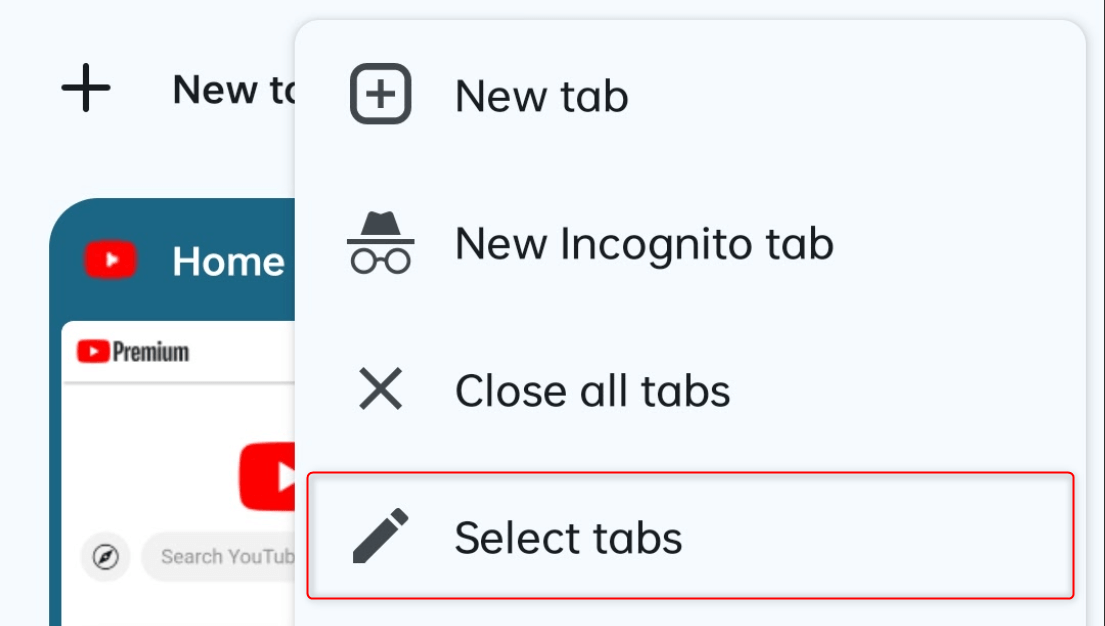
Tap the three dots again, but this time, choose Close tabs.
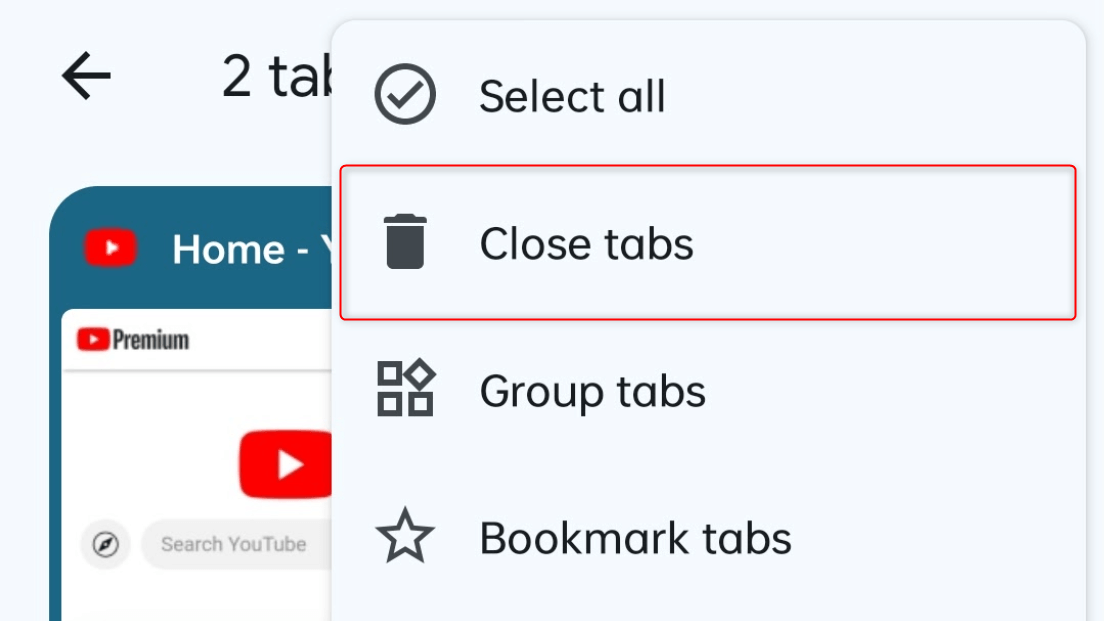
You can also use gestures to remove your tabs. For example, instead of tapping the Switch tabs icon, you can simply swipe down from the top to open your tab manager. Then, to close a tab, swipe it to the left or the right.
In Mozilla Firefox
At the right of the address bar, tap the tab icon to see all your open websites.
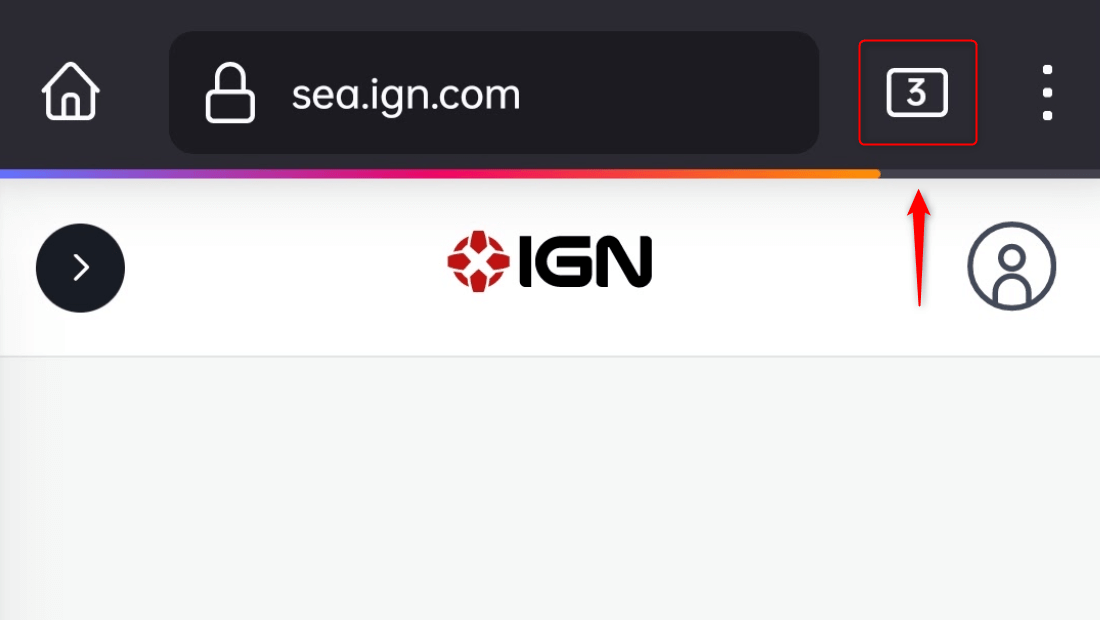
To close one, tap its corresponding X icon. You can also swipe it across your screen to achieve this.
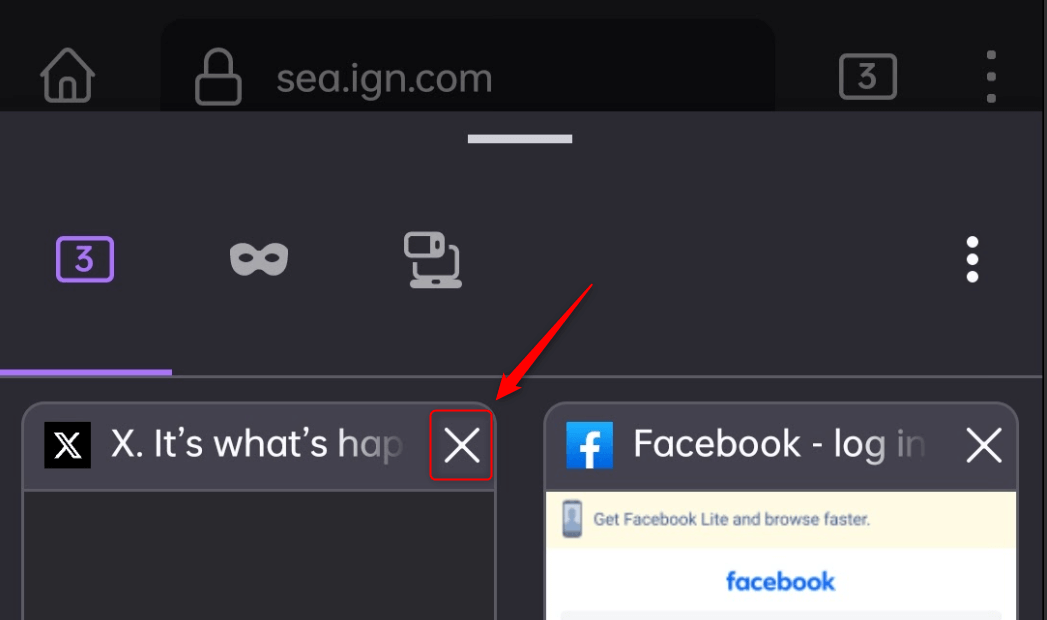
To close your tabs in bulk, look at the top-right of the tab manager and tap the three dots icon. Choose Close all tabs.
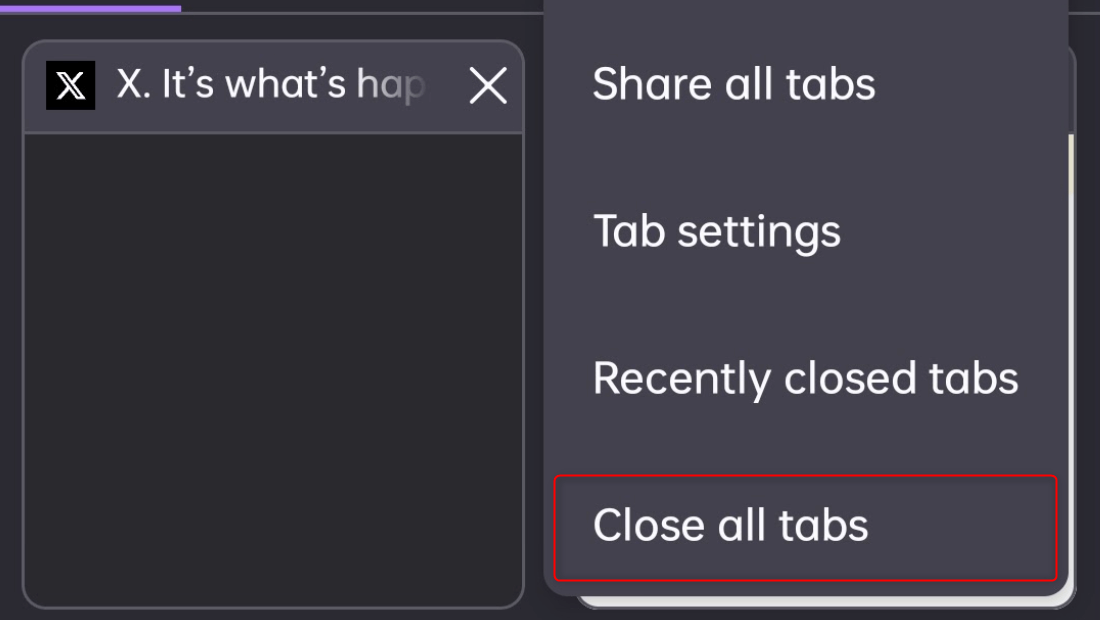
As you might have noticed, Firefox and Chrome have a high degree of similarity. However, Firefox offers a feature where your tabs automatically close after a certain time. You can set this up in the browser’s settings.
In Mozilla Firefox’s Settings, Under General, tap Tabs.
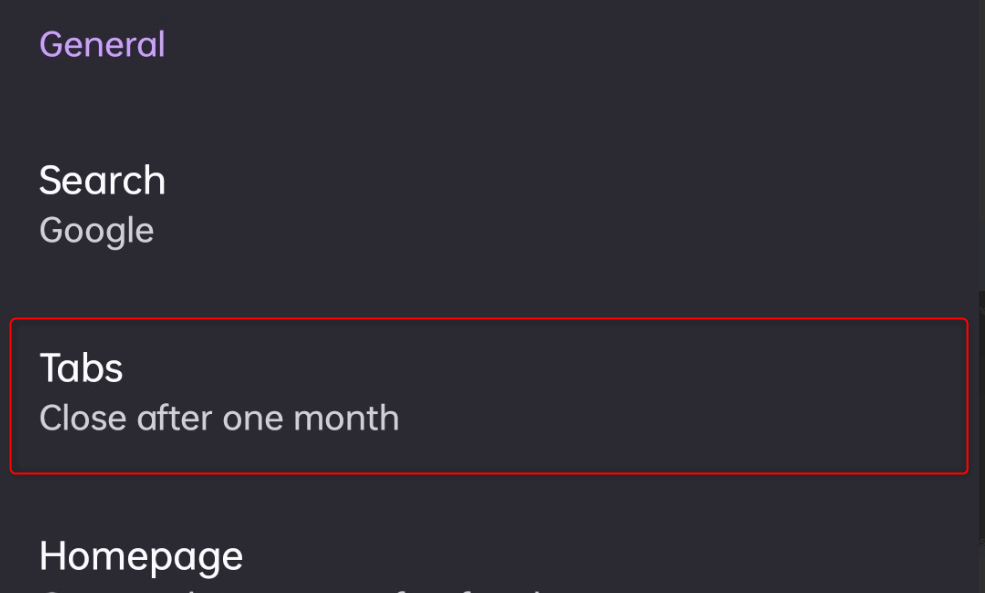
Then, for Close tabs, choose your preferred interval.
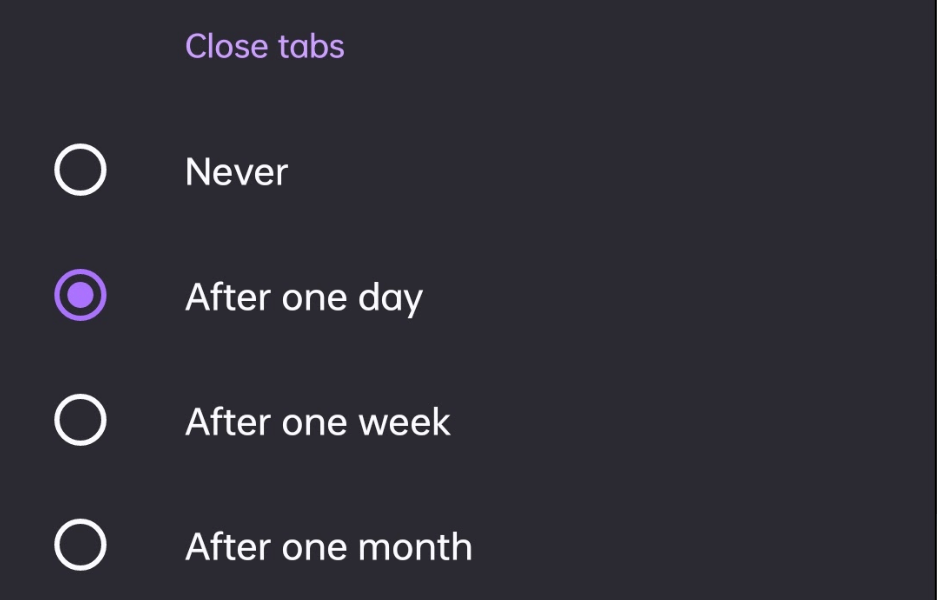
In Microsoft Edge
At the bottom of your screen, tap the tab number beside the Copilot icon. This will open your tab list.
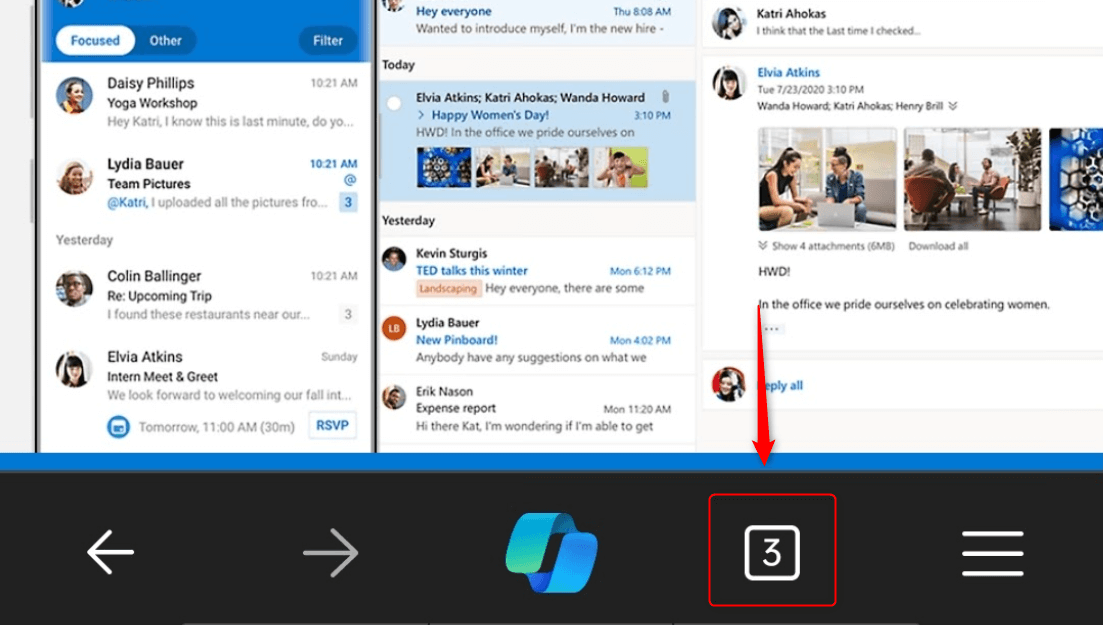
On the bottom-right corner of a tab, tap the X icon to close it. Microsoft Edge also allows you to swipe tabs across your screen to close them.
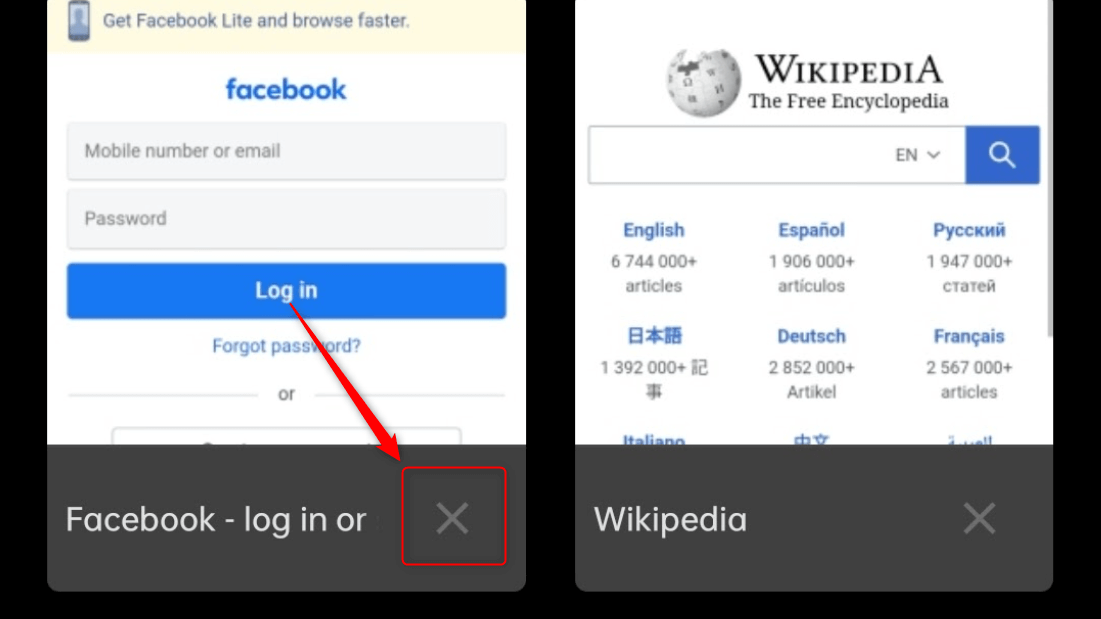
To exit all websites you’ve visited, simply tap Close all.
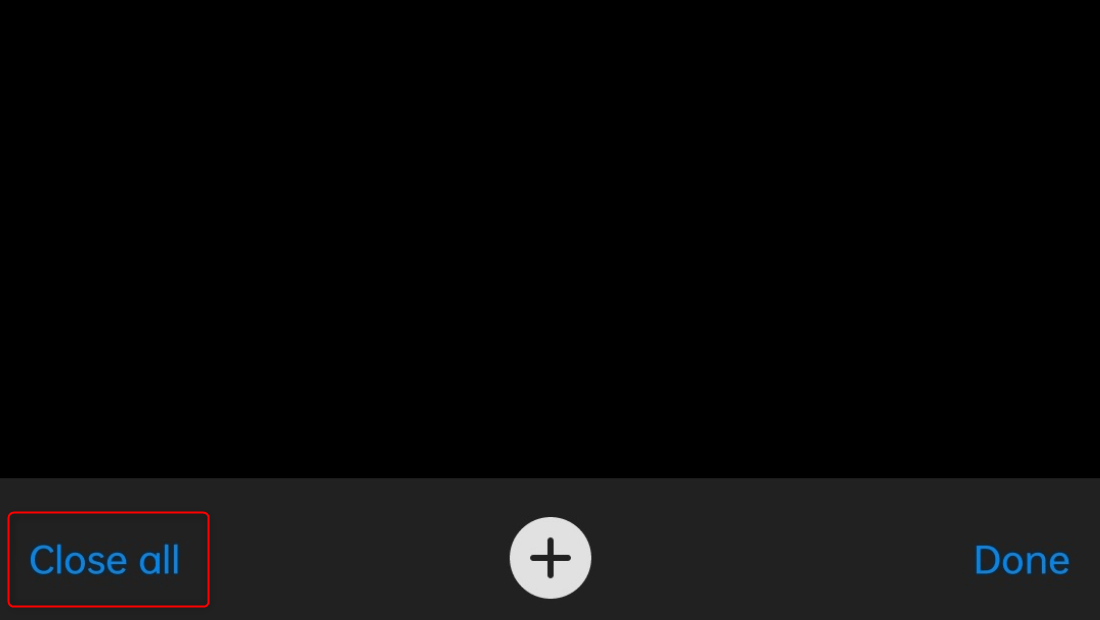
You can also do these things without opening the tab manager. Simply long-press the tab number icon and choose Close tab or Close all tabs from the appearing context menu.
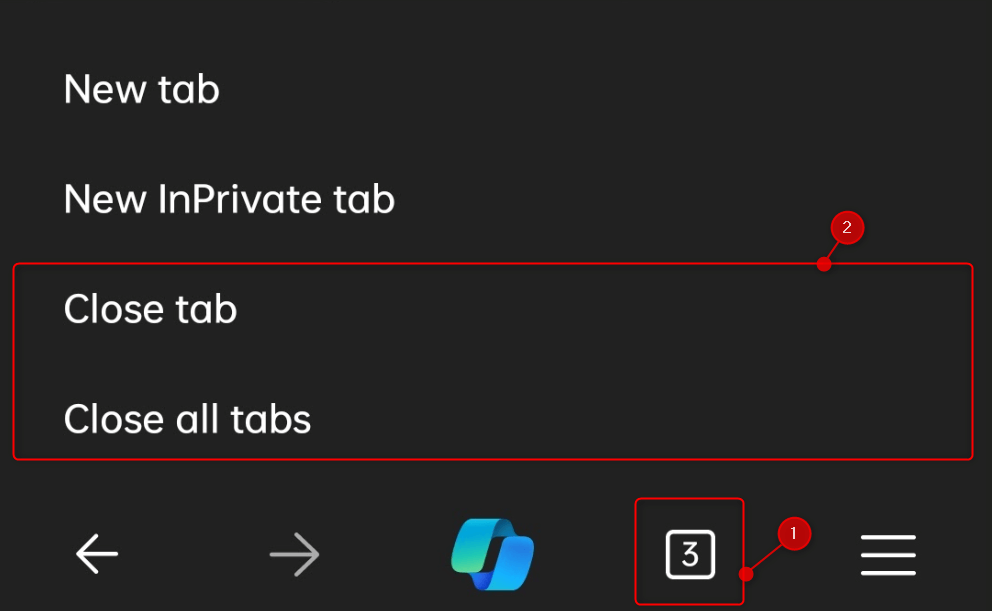
You can bypass the process above by adjusting your browser preferences. At the bottom right, tap the three horizontal lines and choose Settings.
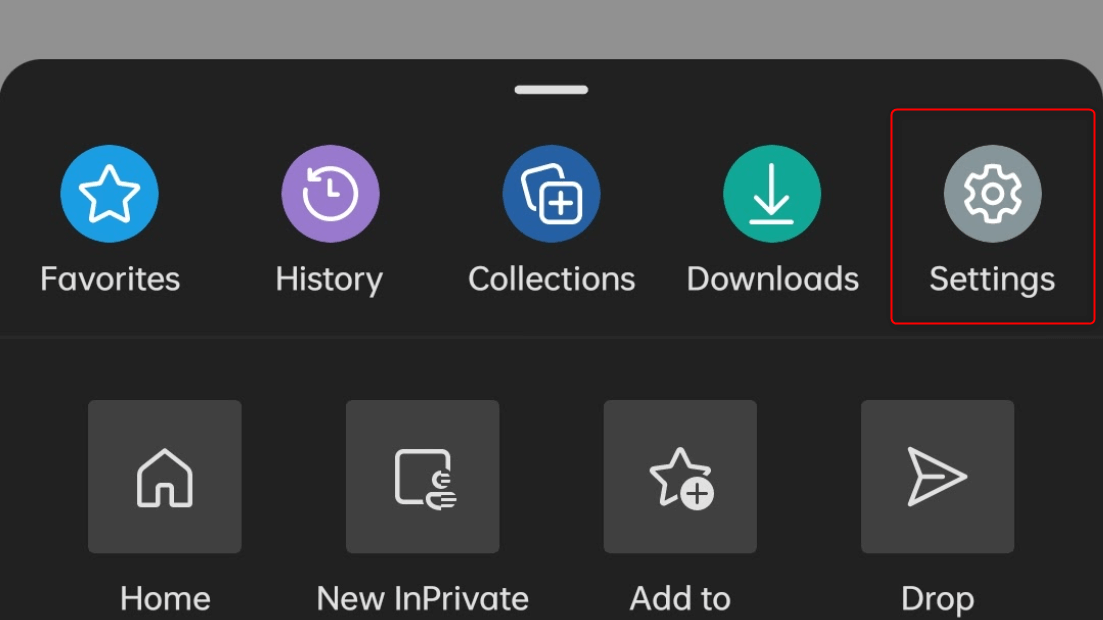
Tap General.
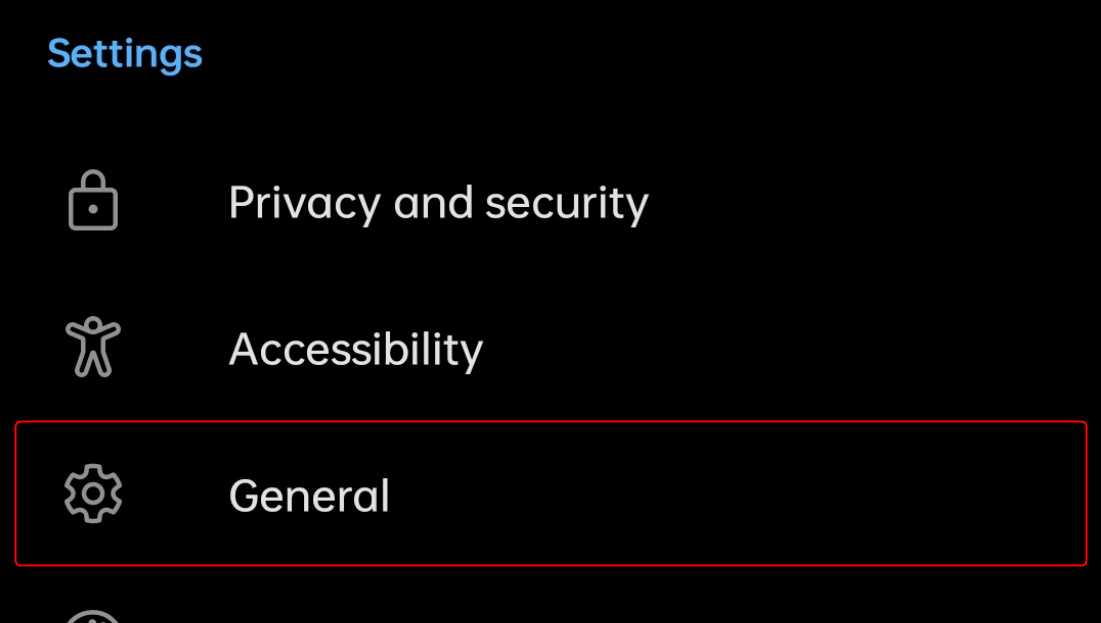
Under On startup, toggle on Always start with a fresh new tab. This automatically closes your previous tabs.
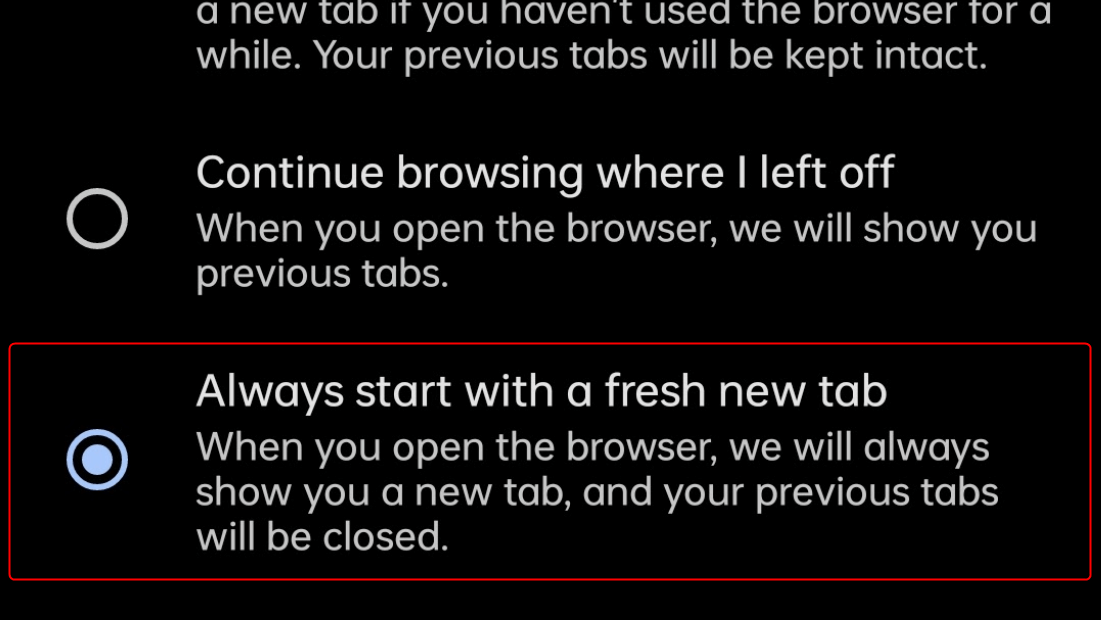
In Samsung Internet Browser
From the controls at the bottom, tap Tabs.
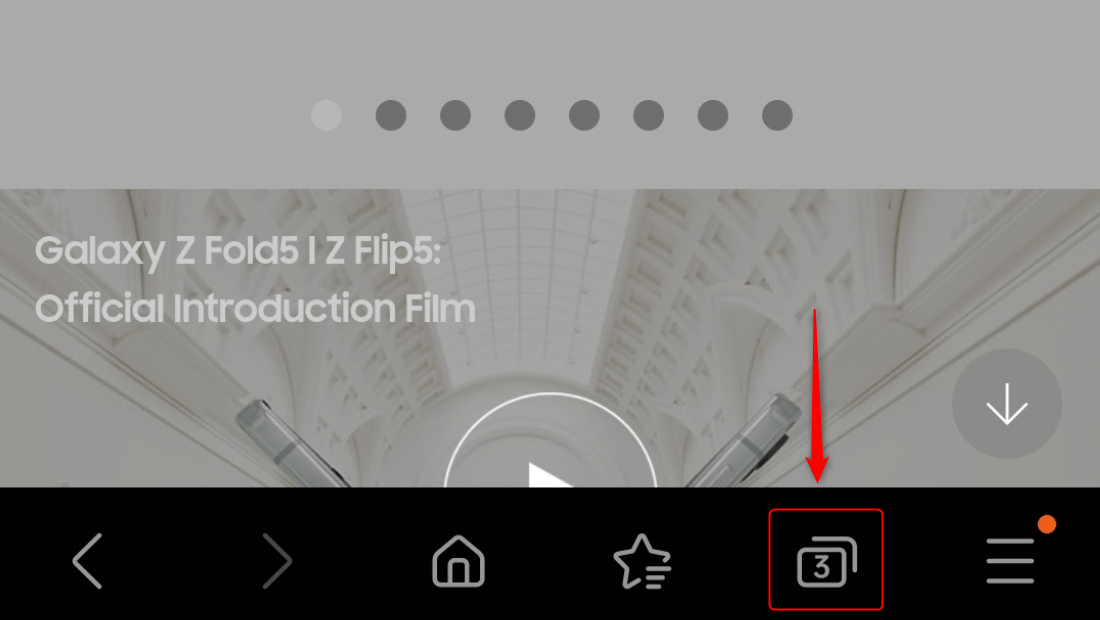
On the top-right corner of each open website, tap the X icon to remove it from the list. You can also swipe the tabs for an easier closing process.
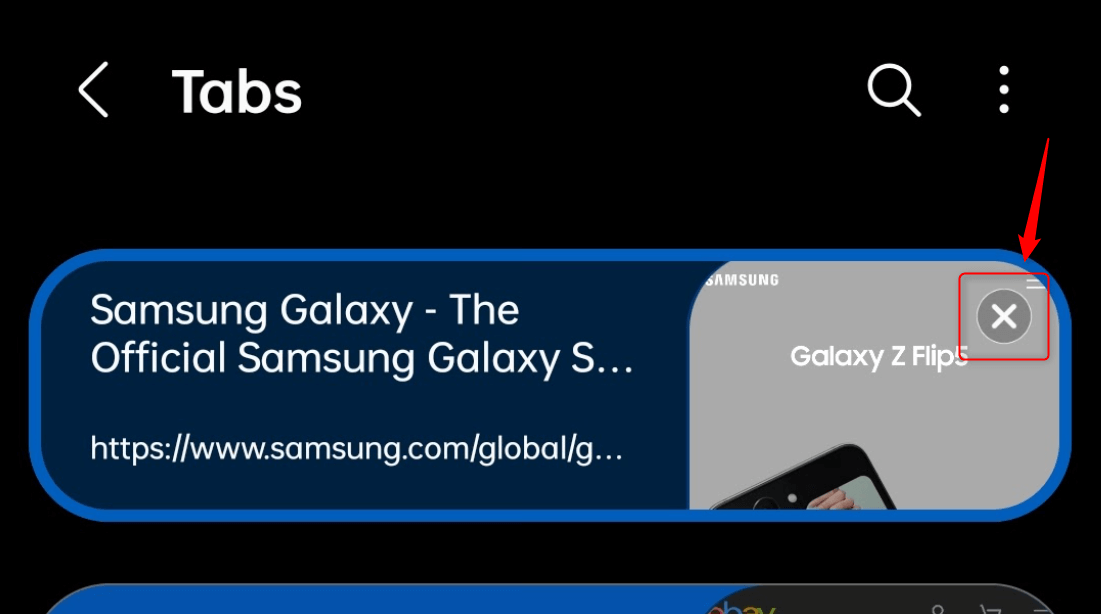
To close them in bulk, tap the three dots and choose Close all tabs.
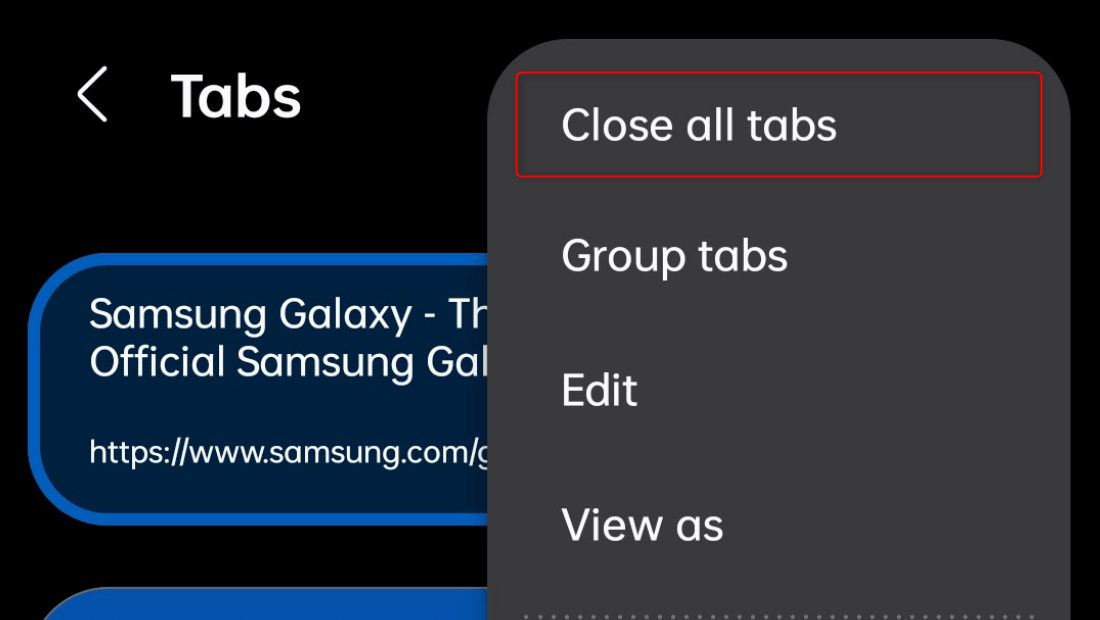
A confirmation box will appear at the bottom of your screen. Tap Close to proceed.
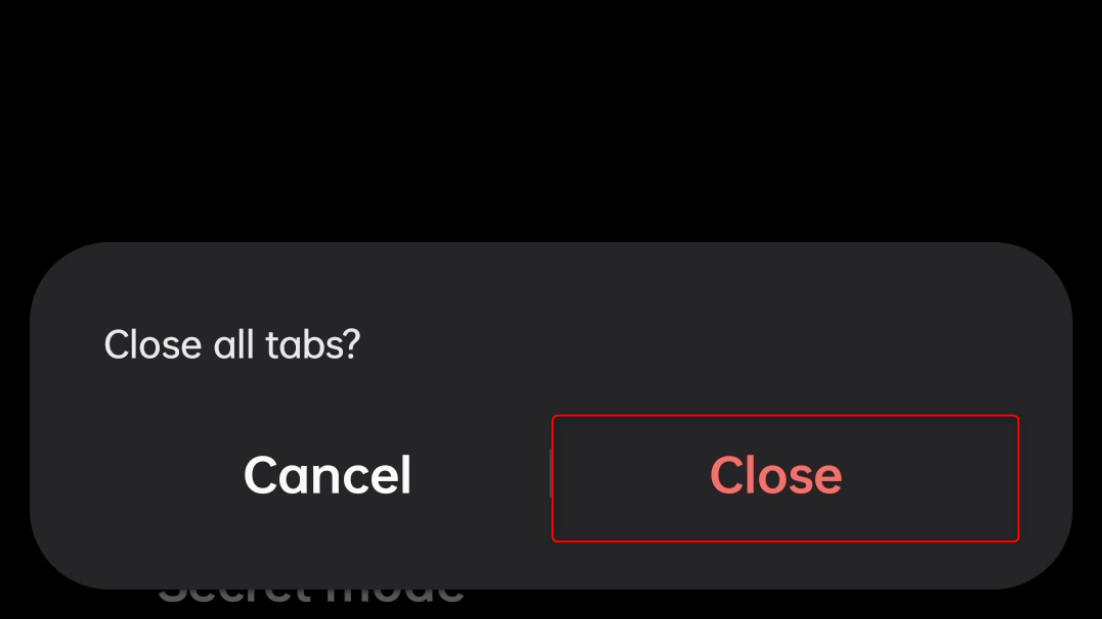
In Opera
From the controls at the bottom, tap the tab manager.
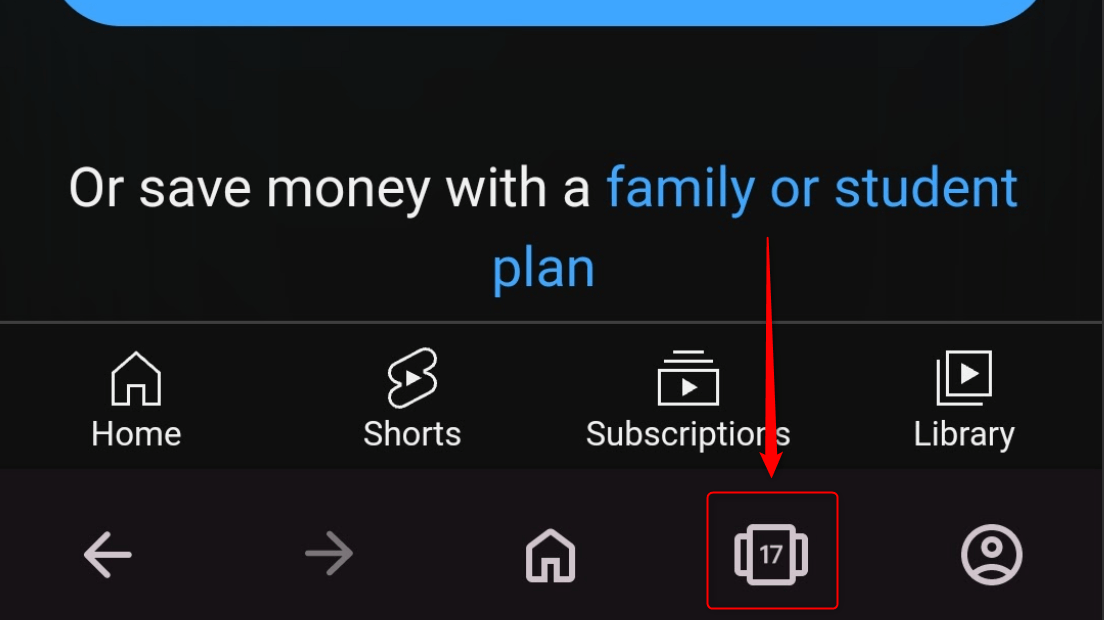
Then, tap the X icon for each open tab to close them individually. You can also swipe the tabs upwards.
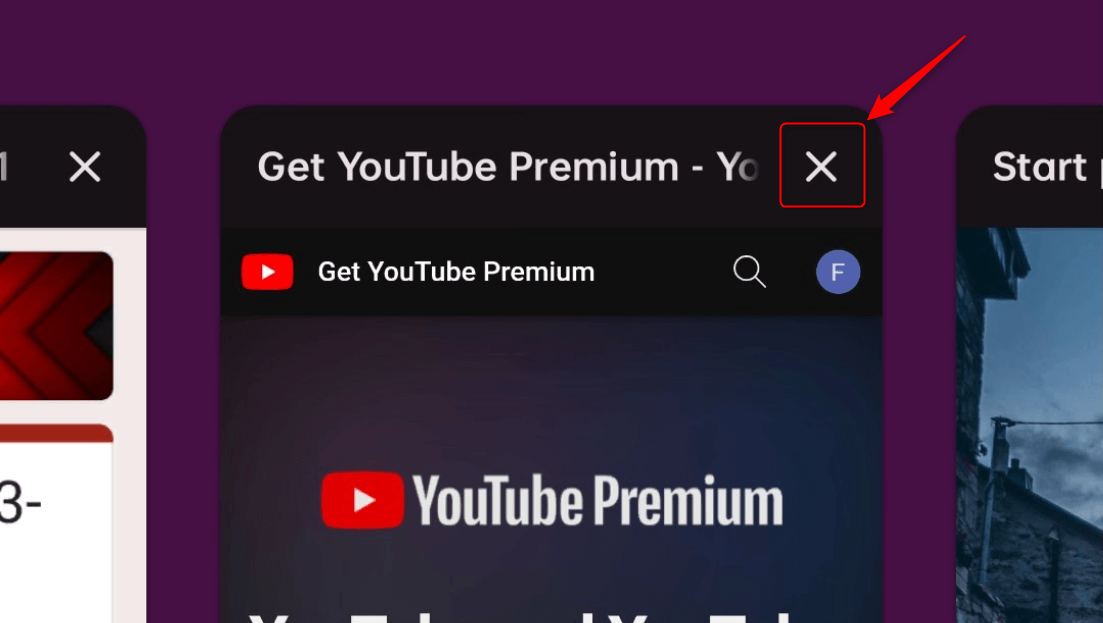
To close your tabs in bulk, tap the three dots at the bottom-right corner of Opera and choose Close all tabs.
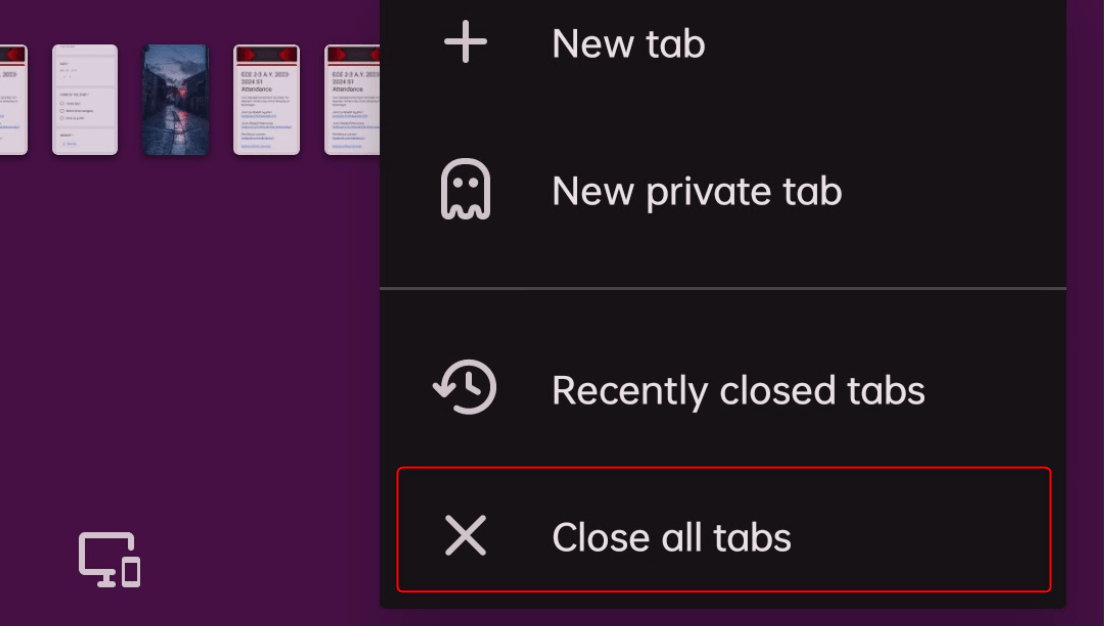
Tap Close to confirm.
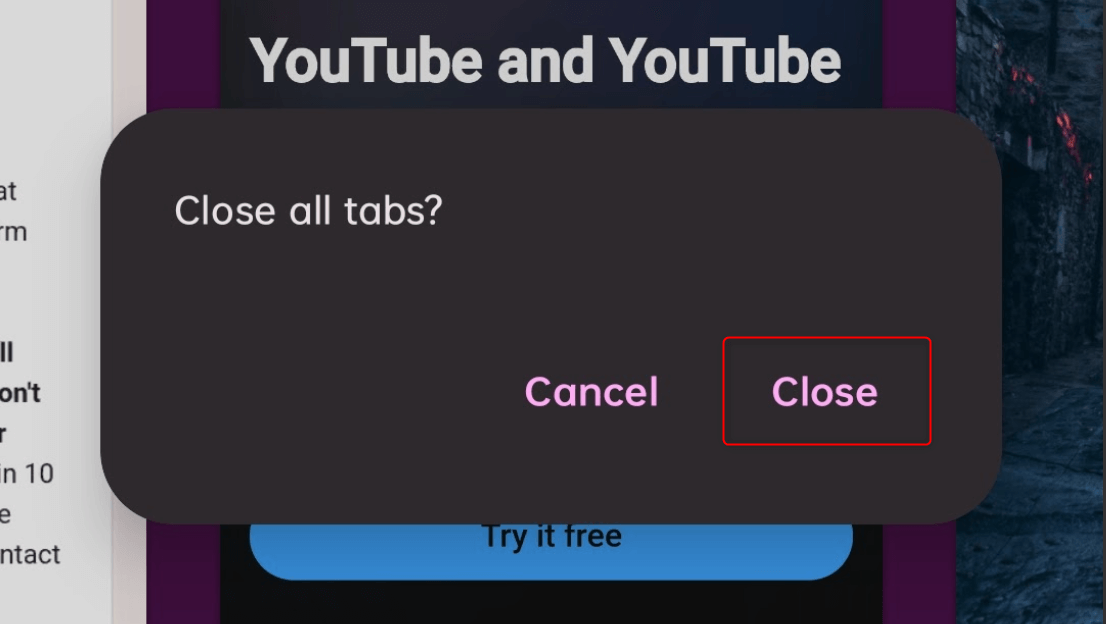
In Brave
At the bottom controls, tap the tab number of your current website. This will open the tab manager in Brave.
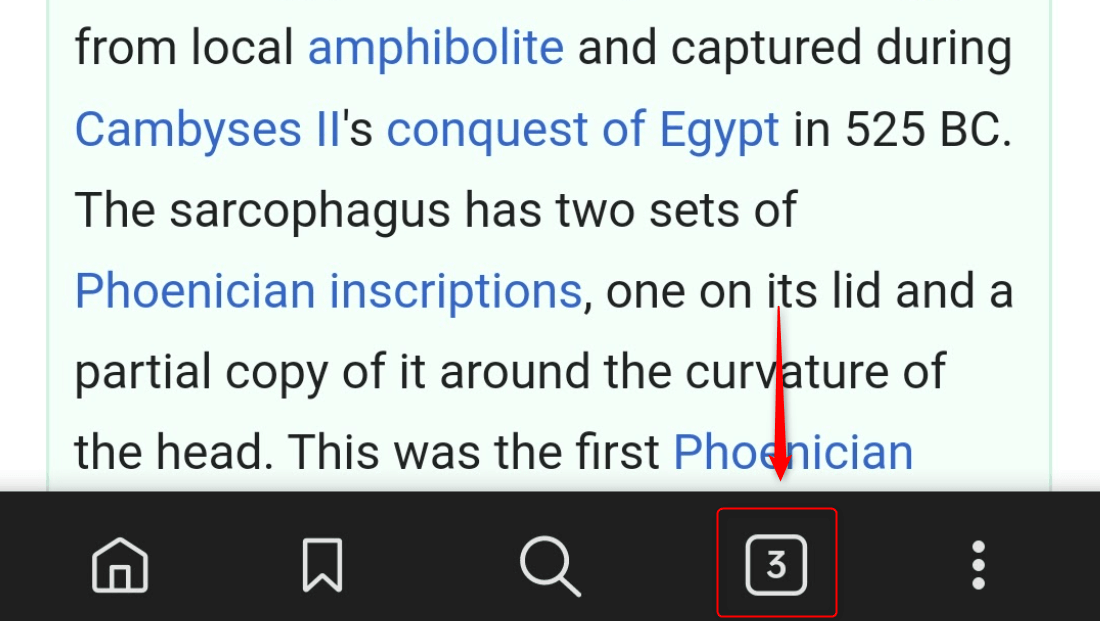
Just like the other web browsers we have talked about, you just need to tap the X icon of a tab to close it. Swiping it away works, too.
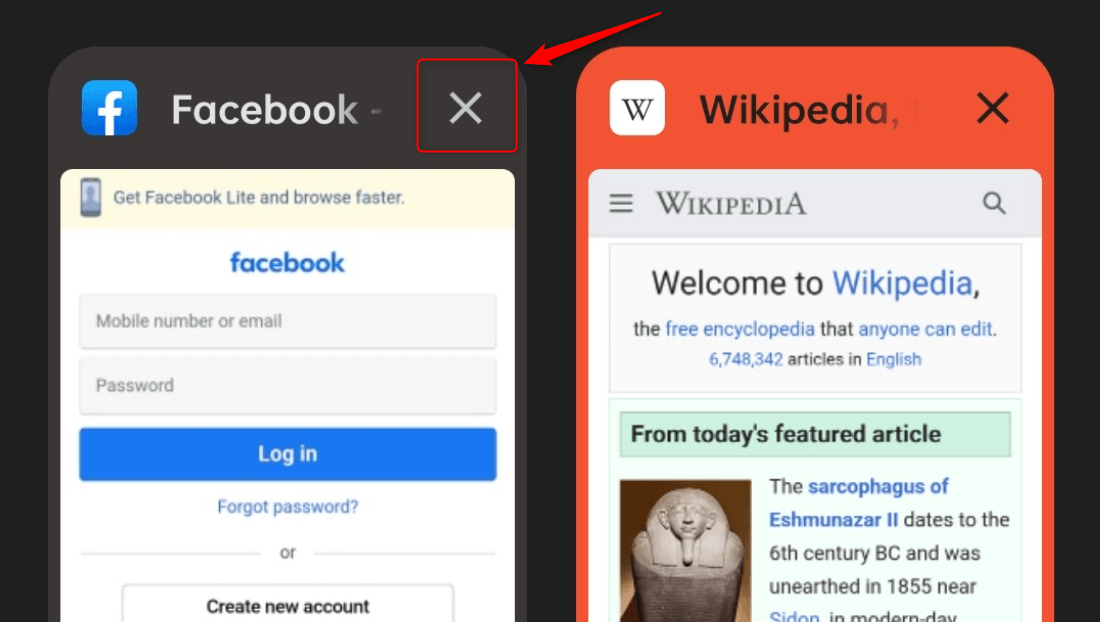
In the bottom-right corner of the tab manager, tap the three dots and select Close all tabs to remove your tabs at the same time.
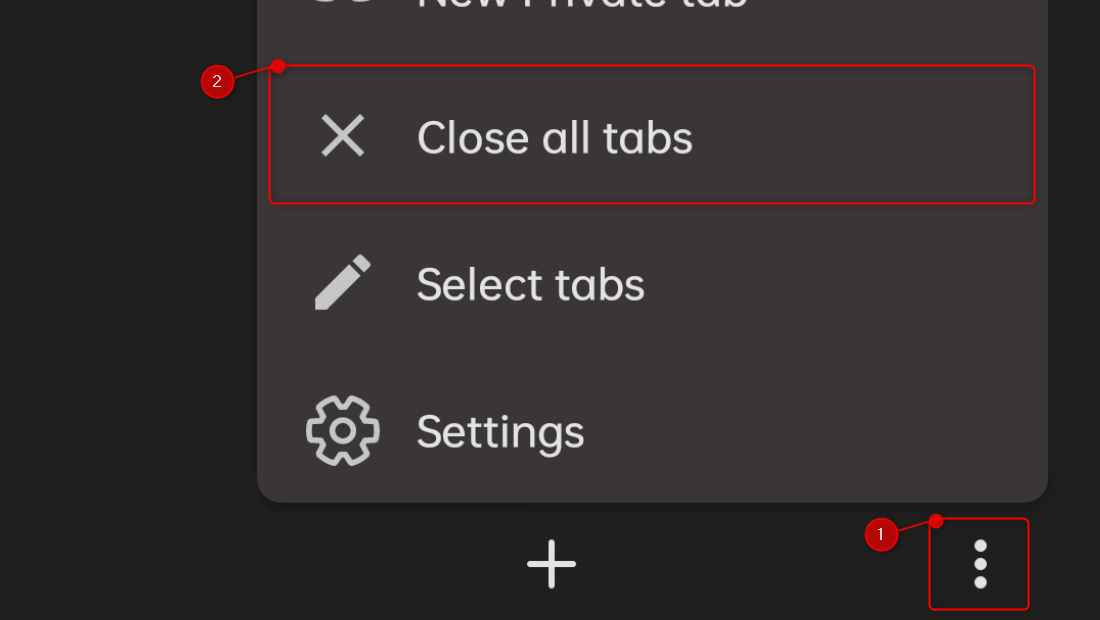
Tap Close all tabs in the confirmation dialog box.
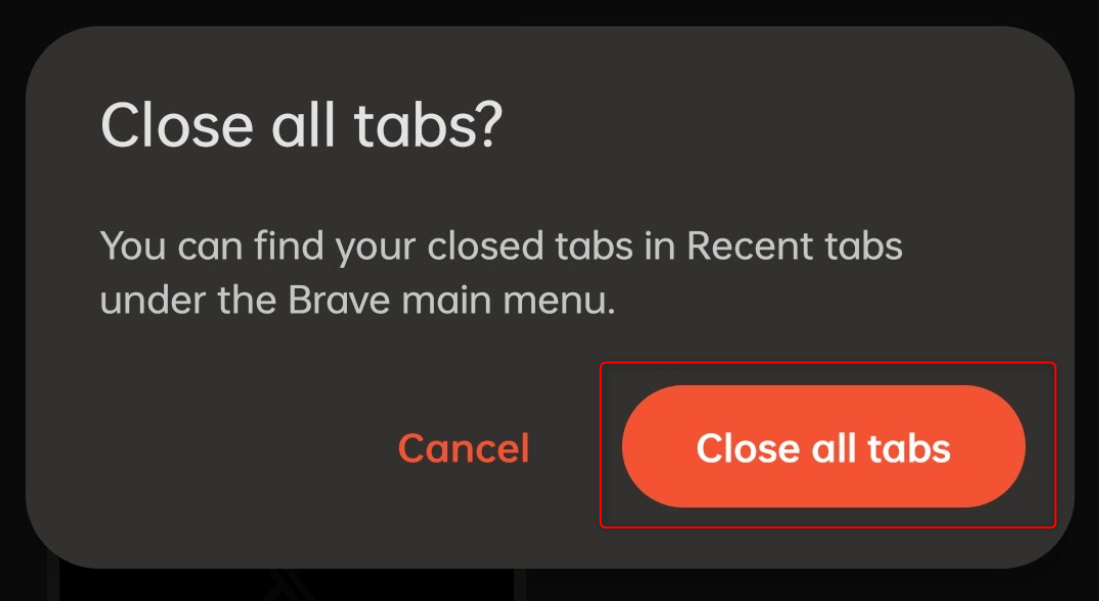
And that’s how easily you can close tabs in any Android web browser. Enjoy!