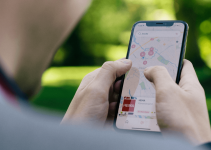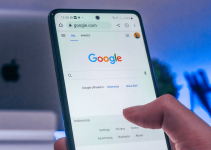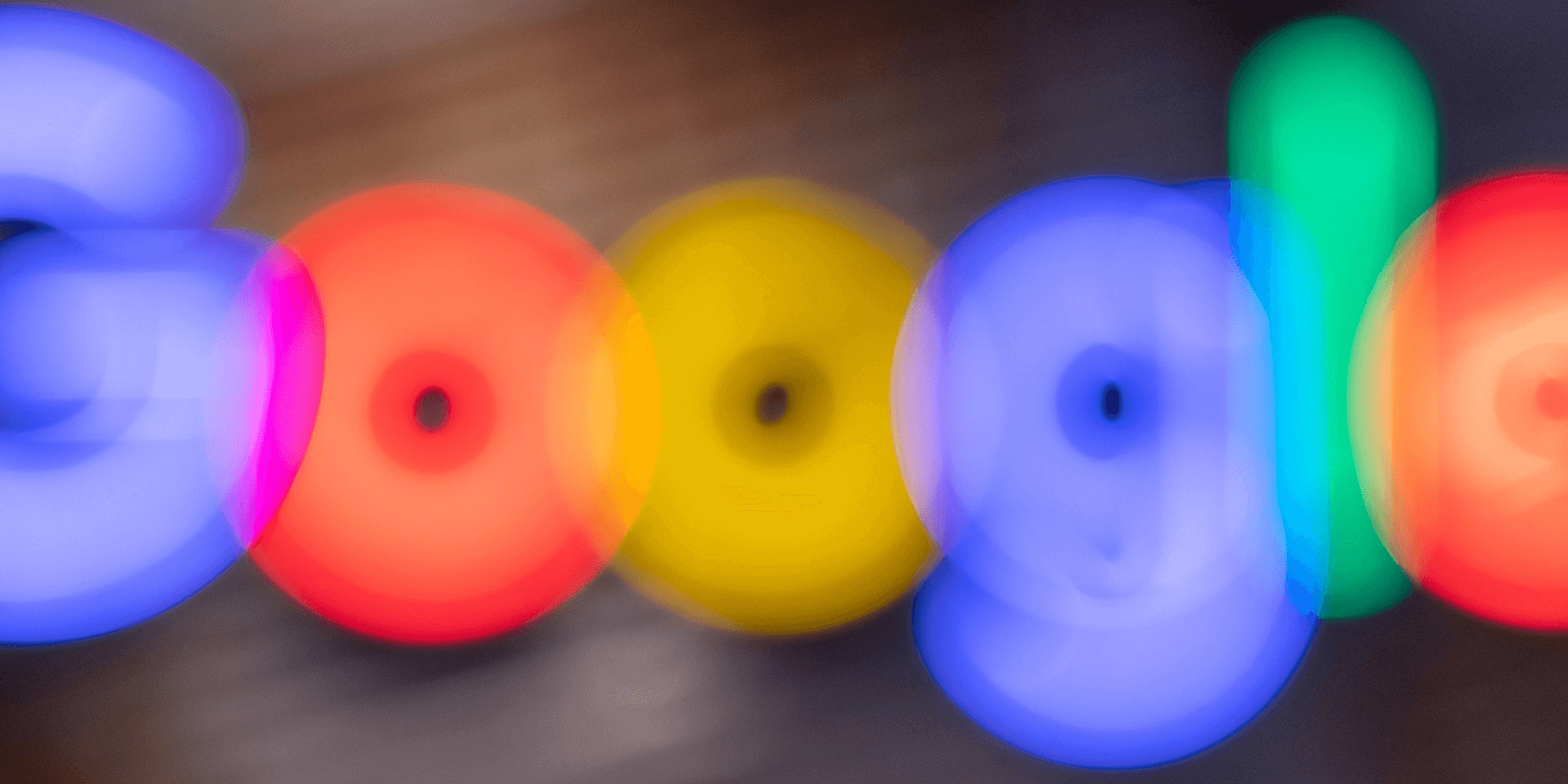
- To select all photos on Google Photos’ web version, in the first picture’s top-left corner, click the tick-mark icon. Scroll down and reach the last image. Hold down Shift on the keyboard and click the last image’s tick-mark icon.
- On an iPhone or Android phone, tap and hold on the first picture to select it. Then, without leaving the tap, keep scrolling down until you’ve selected all your photos.
Want to select all your pictures in a single tap or click on Google Photos? Whether you want to delete them all or share them with others in bulk, there are workarounds that you can try. We’ll show you how to do that on a computer, Android, and iPhone.
There’s No “Select All” Option on Google Photos
Unlike other photo gallery apps, Google Photos doesn’t feature a Select All option to highlight all your images in one click or tap. This is the case for both the web version and the mobile app.
One potential reason for this is to prevent you from accidentally deleting the bulk of your photos.
Photos does automatically group your images according to their creation date, which makes bulk selection quite manageable. However, choosing images by date isn’t very efficient when dealing with months (or years) worth of pictures.
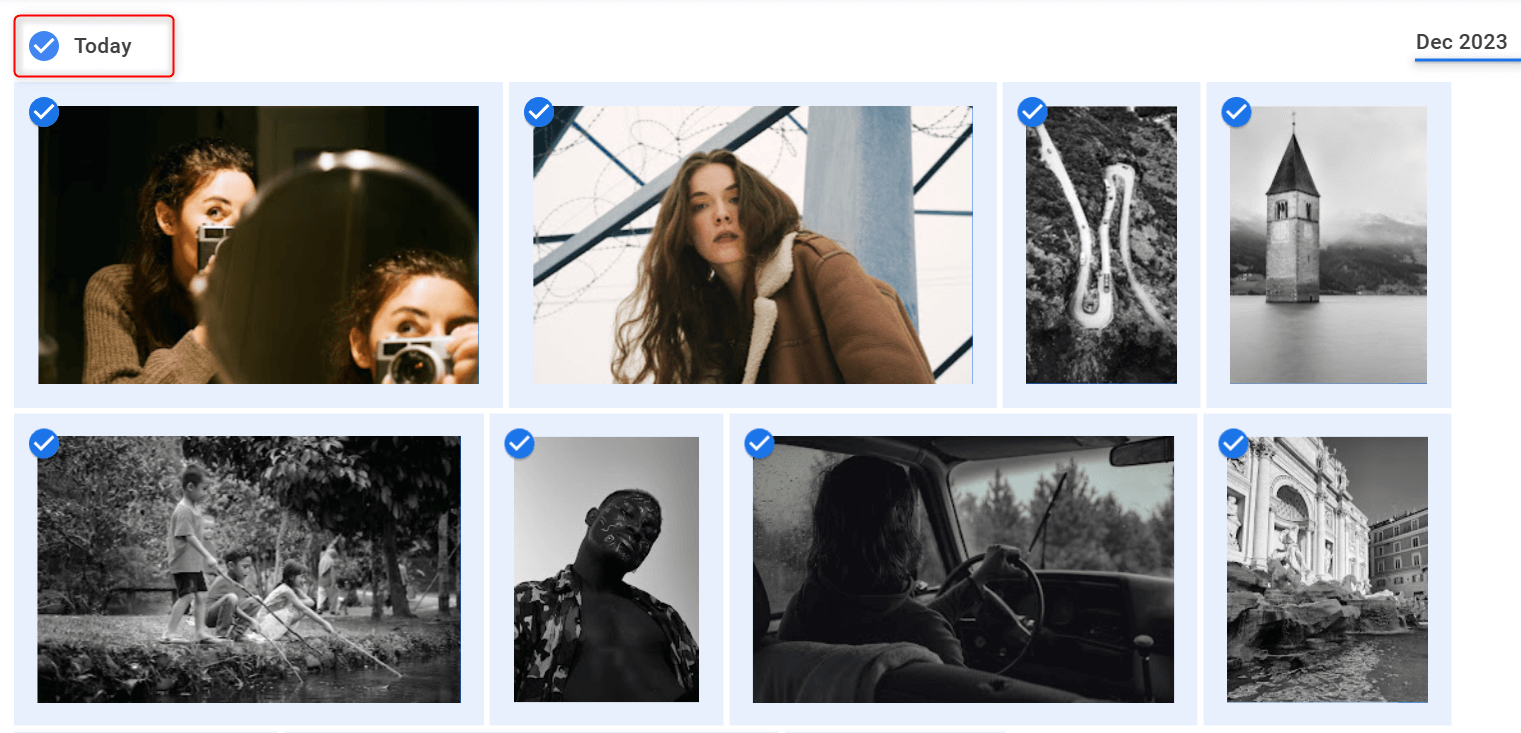
As of December 2023, Google hasn’t announced any update regarding this feature yet. So, you can only stick to workarounds, which we’ll demonstrate in the next sections.
Select All Photos Using Shift on Your Computer
If you’re using Google Photos on a computer (you can use Google Photos on a Fire TV Stick as well), you can use the Shift key to select your images in bulk. Since the app is web-based, this method works on all major operating systems, including Windows, Mac, Linux, and Chromebook. Here’s how you do it.
Launch your web browser and go to Google Photos. If you want to select the entire gallery, go to the Photos tab. Otherwise, go to Favorites, Albums, or any other location.
On the top-left corner of an image, click the tick mark to select it. The check mark will turn blue, and the photo will shrink slightly.
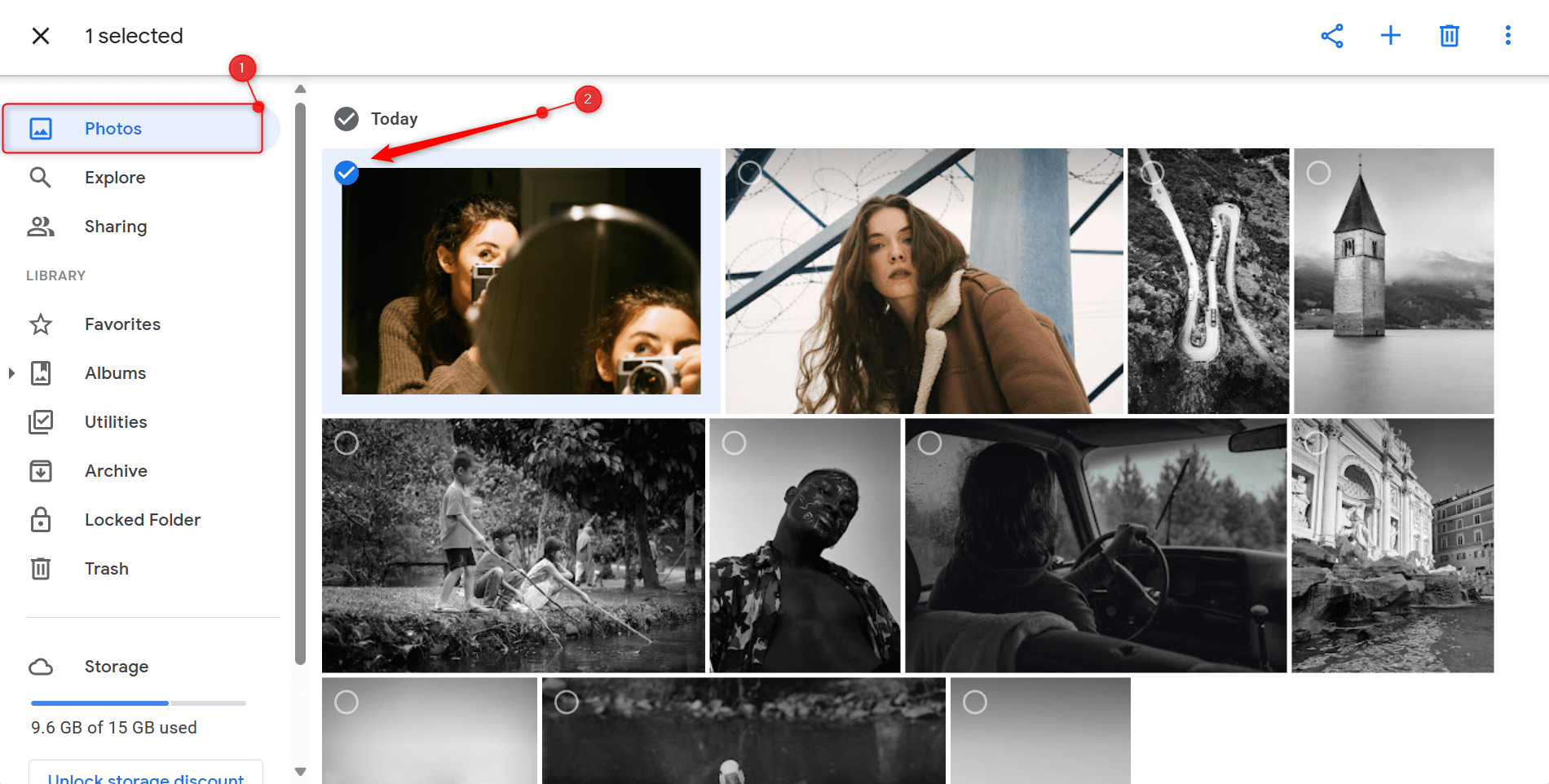
Scroll down to the last photo in your gallery and refrain from doing any clicks. Just hover your mouse cursor over it. On your keyboard, press and hold Shift. This will highlight your pictures in blue. Now, click the last image.
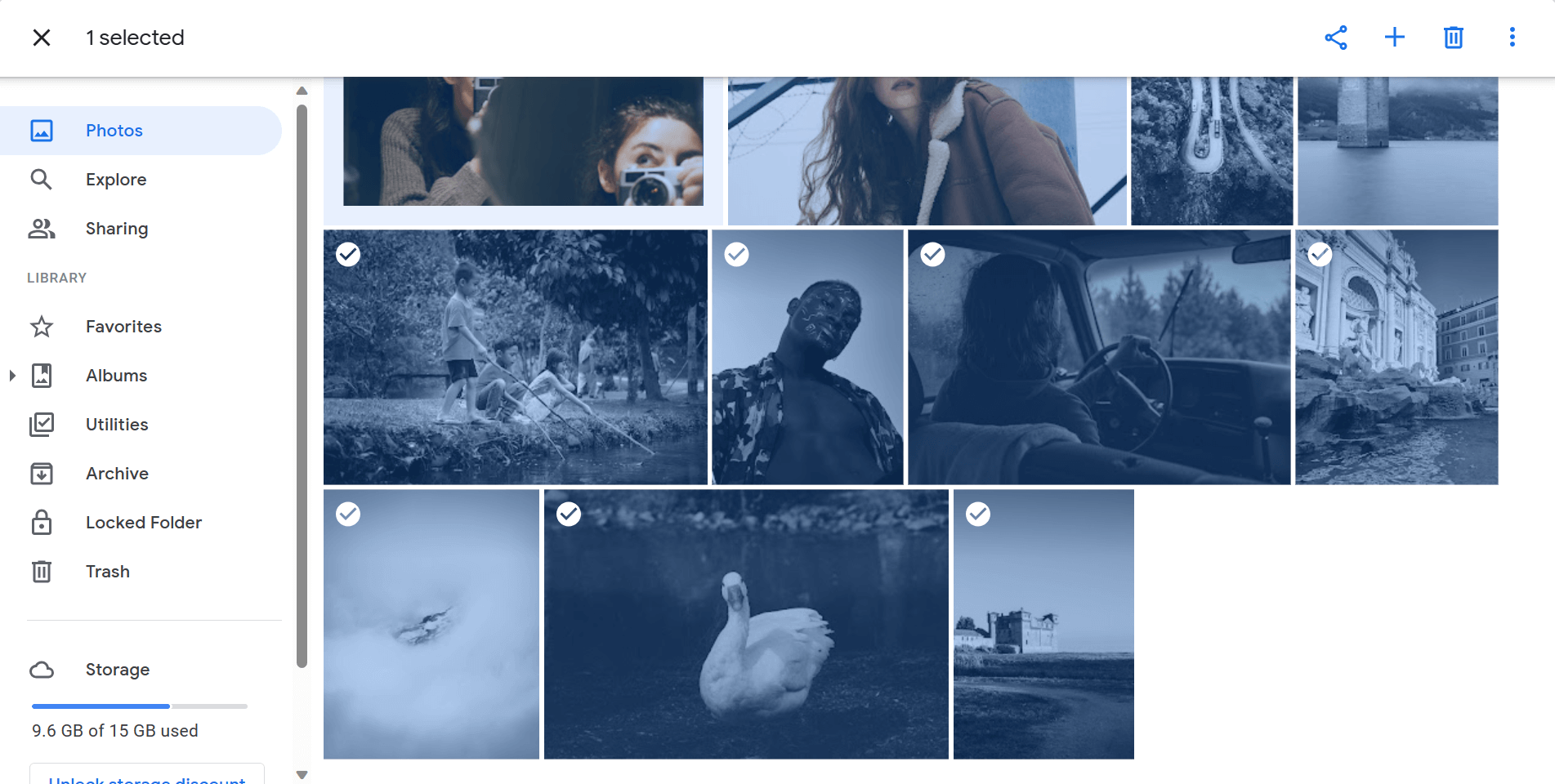
And you have successfully selected all your pictures. On the top left, each photo will have a blue check mark.
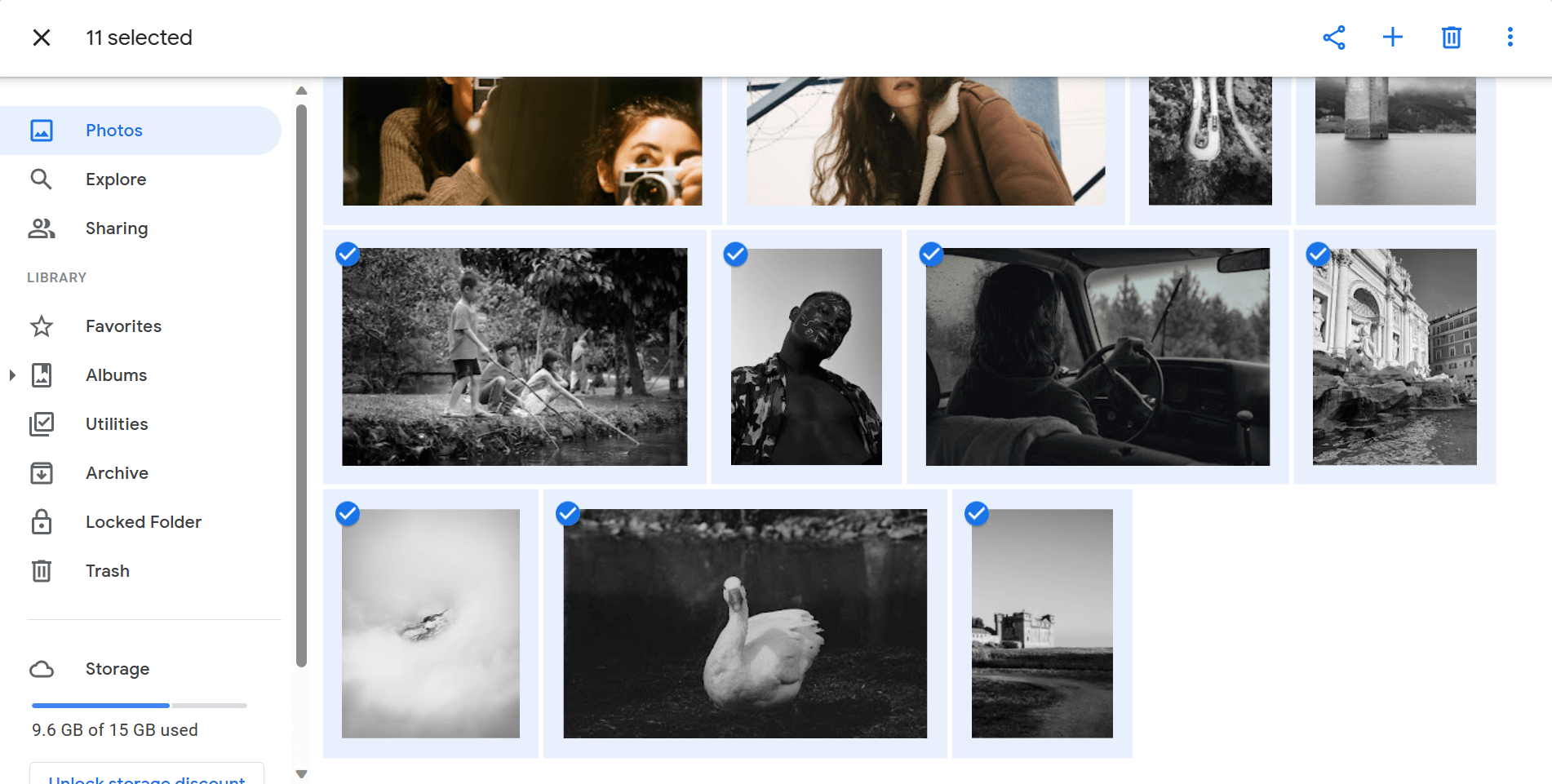
Choose All Photos by Swiping Down on Your iPhone or Android Phone
As mentioned, the Select All option is also absent in the mobile app version of Google Photos. But here’s an easy workaround you can use on your iPhone or Android.
Launch the Google Photos app. Go to the Photos tab to access all your images. Alternatively, you can go to Library to select the photos of a particular album.
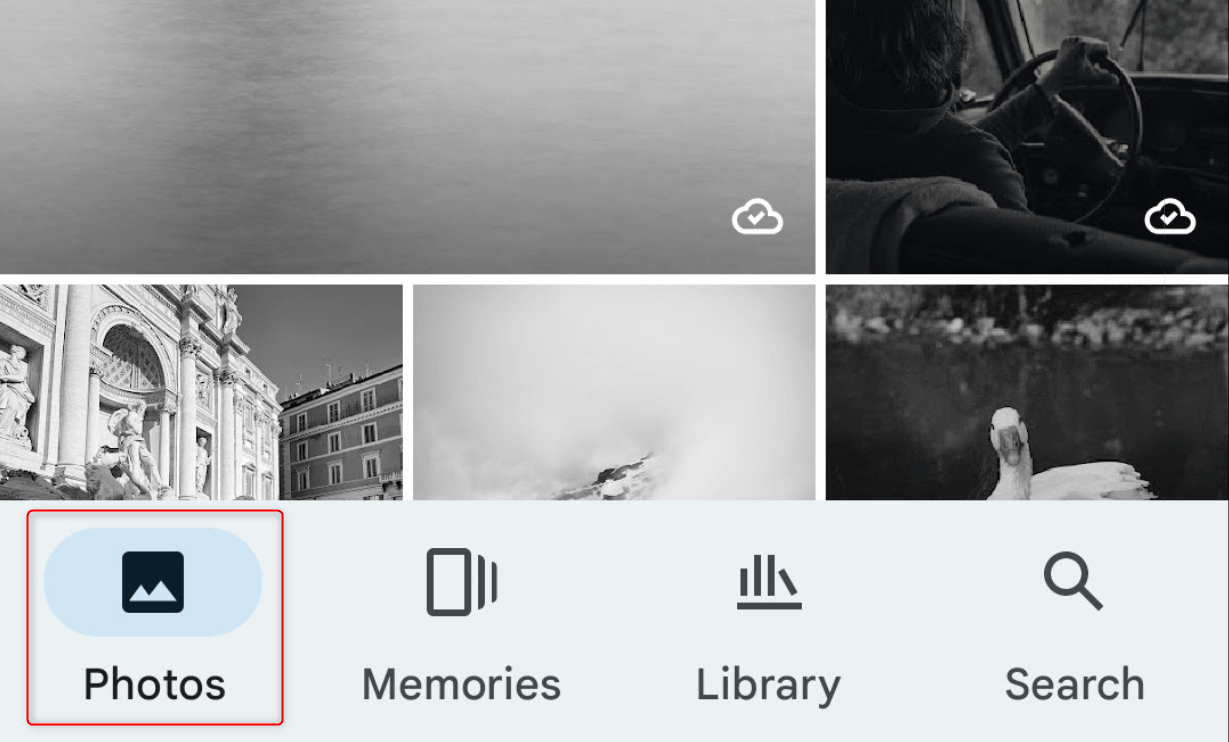
Tap and hold the first image to select it. Do not release your finger.
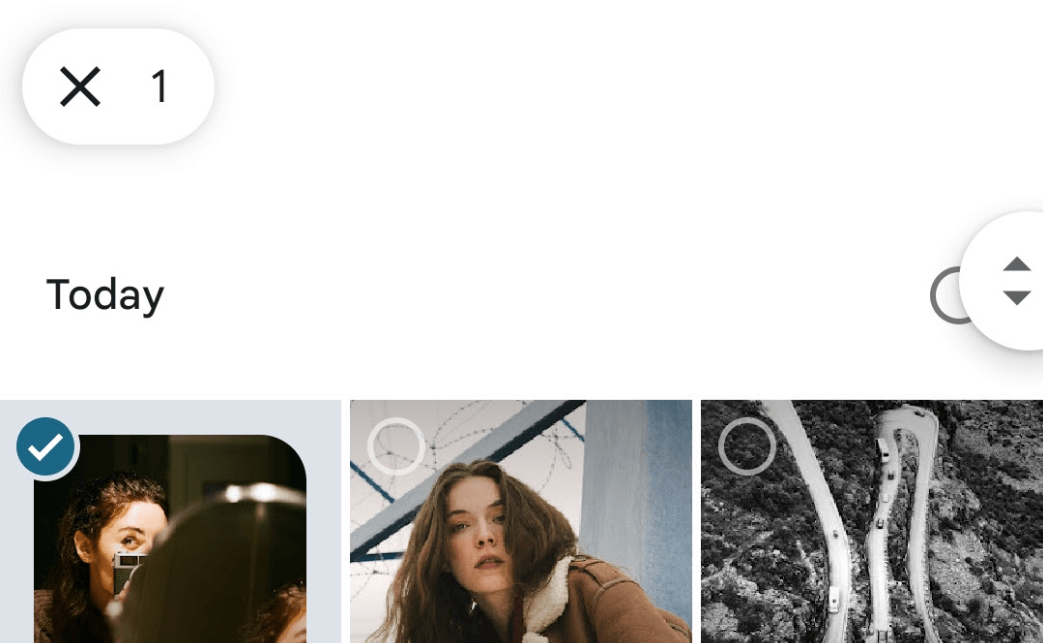
Now, start dragging your finger to the bottom of your phone screen. This will automatically select the photos adjacent to your first chosen image.
Photos will auto-scroll through your gallery as long as you keep your finger touching the screen. Once you’ve reached the bottom, release your finger. Your images are now all selected.
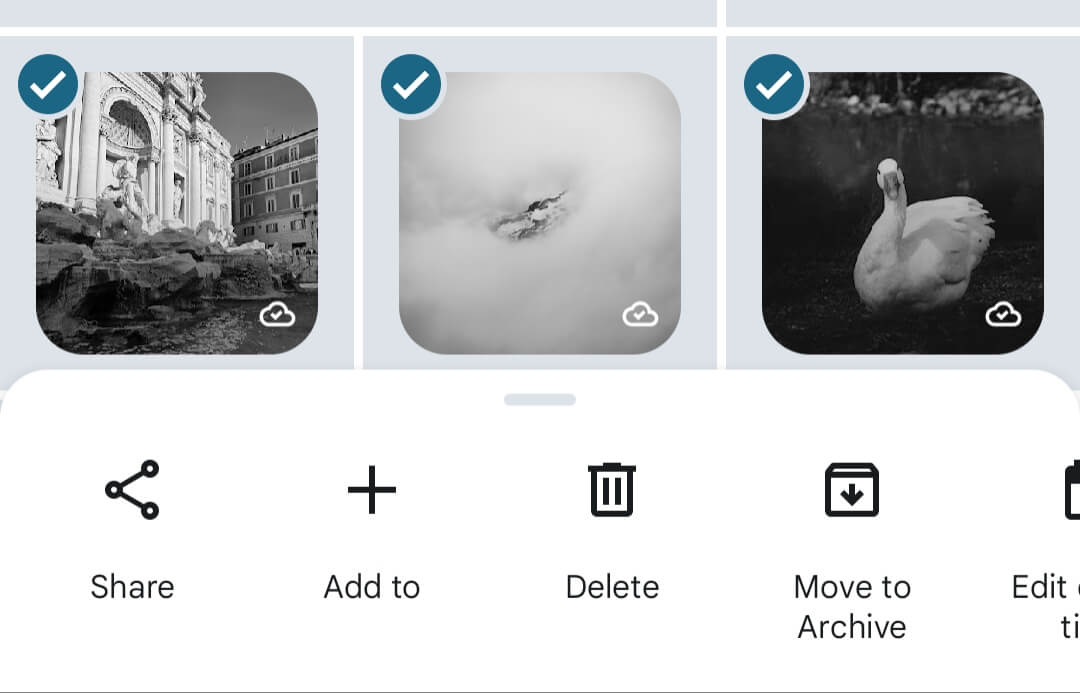
You Can Share, Create Albums, Download, Lock, and Delete Selected Photos
After selecting your images, you will see options to share, download, delete, create albums, and more on Photos.
On a computer, these settings are typically located in the upper right. For Android and iPhones, you’ll see them at the bottom of your screen. Regardless of which device you use, the steps are virtually identical.
To share your selected photos, click Share in the top-right corner and follow the on-screen instructions.
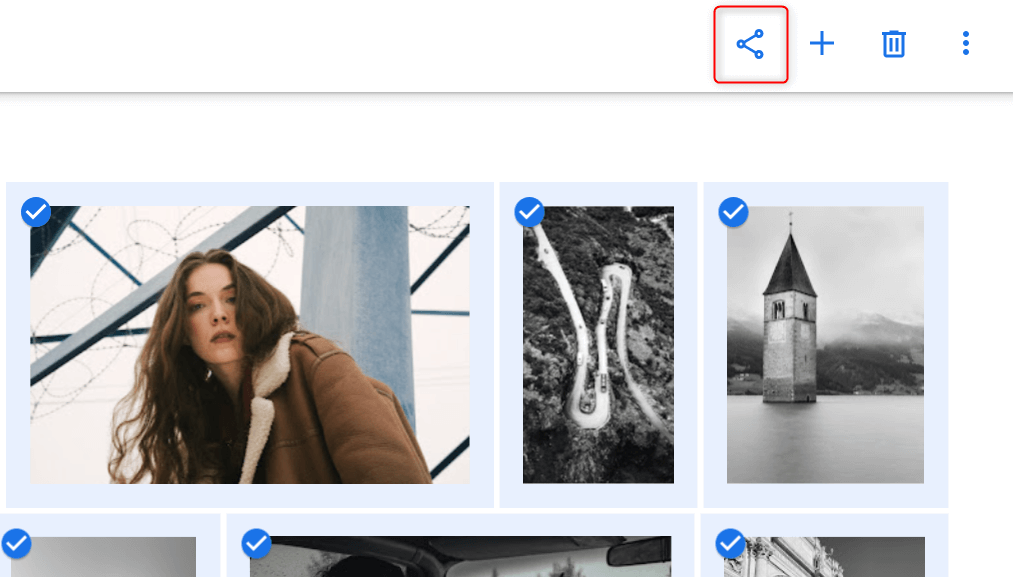
To make an album out of your selected photos, in the top-right corner, click the + (plus) sign and choose Album or Shared Album.
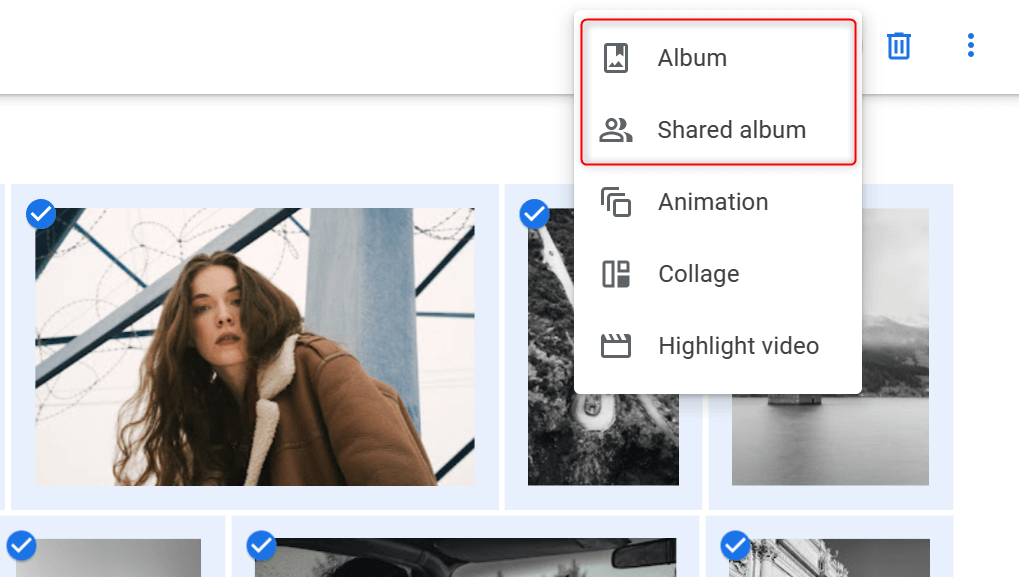
To delete all selected photos, in the top-right corner, click the trash can icon.
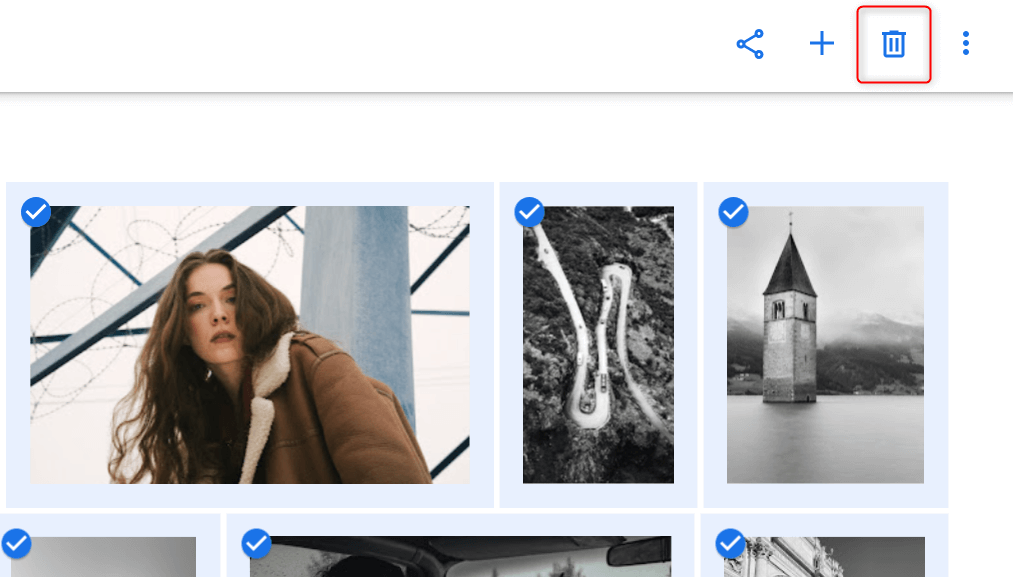
To download or lock your selected photos, in the top-right corner, click the three dots and choose Download or Move to Locked Folder.
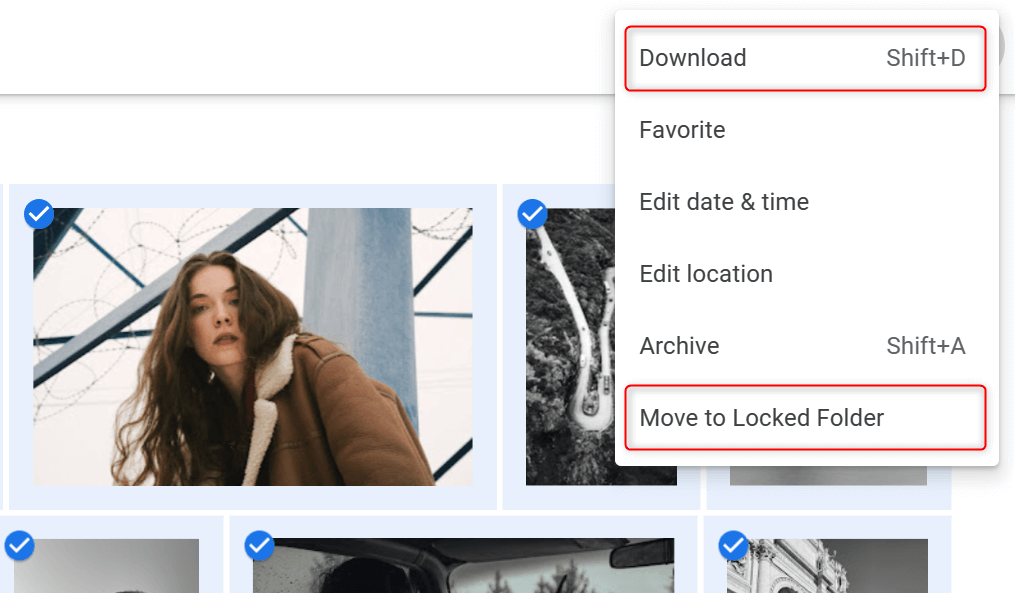
You also have the option to add your photos to your Favorites and Archive folders. There are also settings to edit the metadata (date, time, and location) of your pictures.
And that’s how you select all your images in one fell swoop in Google Photos. While there’s no dedicated option for this yet in the app, doing these workarounds can be efficient when cleaning up your gallery or adding photos to a shared album that you accepted.