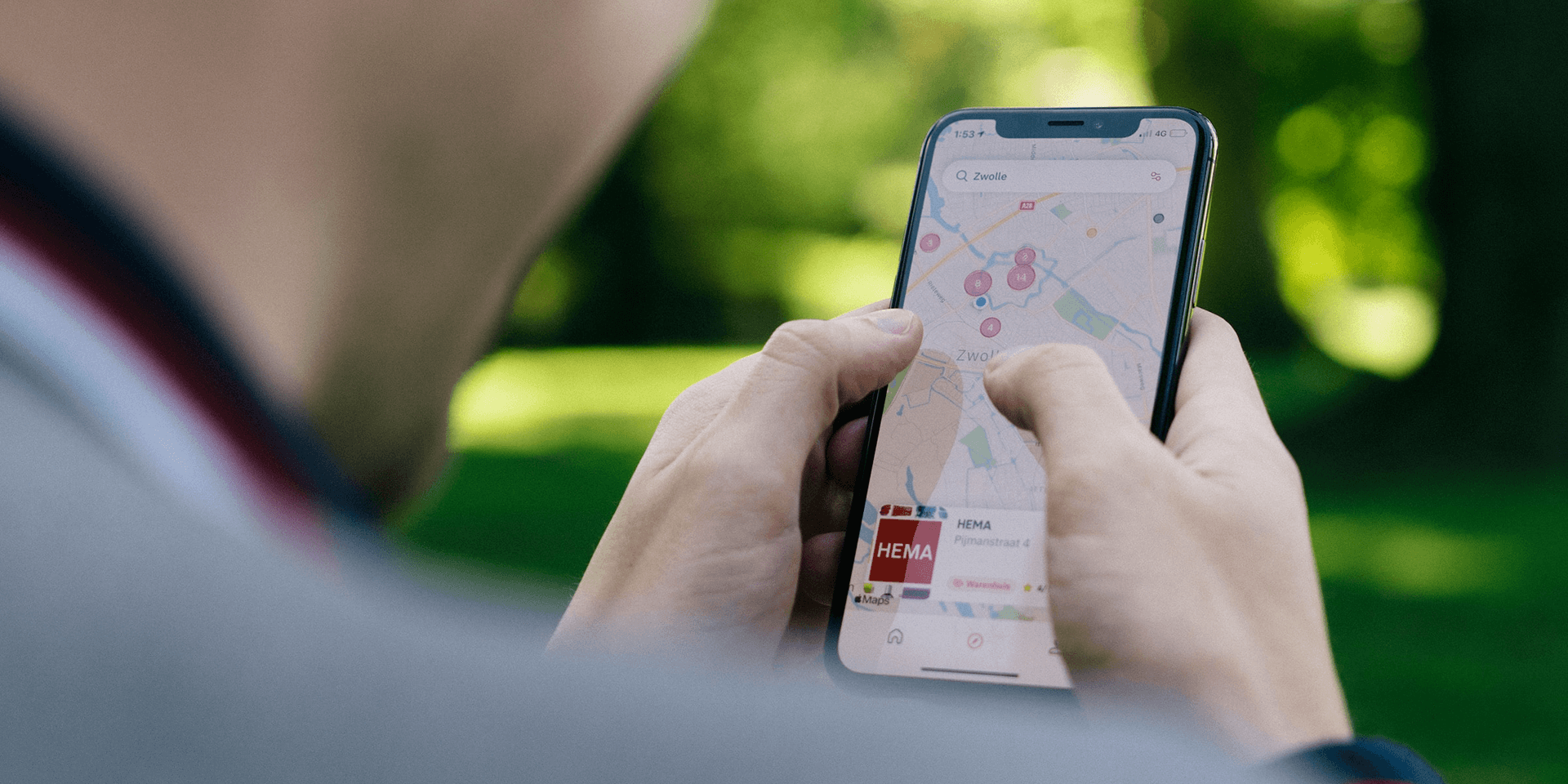
- To force Google Maps to take a certain route on mobile, launch the Maps app, tap Directions, enter the starting and end point, and tap a light-blue path on the map.
- On a desktop, head to the Maps site, click Directions, type the start and end point, and choose an alternate route on the left or on the map.
Whether it’s to explore new roads or you want to add certain stops to your trip, forcing Google Maps to take a certain route is easy. We’ll show you how to choose alternate routes and create custom ones on your desktop, iPhone, or Android.
Choose Alternate Routes in Google Maps on iPhone and Android Phone
When you ask Google Maps for travel directions, it offers the route with the shortest travel time by default. But if you feel like it’s unsuitable for your trip, there are ways to change it before traveling or during navigation.
Planning Your Travel Path
Launch Google Maps. In the Explore tab, at the bottom right of your screen, tap the Directions button (a bent arrow icon).
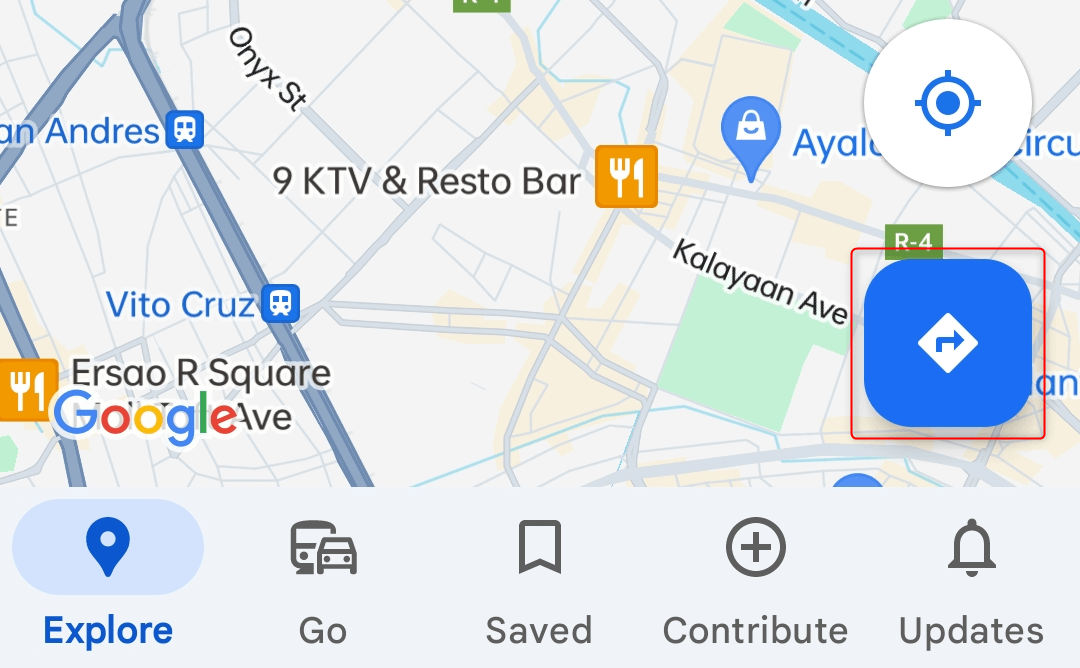
Tap the Choose destination box and search for the place you want to go to.
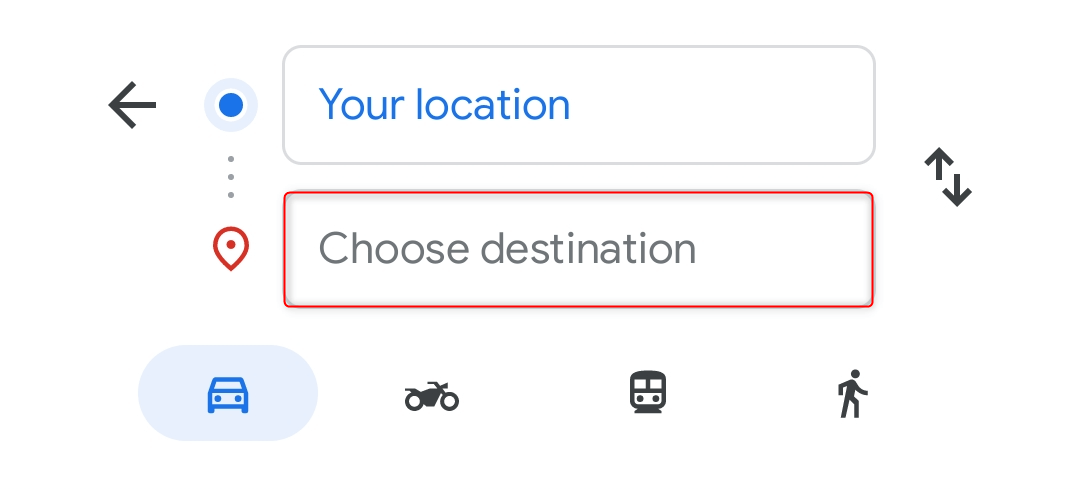
Maps will show you routes available to your destination. A certain route will be automatically highlighted in blue, while alternate routes will be displayed in light blue. To choose another path, tap one of the light-blue routes.
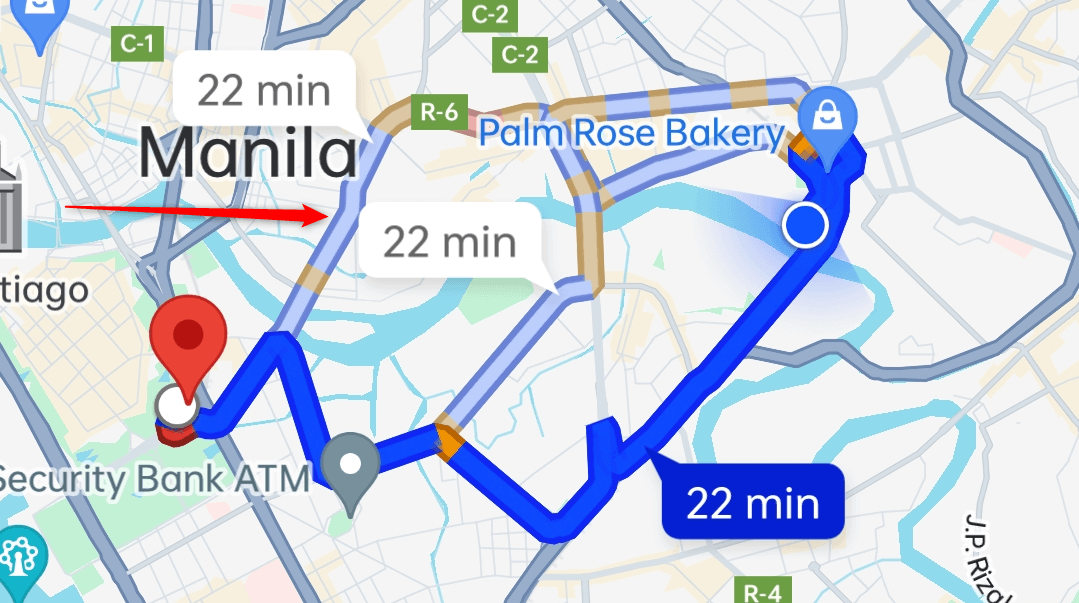
Changing Routes During Navigation
To begin your navigation, tap the Start button.
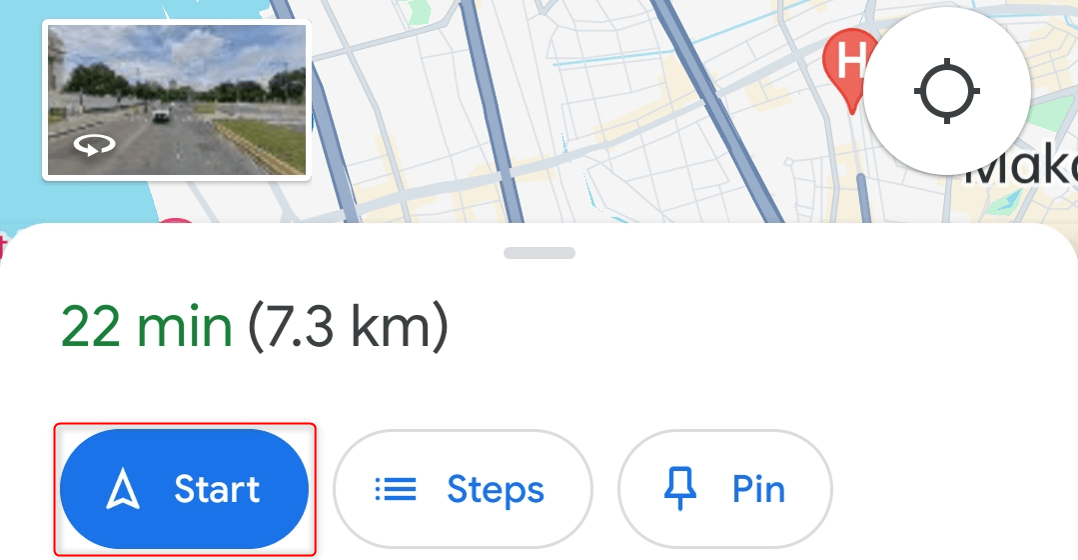
If you decide to switch to another travel path midway, at the bottom right of your screen, tap Switch Route (a forked path icon).
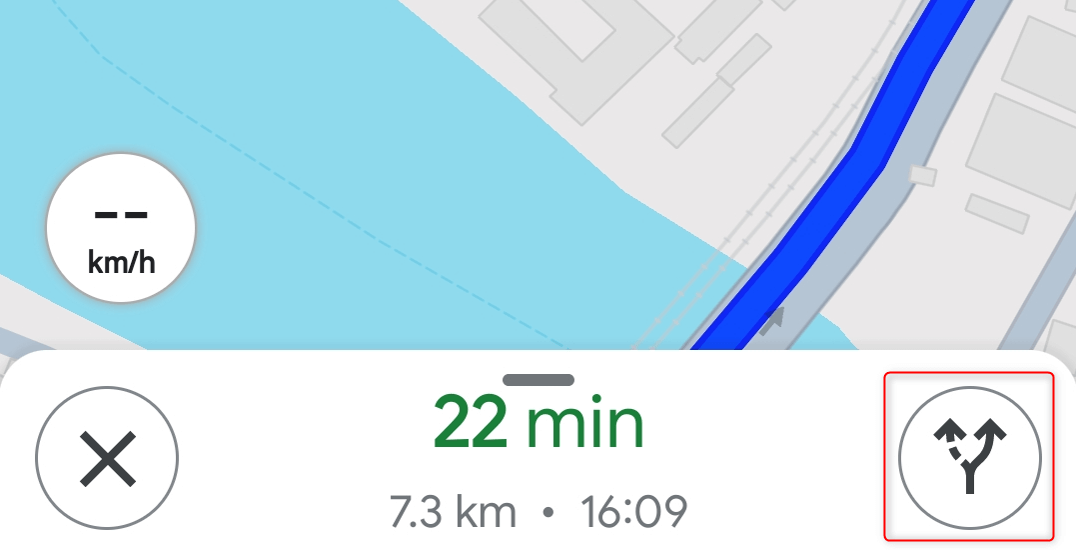
Then, like in the previous method, tap a light-blue route to choose an alternate travel path. To restore your view, tap Re-center.
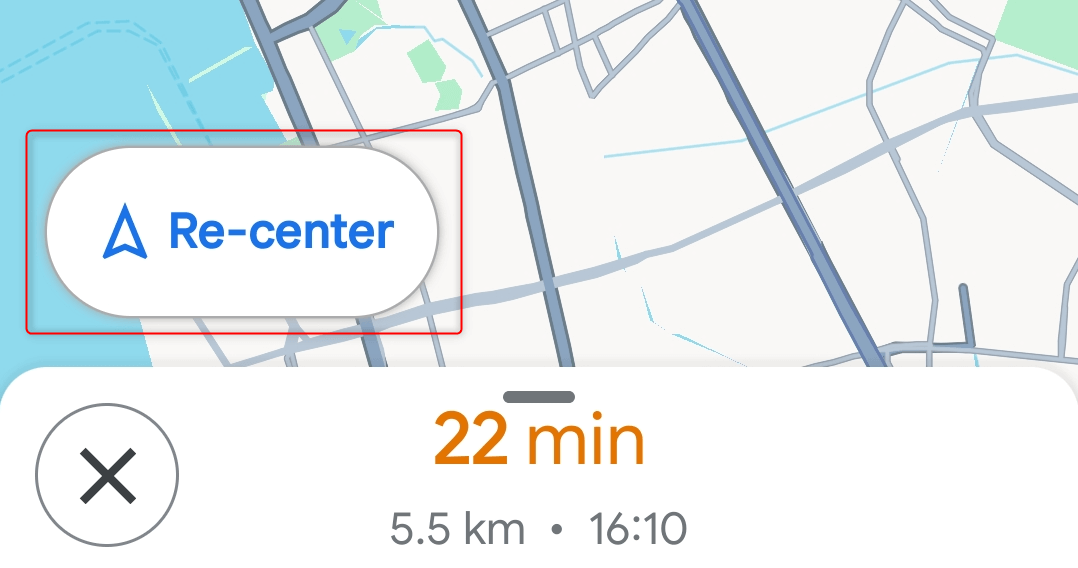
Choose Alternate Routes on Google Maps’ Desktop Site
The steps for choosing an alternate route on the desktop version of Google Maps are virtually the same for mobile. But for an explicit demonstration, here’s how you do it.
Launch your browser and go to Google Maps. In the search bar at the top right of your screen, click Directions.
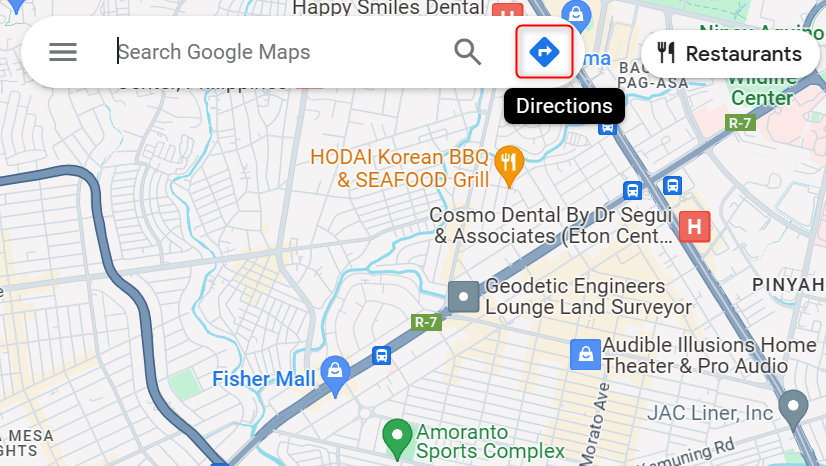
Click Choose starting point, or click on the map and select the beginning of your route. If you want to use your current place, click Your location. Note that this option will only appear if you have already enabled location access for Google Maps. Otherwise, search for another starting point.
Click Choose destination and select your target place. On the right portion of your screen, Maps will now display the routes that you can take. Alternate routes will be displayed in light blue.
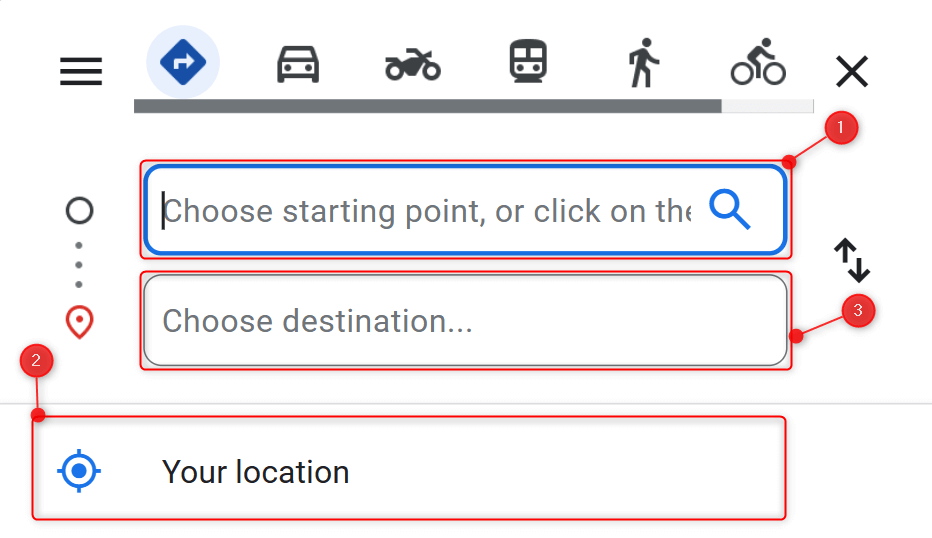
There are two ways for you to change your travel path here:
- Choose a route based on vehicle: From the left pane, select and click your vehicle type and route.
- Click an alternate route on the map: On the right side of your screen, click one of the light-blue paths.
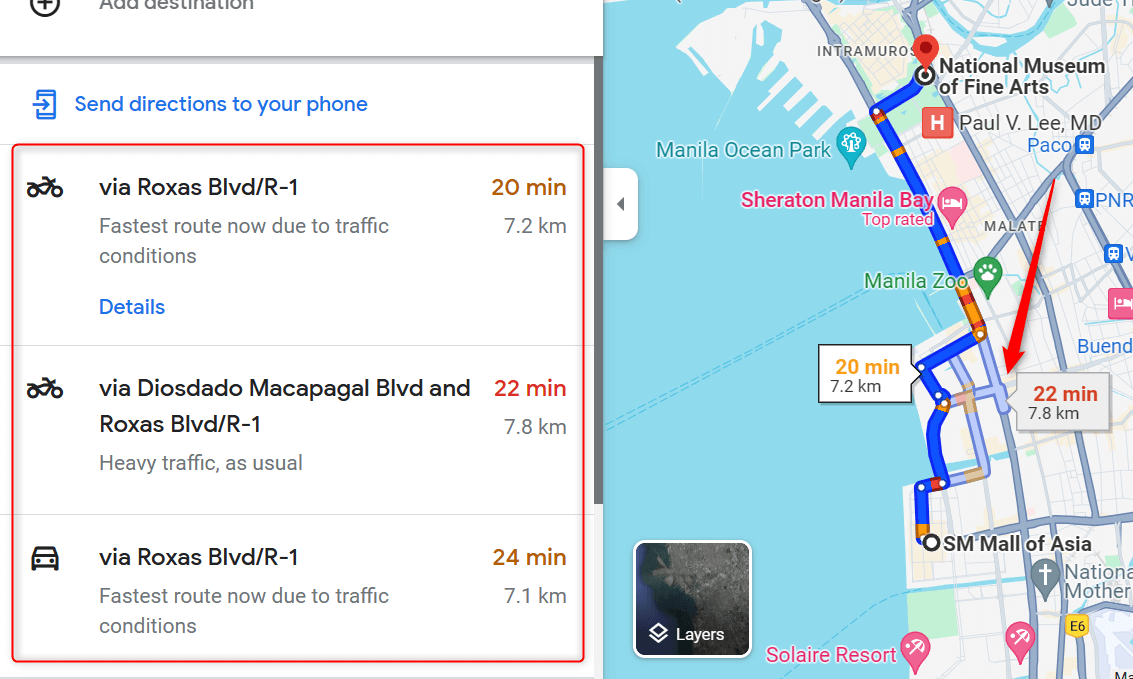
Create a Custom Route With Google Maps
If you want to go to certain stops along the way or try new roads due to coding and similar traffic policies, you can create a custom route with Google Maps. Here are three ways to do it.
Editing Your Current Route
Launch Maps and choose a destination. Then, zoom in on your map and hover over your mouse pointer on your selected route. A white circle and a prompt saying Drag to change route will appear along the path. Click and hold your mouse.
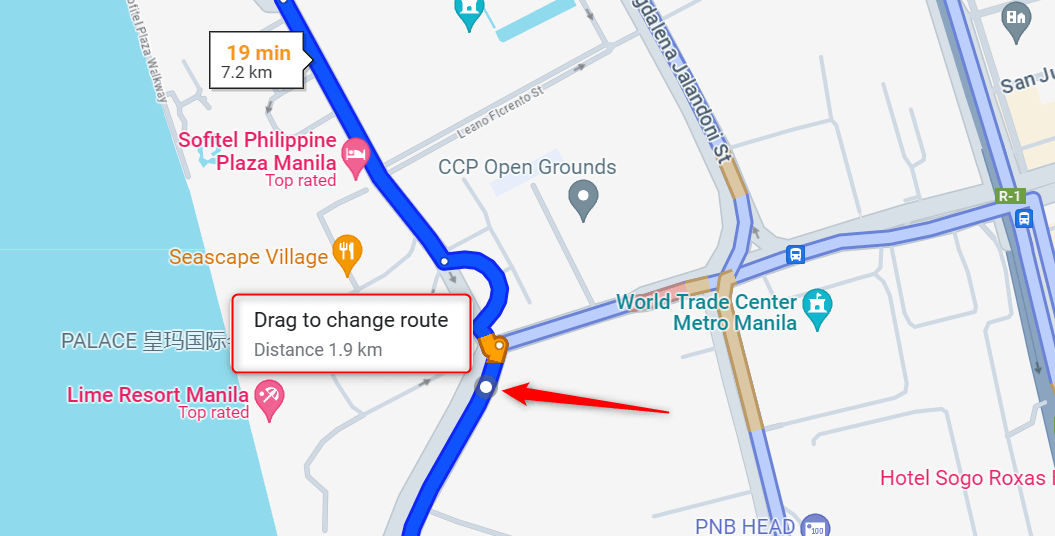 Now, start dragging your cursor to the available paths. You’ll see the route change in real time as you drag your mouse.
Now, start dragging your cursor to the available paths. You’ll see the route change in real time as you drag your mouse.
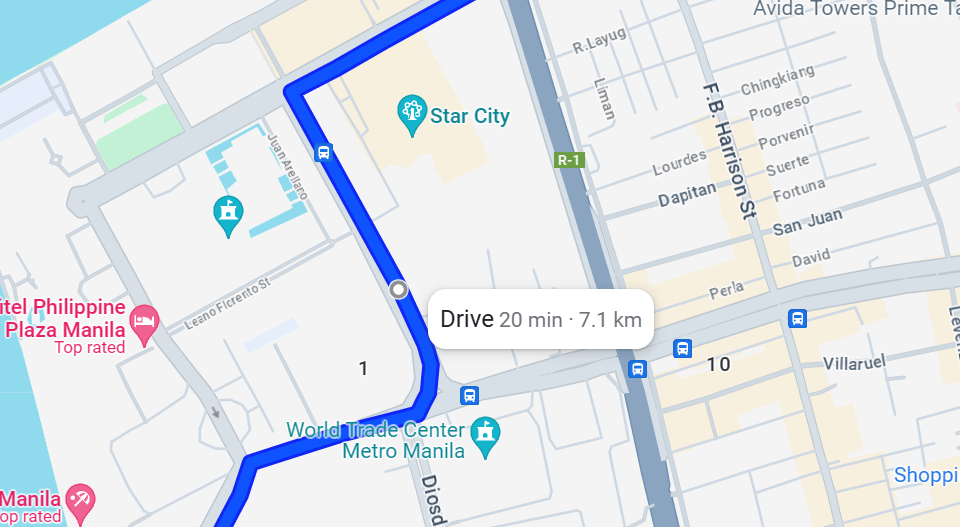
You can repeat these steps as necessary anywhere on your travel path. Note that Maps doesn’t offer any option for you to save your custom changes. So, it’s best for you to click Send directions to your phone in the side panel after editing.
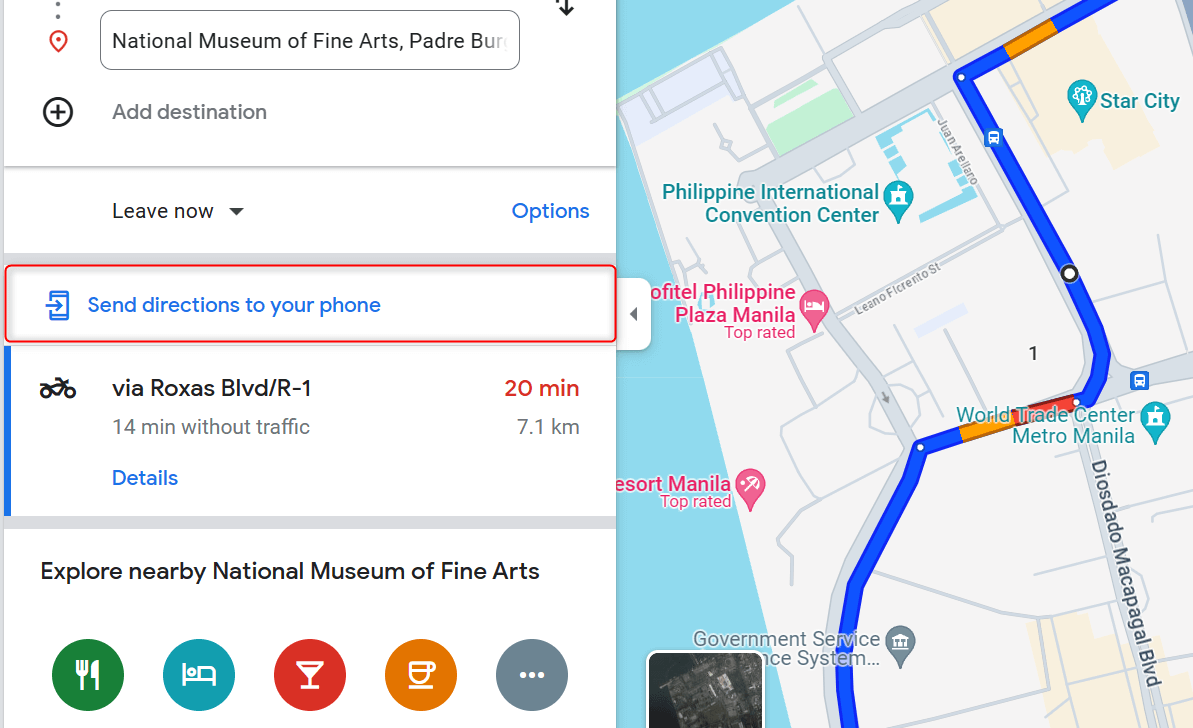
This is only available for Google Maps on desktop.
Creating a Custom Route From Scratch
If you want to make a custom route that you can save, you can create a custom map. Keep in mind that you can only make such maps on the desktop version of the navigation tool. However, you can access them on the mobile app via Saved > Maps.
To begin, go to Google Maps. At the top left of your screen, click Menu (a hamburger icon).
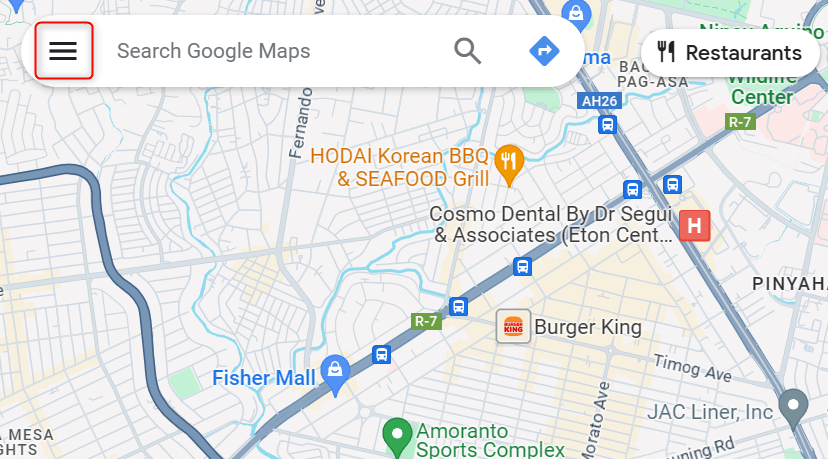 In the expanded menu, choose Saved.
In the expanded menu, choose Saved.
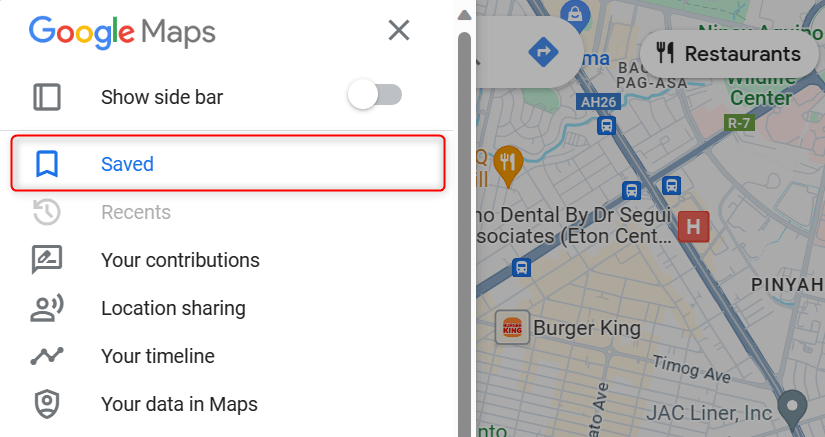 Switch to the Maps tab and click Create Map. This will launch an Untitled map tab on your browser.
Switch to the Maps tab and click Create Map. This will launch an Untitled map tab on your browser.
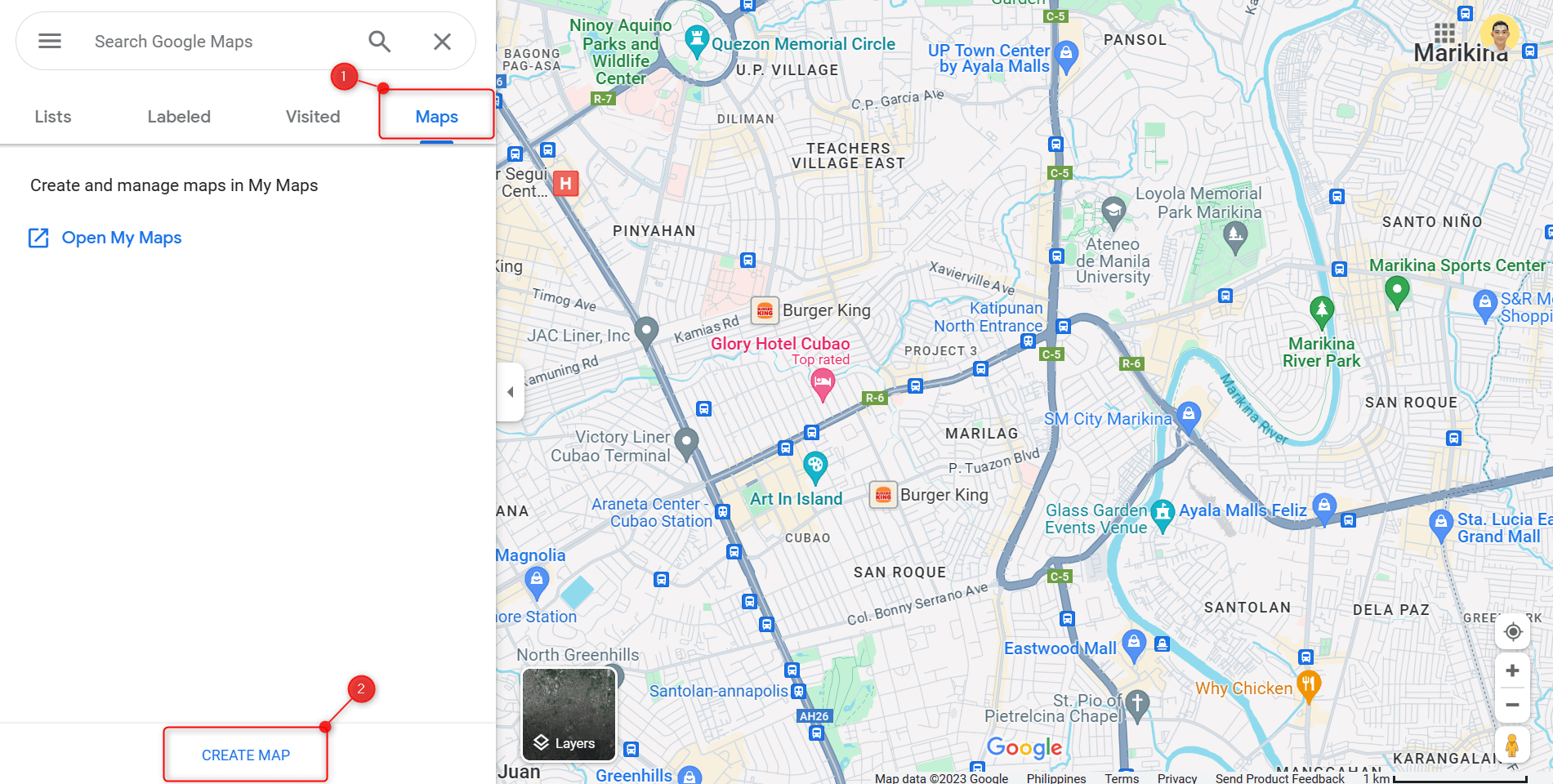 To add your custom route, under the search bar at the top, start by clicking Add directions (a forked path icon). On the left portion of your screen, you’ll see a new Untitled layer option.
To add your custom route, under the search bar at the top, start by clicking Add directions (a forked path icon). On the left portion of your screen, you’ll see a new Untitled layer option.
Click the A text field and add your starting point. Then, click the B field to add your target location. Google Maps will automatically generate a suitable route for you.
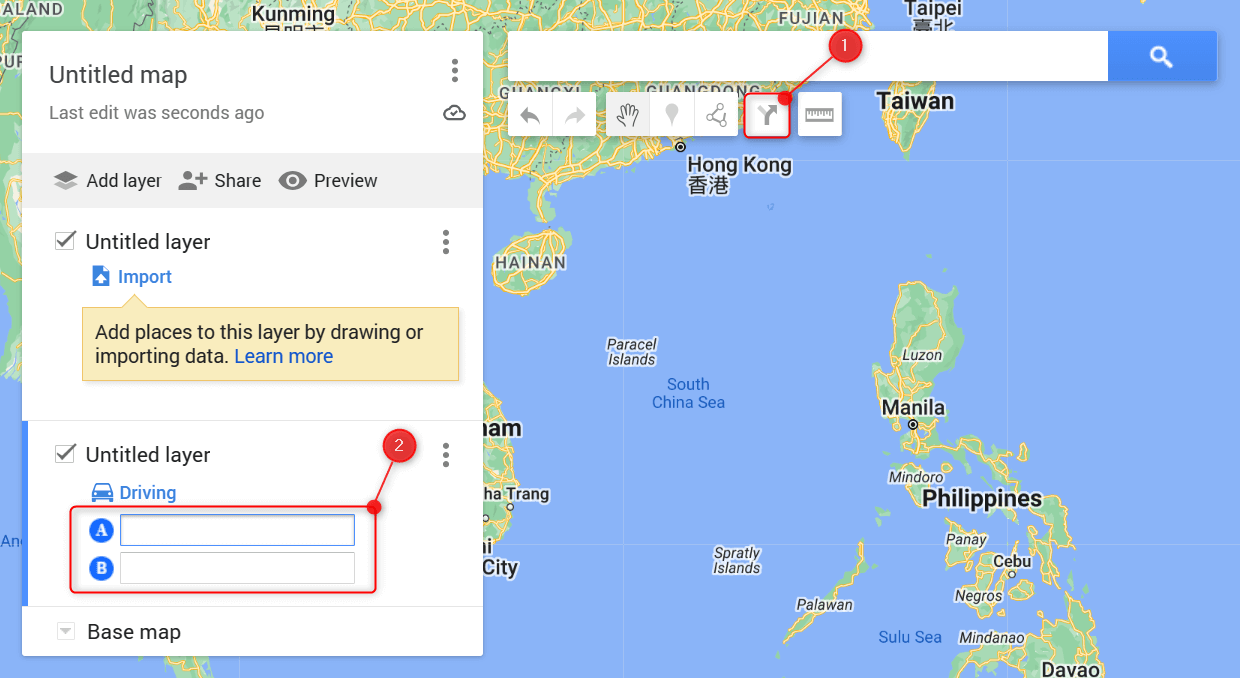 To edit the auto-generated path, click and hold your cursor on any part of the route and drag it to your preferred roads. Maps will automatically save your changes. To access it later, go to Menu > Saved > Maps.
To edit the auto-generated path, click and hold your cursor on any part of the route and drag it to your preferred roads. Maps will automatically save your changes. To access it later, go to Menu > Saved > Maps.
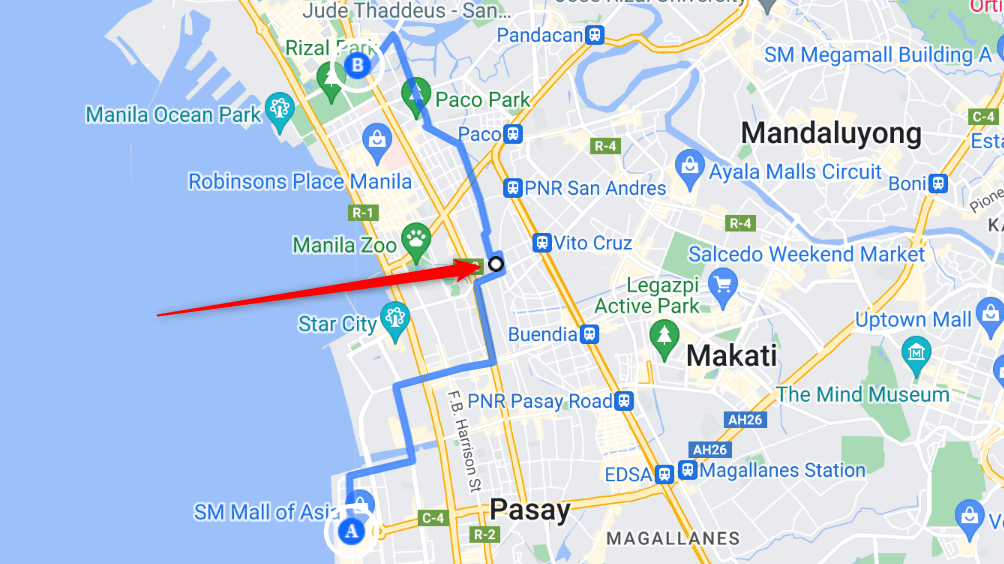
Other Options
Google Maps also offers different features you can use to edit your route. For example, you can add some destinations along the way. To do this, click or tap on a location along your route and choose Add stop.
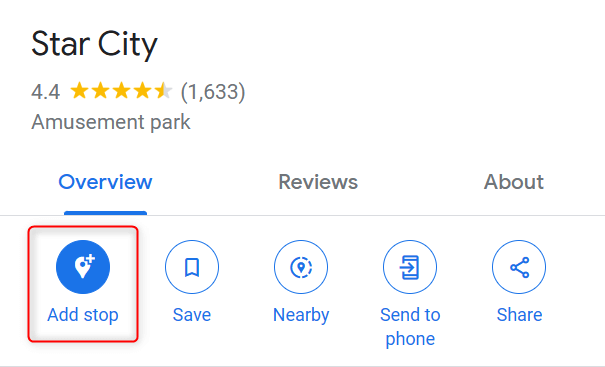
You can also customize your trip options. On a desktop, click Options under your start and end locations. Then, under Route Options, you can choose to avoid highways, tolls, and ferries.
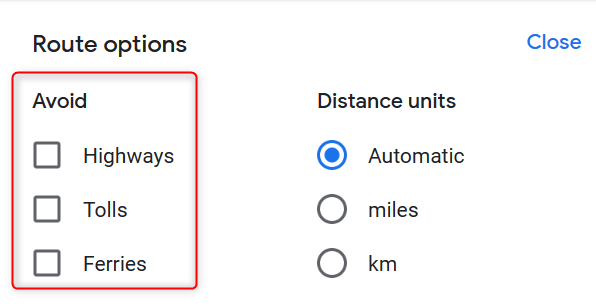
If you’re on mobile, beside the starting location field, tap More (a vertical three-dot icon) and choose Options. You’ll see the same selection for avoiding tools, highways, and ferries.
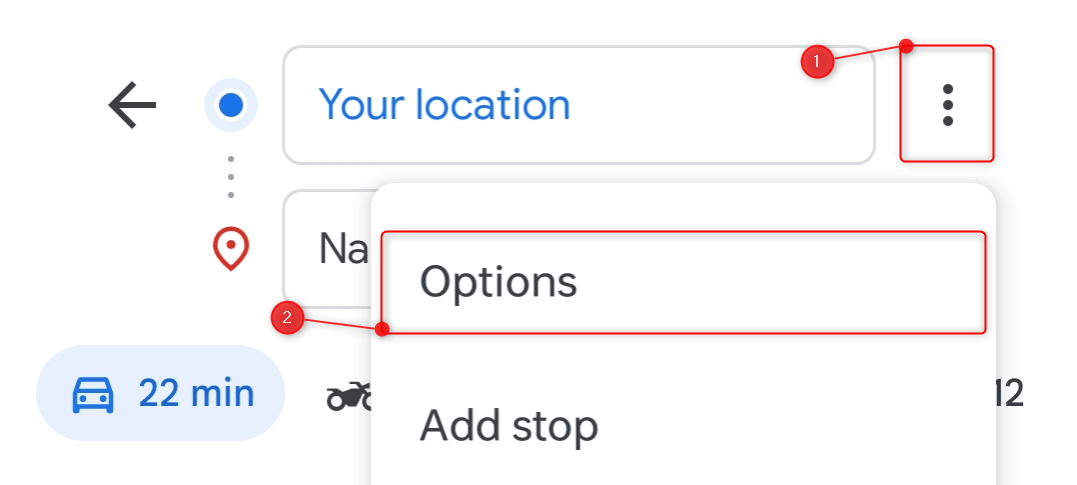
Why Google Maps Doesn’t Offer Alternate Routes For Certain Areas
There are cases where alternate routes are unavailable on Google Maps, and they might happen for these reasons:
- Limited data available: Areas with poor internet connectivity can’t feed back real-time traffic and road closure data. This makes Maps unable to assess such routes and offer them.
- Incomplete map information: Google Maps focuses on primary roads and might not have explored more intricate paths yet in your area. Especially for locations with complex road networks, alternate routes might be hard to present.
- Technical issues: Sometimes, temporary glitches or bugs in the app can limit its ability to calculate and present alternate routes correctly. Poor internet connectivity can also contribute.
And that’s how you customize your trips on Google Maps. If you’re visiting places for the first time, we recommend taking the suggested routes in the app. If you’re already familiar with your destination, creating custom routes and maps might be a better choice.


