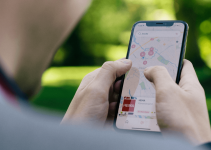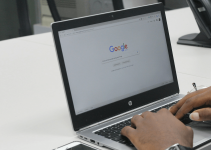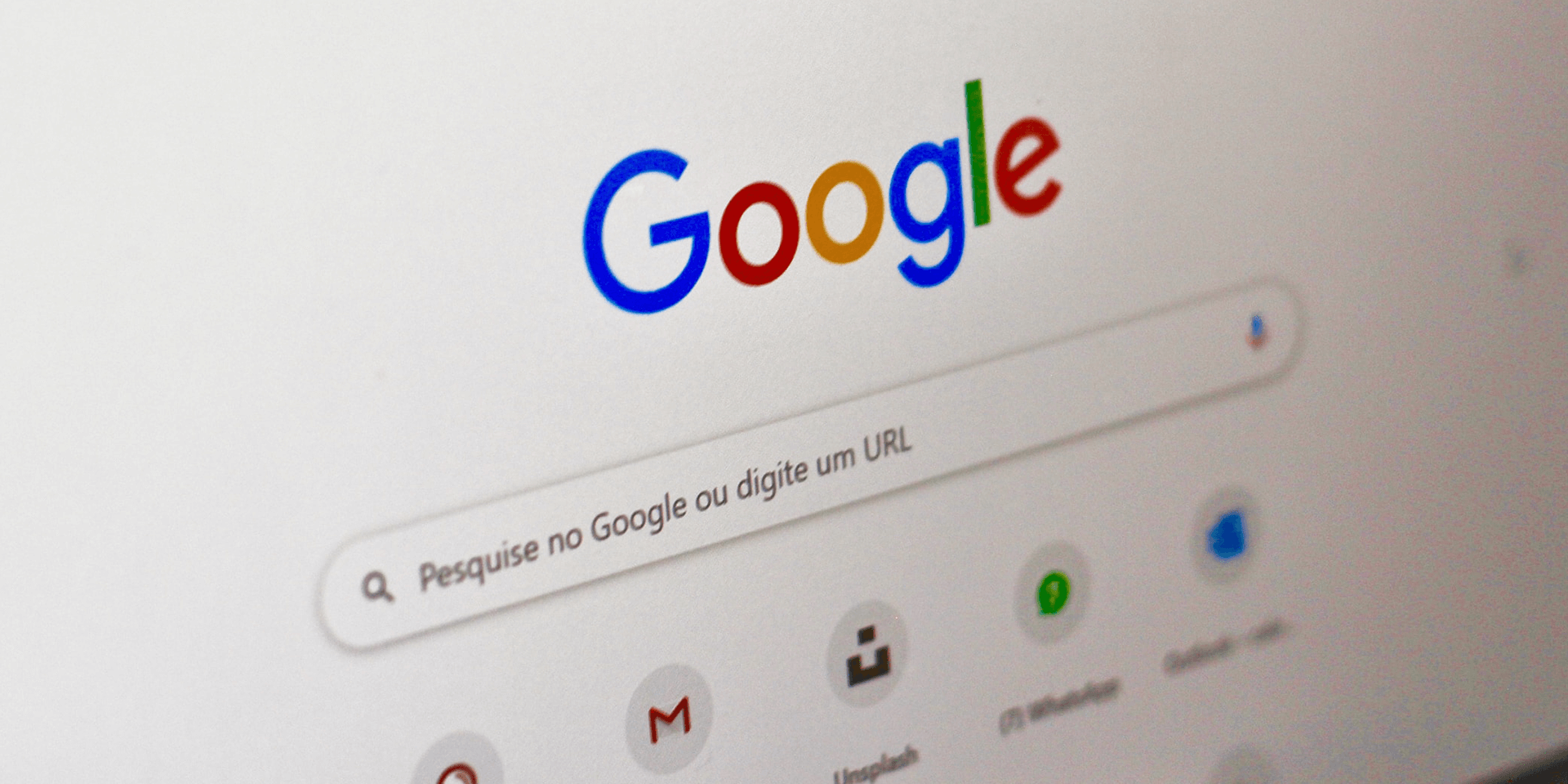
- To exclude words from Google Search, add the hyphen (–) sign before that word while searching for something. For example, searching best restaurants -pizza won’t retrieve results that contain the word pizza.
Want to omit certain words from your Google Search results? If so, you can exclude a single word, multiple words, and even phrases from your search results. This helps you find the exact results you’re looking for. We’ll show you how to do that.
Exclude a Single Word
Google Search supports a list of search operators that allow you to refine the results displayed on your browser. Among these operators is the dash or minus sign (-), which excludes certain words or phrases from your search range.
It’s simple to use. Launch your browser and go to Google.com. In the search bar, start by typing the topic that you want to find. For example, we want to search for the best productivity apps for Android.
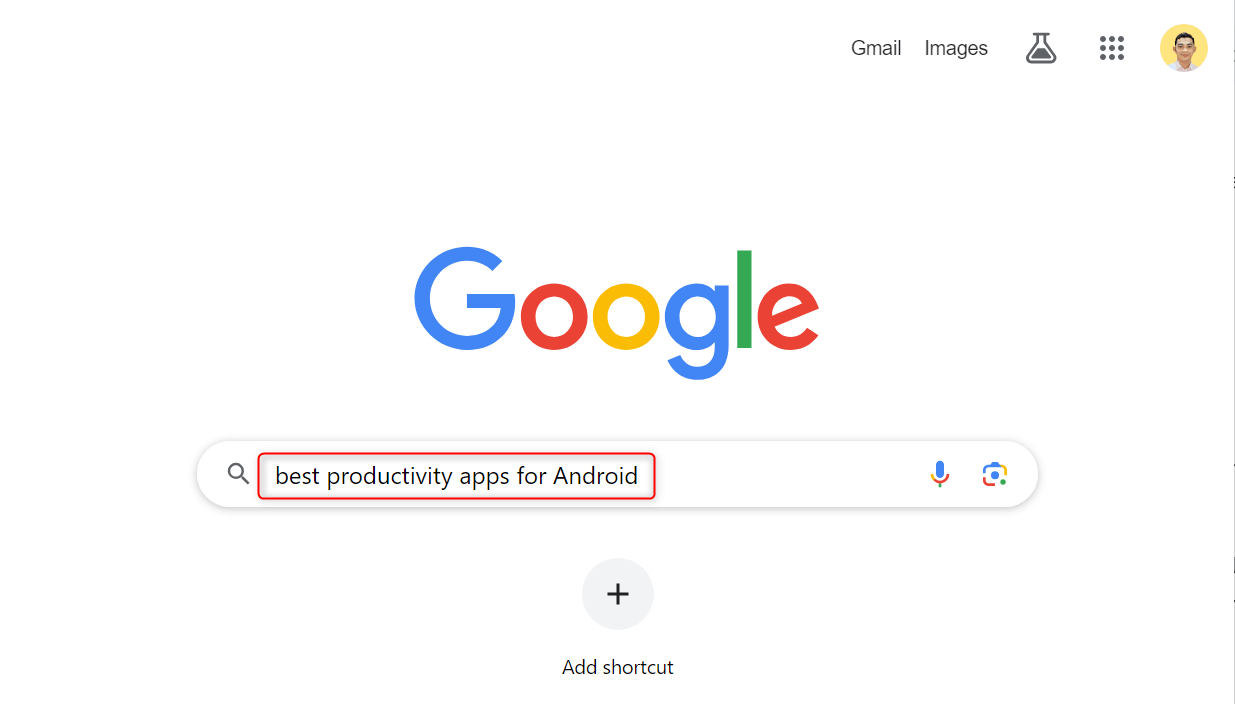
Then, type a dash and the term that you want to exclude. For our example, we want to remove results for iOS. So, we can search for this phrase: best productivity apps for Android -iOS.
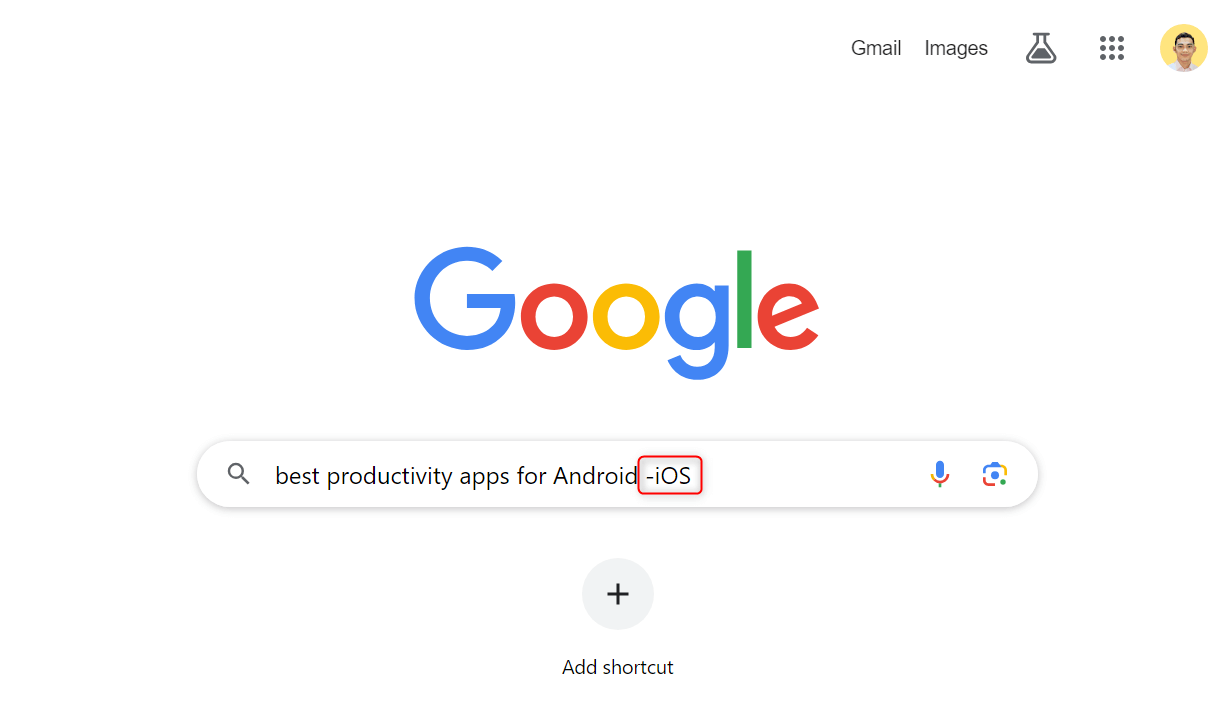
For the above search query, the results containing the word iOS will not be shown.
Exclude Multiple Words
One good thing about the minus (-) search operator on Google is that you can use it repeatedly in a single search. In other words, you can exclude as many words as you like.
For example, you might be looking for the best gyms in your area, but want to exclude those that offer yoga and CrossFit. In this case, you can try to search for something like this: best gyms near me -yoga -crossfit.
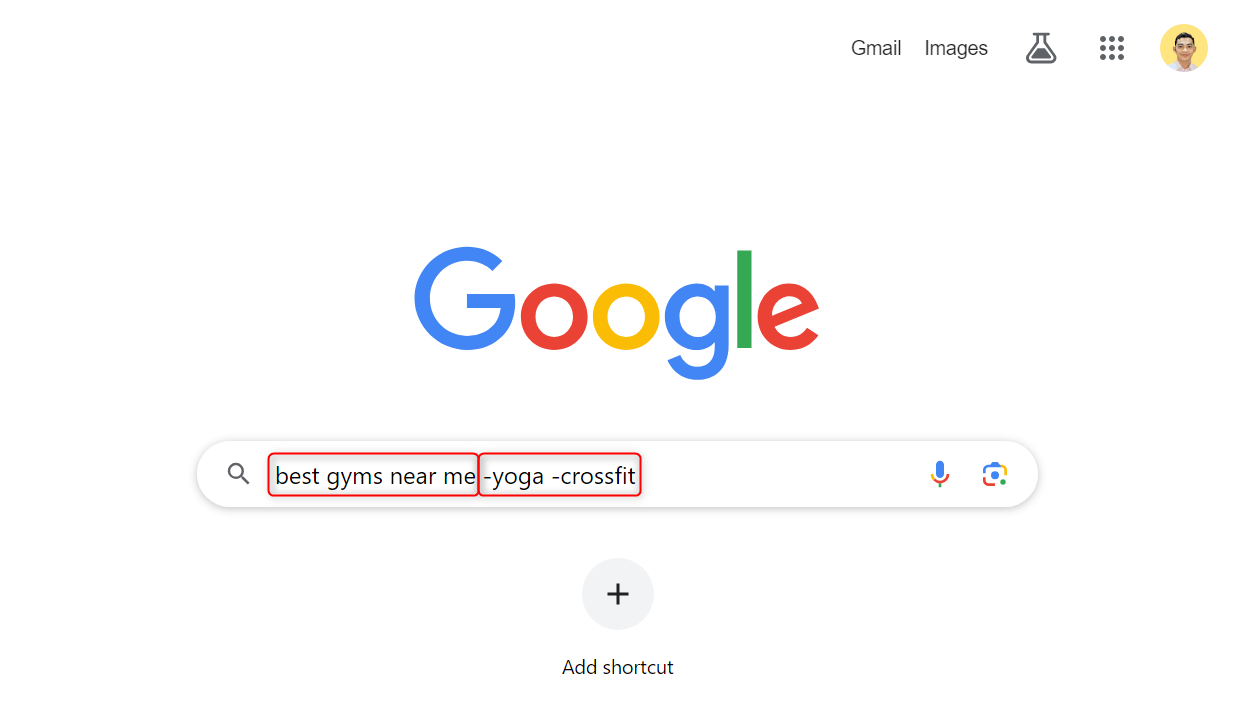
While there seem to be no limits to the number of words you can exclude, we recommend keeping it to a maximum of five terms at a time. This way, you still get good-quality search results. Otherwise, you might find nothing useful at all.
Exclude Phrases
If you want to remove specific phrases from the search results, enclose the words in quotation marks. The syntax remains the same—put the minus sign first and immediately type the “phrase.”
For example, you can search for the top gaming mouse -“budget mouse” to ensure that only high-end mice appear in the results.
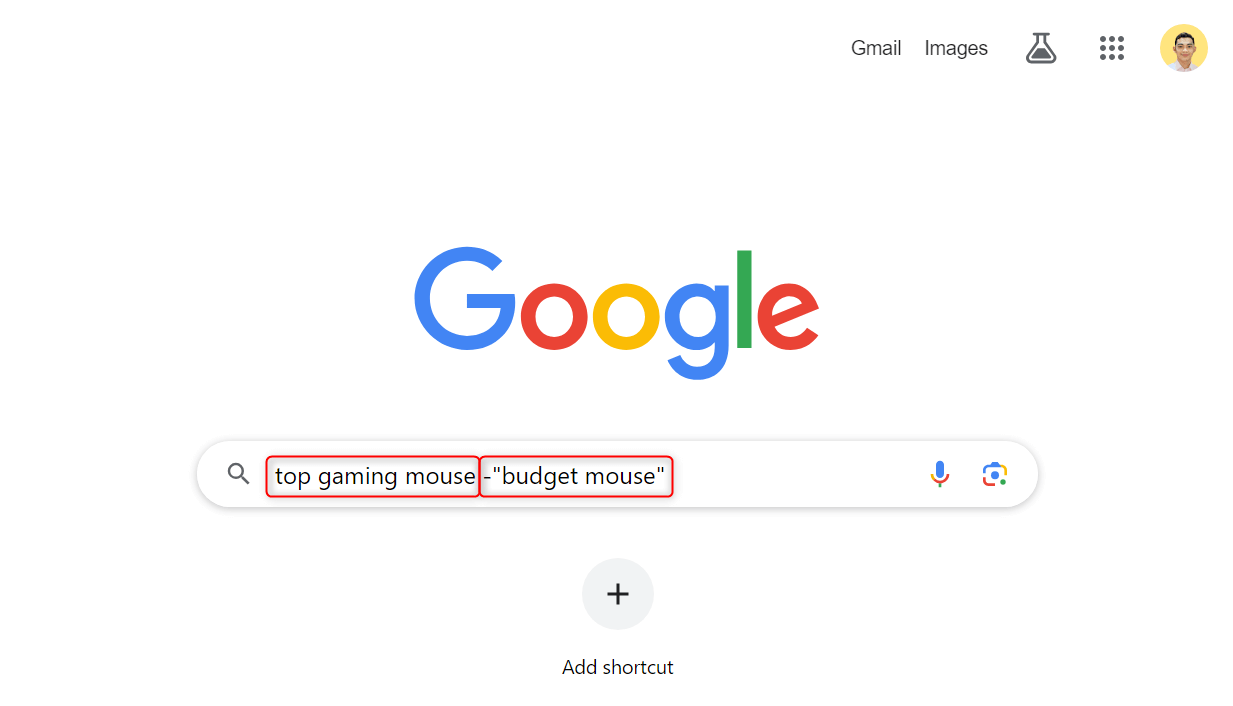
Note that Google may ignore stop words, like a, the, for, and more, even if you try to exclude them along with the phrase. They’re simply used for the sake of grammar and carry little information. So, the search engine filters them out automatically.
Use Google Advanced Search to Exclude Words
A more graphical method you can try is to use the advanced search mode on Google. The same principles apply, however.
To begin, on your browser, go to Google. At the bottom right, expand Settings. From the menu, choose Advanced search.
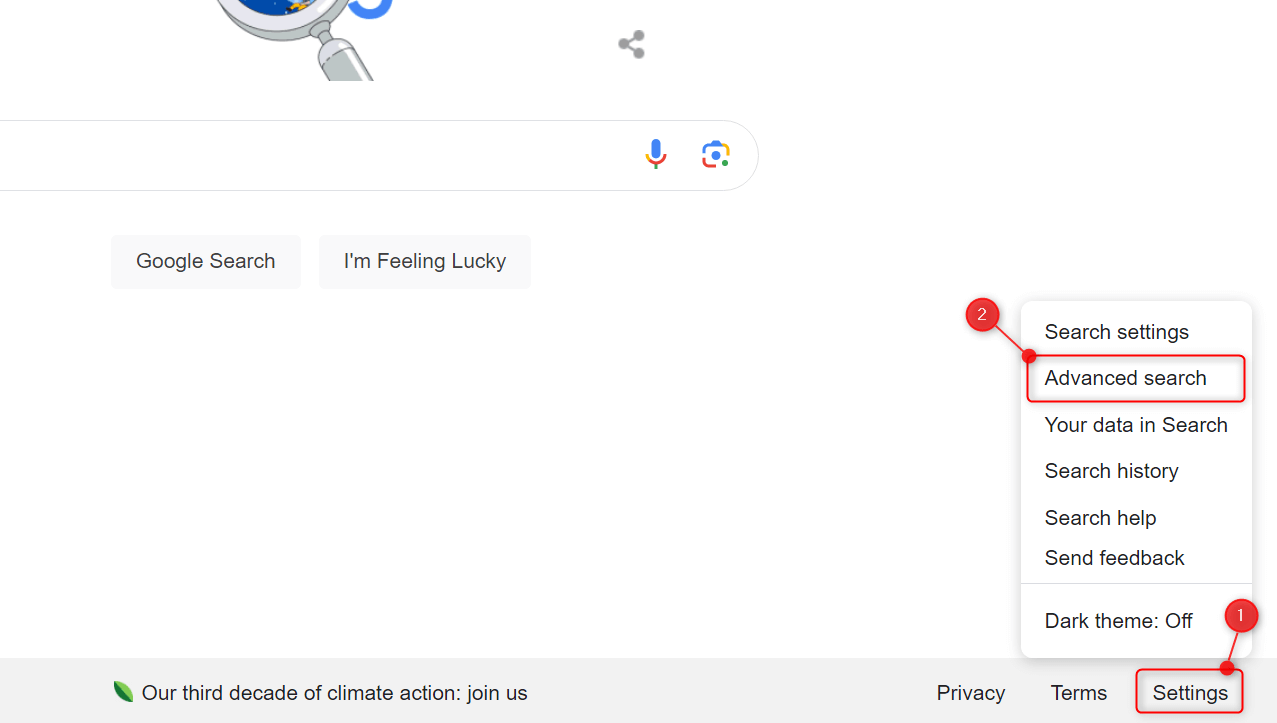
This opens a new Advanced Search tab. Under the Find pages with section, click the all these words text field and type the topic you want to look for. Alternatively, enter a search phrase in the this exact word or phrase field.
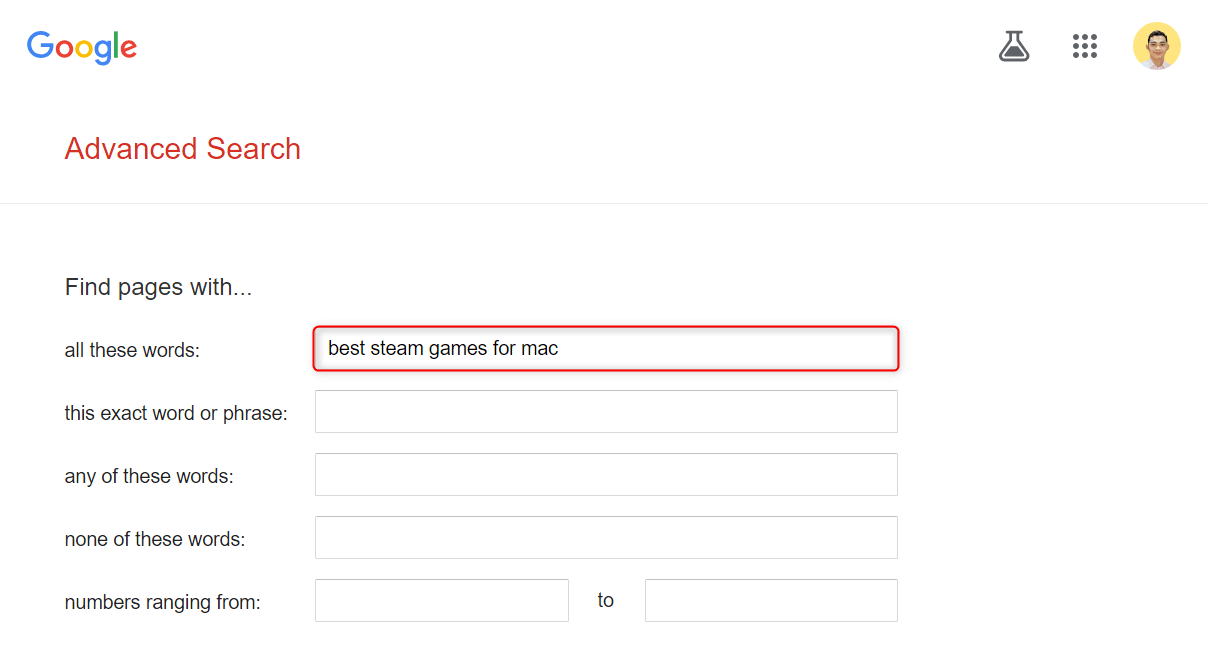
To remove certain words from the search results, click none of these words and type the terms that you want to exclude. To launch your query, press Enter on your keyboard.
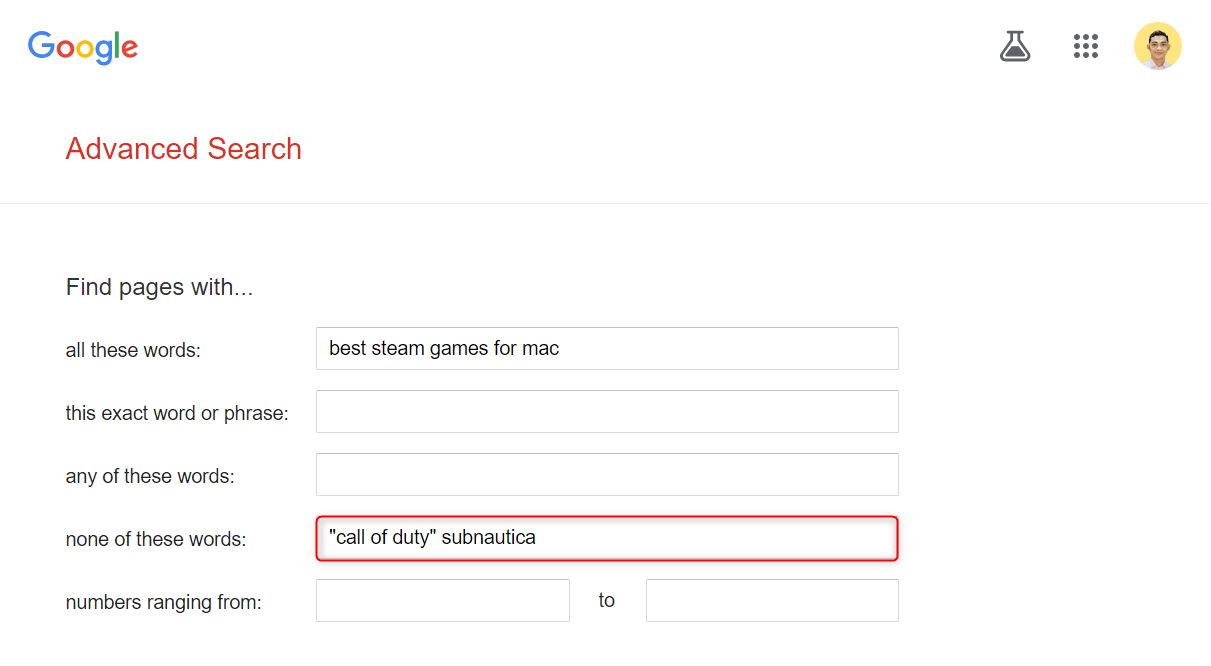
When entering the words or phrases in Google Advanced Search, keep in mind to:
- Enclose search phrases within quotation marks.
- Separate the terms to exclude from each other with spaces (refrain from using commas).
And that’s how you remove certain search terms and phrases to refine the results on Google. If you have access to Google’s Generative AI, turning it on can be beneficial in finding specific search results, too. It already processes the results and generates an easier-to-digest answer for you.