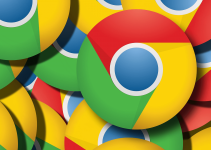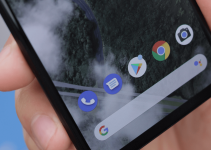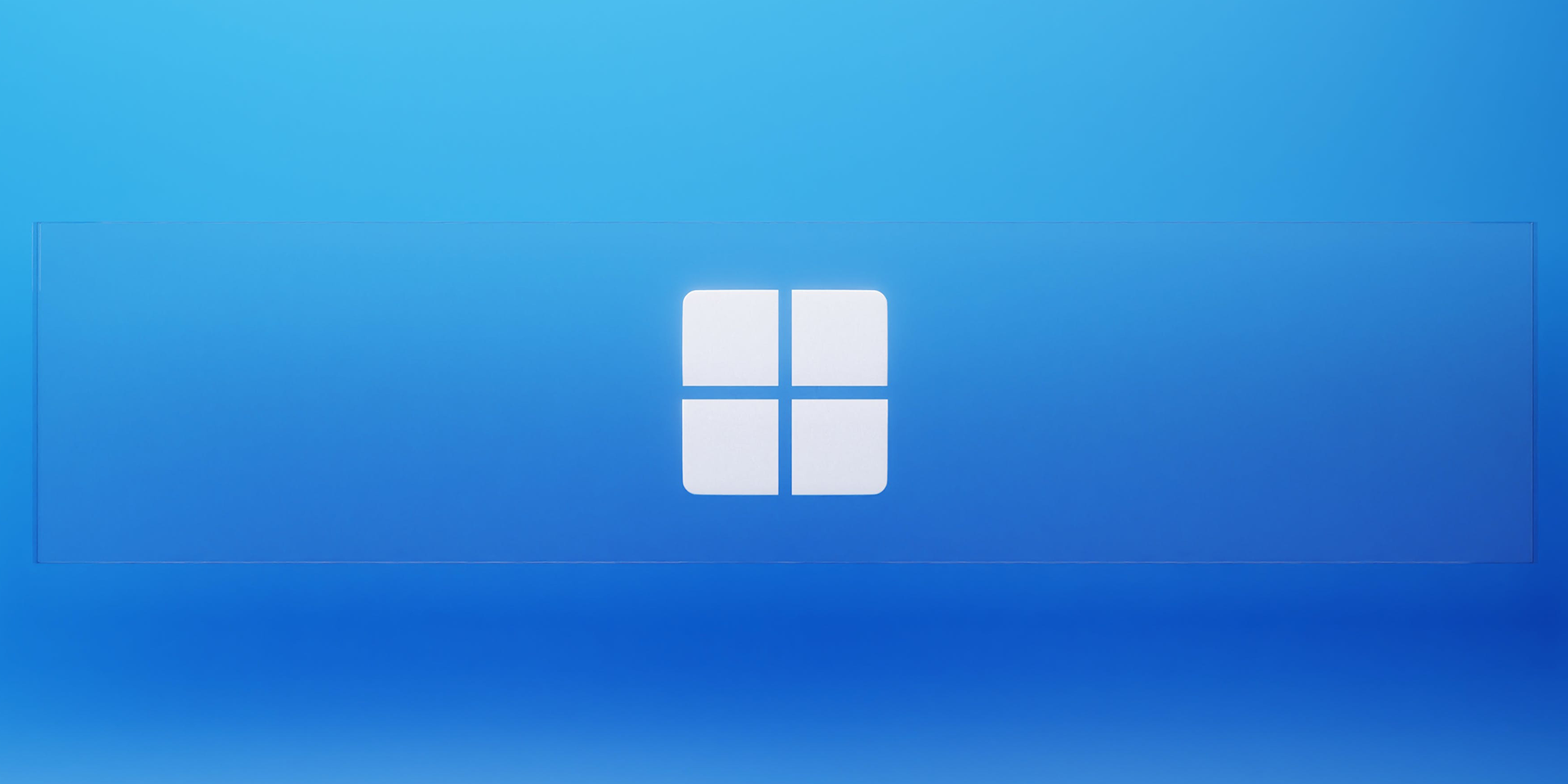
- To remove the Copilot button in Edge, open Edge, select the three dots in the top-right corner, choose Settings, select Sidebar in the left sidebar, choose Copilot on the right pane, turn off the Show Copilot toggle, and select Restart.
Ever wondered how to remove that bulky blue icon at the top-right of your Microsoft Edge browser? This AI-powered assistant, Microsoft Edge Copilot, allows you to perform tasks more conveniently. But sometimes, you don’t necessarily need it. Good thing you can remove it from Edge and give your browser a more decluttered look. Here’s how to do that on your Windows or Mac computer.
From Edge Settings (Windows and Mac)
One of the methods we’ll look into is removing the Copilot button from your Edge Settings. The steps are similar for Windows and Mac.
Turn to your taskbar and select the Windows icon. On the search field, type Microsoft Edge and click the Microsoft Edge icon (which resembles a single wave).
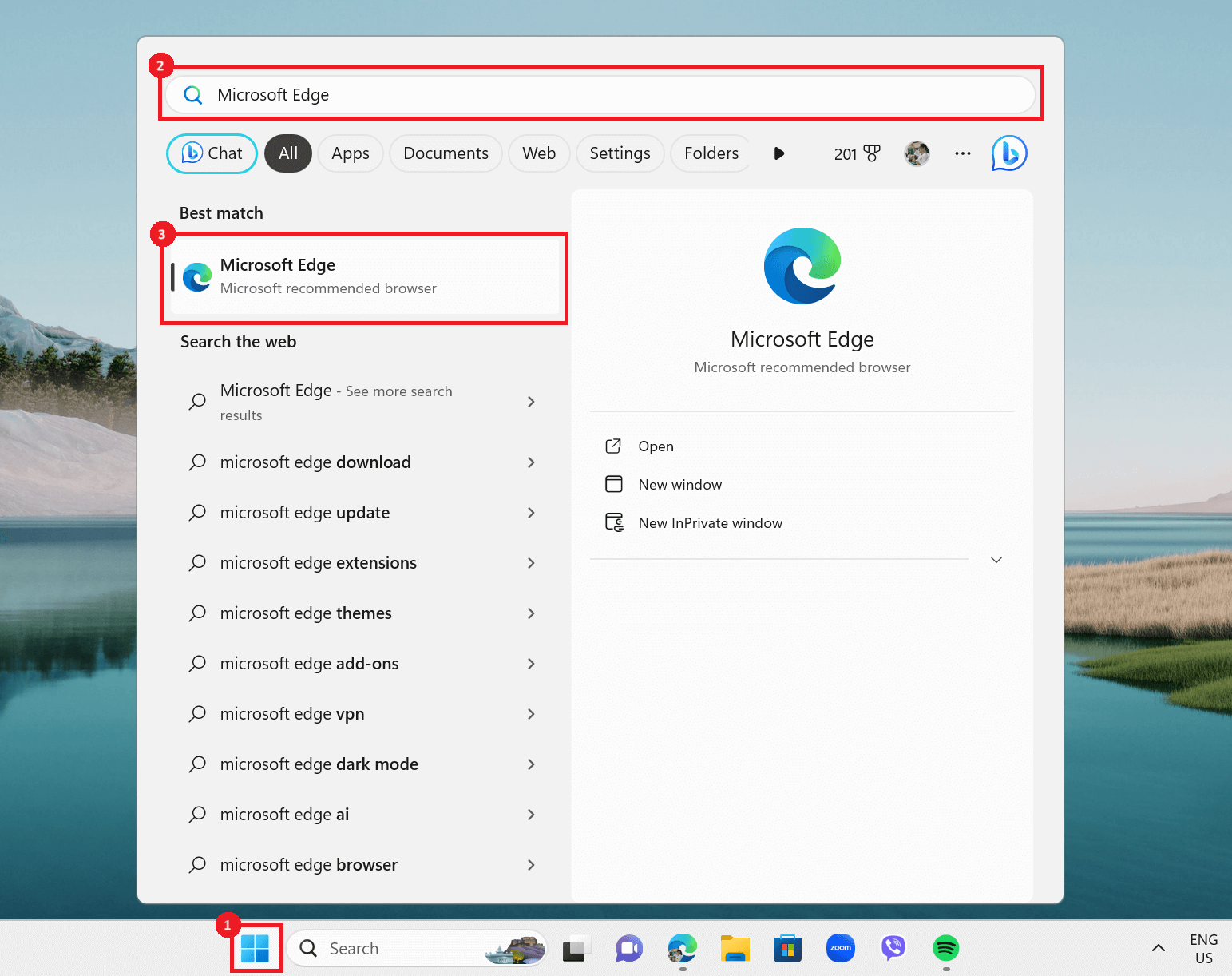
At the top-right corner, click the three-dot icon. Then, select Settings. Doing this should bring you to a new tab.
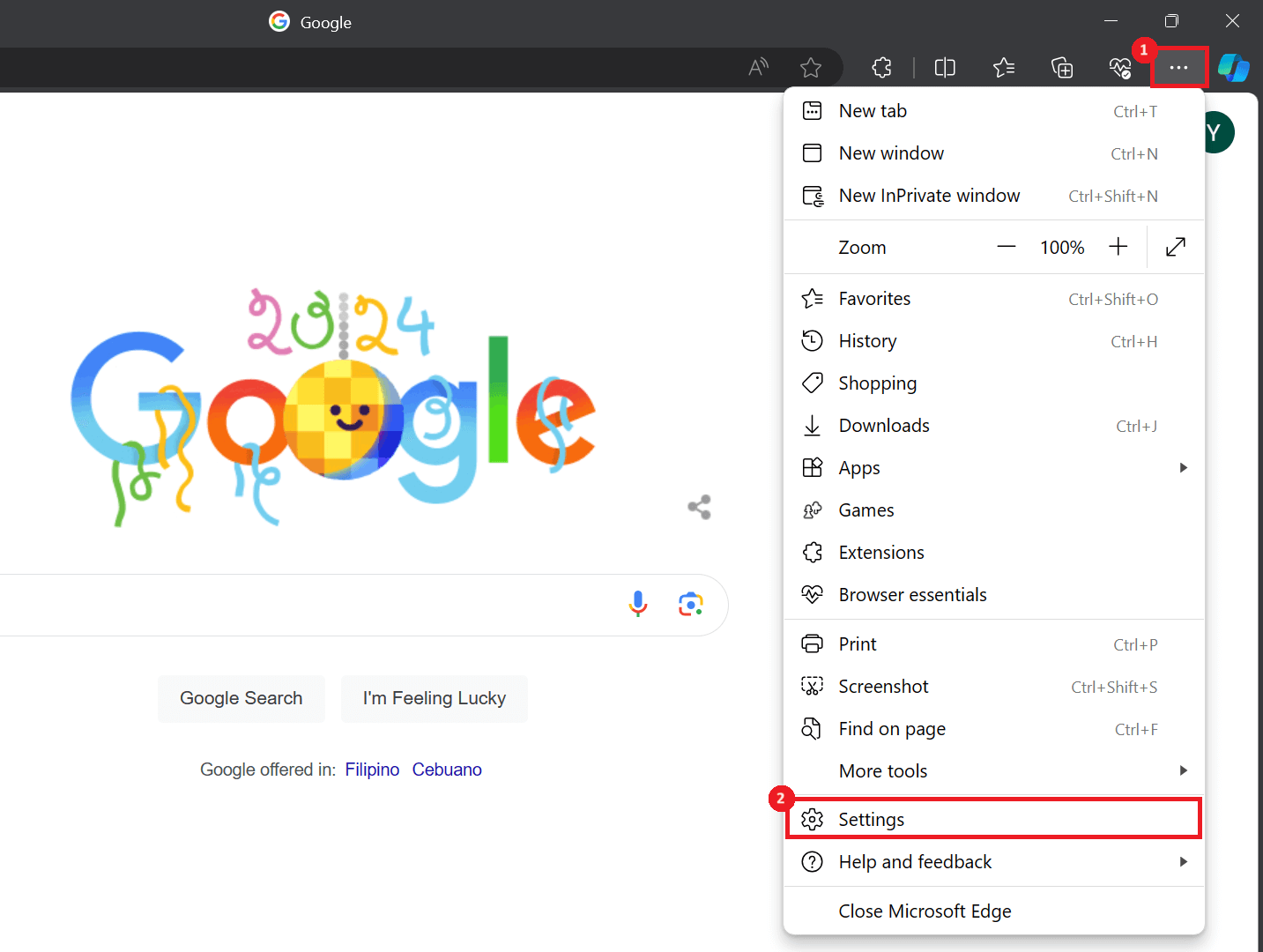
From the left-side menu, select Sidebar. On the right pane, scroll down to the App and notification settings section. Then, in the App specific settings subsection, click Copilot.
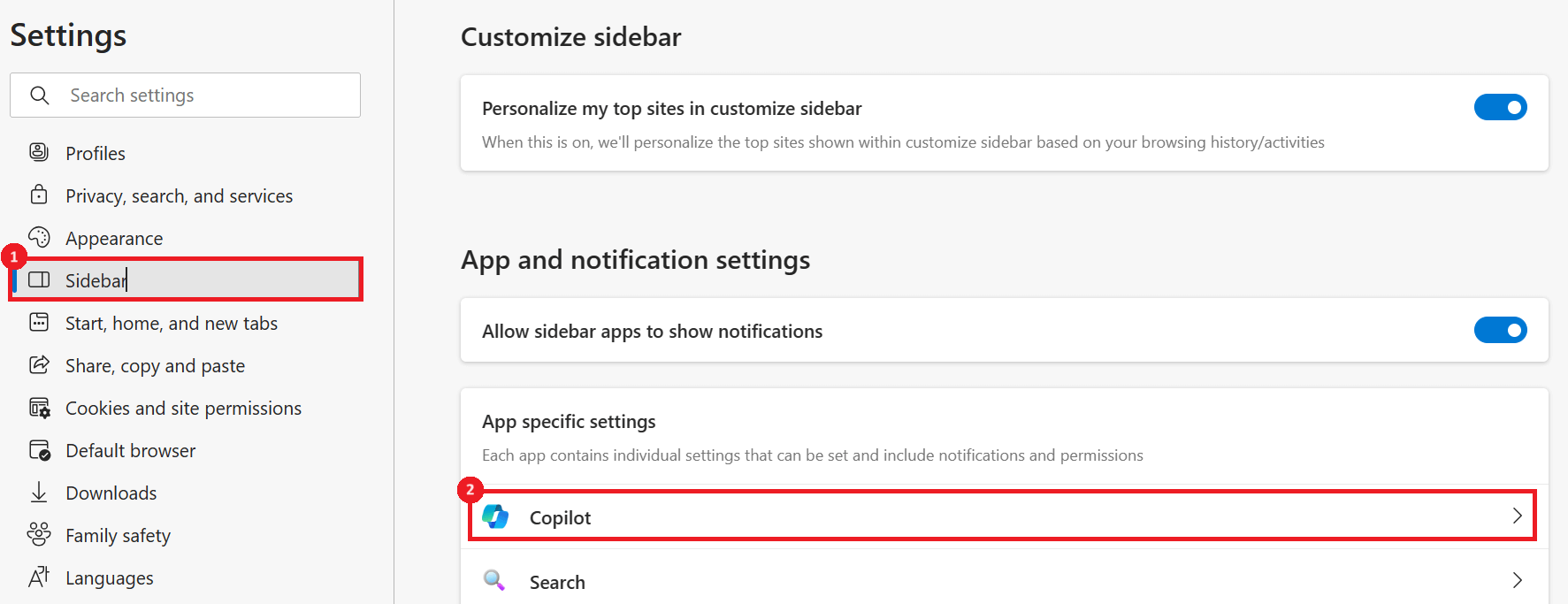
Toggle off Show Copilot to remove the button. The toggle bar should turn white. You should also see a Restart button, which you need to click to reopen Edge and bring the changes into effect.

To bring the Copilot button back on Edge, just toggle on Show Copilot. The button should now turn blue.
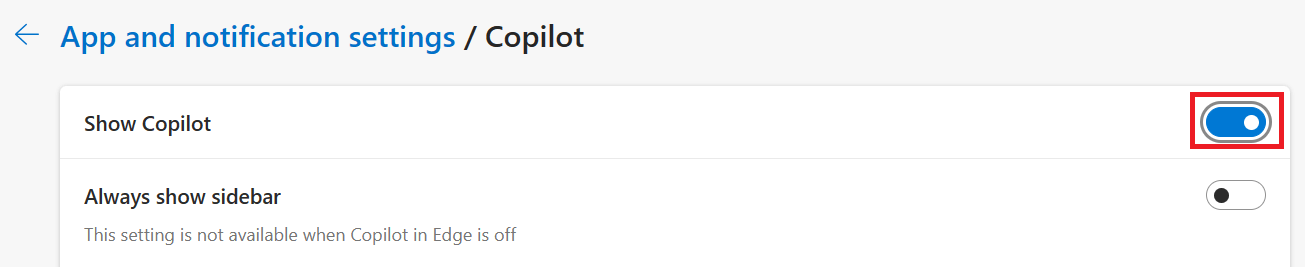
Using Registry Editor (Windows)
An alternative method for removing the Copilot button is through Registry Editor. But beware because accidental changes to your registry can damage your Windows device. However, you should be fine if you follow the steps below carefully.
On your taskbar, click the Windows icon to open the Start menu. Type Registry Editor and click it from the search results. A User Account Control prompt will show up. Select Yes.

Once you’ve launched Registry Editor, copy and paste the following path in the tool’s path bar, then press Enter.
Computer\HKEY_CURRENT_USER\Software\Policies\Microsoft\Windows

Find the WindowsCopilot folder. If it’s missing, right-click anywhere on the Windows directory and choose New > Key.
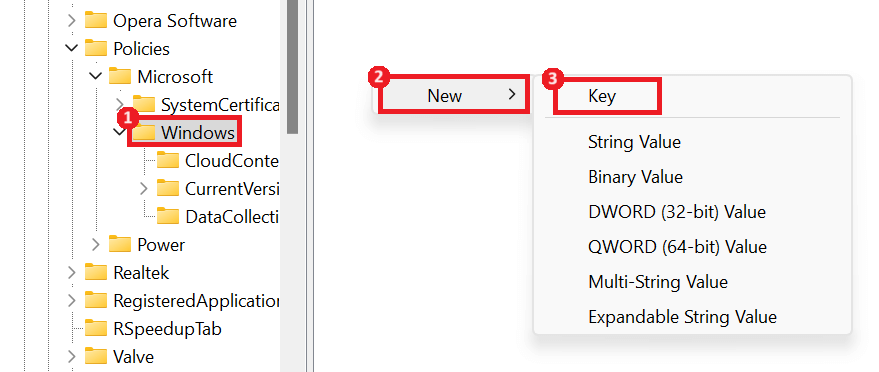
Rename the folder to WindowsCopilot, right-click it, and select New > DWORD (32-bit) Value.
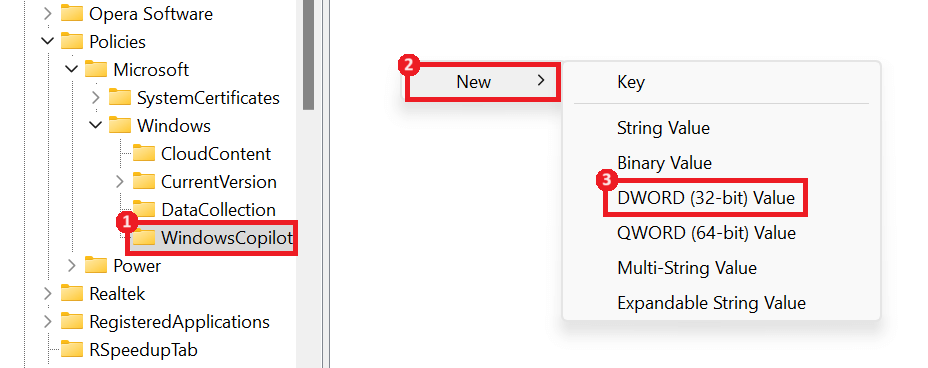
Name the new entry as TurnOffWindowsCopilot. Double-click the file, set the Value data to 1 and Base to Hexadecimal, and choose OK. Restart your PC after this step.
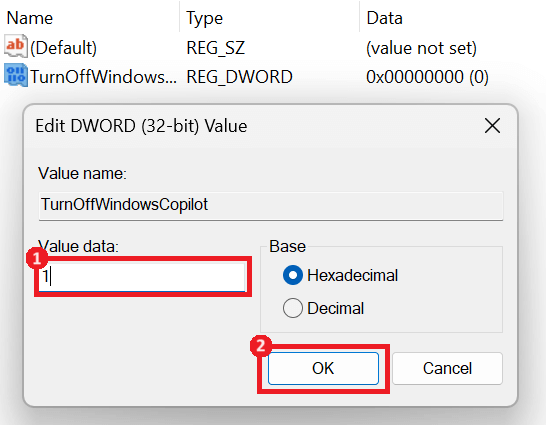
If you change your mind and want the Copilot button back on your Edge browser, change the Value data to 0. Then, restart your computer.
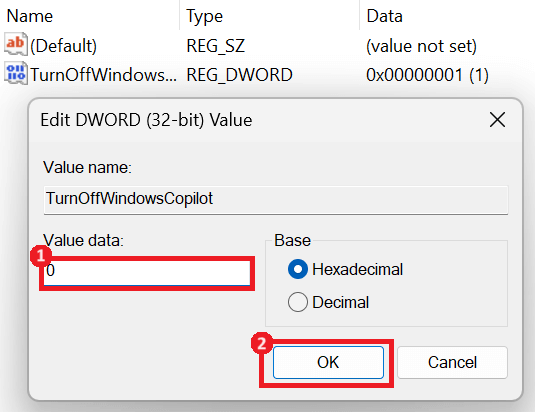
From Terminal (Mac)
The Edge Copilot button is present even on Mac. To remove it, first, close Edge if it’s running.
Acces the \Library path and create a new folder named Managed Preferences.
Click Spotlight (the magnifying glass icon) at the top-right corner of your screen. Type Terminal and select the Terminal app.
In the Terminal window, type the following command and press Enter to create a .plist file.
/usr/bin/defaults write ~/Desktop/com.microsoft.Edge.plist HubsSidebarEnabled -bool false
Move the .plist file into the \Library\Managed Preferences folder. Then, re-launch the Edge browser. The Copilot button should be gone by then.
If you want the Edge Copilot button back, move the .plist file out of the \Library\Managed Preferences folder. Restart Microsoft Edge on your Mac. And that’s all.