
- First, head into Settings > My Fire TV > About and select Fire TV Stick 4K seven times in a row to unlock Developer Options.
- Second, navigate to Settings > My Fire TV > Developer Options, select Apps from Unknown Sources, and choose Turn On.
- Third, access Fire TV Stick’s Home screen, select Appstore, find the Downloader app, and select Download.
- Fourth, launch Downloader, type Cinema HD’s download link, select Go, choose Install, and select Open.
If you use Cinema HD on your devices and would like to bring the same experience to your Amazon Fire TV Stick, it’s easy to install the app on your device. We’ll discuss its legal aspects and dive into the steps on how to get it on your device—from enabling developer options to using the Downloader app.
Is It Legal to Use Cinema HD on a Fire TV?
It’s legal to download and use Cinema HD on your Fire TV Stick. However, accessing copyrighted content without permission is what might get you into legal trouble.
Cinema HD, like many streaming apps, scrapes content from various sources, some of which might be illegal in your region. Downloading or streaming copyrighted content through illicit means can result in legal repercussions. You can read more about it on the United States Patent and Trademark Office website.
Note: This guide solely aims to explain how to install Cinema HD. We hold no responsibility for the app’s content or its legality in your specific location. It’s your discretion to ensure you’re using the app legally and accessing content authorized for streaming in your country. It’s possible to delete the app from your Fire TV device if you don’t wish to use it.
Step 1. Enable Developer Options on Fire TV Stick
Cinema HD isn’t available on the official Amazon Appstore. You’ll have to install it from a third-party source via APK installation. To do that, you’ll first enable Developer Options on your device.
On the Home screen of your Fire TV Stick, select Settings (a gear icon), and press the center button on your remote. You might see Settings at the top of your screen if you haven’t installed Fire OS updates yet.
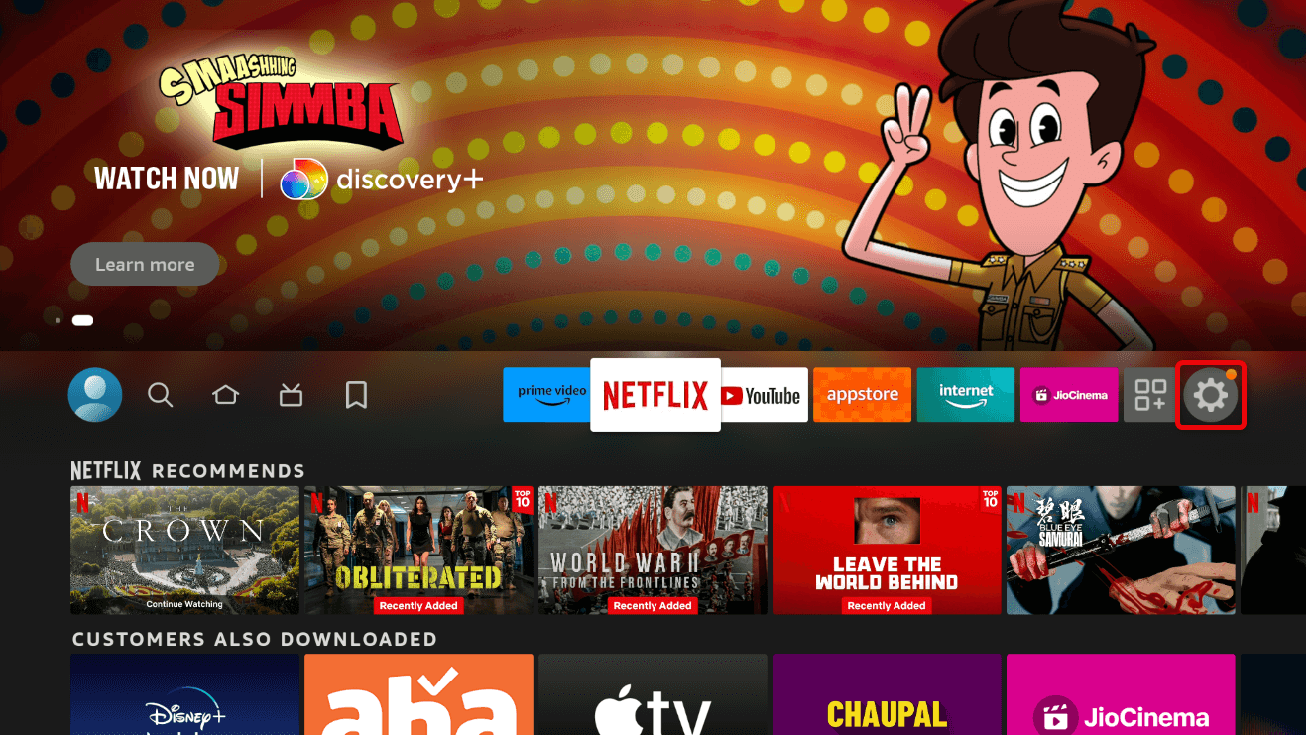 When the Settings menu opens, choose My Fire TV. Older Fire TV operating system versions might display this as Device & Software.
When the Settings menu opens, choose My Fire TV. Older Fire TV operating system versions might display this as Device & Software.
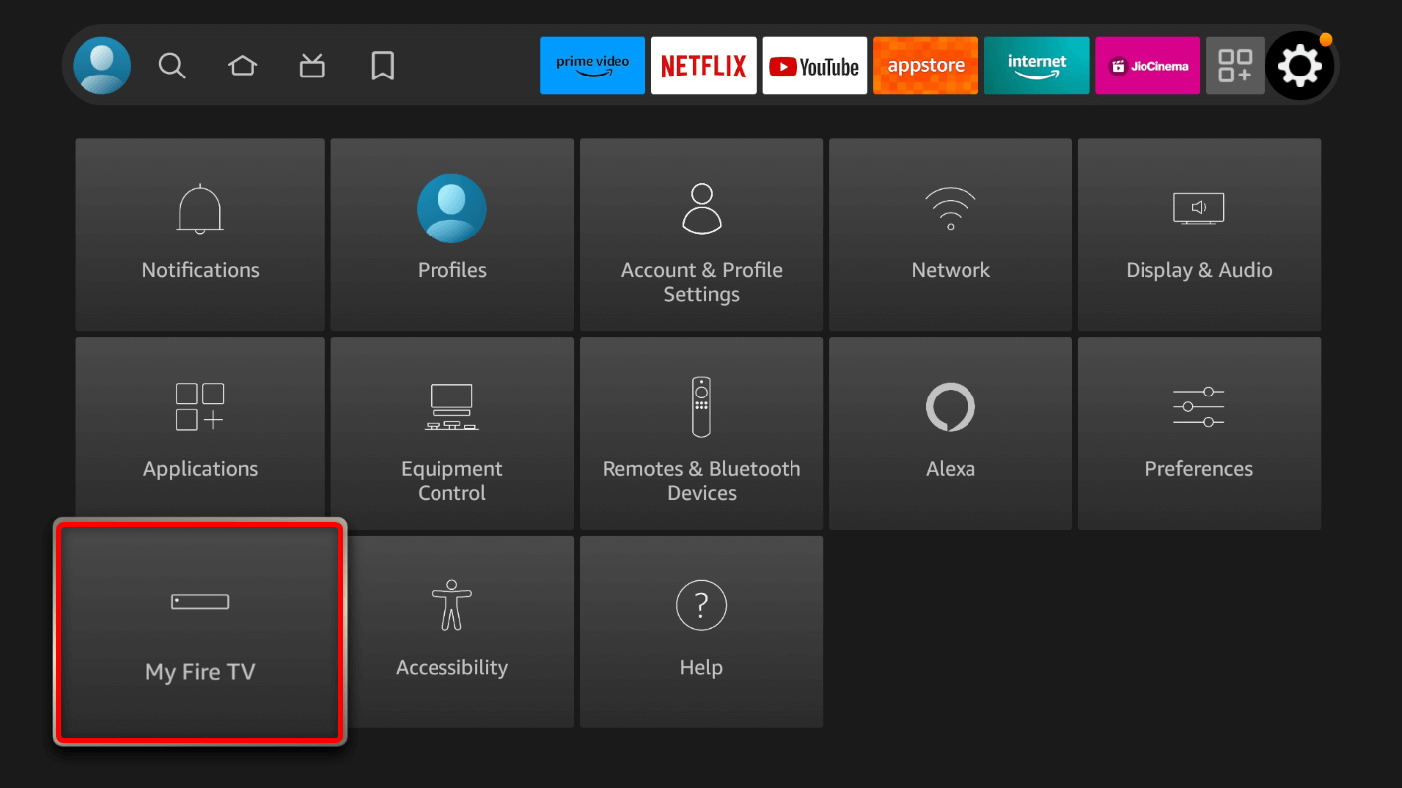 In the My Fire TV interface, select About from the list.
In the My Fire TV interface, select About from the list.
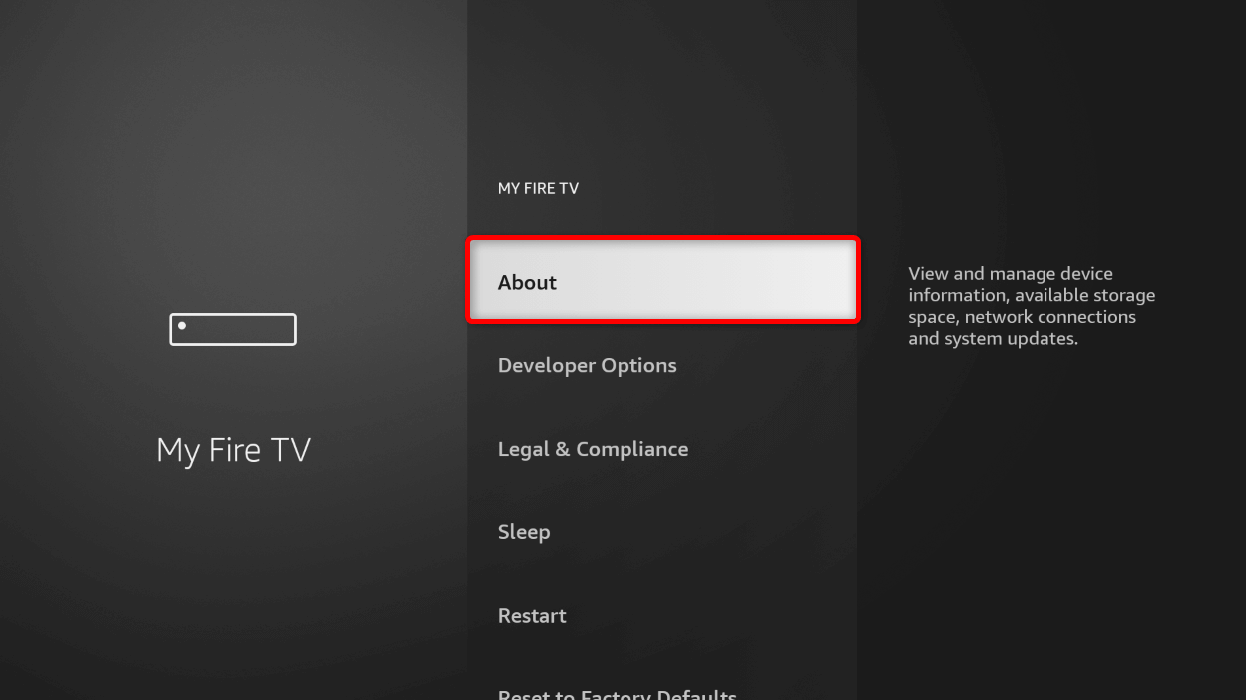 In the About section, bring the on-screen selector to your device. We highlighted Fire TV Stick 4K in our example. Once selected, press the center button on your remote seven consecutive times.
In the About section, bring the on-screen selector to your device. We highlighted Fire TV Stick 4K in our example. Once selected, press the center button on your remote seven consecutive times.
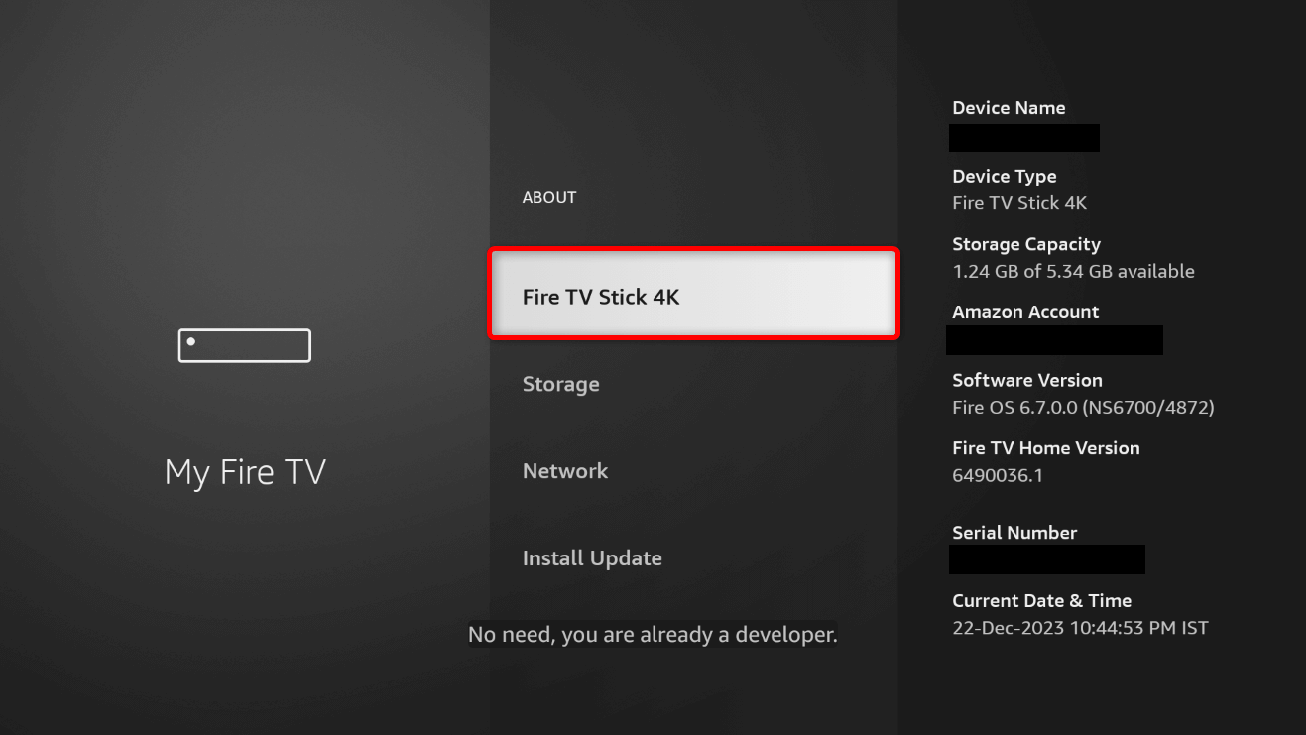 Your Fire TV Stick will display a No need, you are already a developer message once you’ve successfully enabled Developer Options.
Your Fire TV Stick will display a No need, you are already a developer message once you’ve successfully enabled Developer Options.
Step 2. Turn On APK Installation
With developer options enabled, you can now allow your Fire TV Stick to install APKs from third-party sources. To begin, navigate to Settings > My Fire TV > Developer Options.
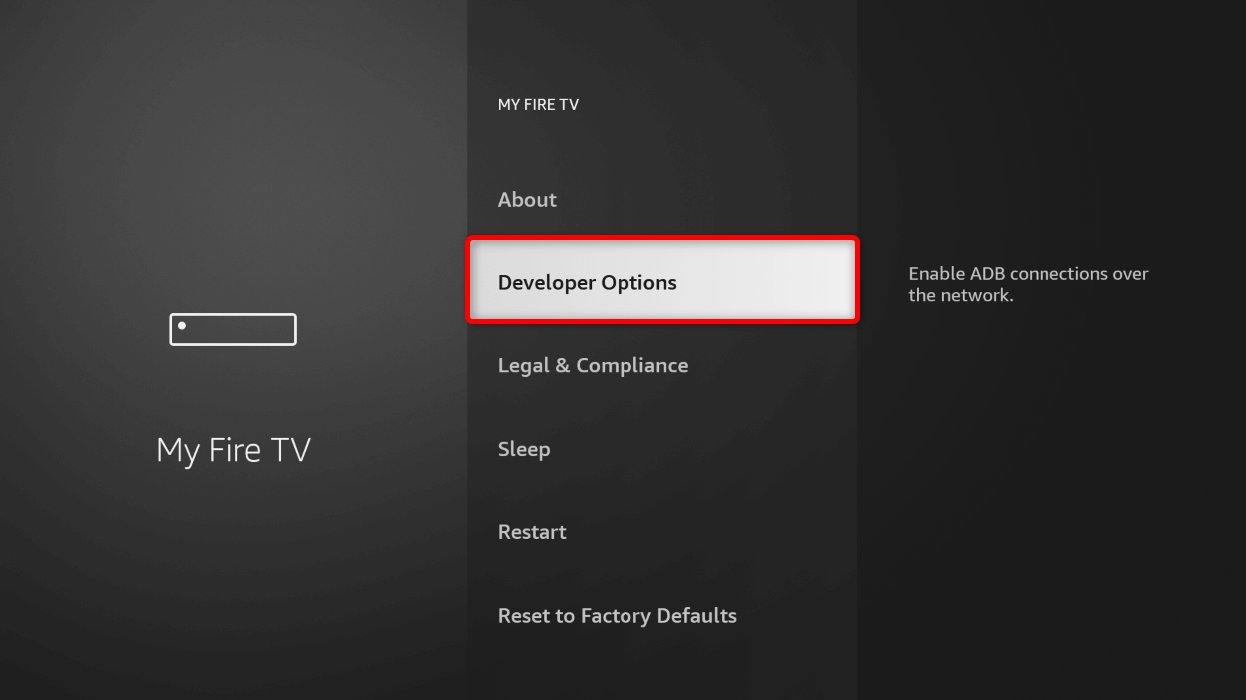 In the Developer Options section, choose Apps from Unknown Sources and press the center button on your remote.
In the Developer Options section, choose Apps from Unknown Sources and press the center button on your remote.
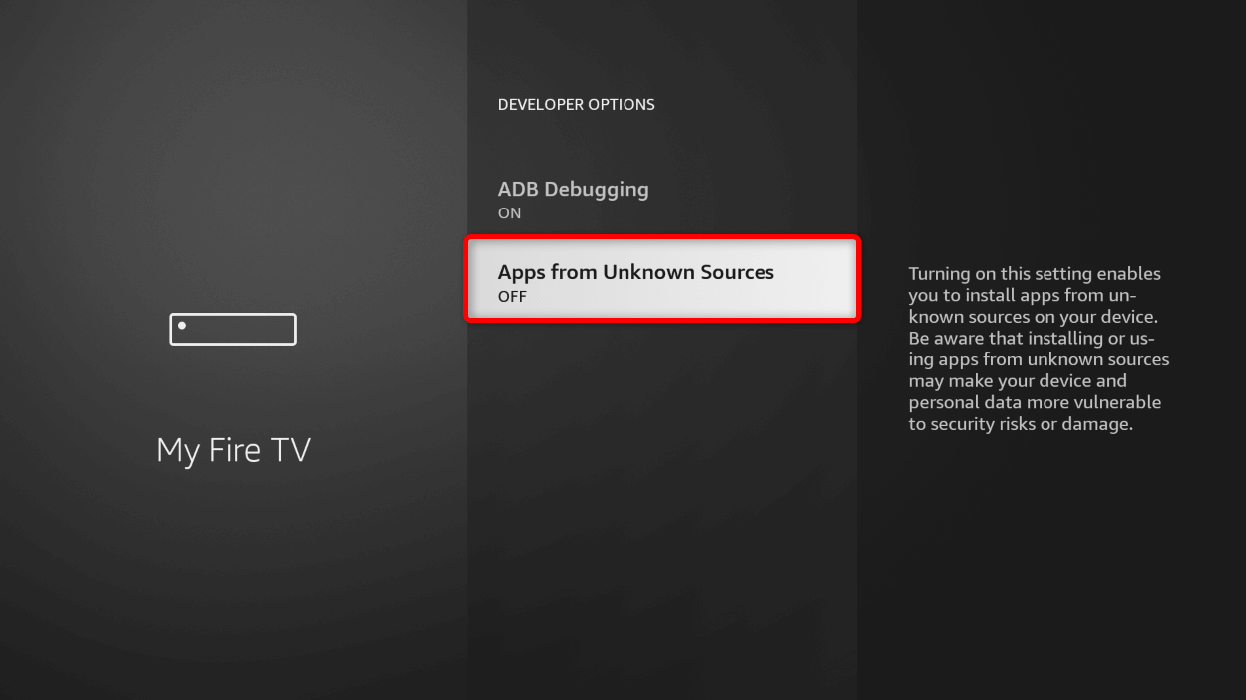 Your Fire TV Stick will send out a confirmation prompt on your screen and warning reminders about the action. Choose Turn On.
Your Fire TV Stick will send out a confirmation prompt on your screen and warning reminders about the action. Choose Turn On.
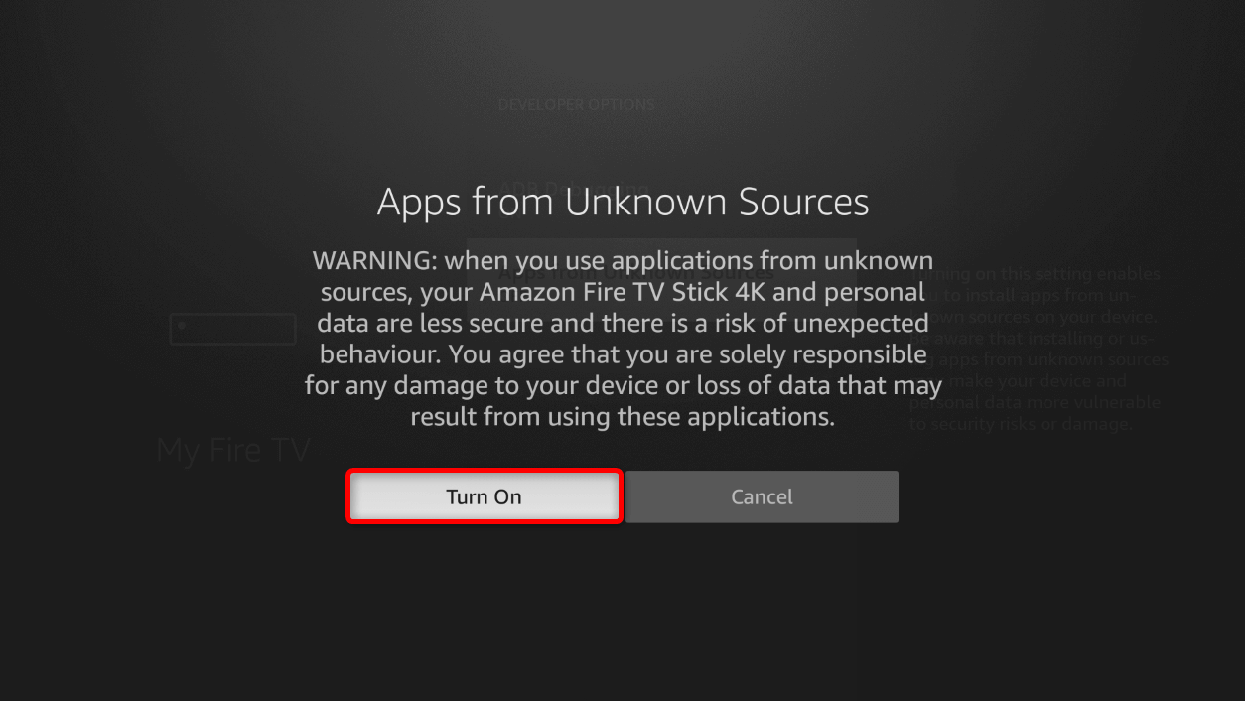 You can now install apps from outside sources. To keep your security tight, make sure to evaluate the safety of each app before choosing to install them on your device.
You can now install apps from outside sources. To keep your security tight, make sure to evaluate the safety of each app before choosing to install them on your device.
Step 3. Download the Downloader App
The Downloader app is one program you can use to sideload apps like Cinema HD on your Fire TV Stick. Here’s how you install it.
Press the Home button of your remote to go back to the home screen. Once there, select Appstore.
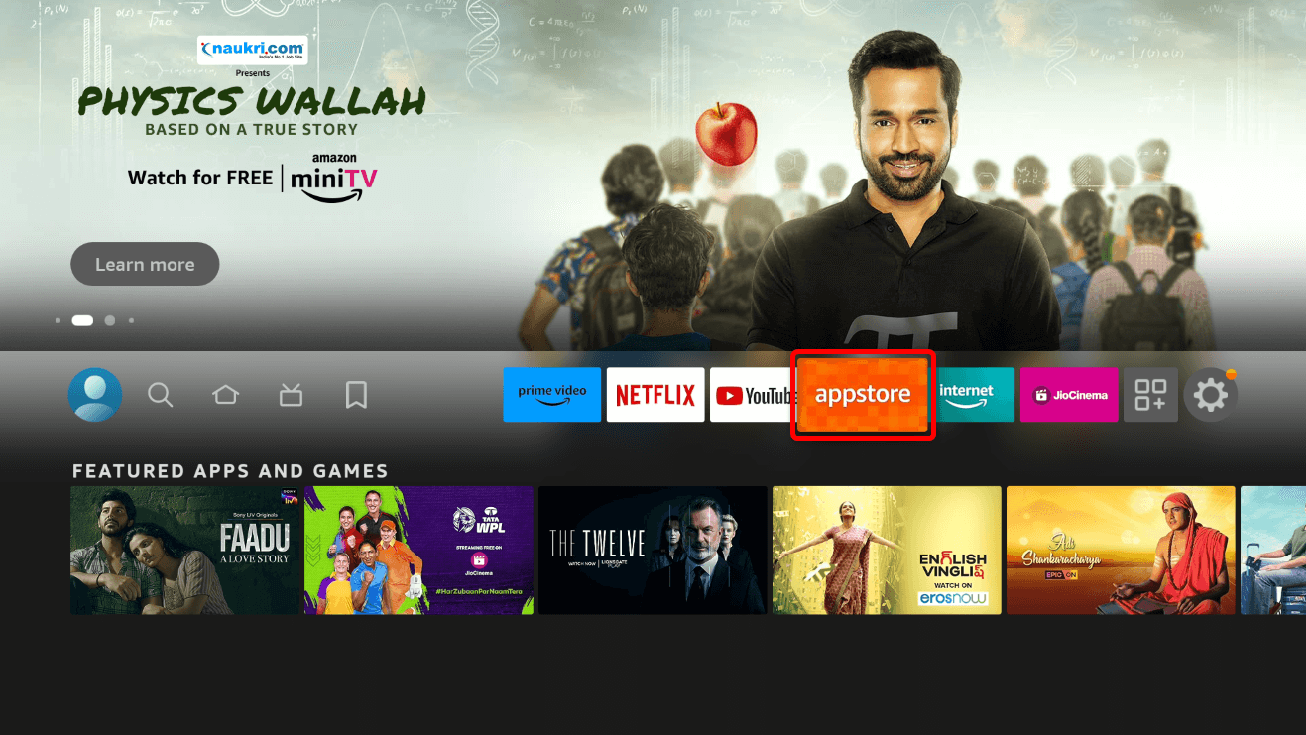 In Appstore, look for the Downloader app using the provided search bar.
In Appstore, look for the Downloader app using the provided search bar.
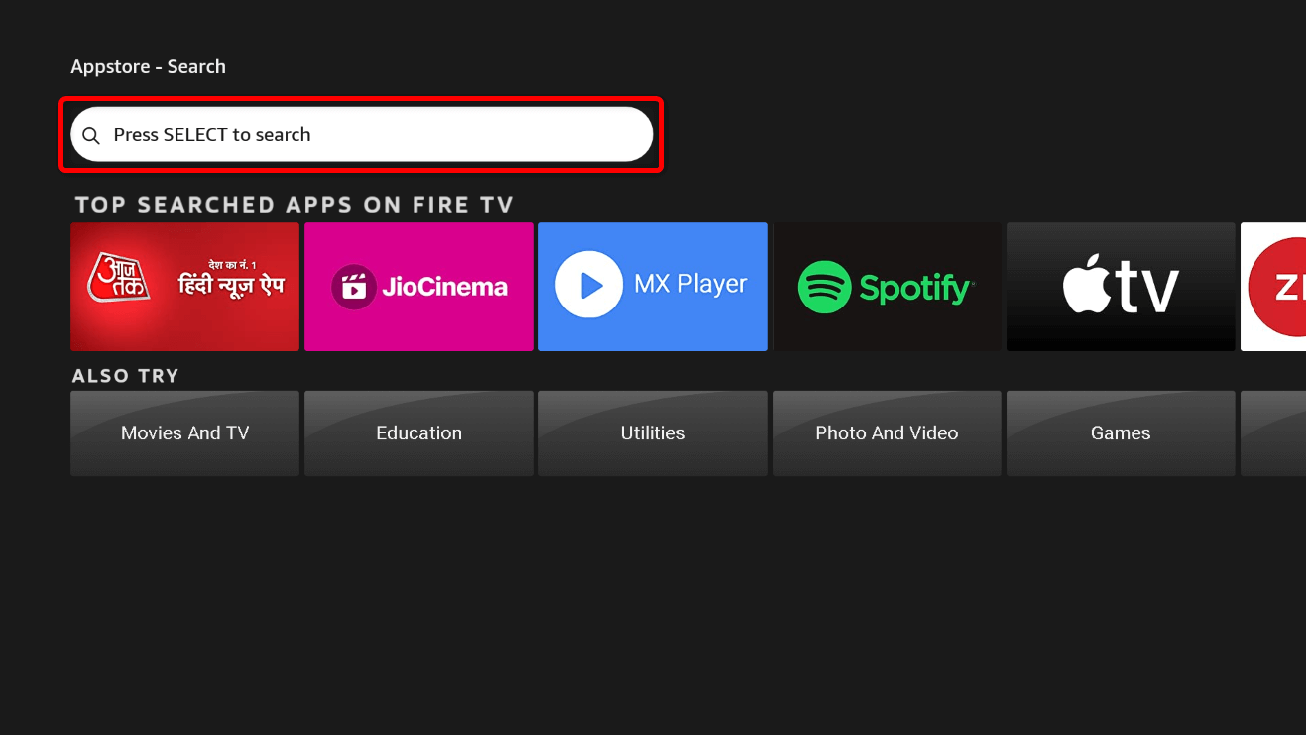 Once found, select Downloader and choose its corresponding Download button. The app will install on your Fire TV Stick.
Once found, select Downloader and choose its corresponding Download button. The app will install on your Fire TV Stick.
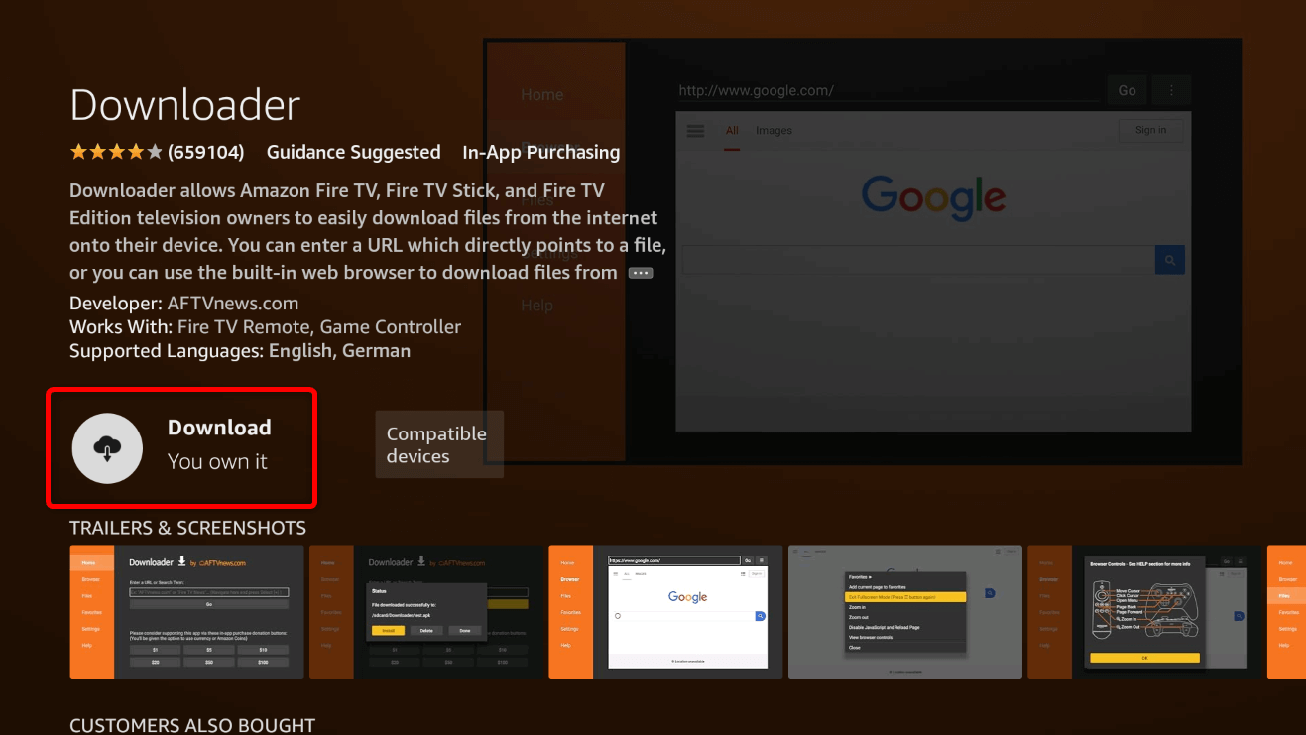
Step 4. Use Downloader to Download and Install Cinema HD
Launch the Downloader app. Since it is newly installed, it will ask you to grant it access permissions to your photos, media, and files. Choose Allow.
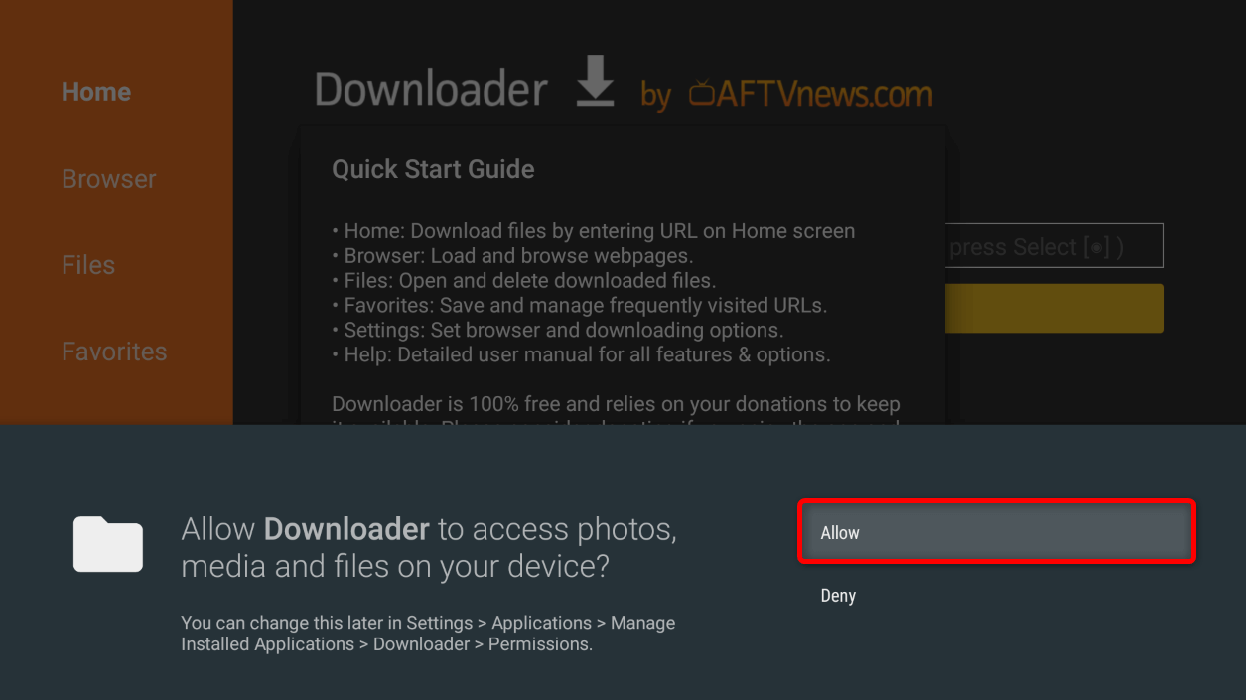 Select the Enter a URL or Search Term field and type geekfrost.com/cinemahd/. Choose the Go button to open the link.
Select the Enter a URL or Search Term field and type geekfrost.com/cinemahd/. Choose the Go button to open the link.
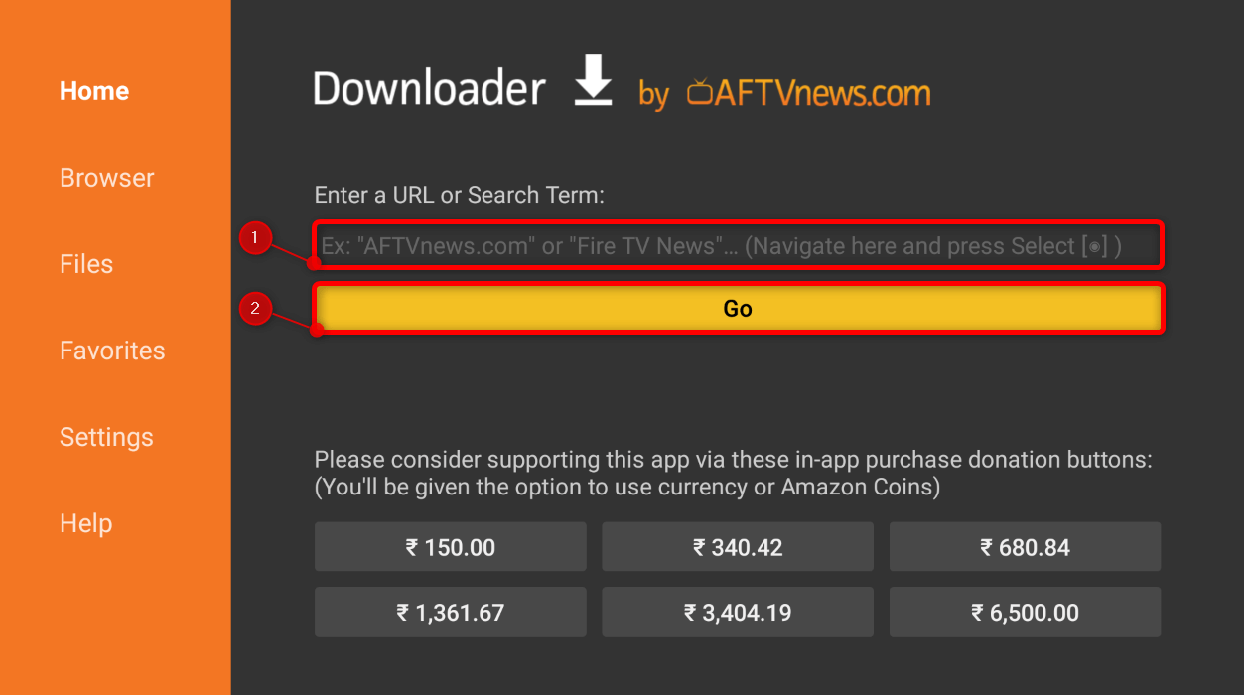 The Downloader app will connect to the server and download the APK file for Cinema HD. Once this process is complete, you’ll see an installation prompt on your screen. Choose Install.
The Downloader app will connect to the server and download the APK file for Cinema HD. Once this process is complete, you’ll see an installation prompt on your screen. Choose Install.
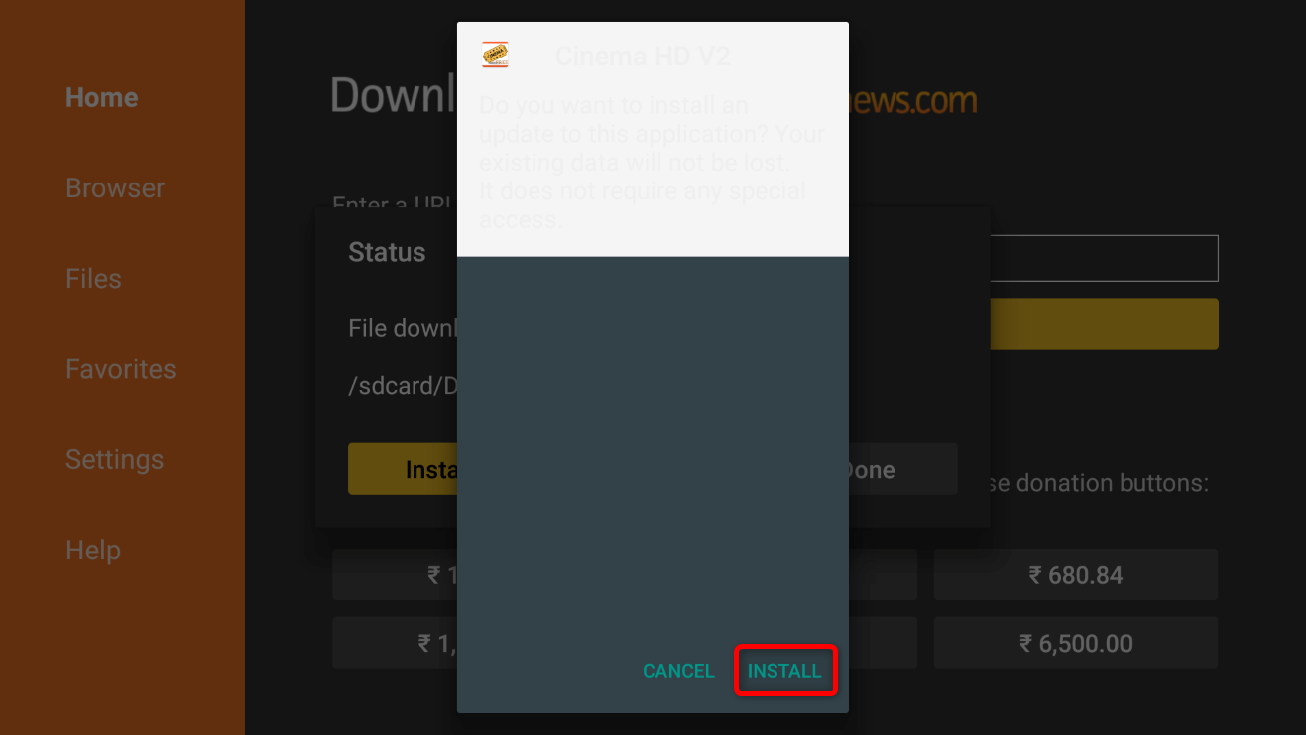 Wait for the app to finish installing, then select Open to launch Cinema HD.
Wait for the app to finish installing, then select Open to launch Cinema HD.
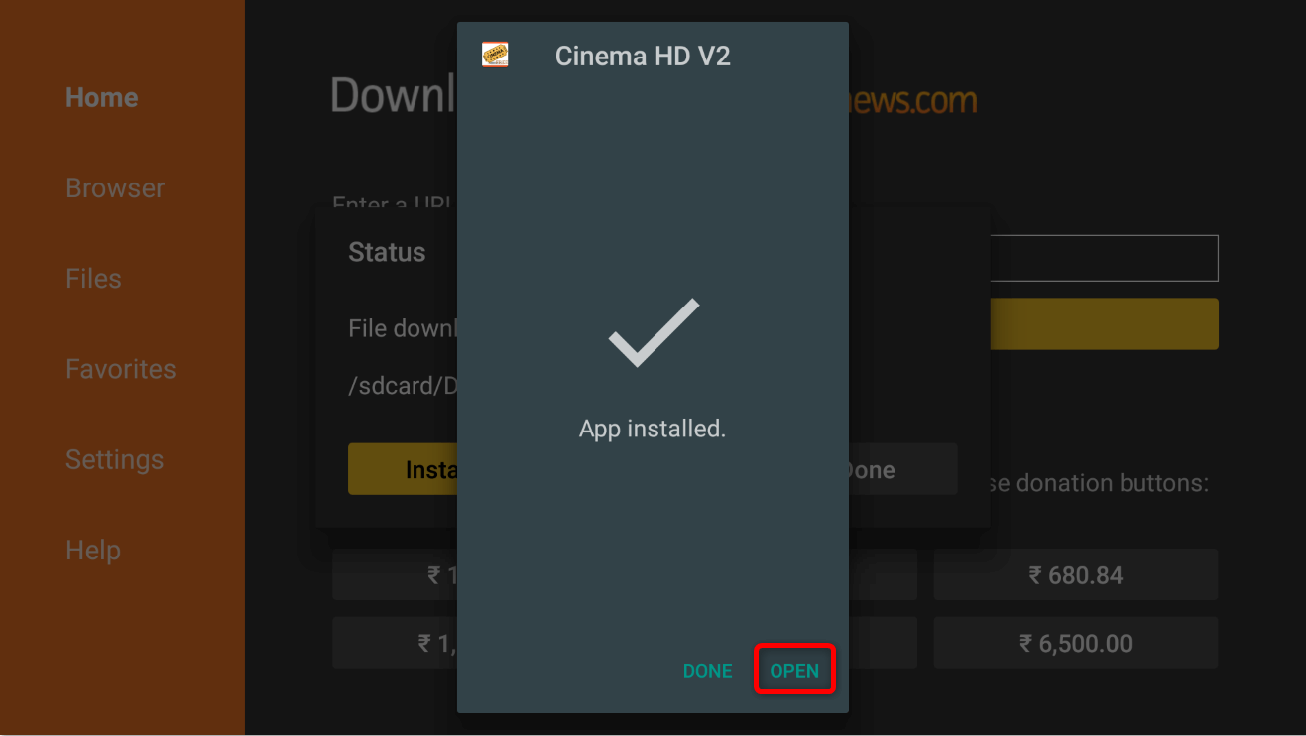
And that’s how you get Cinema HD on an Amazon Fire TV Stick. You can now enjoy your favorite content using your favorite streaming app on your large screen.



