
- To update your Fire TV, head into Settings > My Fire TV > About, select Check for Updates, choose Install Updates if updates are available, and let your device reboot.
- To update a Fire TV remote, navigate to Settings > Remotes & Bluetooth Devices > Amazon Fire TV Remotes > Amazon Fire TV Remote.
Want to keep your Amazon Fire TV Stick and its remote in their best state? Installing updates is key, especially in fixing bugs, enhancing performance, and getting the latest features available for your device. We’ll show you how to update them and explain why it’s a good thing to do.
How to Update Your Fire TV Stick
In general, Fire TV Sticks update themselves as long as they’re connected to the internet. But if you’re a fan of pulling out your TV cord every time it’s not in use, your device might be unable to update automatically. If you have a similar case or want to force an update, follow these steps.
Go to your Fire TV’s Home interface. Then, using the directional buttons on your remote, navigate the selector to Settings (a gear icon) and press the center button. If you have an outdated Fire TV Stick, you might see Settings on a menu bar at the top.
![]() In Settings, select and open My Fire TV. This might be displayed as Device & Software if it’s outdated.
In Settings, select and open My Fire TV. This might be displayed as Device & Software if it’s outdated.
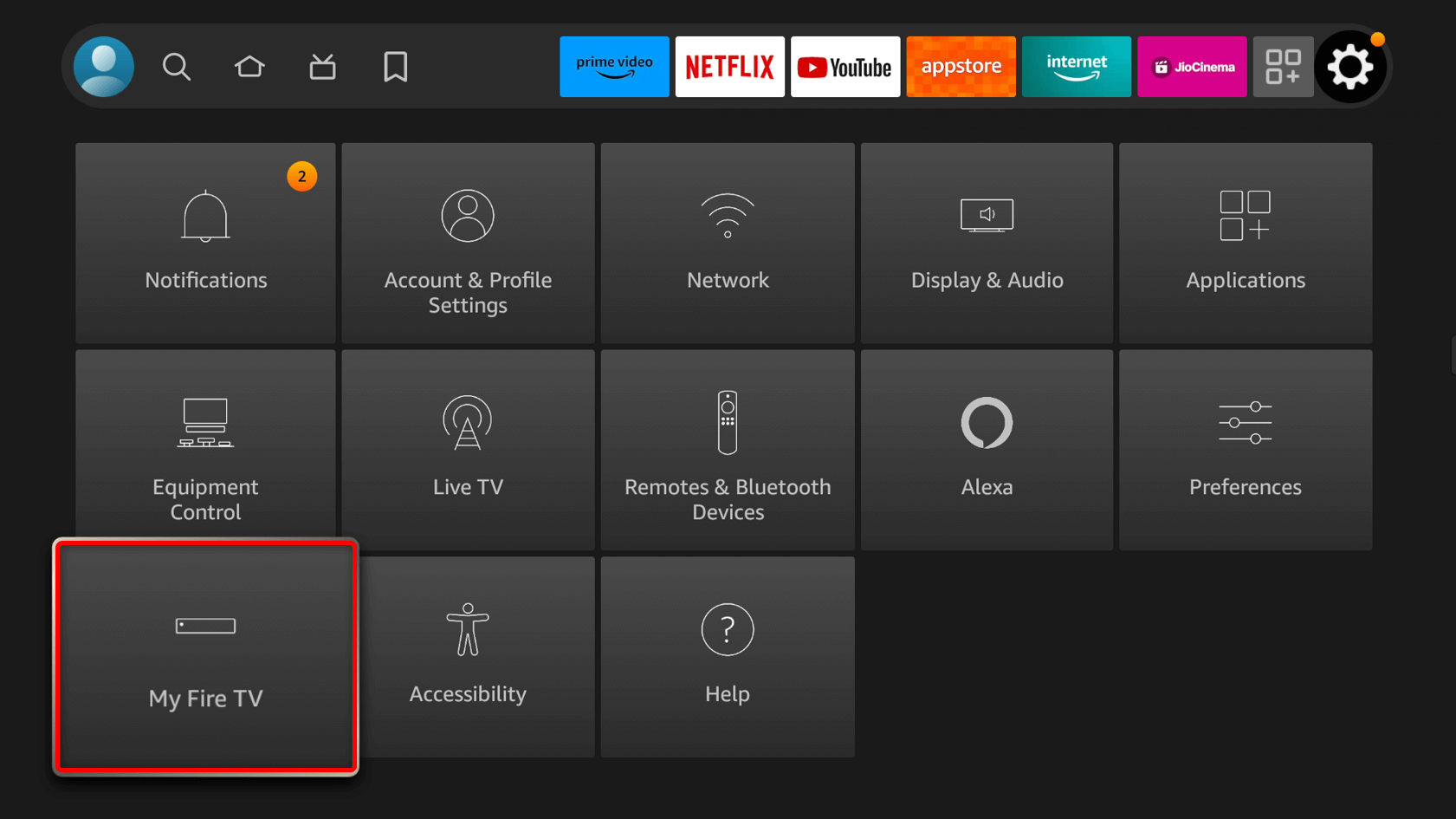 In the My Fire TV section, open the About tab.
In the My Fire TV section, open the About tab.
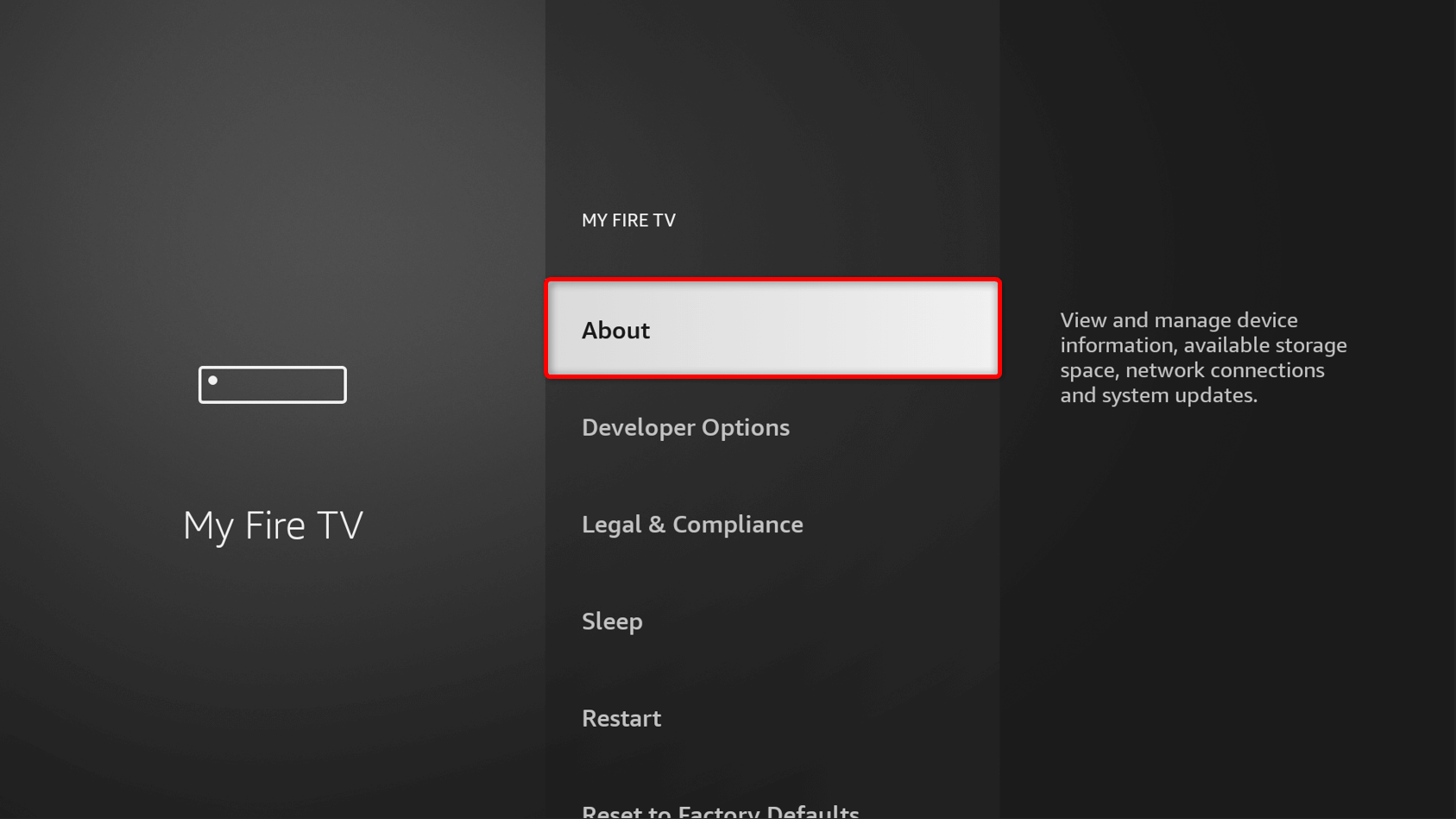 In About, choose Check for Updates. This will allow your Fire TV to actively search for updates and install them.
In About, choose Check for Updates. This will allow your Fire TV to actively search for updates and install them.
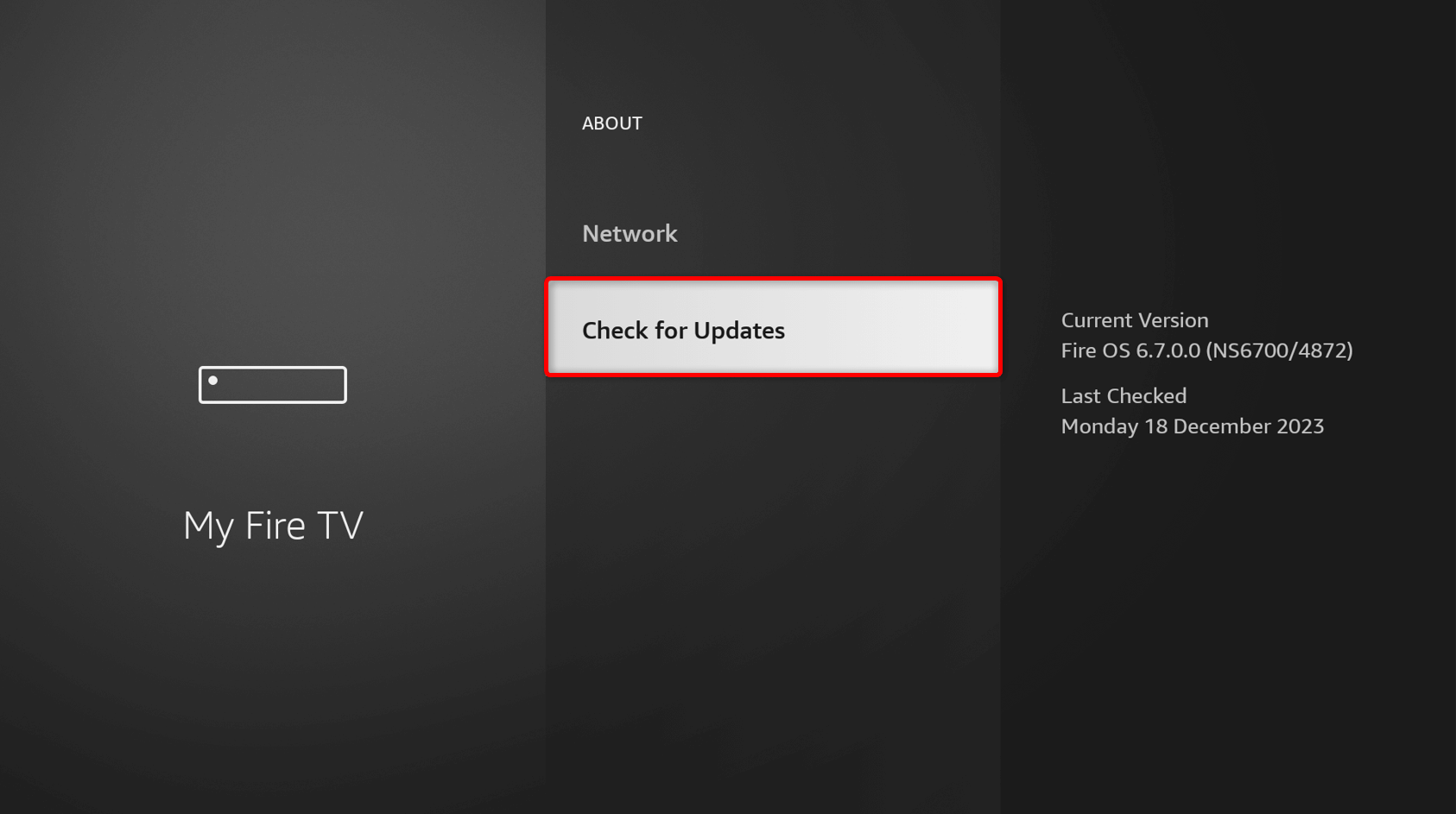
If updates are indeed available, you will see the Install Update option. Sometimes, it can also directly replace Check for Updates when your Fire TV has already loaded the new packages.
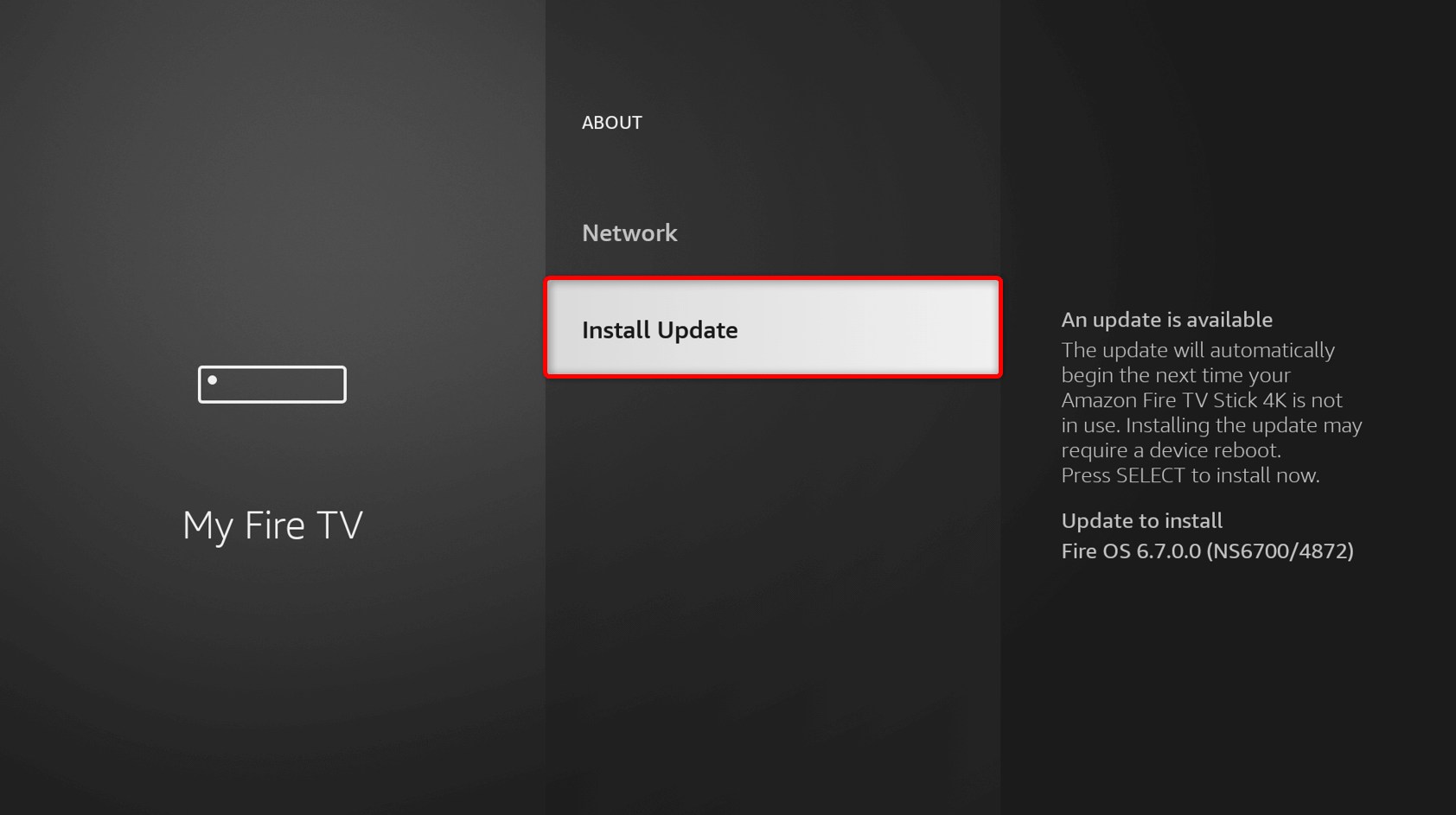
After selecting it, you’ll see a prompt telling you that your Fire TV Stick is turning off. This is necessary to ensure that all changes are applied. Wait for the update process to finish, and you’re done.
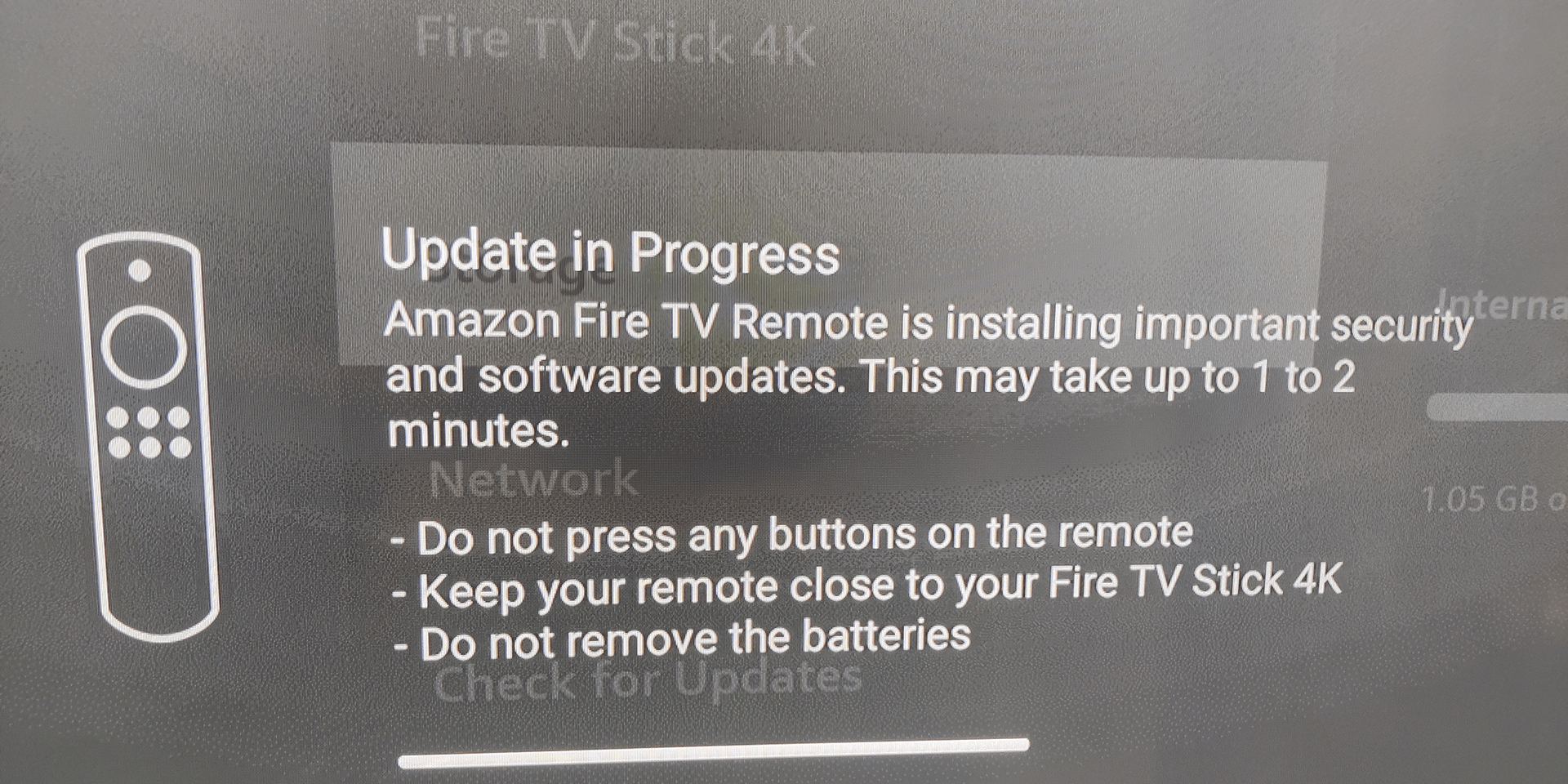
How to Update Your Fire TV Stick’s Remote
Your Fire TV Stick’s remote also receives firmware updates. To check for them, begin by going to Settings and choosing Remotes & Bluetooth Devices. In some versions of Fire TV, this option may be displayed as Controllers & Bluetooth Devices.
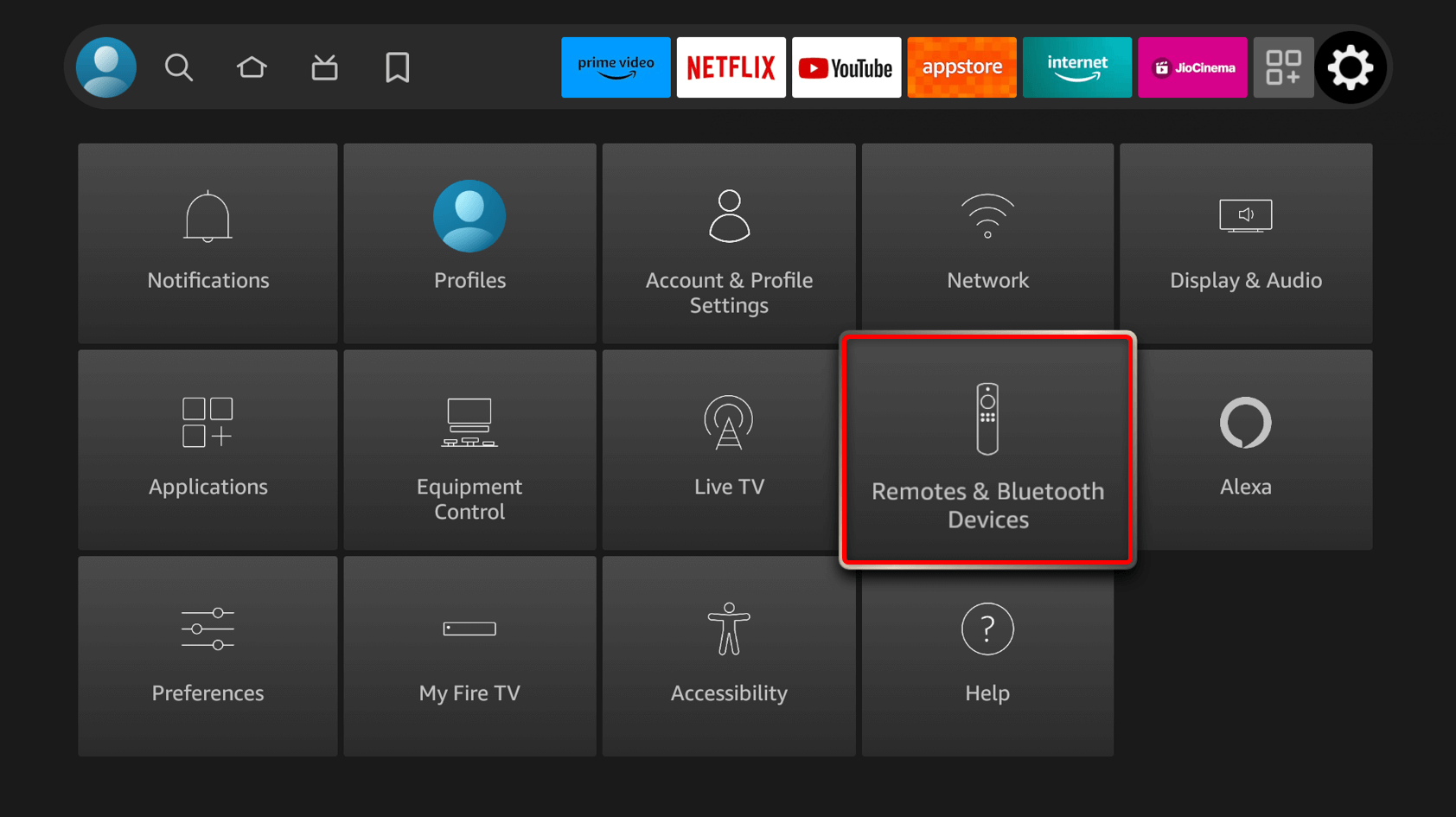 From the list, select Amazon Fire TV Remotes.
From the list, select Amazon Fire TV Remotes.
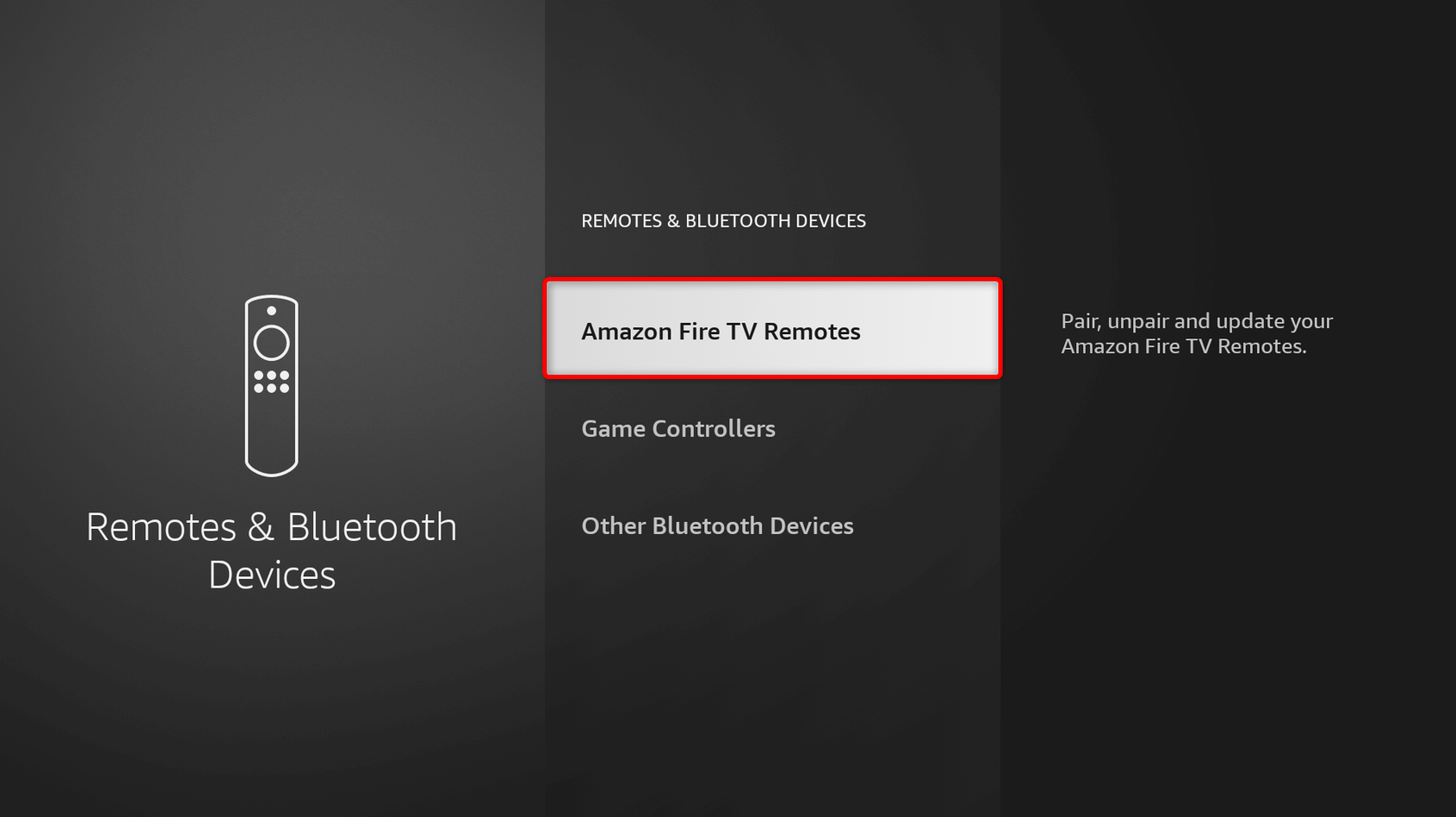
In the next section, choose Amazon Fire TV Remote. You will see further instructions there on how to update your remote if new features or versions are indeed available.
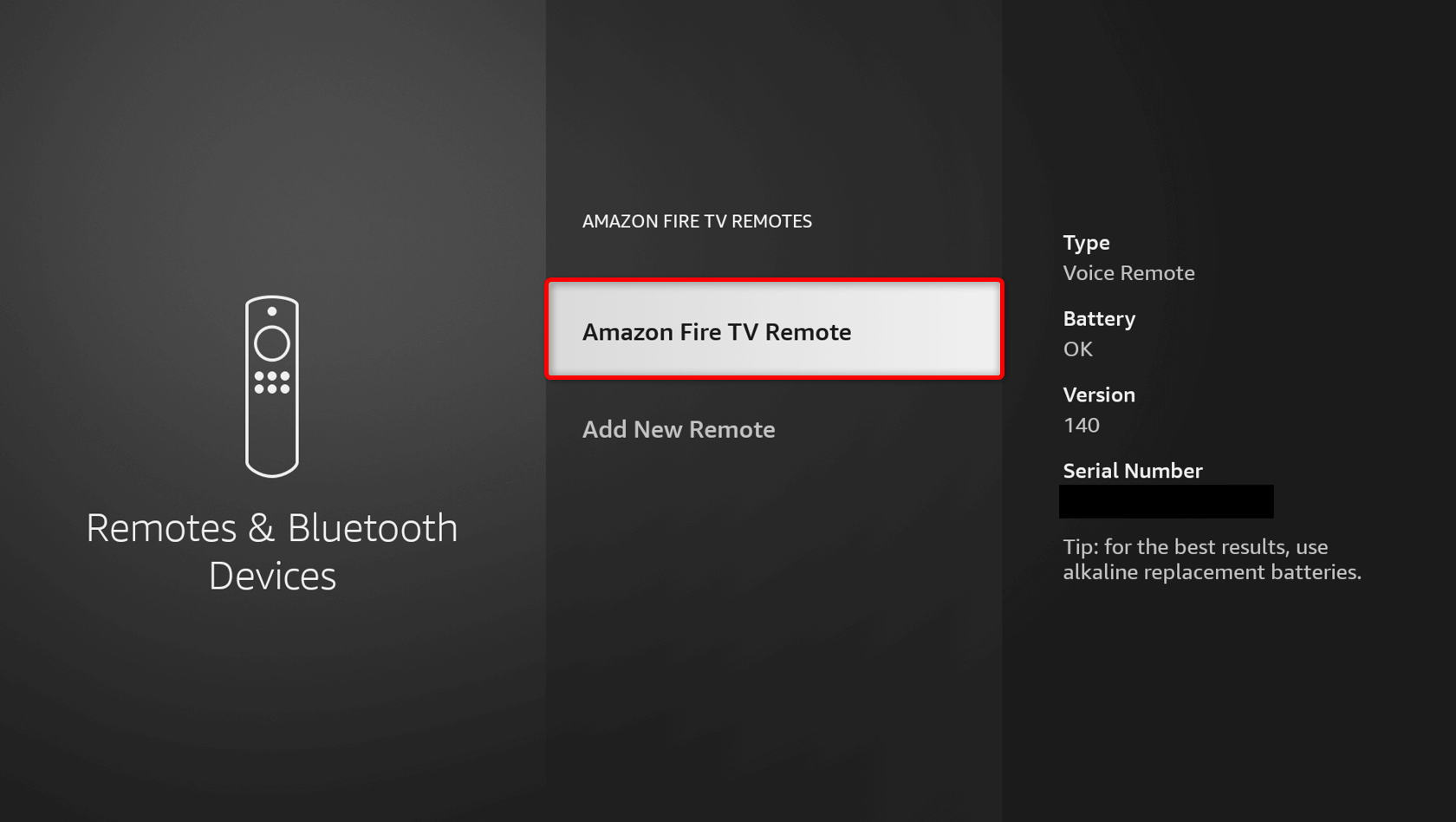 While updates are underway, follow the on-screen warnings for your remote. These include not removing its batteries, leaving the buttons unpressed, and keeping it at a close distance with your Fire TV Stick.
While updates are underway, follow the on-screen warnings for your remote. These include not removing its batteries, leaving the buttons unpressed, and keeping it at a close distance with your Fire TV Stick.
Wait for the process to finish in a minute or two, and you’re good to go.
Why It’s Important to Update Your Fire TV Stick
Updating your Fire TV Stick is as important as updating your personal devices, like your phone, tablet, and laptop. To be specific, installing updates can:
- Eliminate existing bugs that may cause problems for your watching experience
- Improve Fire TV performance
- Avoid app crashes
- Ensure a smooth and responsive interface
- Apply the latest security and privacy features
Amazon rolls out updates regularly, especially for new Fire TV Sticks. When they’re made available on your machine, it’s best you install them as soon as possible. The overall effect is good, so follow our methods above to update them without hesitation.

