
- To delete an app on your Fire TV Stick, press and hold down the Home button, choose Apps, select the app you want to remove, press the Menu button, select Uninstall in the open menu, and choose Uninstall in the prompt.
If your apps are experiencing issues or you want to free up your device storage, it’s easy to delete apps from your Amazon Fire TV Stick. We’ll show you how to uninstall apps in two ways and tell you when to offload an application instead.
Delete Apps From App Library
You can uninstall apps from your Fire TV Stick from two locations: the App Library and Settings. Both achieve the same result. Here’s how you do it via the App Library.
On your remote, press and hold the Home button. This will launch the Quick Access menu. From the options displayed, choose Apps and press the center button.
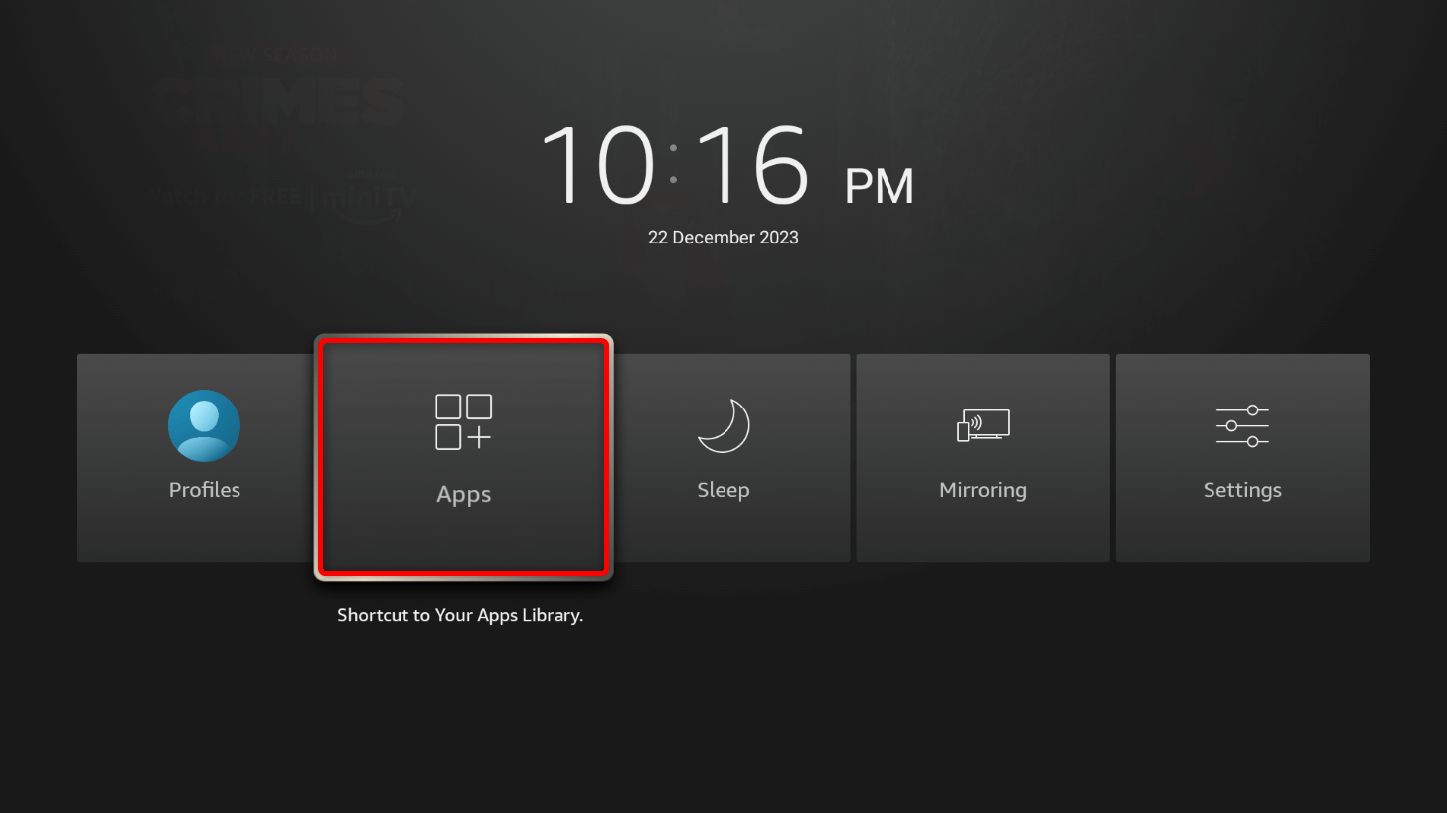 The Your Apps & Games section appears on your screen. Select the application to uninstall. Once highlighted, press the Menu button (denoted by three horizontal lines).
The Your Apps & Games section appears on your screen. Select the application to uninstall. Once highlighted, press the Menu button (denoted by three horizontal lines).
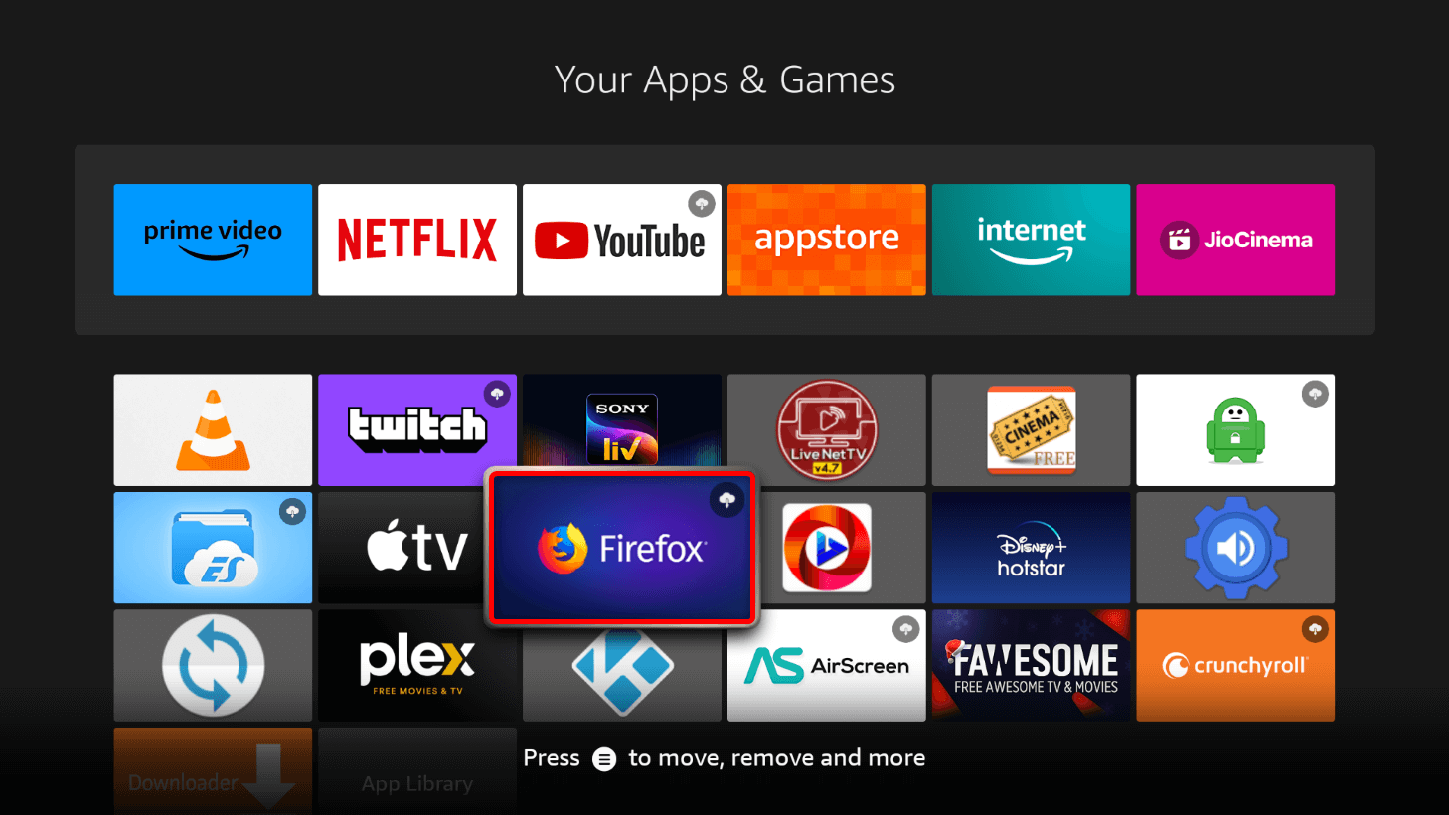 On the right side of your screen, an options pane will show. Select Uninstall.
On the right side of your screen, an options pane will show. Select Uninstall.
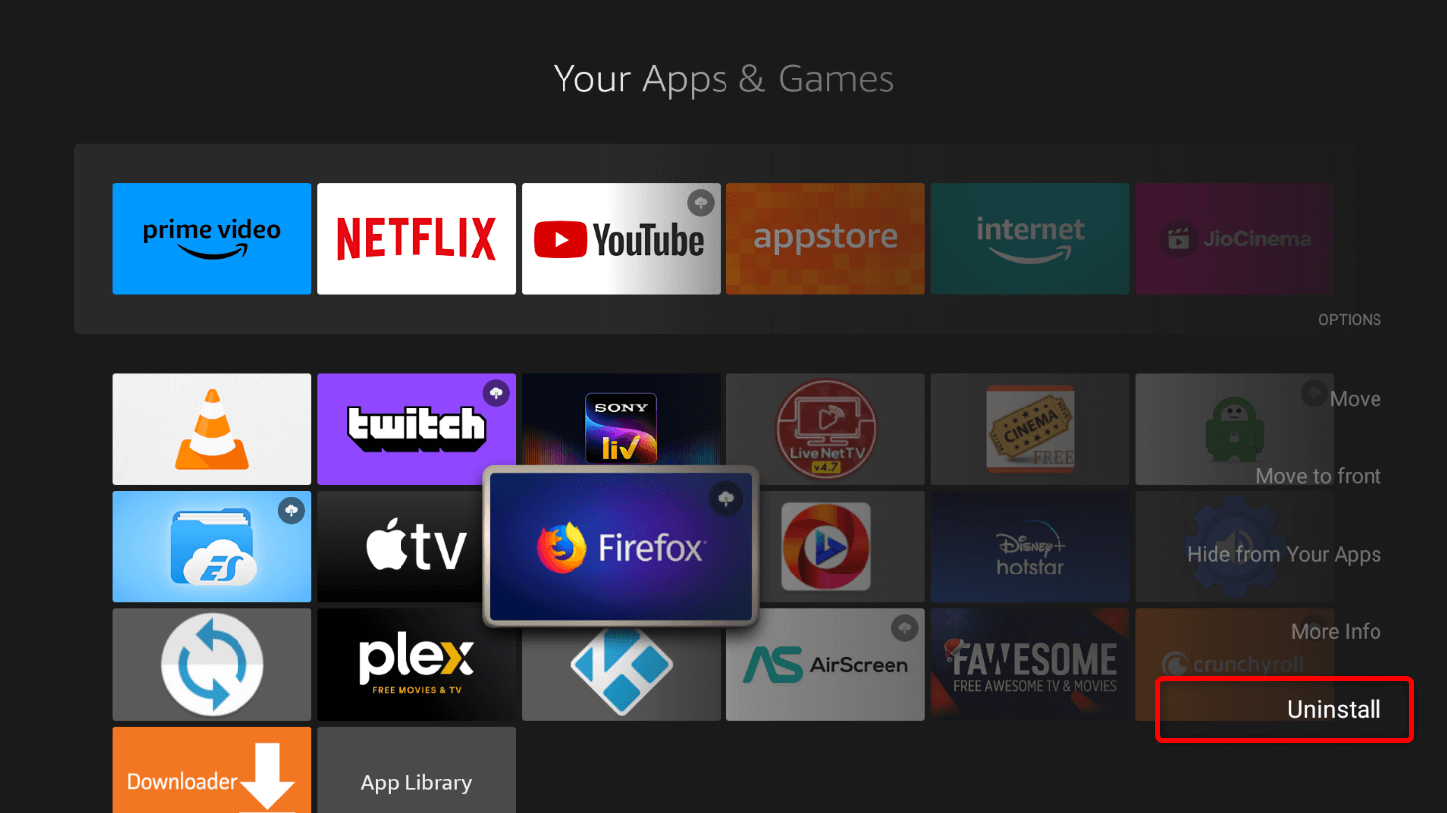 In another dialog, confirm the app uninstallation by choosing Uninstall.
In another dialog, confirm the app uninstallation by choosing Uninstall.
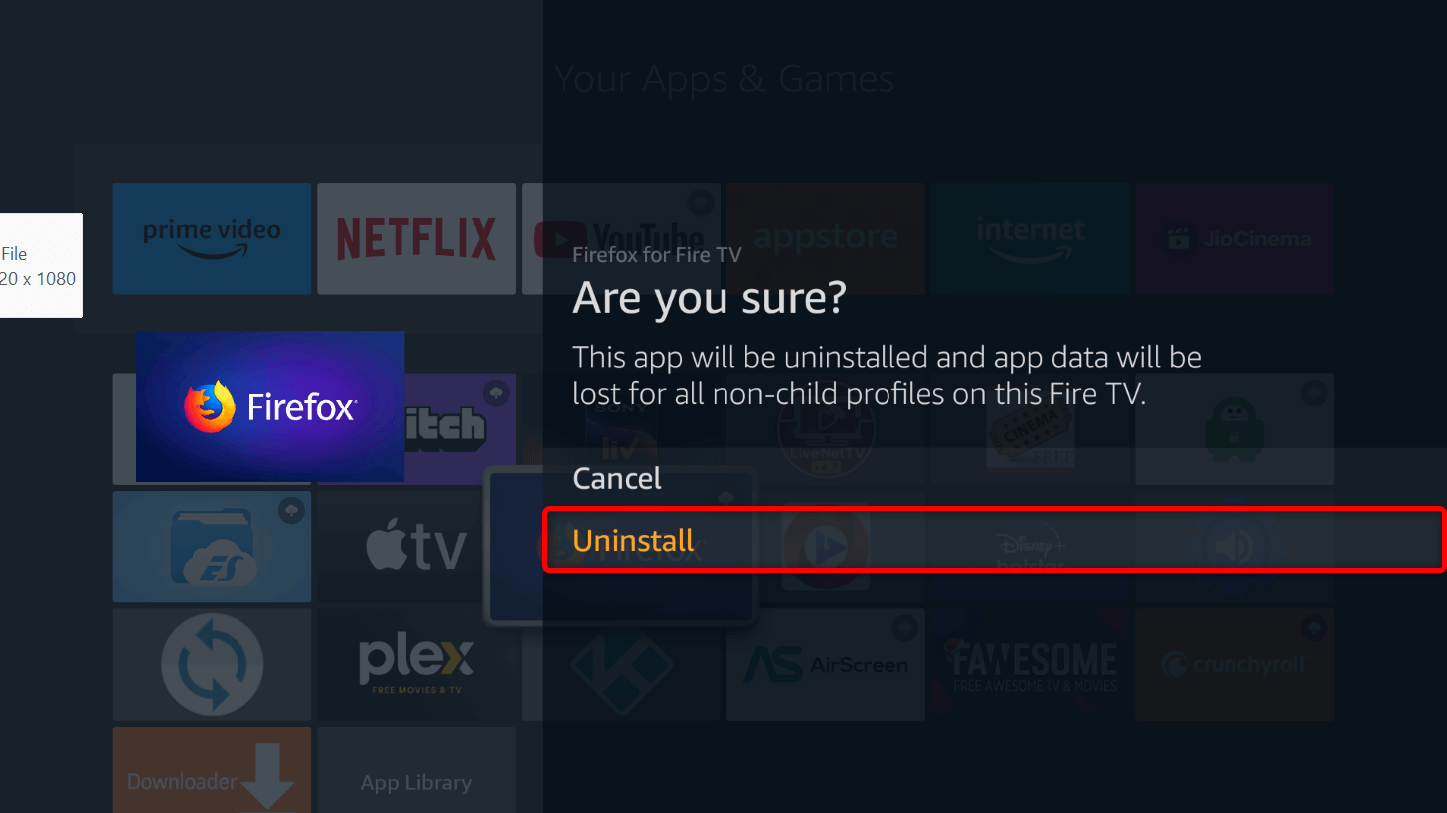 Your Fire TV Stick will now proceed to remove the chosen app. This deletes all app preferences, your login information, and any other user data.
Your Fire TV Stick will now proceed to remove the chosen app. This deletes all app preferences, your login information, and any other user data.
You may still see uninstalled apps with a cloud icon in your apps list. This means they’re still saved in your Amazon Cloud account but no longer take up any storage on your device.
To completely remove cloud-stored apps, long-press the Home button to open the Quick Access menu. Go to Apps and find the cloud application you want to permanently remove. Bring the selector to the cloud app and press the Menu button. From the right-side options, choose Remove from Cloud.
Delete Apps From Settings
To access more options other than uninstallation, remove your app from the Settings menu instead.
To begin, go to the Home interface of your Fire TV Stick. In the right portion of your screen, open Settings (a gear icon). Older operating systems might display Settings on a menu bar at the top. Make sure to install updates to keep the interface similar and remove other existing bugs on the device.
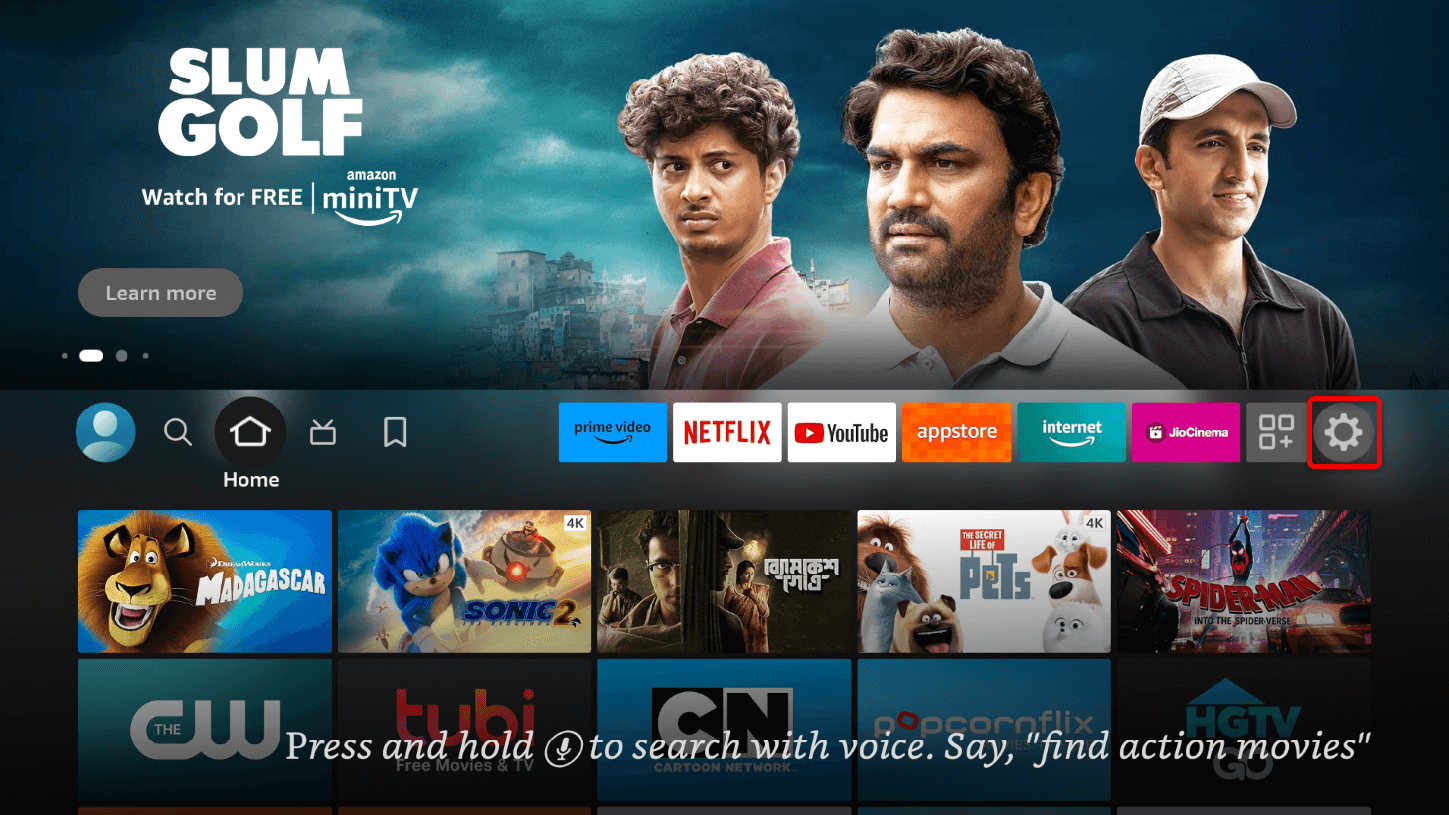 In the next screen, choose Applications.
In the next screen, choose Applications.
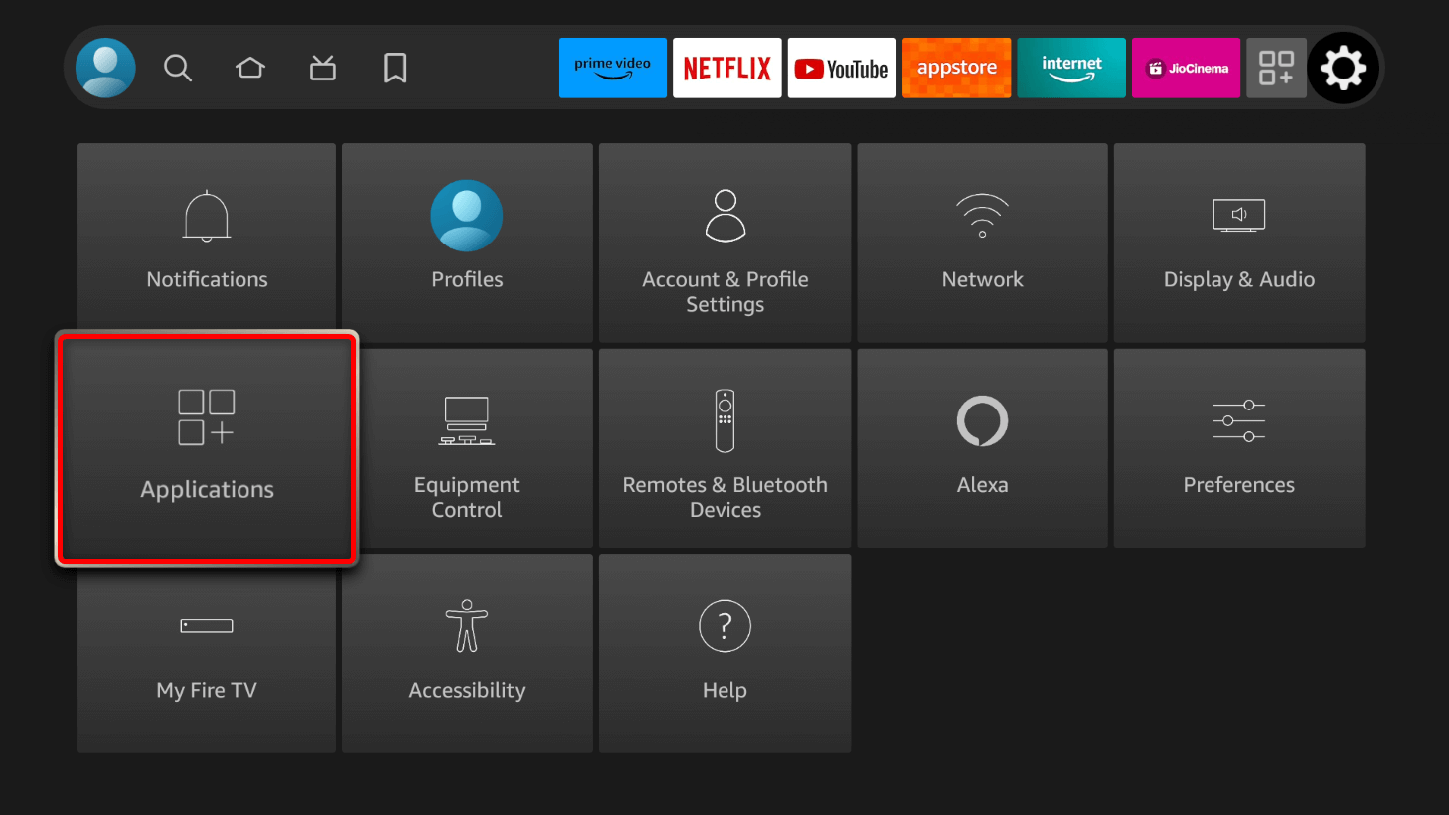 In the Applications section, select Manage Installed Applications.
In the Applications section, select Manage Installed Applications.
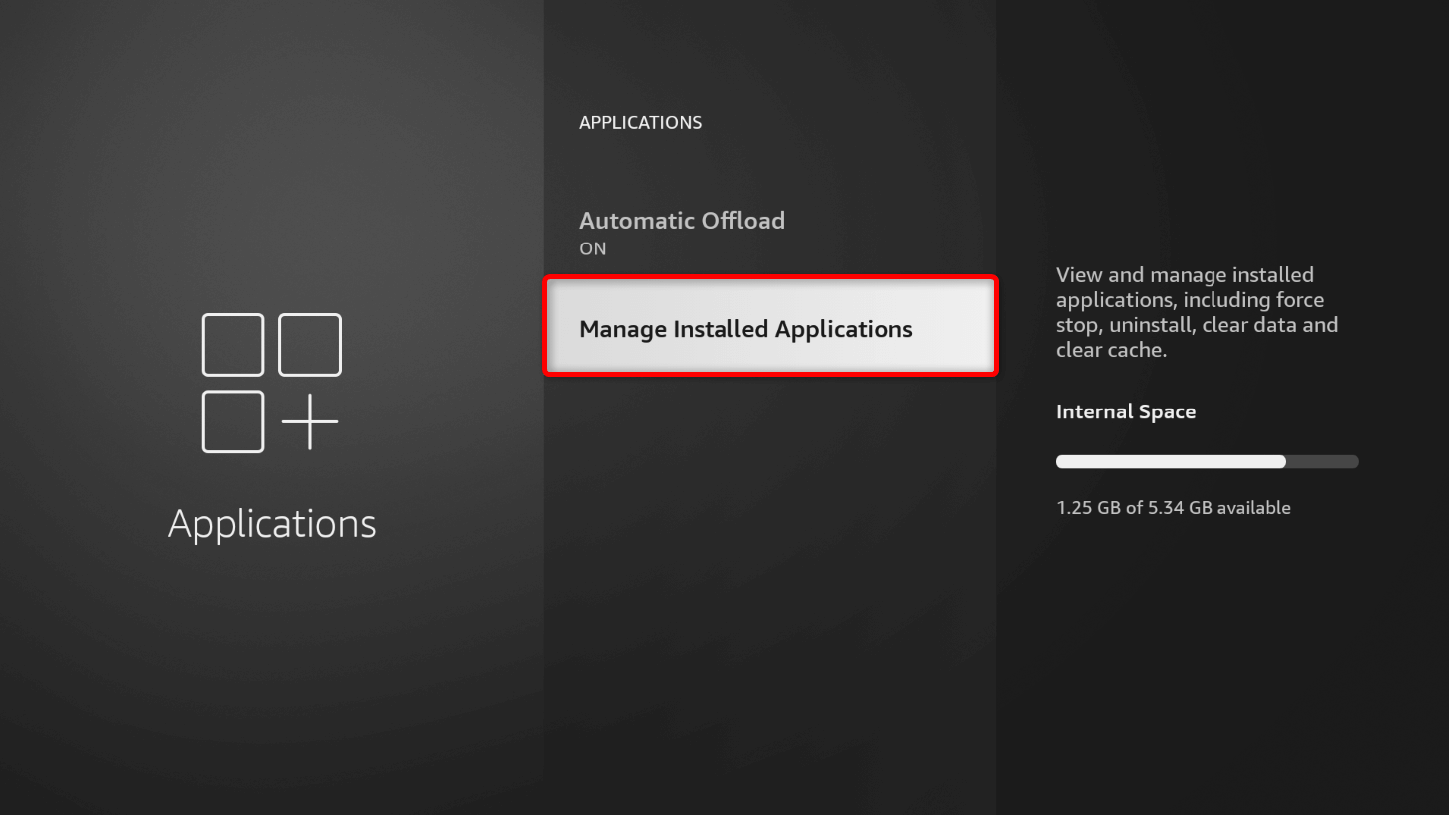 From the list of installed apps, highlight the one you want to remove. Then, on your remote, press the center button to see the available options.
From the list of installed apps, highlight the one you want to remove. Then, on your remote, press the center button to see the available options.
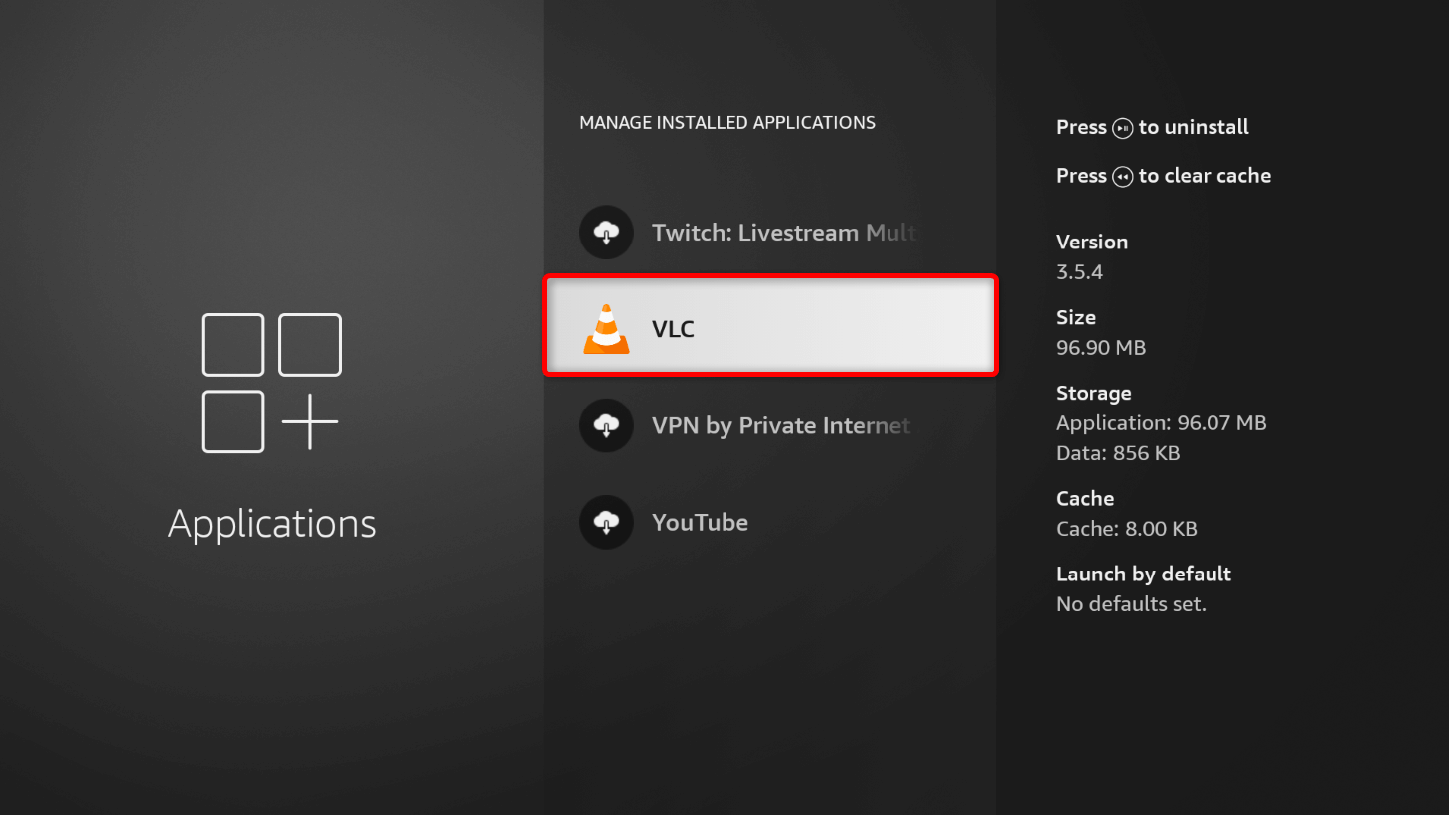 In the specific app settings, choose Uninstall.
In the specific app settings, choose Uninstall.
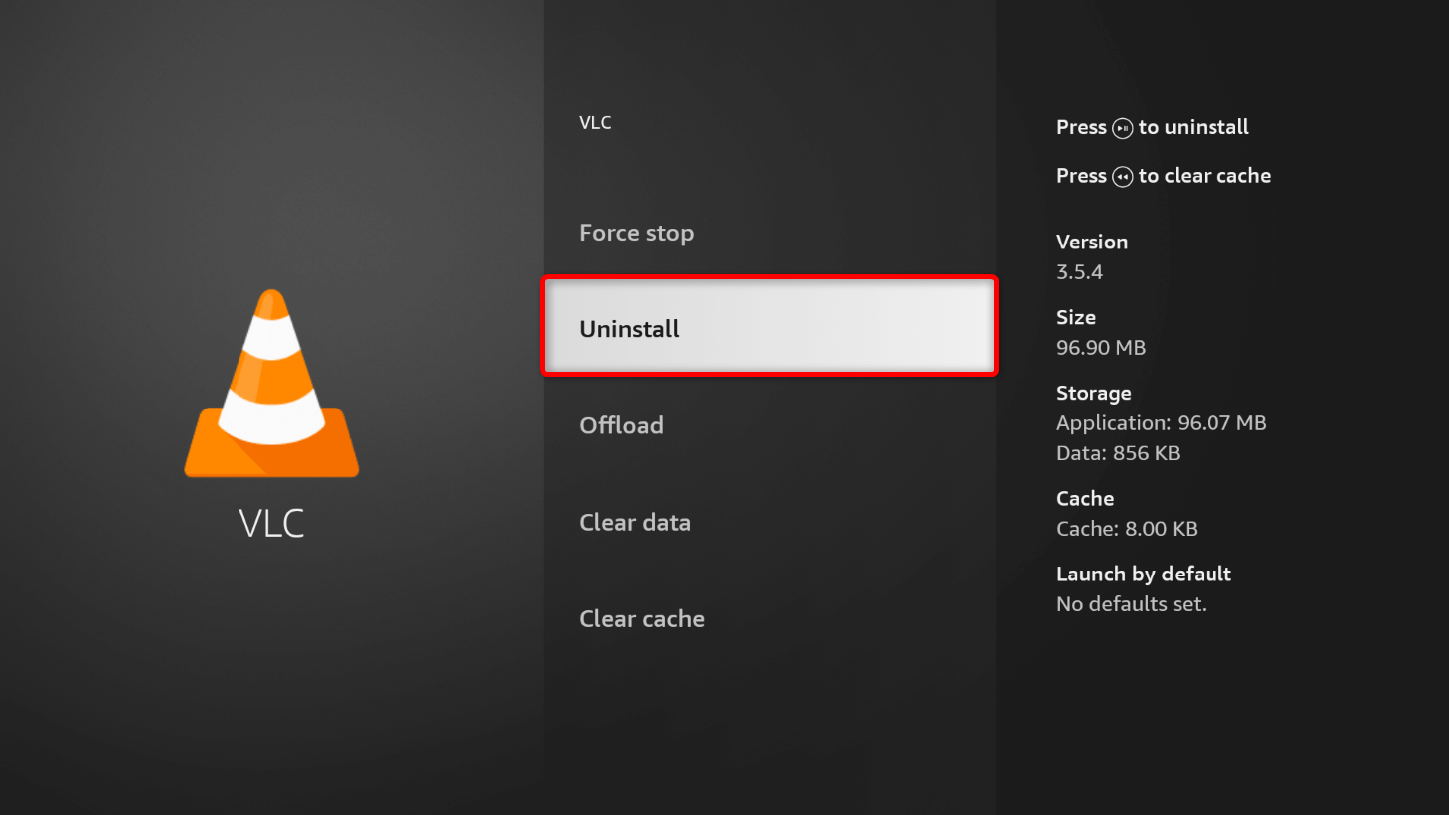 In a dialog box, your Fire TV Stick will ask you to confirm the uninstallation process. Select Confirm.
In a dialog box, your Fire TV Stick will ask you to confirm the uninstallation process. Select Confirm.
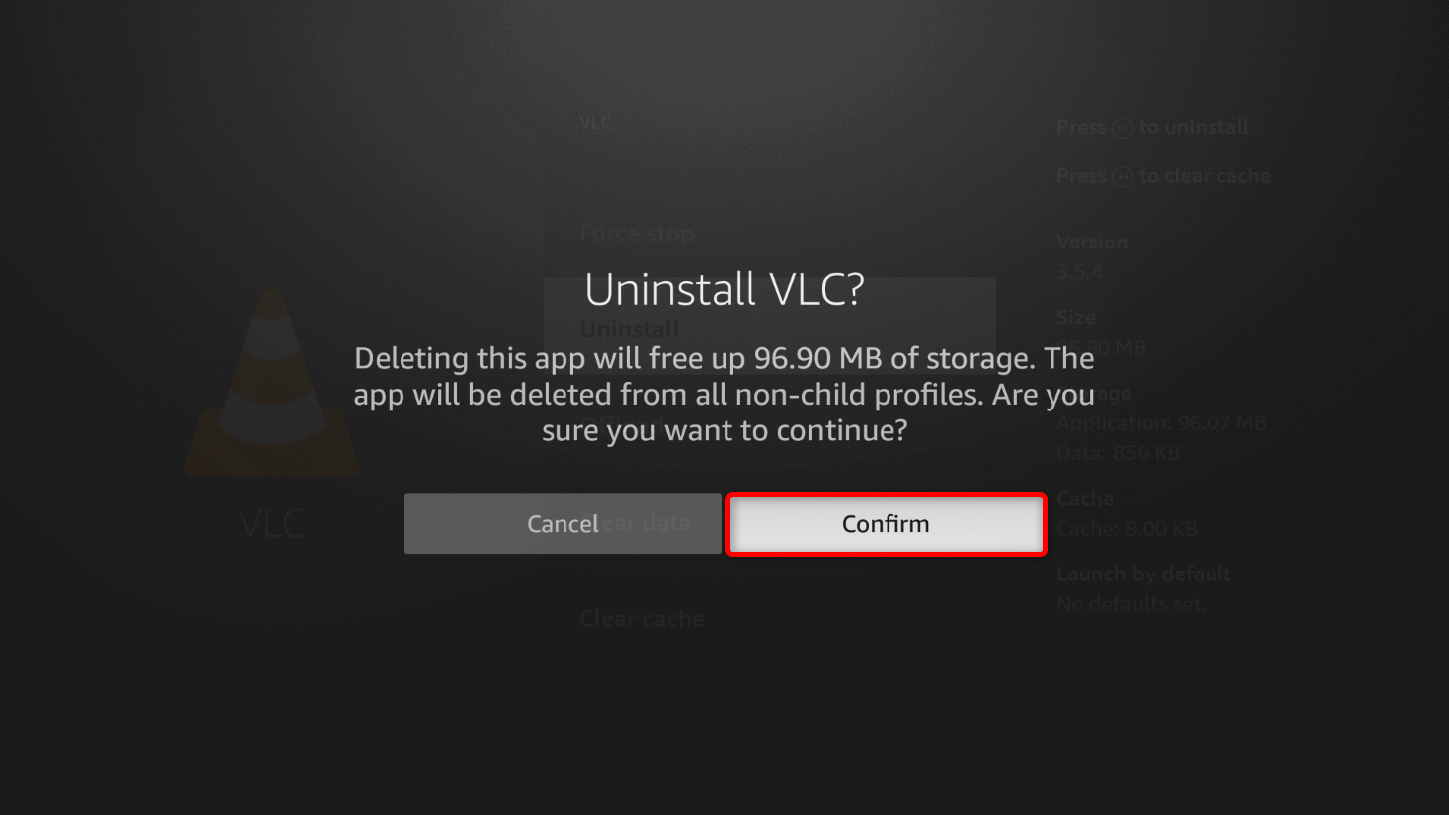 Aside from app removal, you can also find options to offload an app, clear its cache (or data), or forcefully stop it from running. These settings can be useful when troubleshooting your Fire TV Stick’s programs.
Aside from app removal, you can also find options to offload an app, clear its cache (or data), or forcefully stop it from running. These settings can be useful when troubleshooting your Fire TV Stick’s programs.
Is Offloading an App the Same as Deleting an App?
Offloading and deleting an app are two different processes. Here’s a quick breakdown of what it means to offload an application on a Fire TV Stick, as stated on Amazon.
- The main app files will be removed to free up storage space, like when uninstalled.
- Your user data (login information, settings, preferences, etc.) will be kept intact.
- The app’s icon remains on the Home screen with a cloud icon, indicating it’s offloaded.
As long as your Fire TV Stick has a stable internet connection, it will automatically offload apps you haven’t used for 60 consecutive days. If you need to free up storage space but want to keep user data, manually offload your apps.
Do that by going to Settings > Applications > Manage Installed Applications. Once there, choose an app and select Offload.
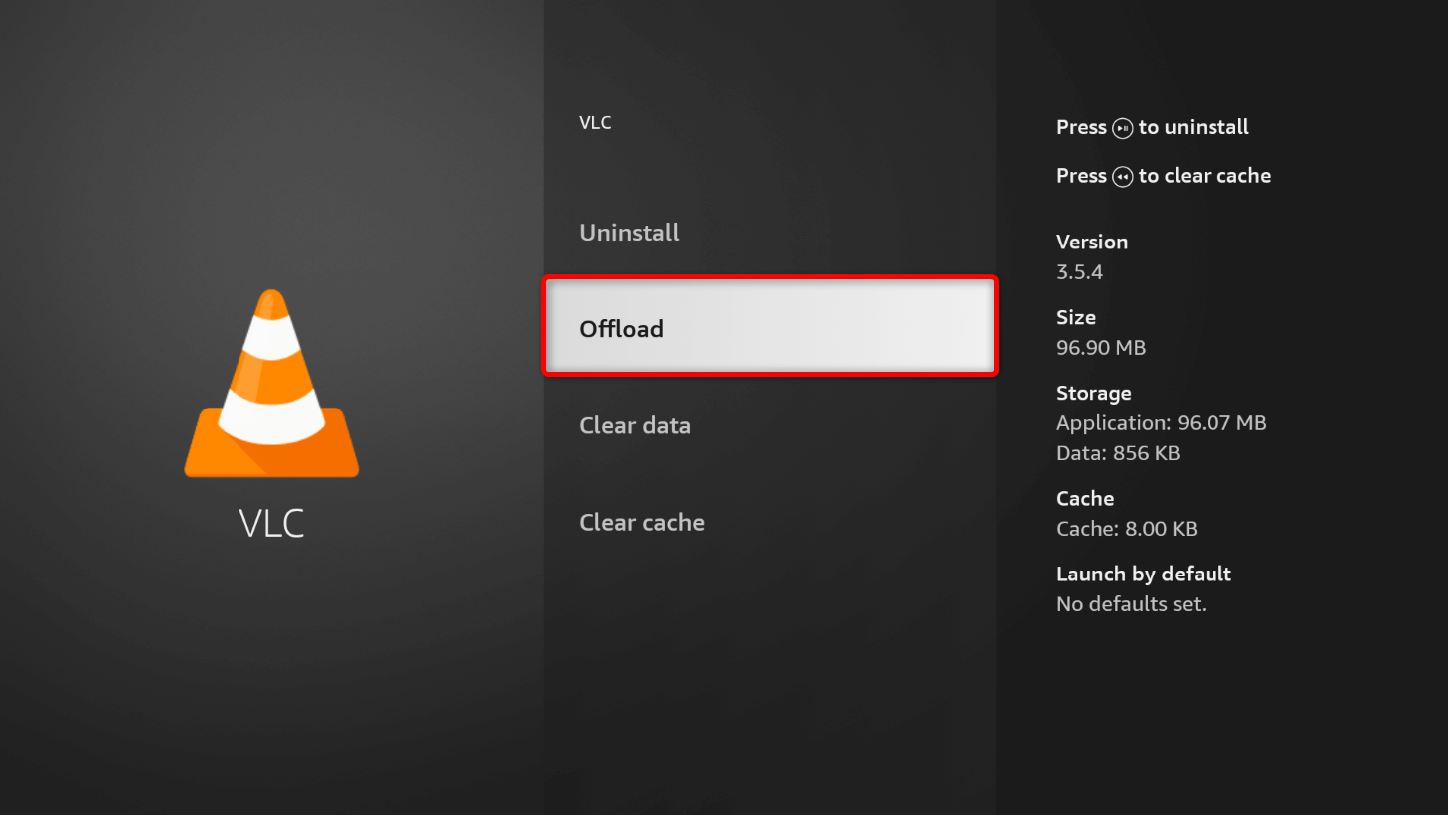
And that’s how you delete apps on an Amazon Fire TV Stick. Keep in mind that uninstalling an app removes all of your user-generated data, such as your preferences and login information. If you’re planning to reuse the app later, offloading it will be better for convenience.


