Windows 10 supports a number of web browsers that you don’t really need to use the old and traditional Internet Explorer. There’s even a browser from Microsoft itself called Edge that lets you do everything that you could do in Internet Explorer.
However, if you’ve still been a loyal user of Microsoft’s traditional browser, you might be interested in learning how you can view your saved passwords in Internet Explorer. Like many other browsers, IE also supports saving and retrieving login credentials, and you can also manage them manually using one of the options in the browser.
The following should teach you how to access saved passwords in Internet Explorer and how to export them to a text file for a backup.
View Internet Explorer Saved Passwords without an App
If you’re only looking to view the Internet Explorer saved passwords, you don’t actually need to install an app on your computer to do it. There’s a built-in option in the browser to let you access your website credentials and you can use it to get to what you want.
Make sure to keep your Windows password handy as you’re going to need it in one of the following steps. Your PC won’t reveal the passwords to you before you’ve entered your user account password.
With that out of the way, here’s how you go about doing it on your computer.
Step 1. Press the Windows key to open the Start Menu. Then, search for Internet Explorer and click on it when it appears in the search results. The browser should open.
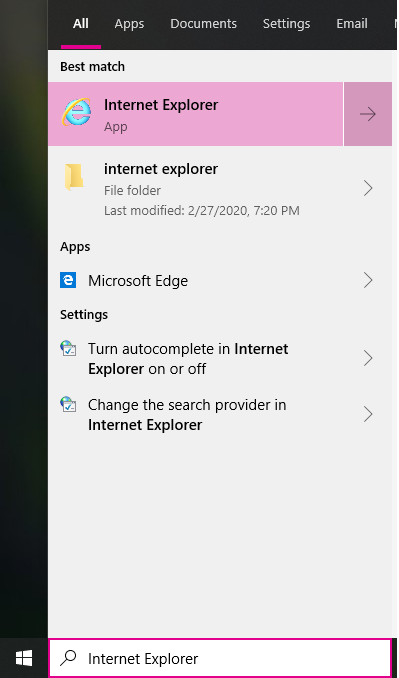
Step 2. At the top-right corner of your browser, you’ll find several options you can click on. You want to find the one that looks like a settings icon and click on it. It’ll then expand a new menu in front of you.
![]()
Step 3. In the newly expanded menu, there’ll be several options to choose from. Find the one that says Internet options, which should be second-last, and click on it to open it.
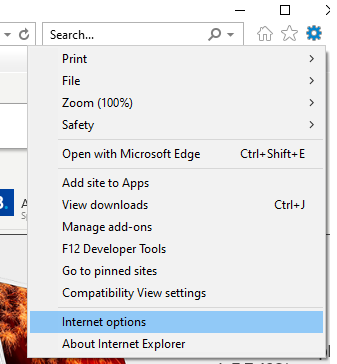
Step 4. A dialog box will open on your screen letting you configure various options for the browser. You need to access the tab that says Content so click on it.
Step 5. In the Content tab, there are a few options for you to configure. Find the section labeled as Auto-Complete and you’ll find a button called Settings in it. Click on this button to open the settings menu.
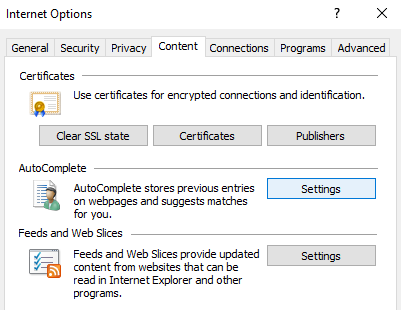
Step 6. The auto-complete feature settings should now be open on your screen. There’ll be a button called Manage Passwords. Click on it to open it.
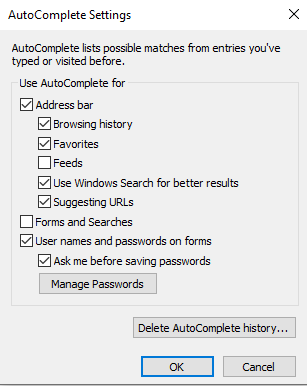
Step 7. It’ll open a Control Panel window which you might not have expected. But, here is where your passwords are revealed. You’ll find a button saying Web Credentials at the top. Click on it and you’ll see your saved passwords.
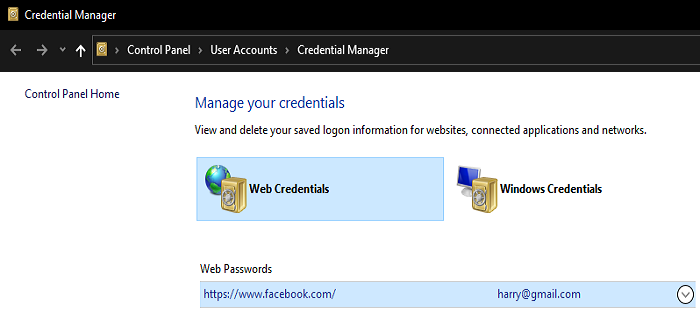
Step 8. Revealing a password will require you to enter your user account password.
That’s all there is to it. Accessing saved passwords in Internet Explorer is no different than doing it in any other browser. The only main thing that changes here is the location of the option and that’s all.
Use an App to Access the Saved Passwords in Internet Explorer
The above method gets the job done, however, if you often need to access your passwords in Internet Explorer, it may not be an ideal solution. As you can clearly see, it requires you to go through a number of screens before your passwords can be accessed.
If you need to access your passwords too frequently, you might prefer a more simpler and quicker method. There’s actually a free app that lets you do just that. It helps you reveal your IE passwords without requiring you to even open the browser.
You can use it as the following and have your IE passwords revealed on your screen for you. Also, while running the app, if you see any virus warnings, it’s safe to ignore them as the app comes from a trusted developer.
Step 1. Head over to the IE PassView website and download and save the app on your computer.
Step 2. Extract the contents of the downloaded archive on your computer.
Step 3. Double-click on the app executable file and it’ll launch.
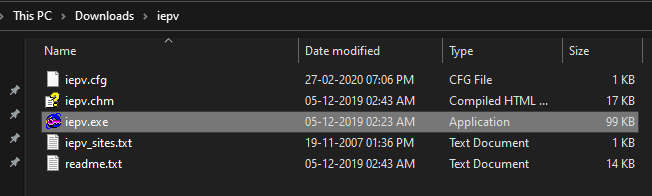
Step 4. As soon as the app launches, it’ll start scanning Internet Explorer for any saved passwords. It’ll then display the saved credentials on your screen.
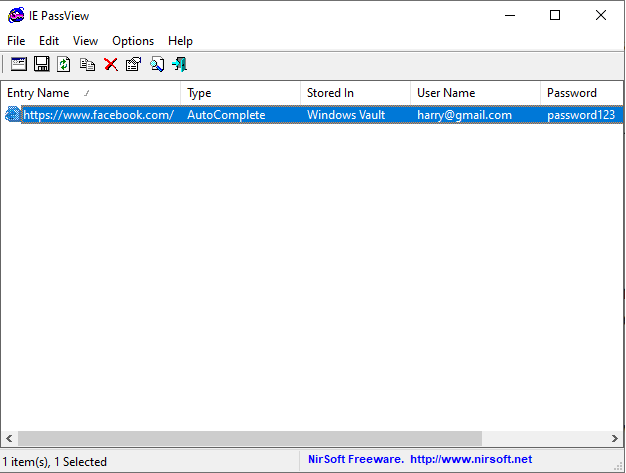
That’s how quickly you can find saved Internet Explorer passwords using a free third-party app.
Backup Saved Passwords in Internet Explorer
If you’re looking to migrate your passwords or you simply wish to have a backup of your login credentials, you can export and save your Internet Explorer passwords as a text file.
You can use the same app you used above to backup your IE passwords.
Step 1. Launch the app and let it scan and display your saved passwords.
Step 2. Press the Ctrl + A button to select all the passwords in the list.
Step 3. Right-click on any one password and select the option that says Save Selected Items.
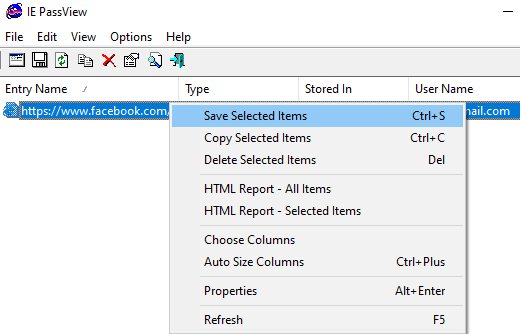
It should then let you save your saved IE passwords as a text file on your computer.
Even though more and more people are ditching IE for other browsers, those of you still using it will find it useful to access your saved passwords in the browser. We hope the guide helps you find the required passwords on your machine.



