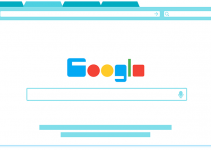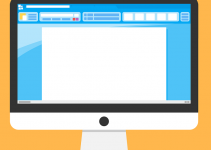- To move your full-screen game to another screen, press Alt + Enter to bring your game into windowed mode, click and hold the game’s title bar, and drag the game to your preferred screen. Then, press Alt + Enter again to go full-screen.
Whether it’s to use a better display or configure your monitor setup for multitasking, moving a full-screen game client to another screen is easy. We’ll teach you how to do this using three temporary methods and one permanent solution via Settings on Windows 11 and Windows 10.
Using a Keyboard Shortcut
Some full-screen games like League of Legends support the windowed mode, which shows the title bar and control buttons of the program. To access it using your keyboard, press Alt + Enter. Your game client will exit full-screen mode and be resized on your current display.
Note: Not all games support the Alt + Enter keyboard shortcut.
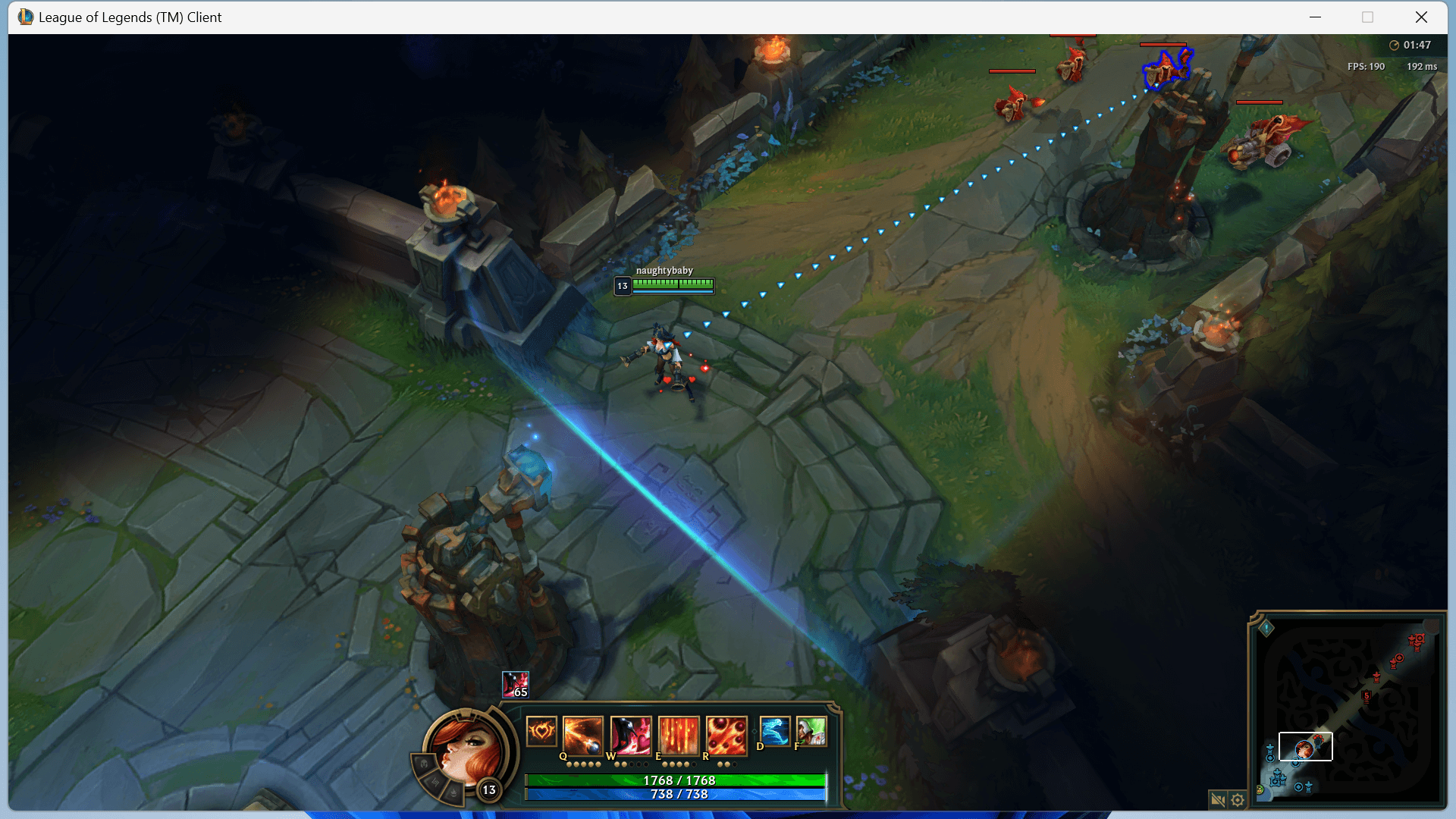
Then, to quickly bring your game to another screen, press and hold the Shift + Windows keys. While holding them, press either the Left or Right arrow keys once.
Your game will switch between your screens. This is only temporary; the game will still open on your primary monitor the next time you open it.
By Dragging the Game Window to the Other Screen
Windows allows you to drag active windows between two or more screens. Do the same thing for your full-screen game. Begin by pressing Alt + Enter to enable the windowed mode.
Click and hold the title bar of your game client. Then, drag it to your other display. When it appears on the other screen, press Alt + Enter again to bring back full-screen mode. Alternatively, adjust your game’s display-related settings to play in full-screen again.
By Changing Your Projection Options
Another temporary solution you can use is to alter your projection options. You typically do this when connecting to a projector, but it works just as fine for secondary displays and monitors.
Press Windows + P to display your projection options. They will appear in the lower right of your screen. From the dialog, choose Second screen only.
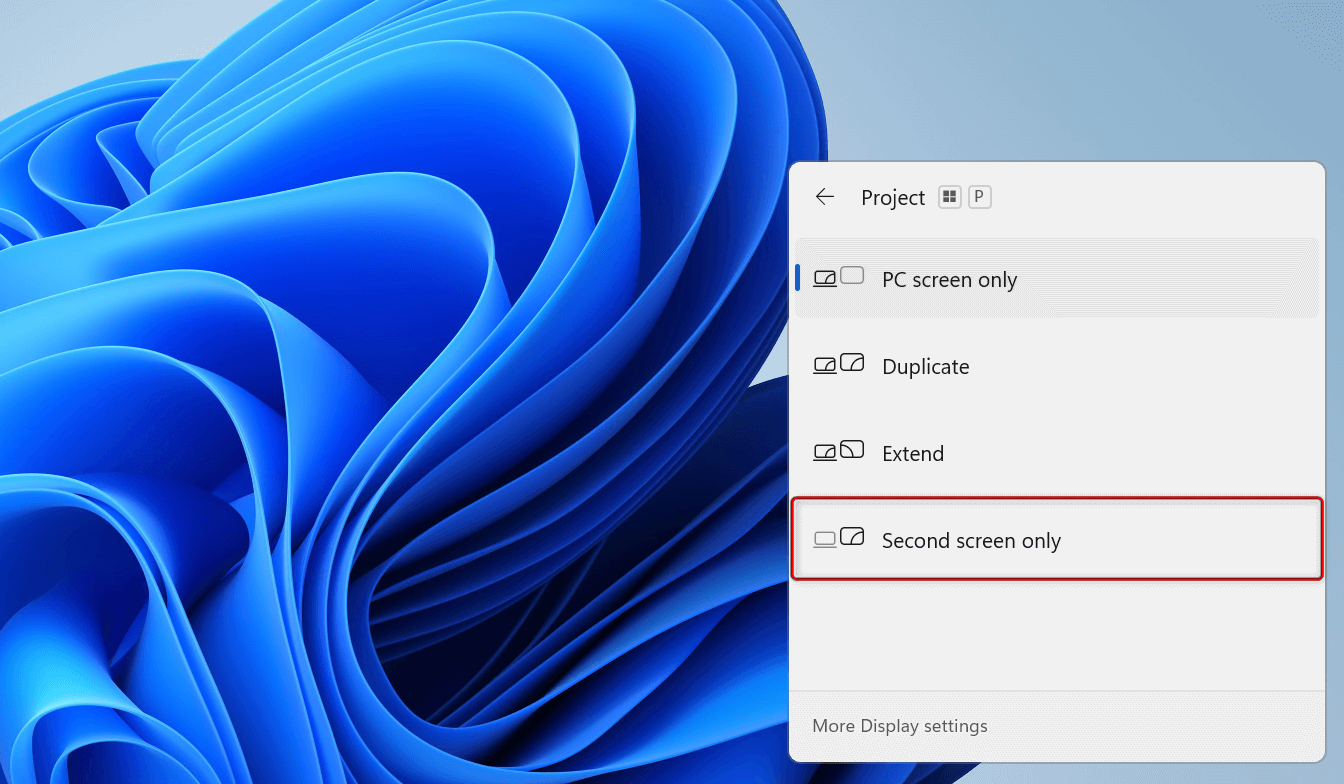
Since you set it to use your other display only, your game client will appear there once it loads. Note that this will make your primary screen black and unusable.
By Choosing the Preferred Monitor in Windows 11 or 10 Settings
If you want your game client to open on a specific monitor, set a primary display via Settings. Here’s how.
Note: Before following the steps below, close your game client first. Alternatively, re-launch it after applying your changes.
In Windows 11
Press Windows + I to open Settings. Once it launches, navigate to the System tab and choose Display.
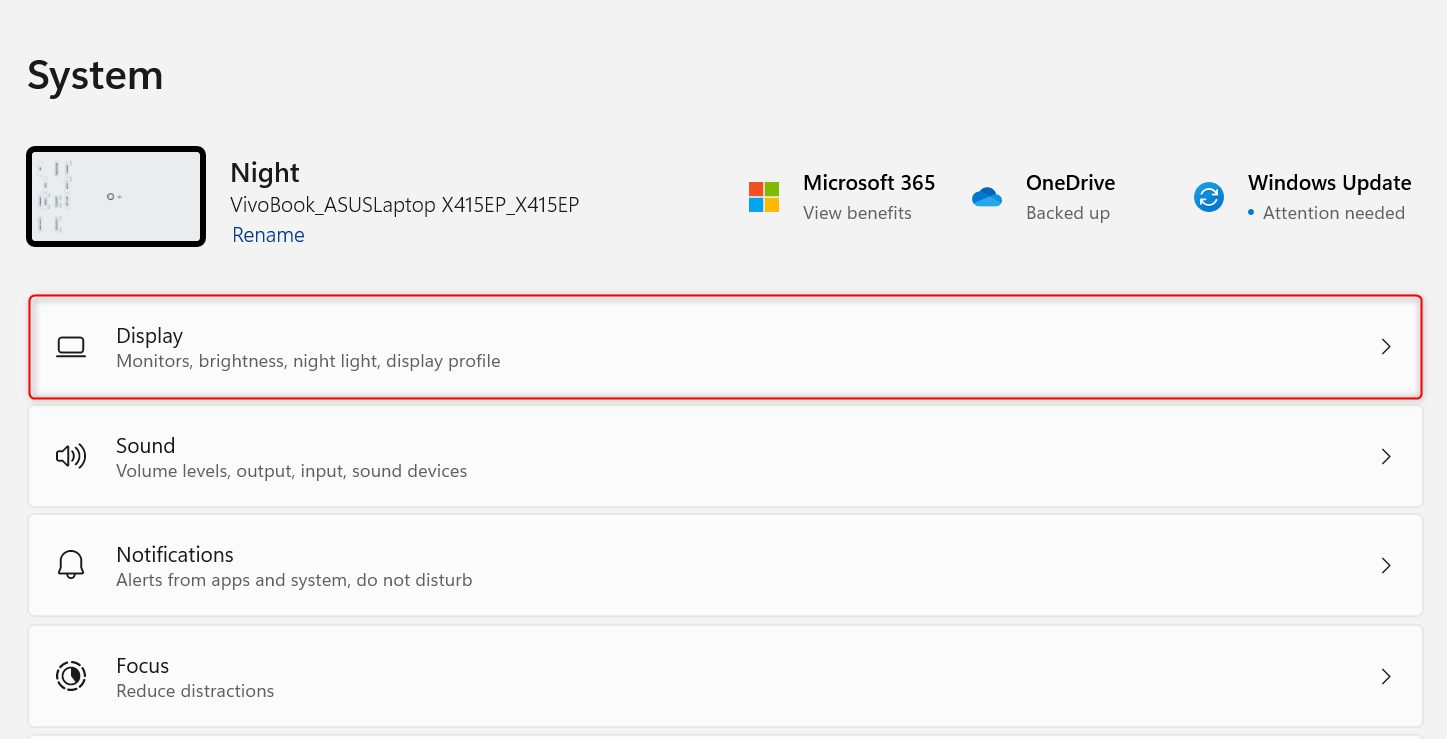
Alternatively, right-click anywhere on your desktop and choose Display settings from the context menu.
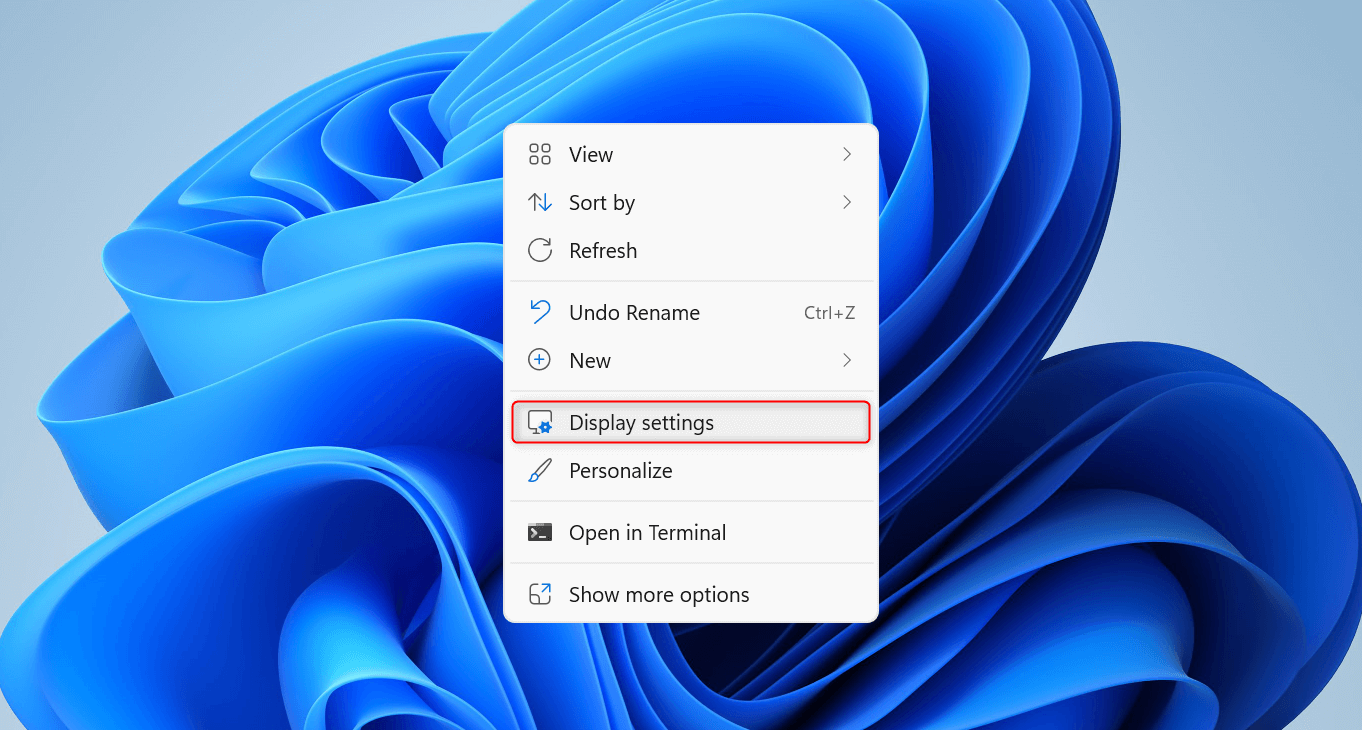
In the Display section, you’ll see your available screens at once in the display arrangement area. Click your preferred monitor. Then, under the display options, expand the Multiple displays menu and choose Make this my main display.
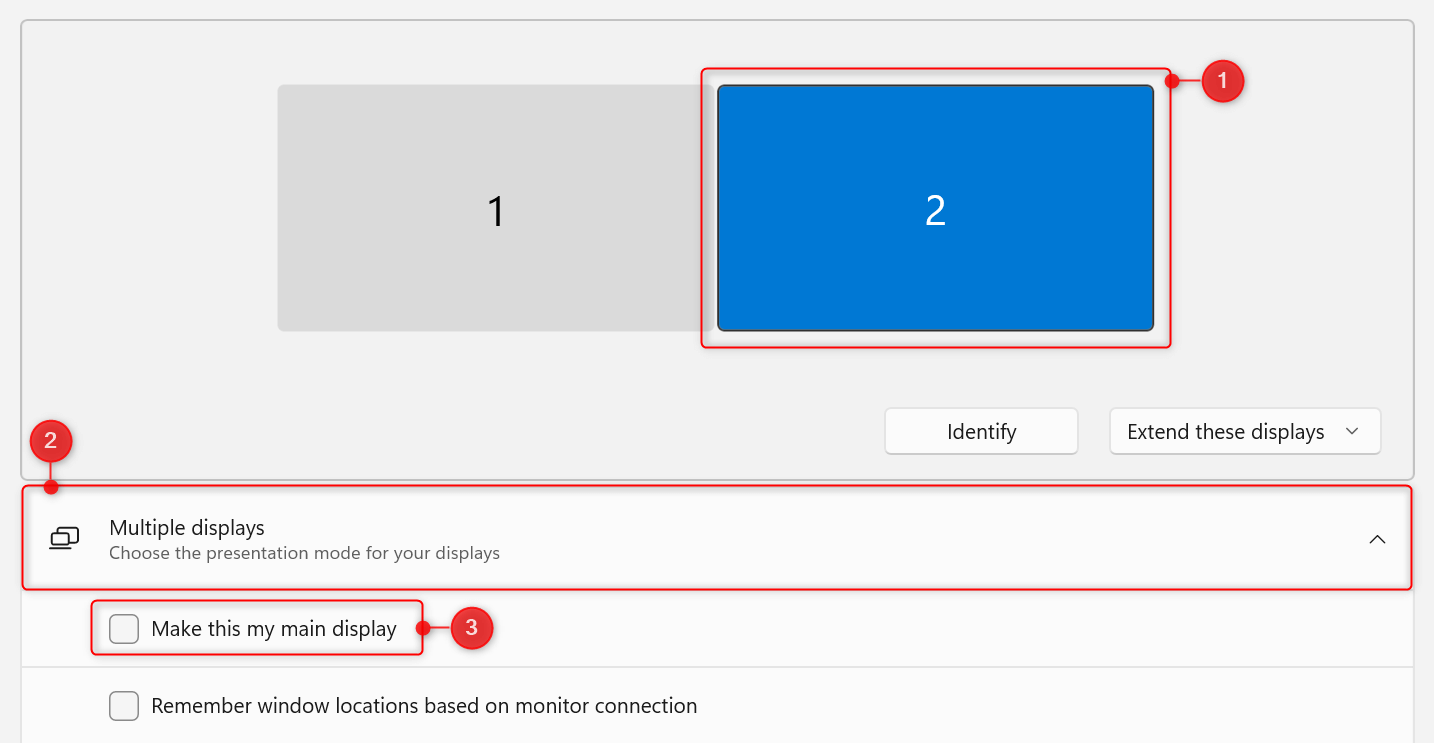
When you launch the game client again, it will open on your preferred monitor. To switch screens later, return to the same interface and redo the above steps.
Meanwhile, if your machine doesn’t detect your other screen(s) automatically, the display arrangement interface won’t appear. Scroll down to the Scale & layout menu and expand Multiple displays.
To search for other monitors, click the Detect button provided for the Detect other display option.
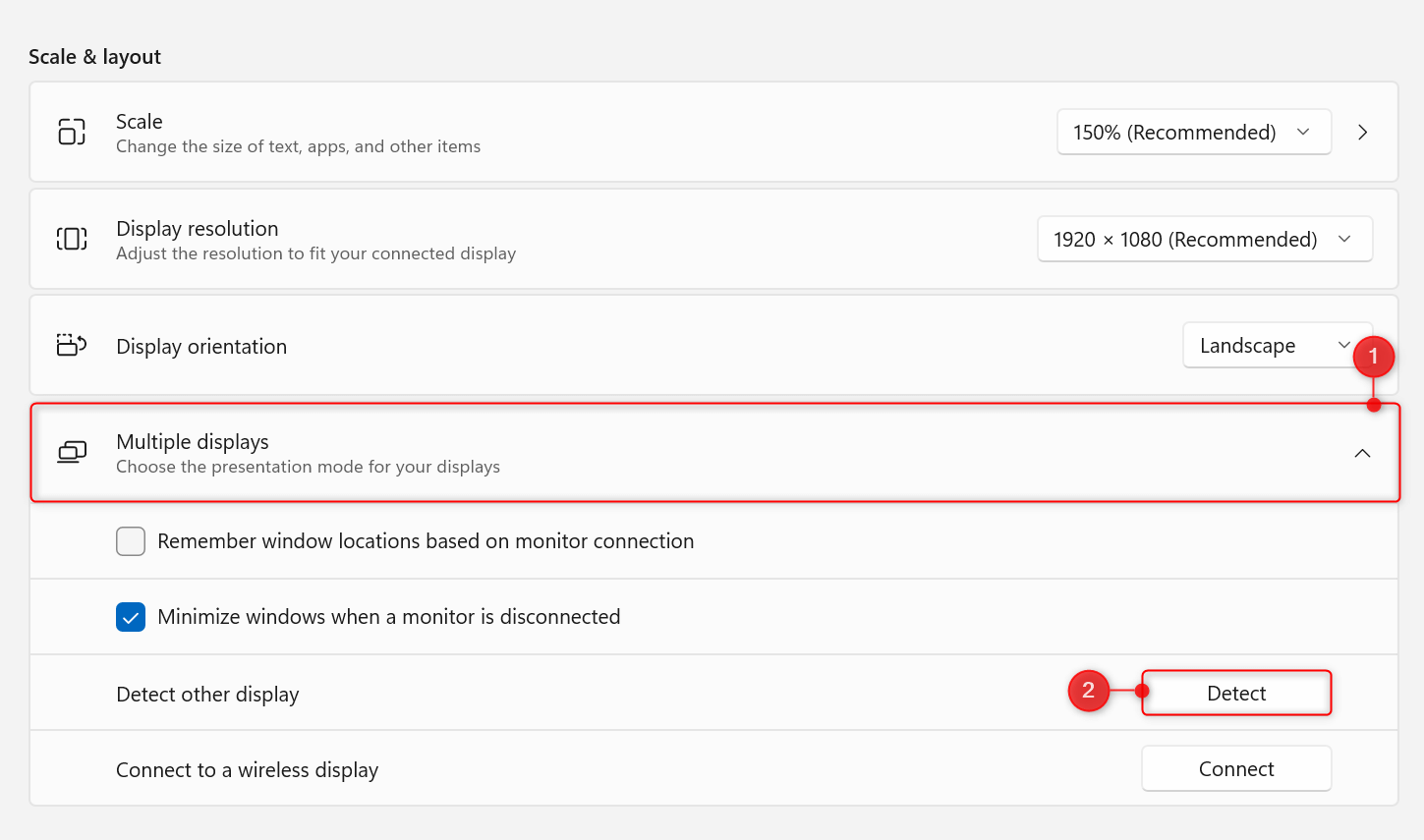
In Windows 10
On your desktop, right-click anywhere and choose Display settings. This will open your display options in the Settings app.
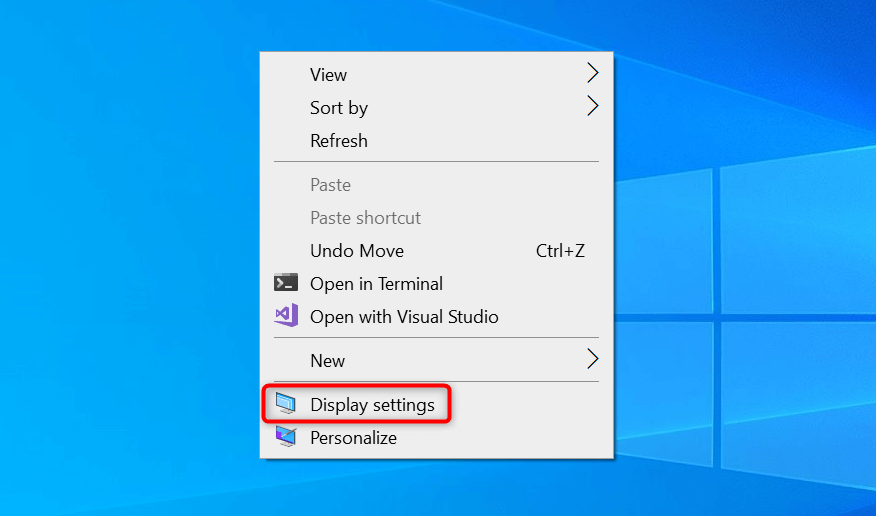
Under Rearrange your displays, select your preferred monitor.
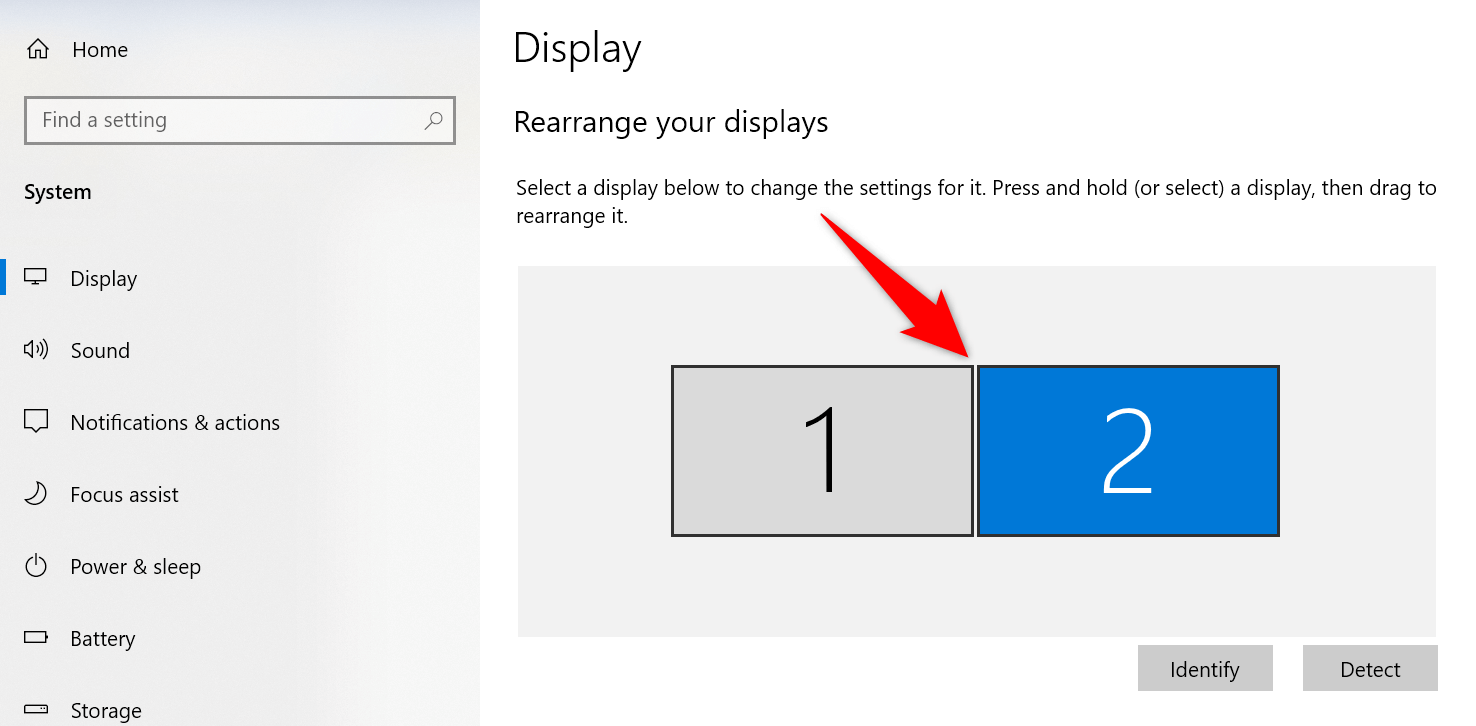
Then, scroll down to the Multiple displays section. Toggle on the Make this my main display check box.
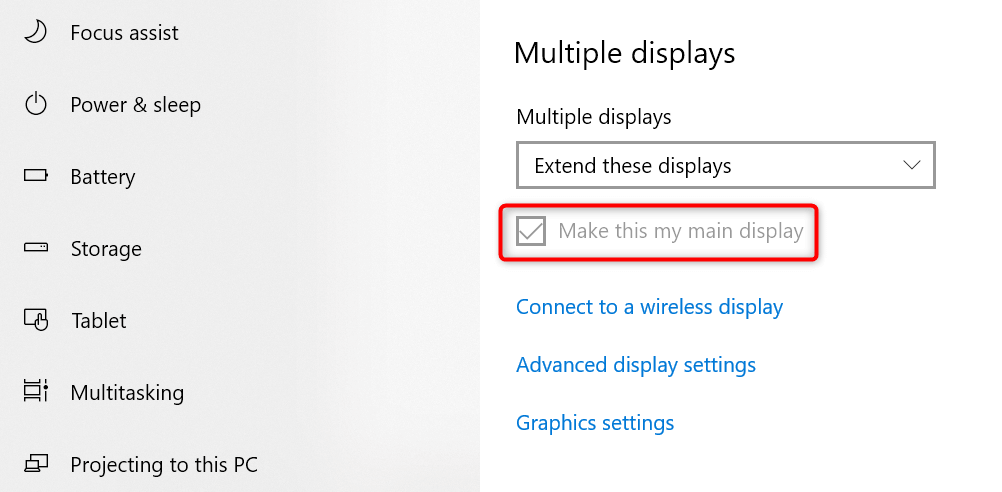
Your screens will turn black and load for a few moments. When you launch your game next time, it will open on the main display that you selected.
And that’s how you move a full-screen game to another screen in Windows 11 and 10. If you’re using monitors with different resolutions, you might encounter performance issues, like lagging and incompatible frame rates. Adjust your game display settings to resolve them for an enjoyable experience.