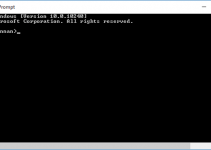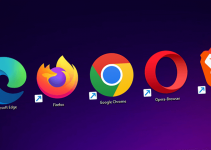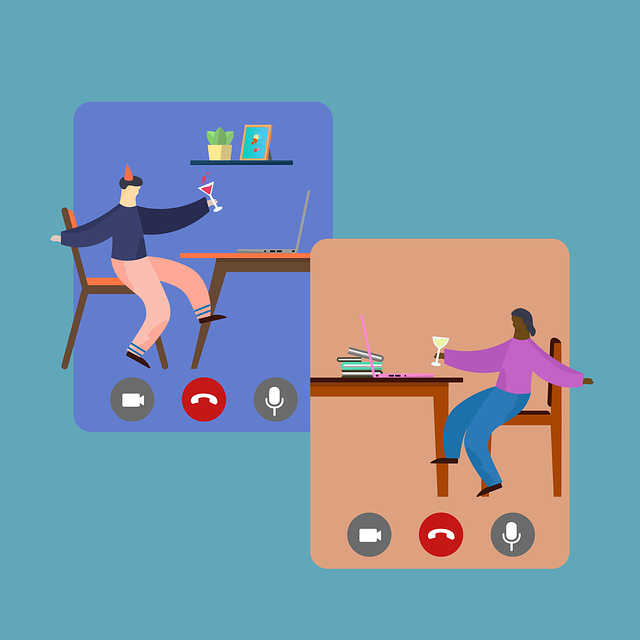
Clearing Microsoft Teams’ cache can resolve many technical problems with the app. If your app is crashing, you have trouble sending or receiving messages, or your voice or video call quality isn’t good, removing the app cache can help fix those problems. In this guide, we’ll show you how to delete Teams’ cache on your Windows, Mac, Android, and iPhone devices. Clearing the Microsoft Teams’ app cache removes all the files that the app has cached to improve your user experience. This refreshes your app and makes it work correctly. Removing the app cache is a great idea when your app is behaving strangely. Note that you don’t lose your chats or other account data when you do this, and Teams will rebuild the cache files as you use the app. To clear Teams’ cache on your Windows 11 or Windows 10 PC, press Windows + R to open the Run dialog box. In the Run box, type %appdata%\Microsoft\Teams and select OK to open the Teams folder. In the Teams folder, press Ctrl + A to choose all the items. Right-click any one item and select the trash can icon in the open menu to delete all the Teams cache files. That’s it. On your Mac, right-click the Microsoft Teams icon in your dock and choose the Quit option from the pop-up menu. Go to Finder on your Mac, click Go in the menu bar, and select Go to Folder from the drop-down menu. Copy the following path and paste it into the open box, then click OK: ~/Library/Application Support/Microsoft When a folder opens, right-click Teams and select Move to Trash from the context menu. To clear Teams’ cache on Android, first, launch your phone’s Settings app. Scroll down in Settings until you find the Apps option, then tap that option to view your apps. In the Apps section, search for Microsoft Teams and tap it to open the app’s properties. On the next screen, tap Storage and select the Clear cache button to clear all its cache. Open the app drawer on your iPhone or iPad, look for the Settings app, and tap it to launch it. In Settings, scroll down to the General option and tap it. Tap the iPhone Storage or iPad Storage option, depending on what device you’re using. Look for Microsoft Teams on the next screen. Lastly, tap Offload App to put it to sleep and then open the app to wake it up and clear the cache. And that’s it. Your Teams app’s cache files are now all gone from your device. If you’re experiencing problems using the Teams app on your desktop or mobile devices, deleting the cached data is the first step toward trying to resolve your issue. Doing so removes the app’s faulty cache, which fixes many issues with the app. Enjoy using your favorite meeting app!
What Does Clearing Your MS Team Cache Do?
Clear Microsoft Teams Cache on Windows 11 and Windows 10
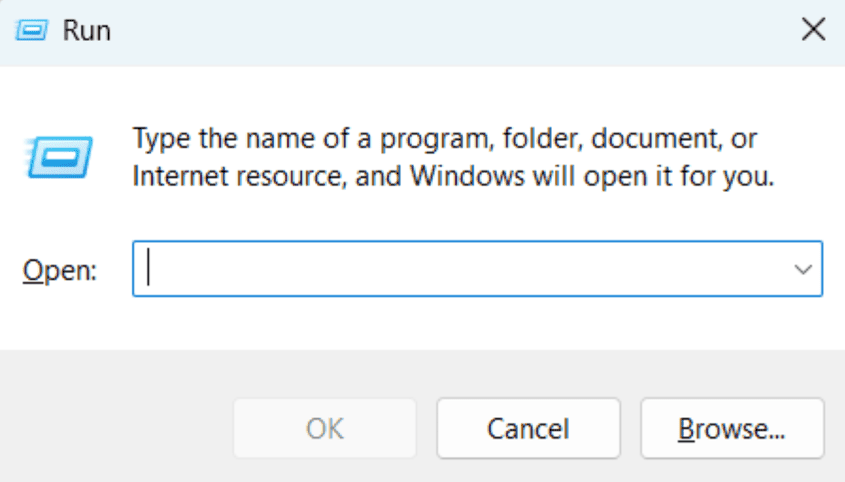
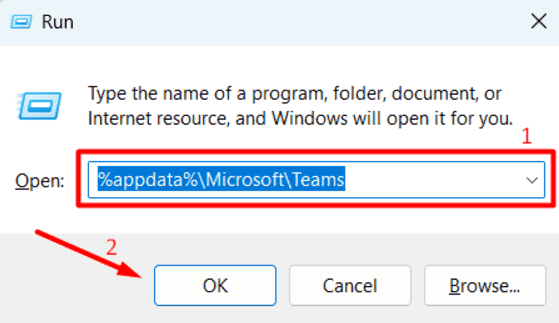
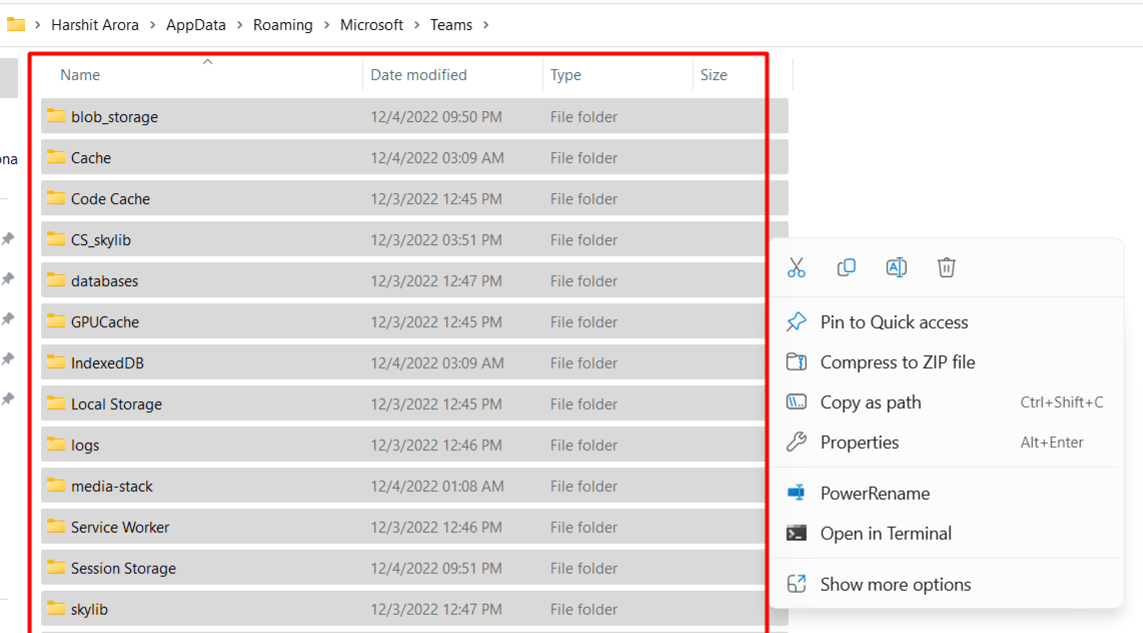
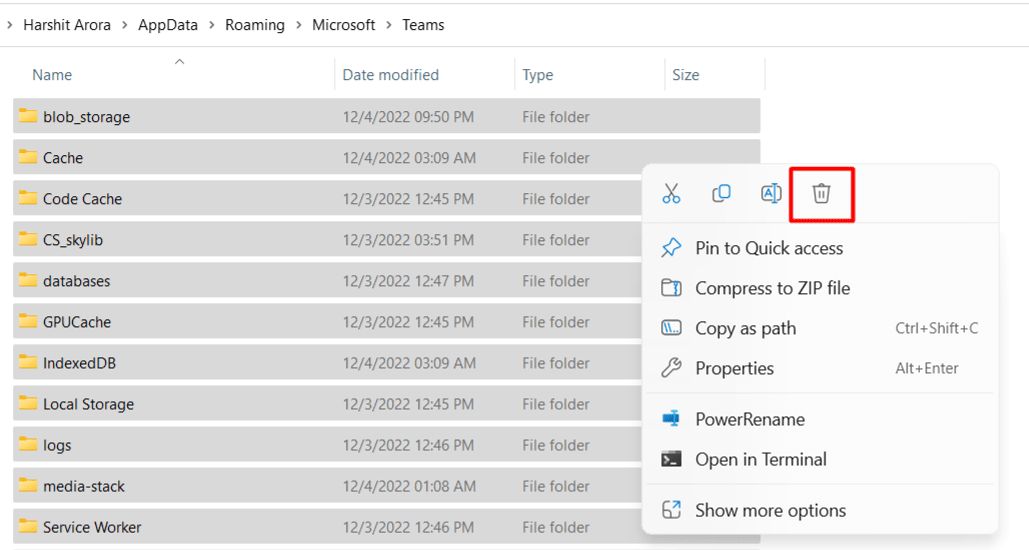
Delete Microsoft Teams Cache on Mac
Remove Microsoft Teams Cache on Android
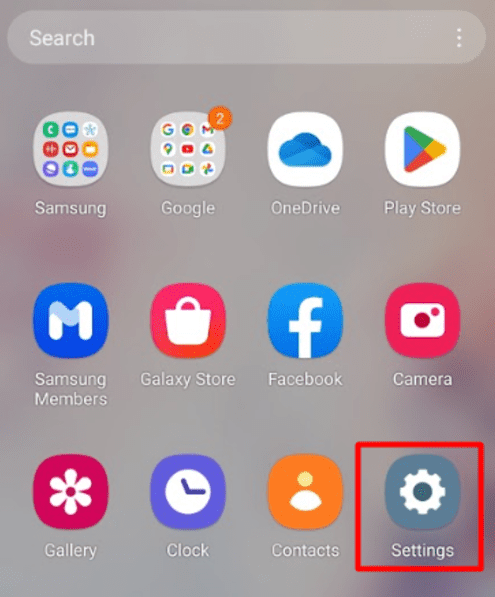
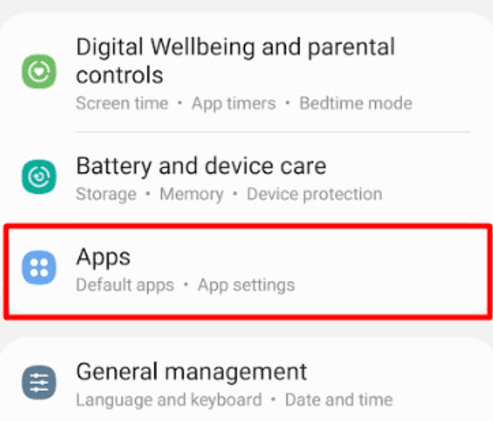
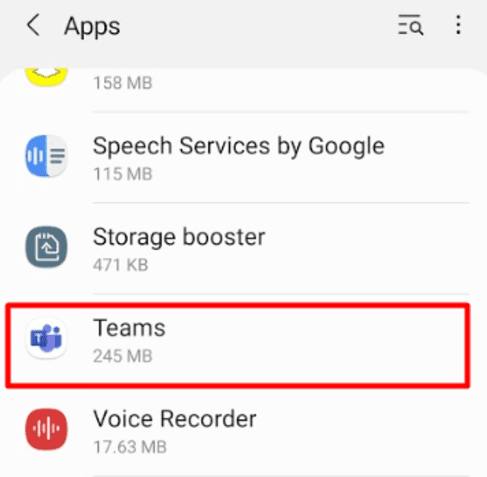
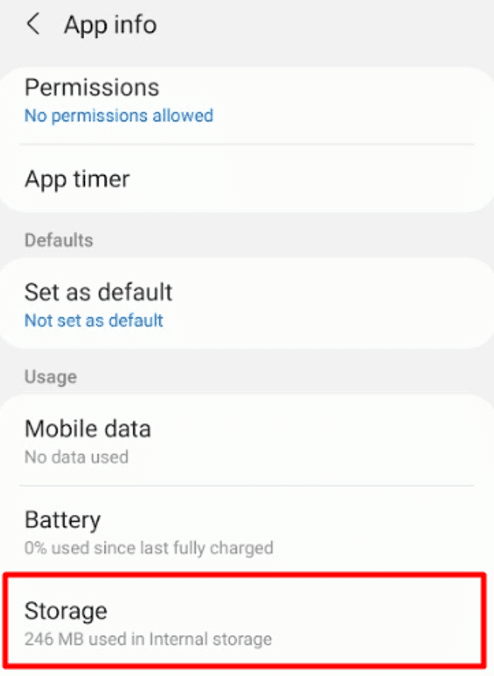
Get Rid of Microsoft Teams Cache on iPhone and iPad
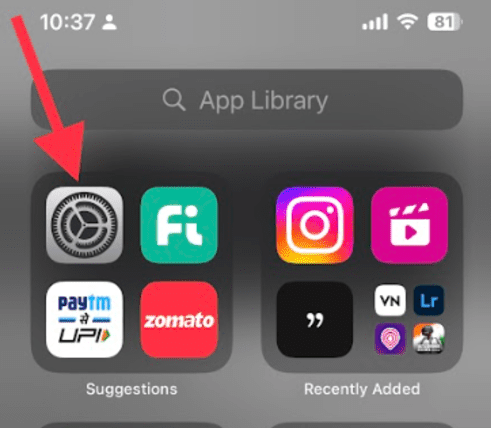
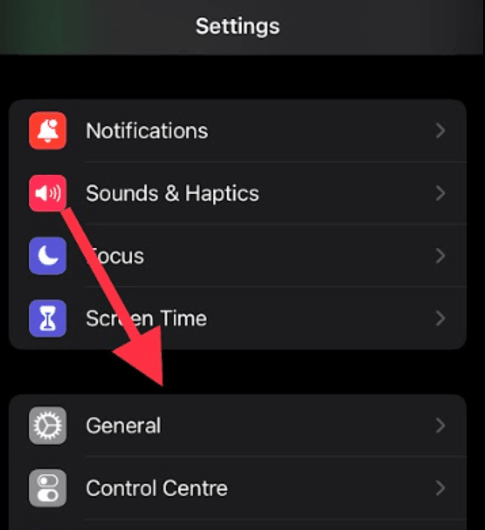
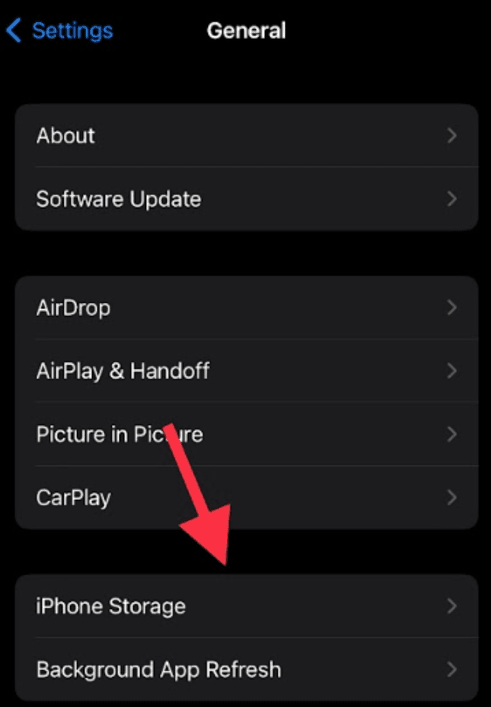
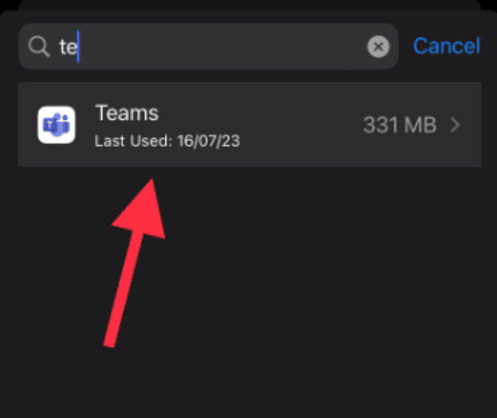
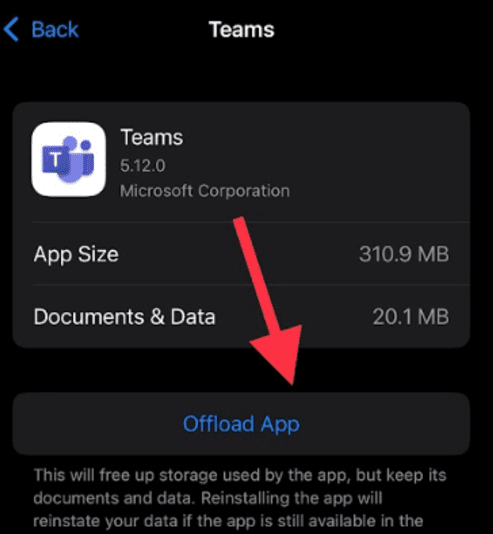
Resolve Your Various Teams Issues by Clearing the App Cache