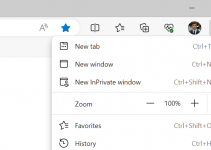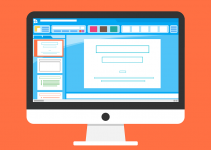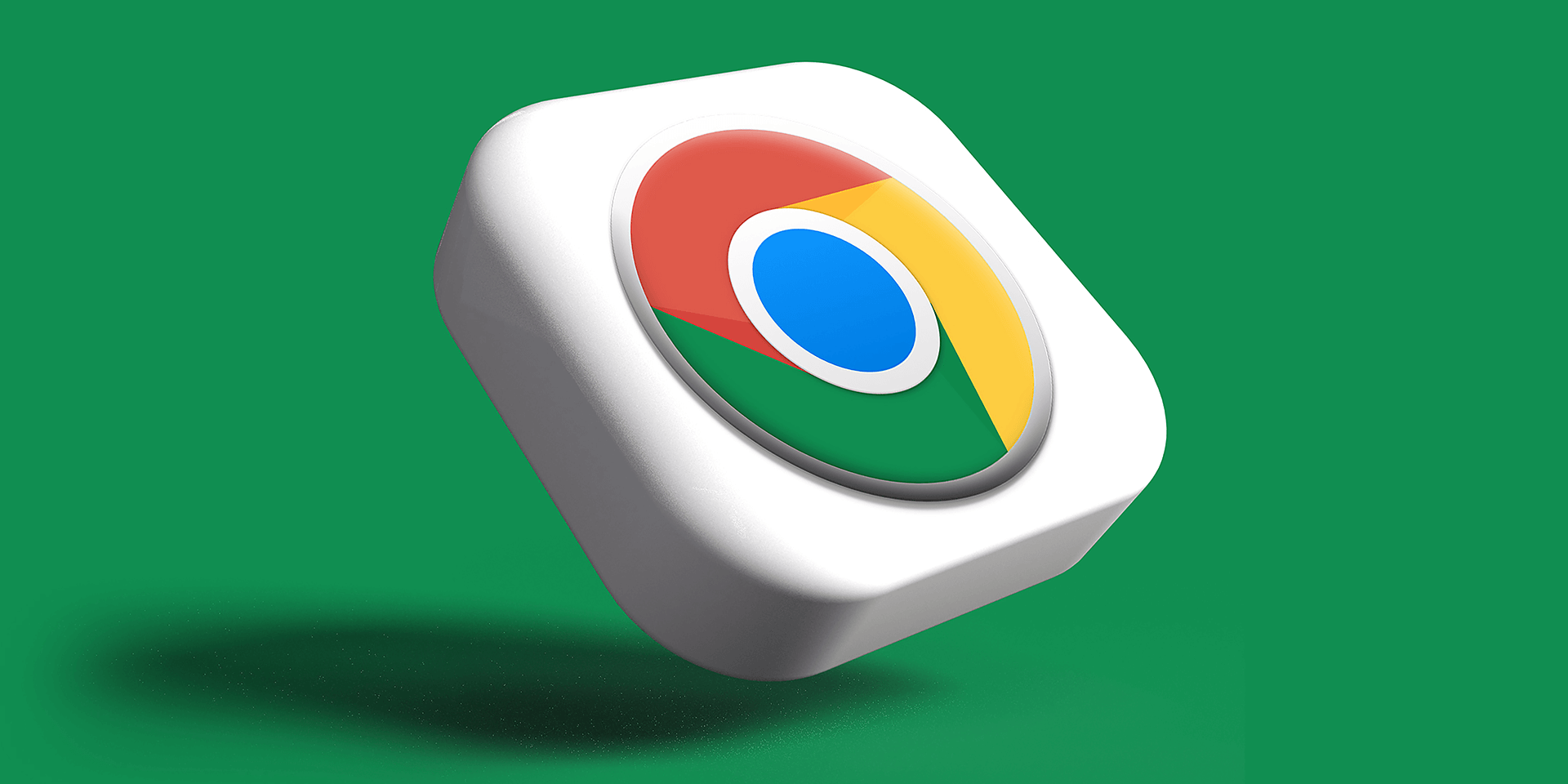
- To turn off Windows Hello in Chrome, select the three dots in Chrome’s top-right corner, choose Settings, click Autofill and passwords in the left sidebar, select Google Password Manager on the right, click Settings on the left, and toggle off Use Windows Hello when filling passwords.
If you don’t want Google Chrome to ask for Windows Hello authentication when you want to sign in to your websites, turn off the feature in your browser. We’ll show you what happens when you disable this option and how you can actually deactivate it on your Windows 11 or Windows 10 PC.
What Happens When You Turn Off Windows Hello for Chrome
Once you disable Windows Hello, Chrome will no longer ask you for an authentication PIN when trying to sign in to any website. Furthermore, you’ll have to type in passwords manually or use other methods, like password managers.
You can turn the feature back on any time you want in the future.
How to Disable Windows Hello for Google Chrome
To turn off the feature, you have two options: either use Chrome itself or use your PC’s Settings app. Here are both methods for you.
1. From Chrome Settings
Launch the Chrome browser. Once launched, in the top-right corner of the browser window, click on the three-dot menu. From the menu, select Settings.
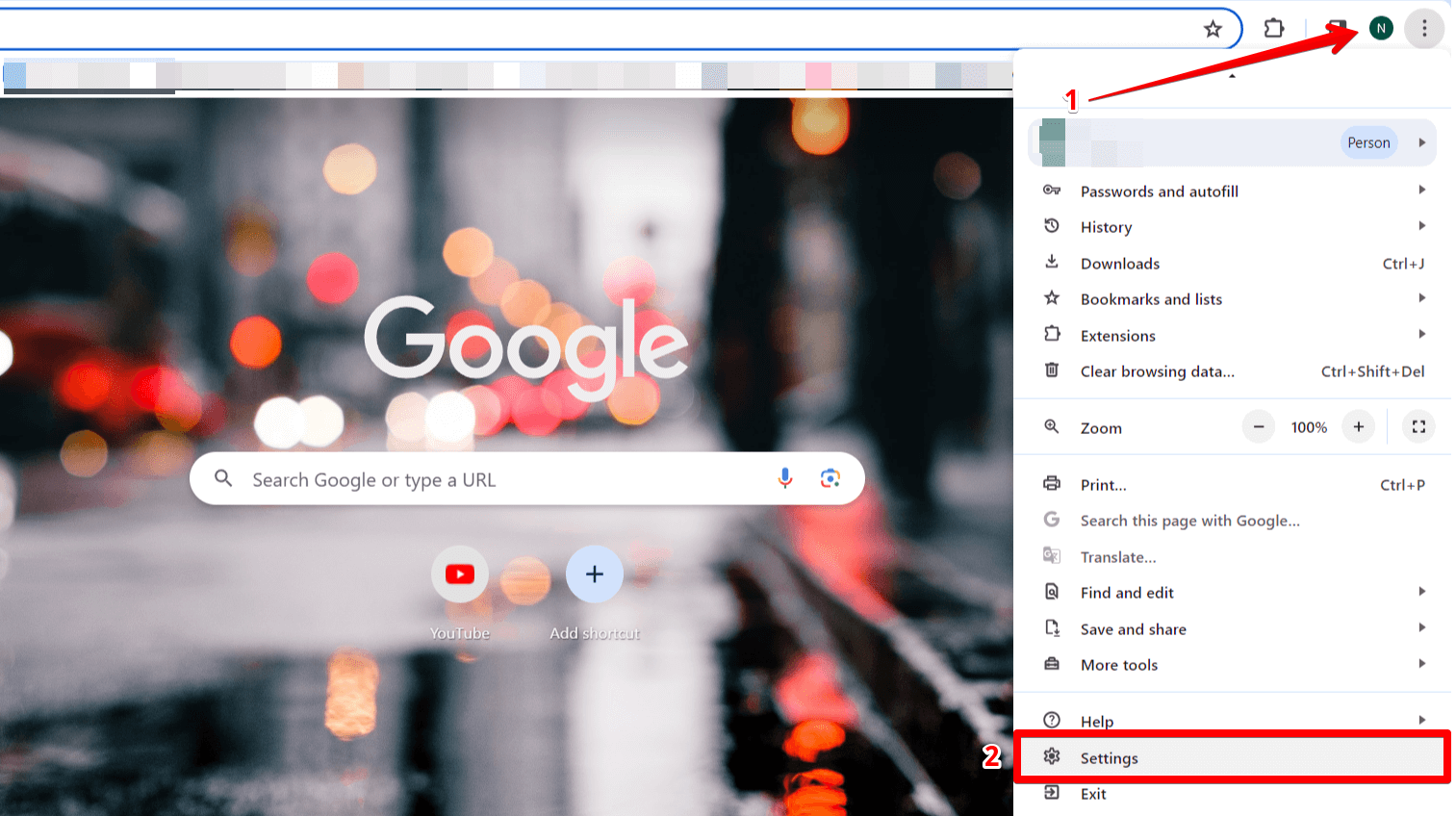
In the left pane, select Autofill and passwords. Subsequently, on the right pane, choose Google Password Manager.
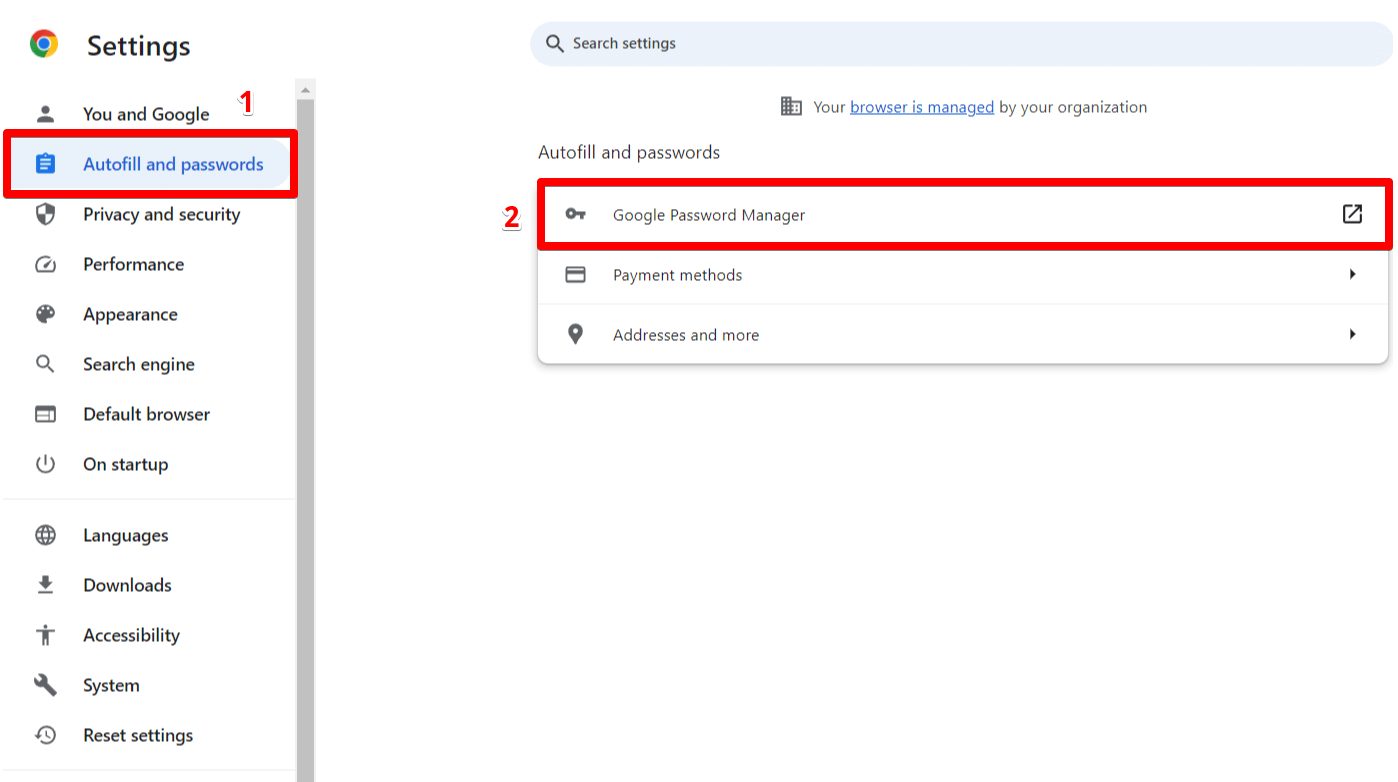
On the left side of the pane, choose Settings. Now, on the right side of the pane, toggle off the button next to Use Windows Hello when filling passwords.
In the future, to re-enable the feature, turn on the option you just toggled off.
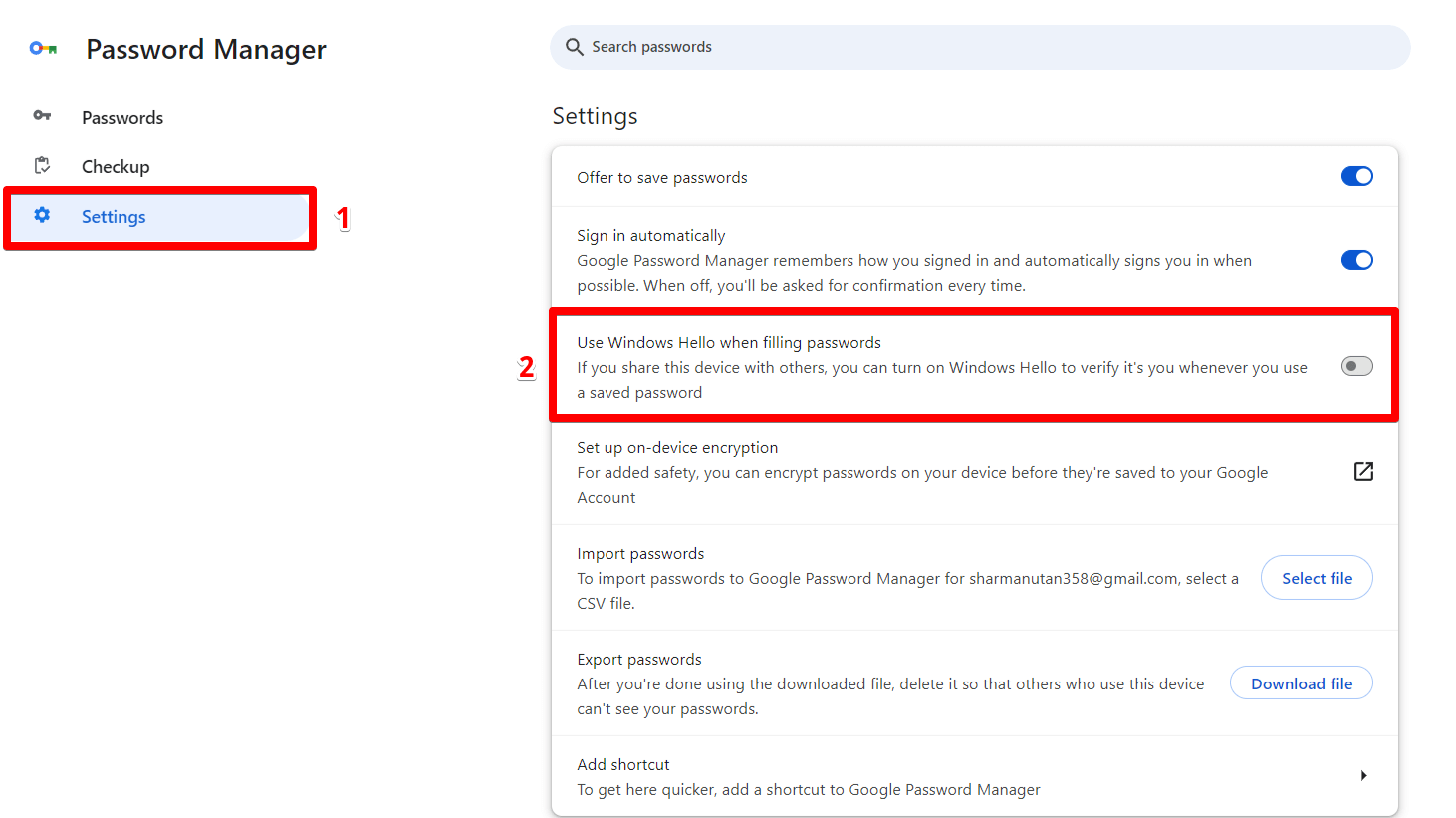
Alternatively, you can launch Google Chrome. In the address bar, enter the following command and press Enter:
chrome://password-manager/settings
Disable Use Windows Hello when filling passwords, and the feature will be deactivated.
2. From Windows Settings
Press Windows + S on your keyboard. Type Settings and click Open.
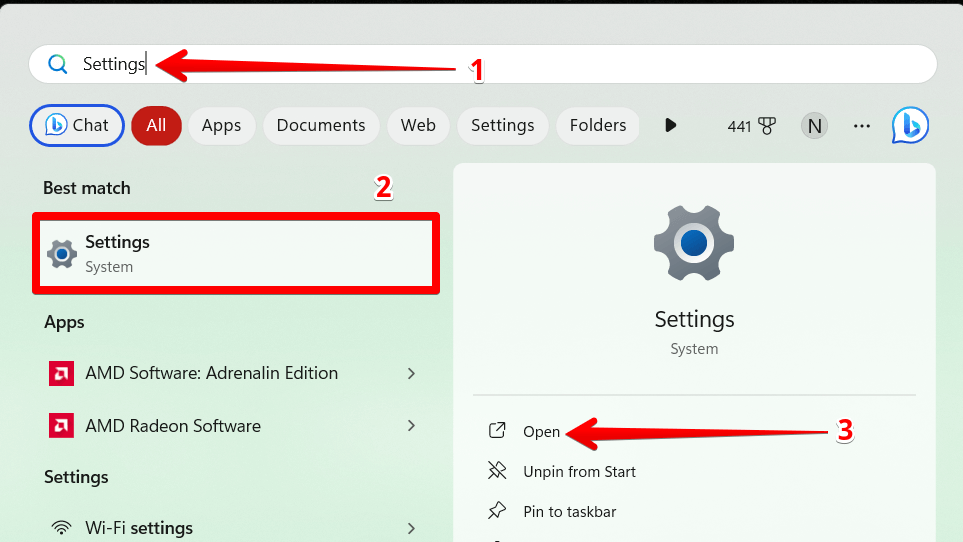
In the left pane, select Accounts. Scroll down and choose Sign-in options.
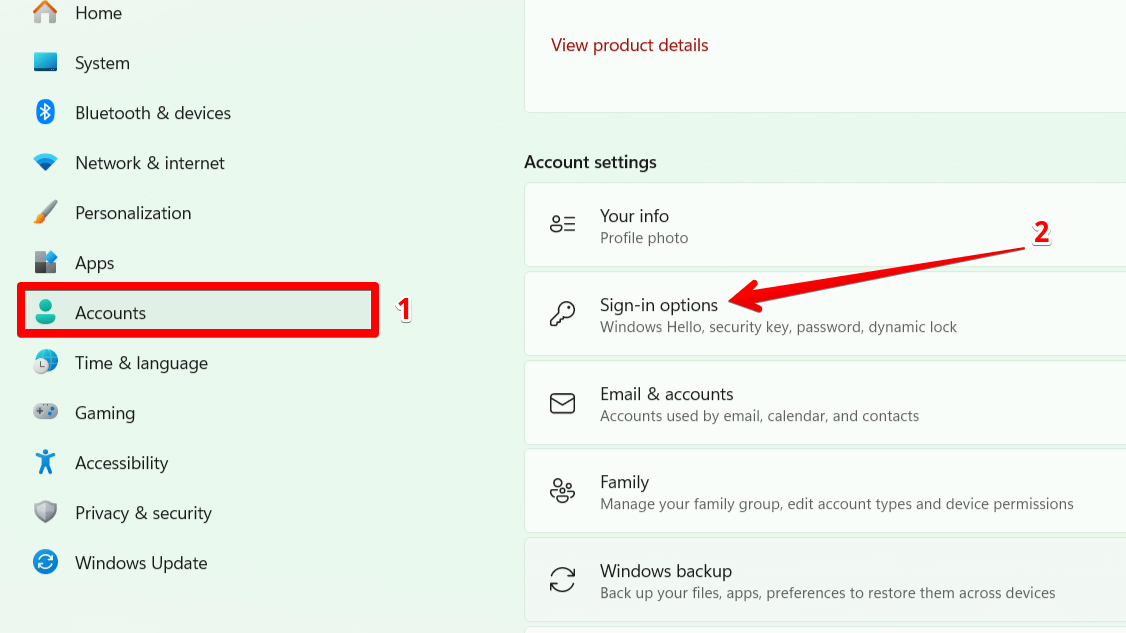
Under the Ways to sign in section, click on Face recognition, Fingerprint, and PIN. Now press Remove or Disable.
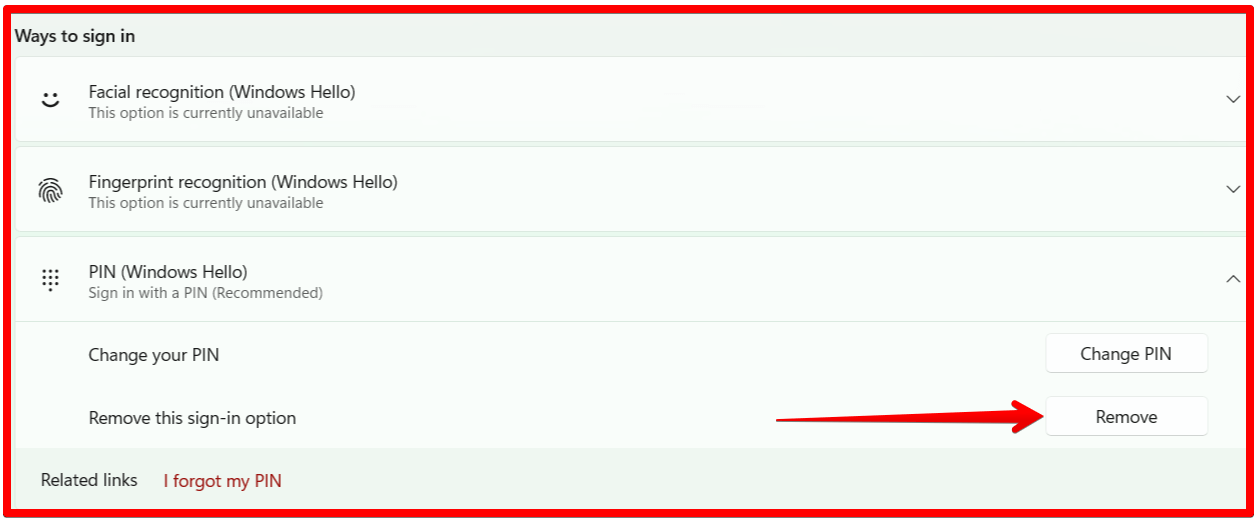
Click Remove again to confirm your action.
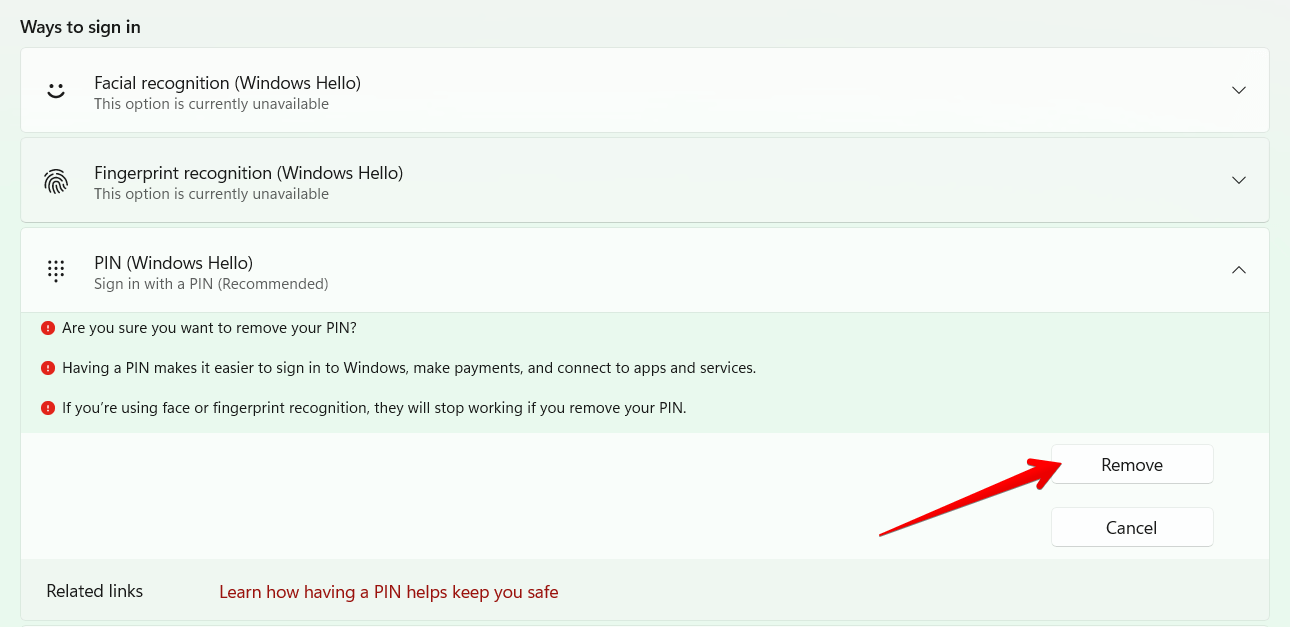
Enter your current PIN when prompted and select OK.
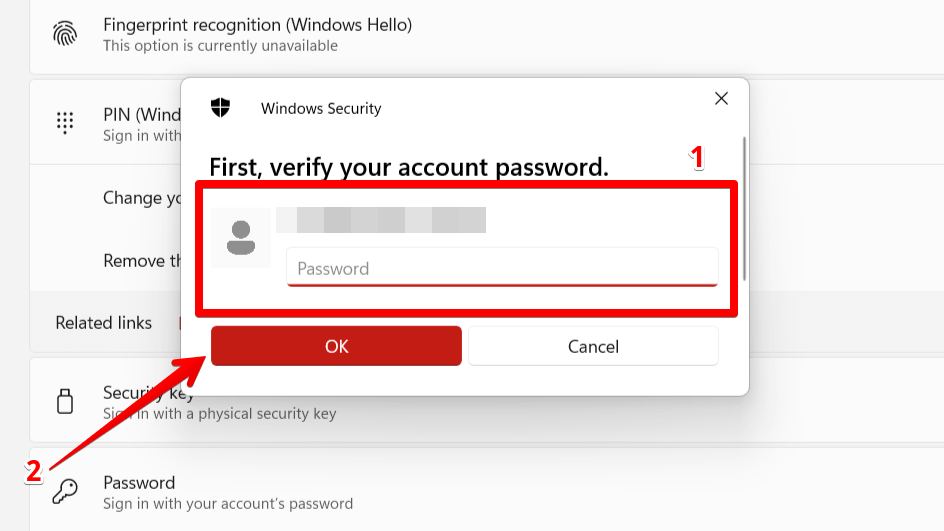
You’re done.
Note that you can still manually enter your passwords or use a different password manager in Chrome.
If you prefer to manage your passwords manually or have concerns about using Windows Hello for password filling in Chrome, disabling this feature is a straightforward process. We hope the above methods have helped you turn off Windows Hello for Google Chrome while ensuring you maintain control over your passwords and enhance your overall security.