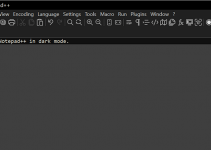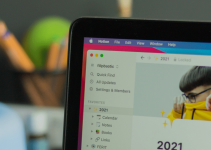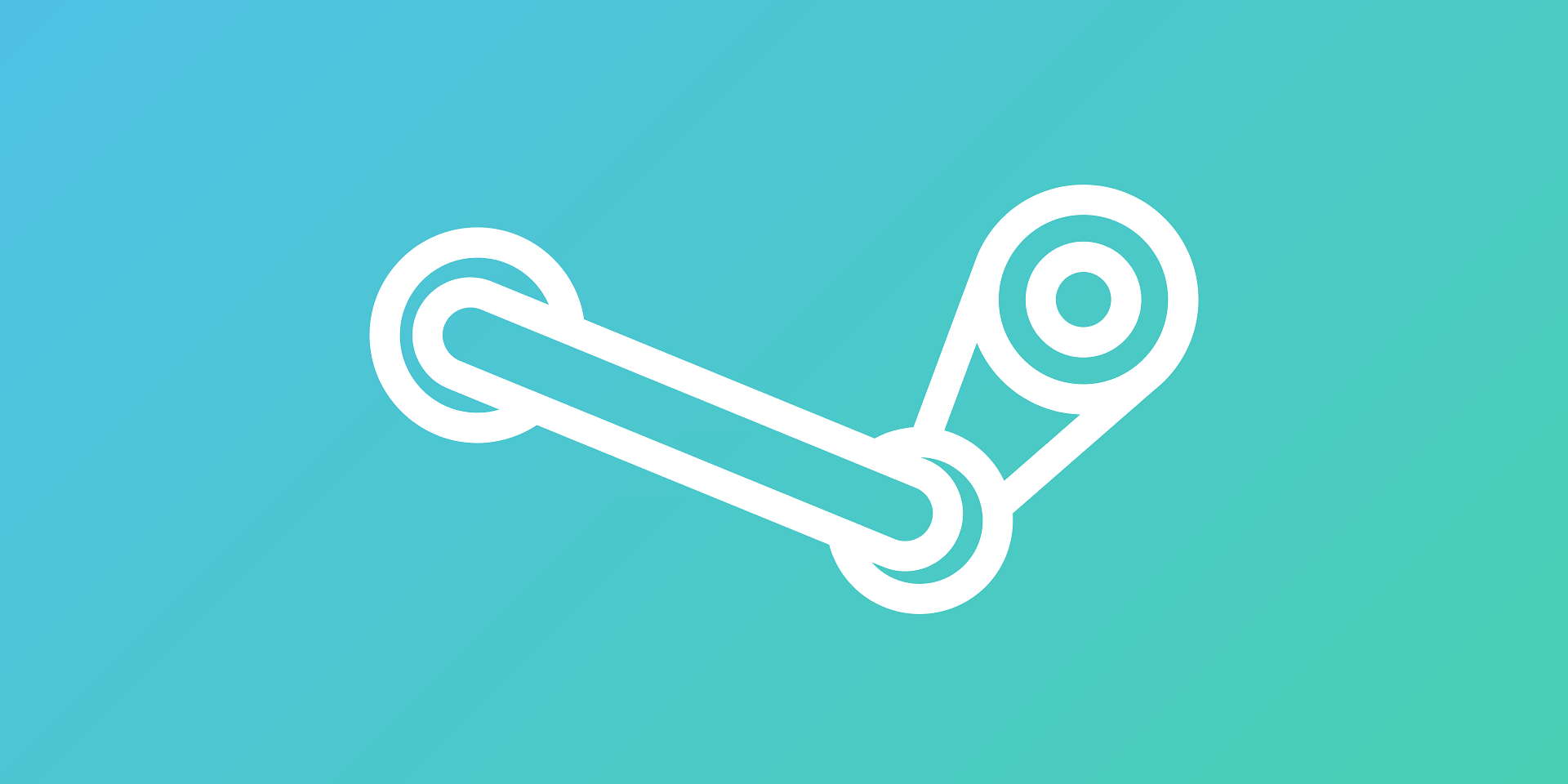
- To prevent Steam’s automatic launch on Windows 11 and Windows 10, open the Steam app itself, select Steam > Settings > Interface, and turn off the Run Steam when my computer starts toggle.
- On a Mac, select the Apple logo in the top-left corner, choose System Settings > General > Login Items, select Steam in the Open at Login section, and click – (minus).
Tired of Steam dragging your PC down like a pirate’s anchor? You’re not alone. The pesky auto-launch feature in Steam is notorious for slowing down your computer’s boot time and hogging your device’s precious resources. But fear not, as in this guide, I’ll show you how to stop Steam from opening on startup on Windows 11, Windows 10, and Mac.
On Windows 11 and Windows 10
On a PC running Windows 11 or Windows 10, use one of the three methods below to disable Steam from launching on startup. Each method accomplishes the same goal, so choose the one that feels most comfortable or convenient for your system.
Method 1. From Steam Itself
Press Windows + S on your keyboard and type Steam. Choose the Steam app under the Best match section.
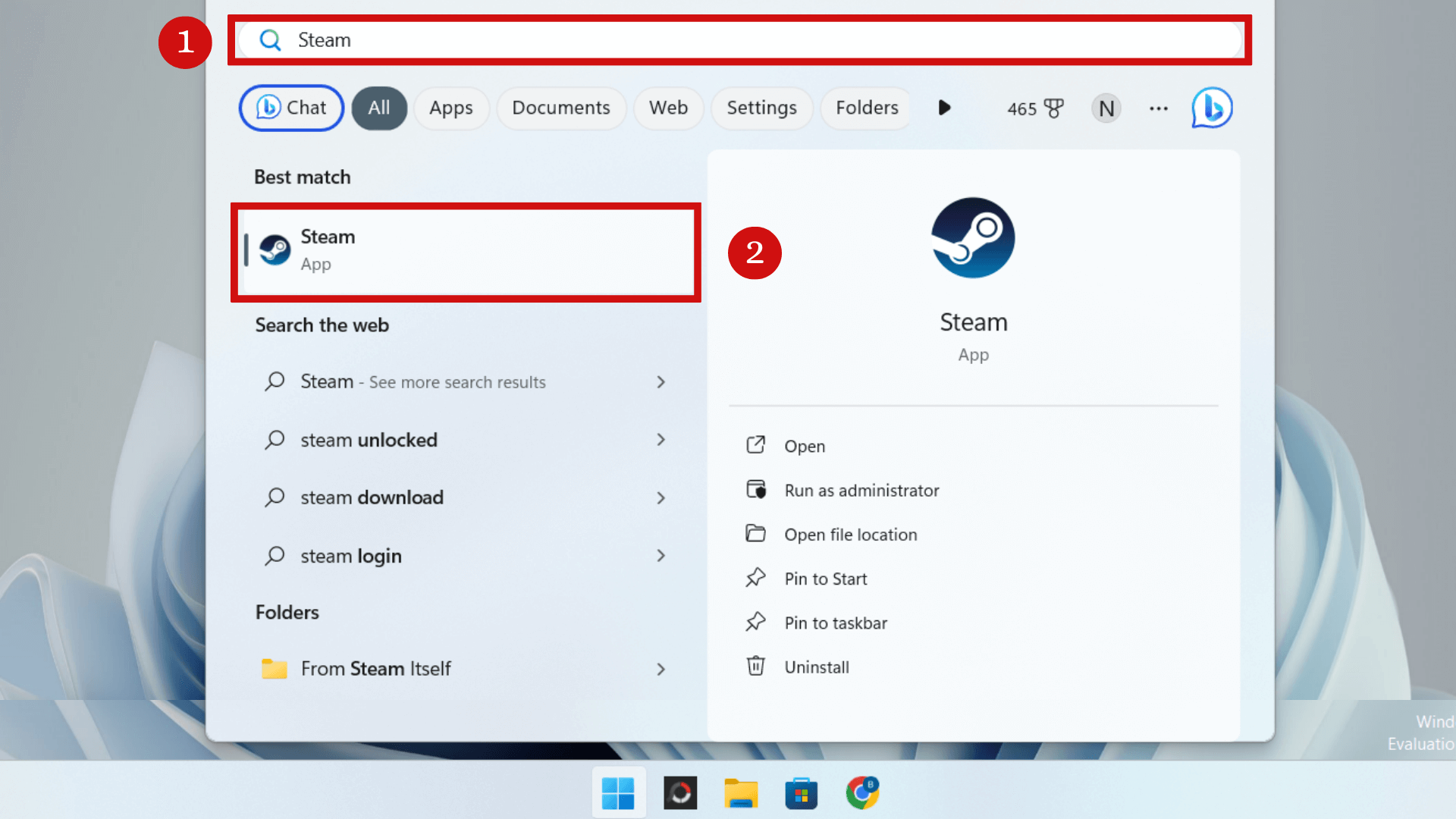
In the menu bar, click Steam and select Settings.
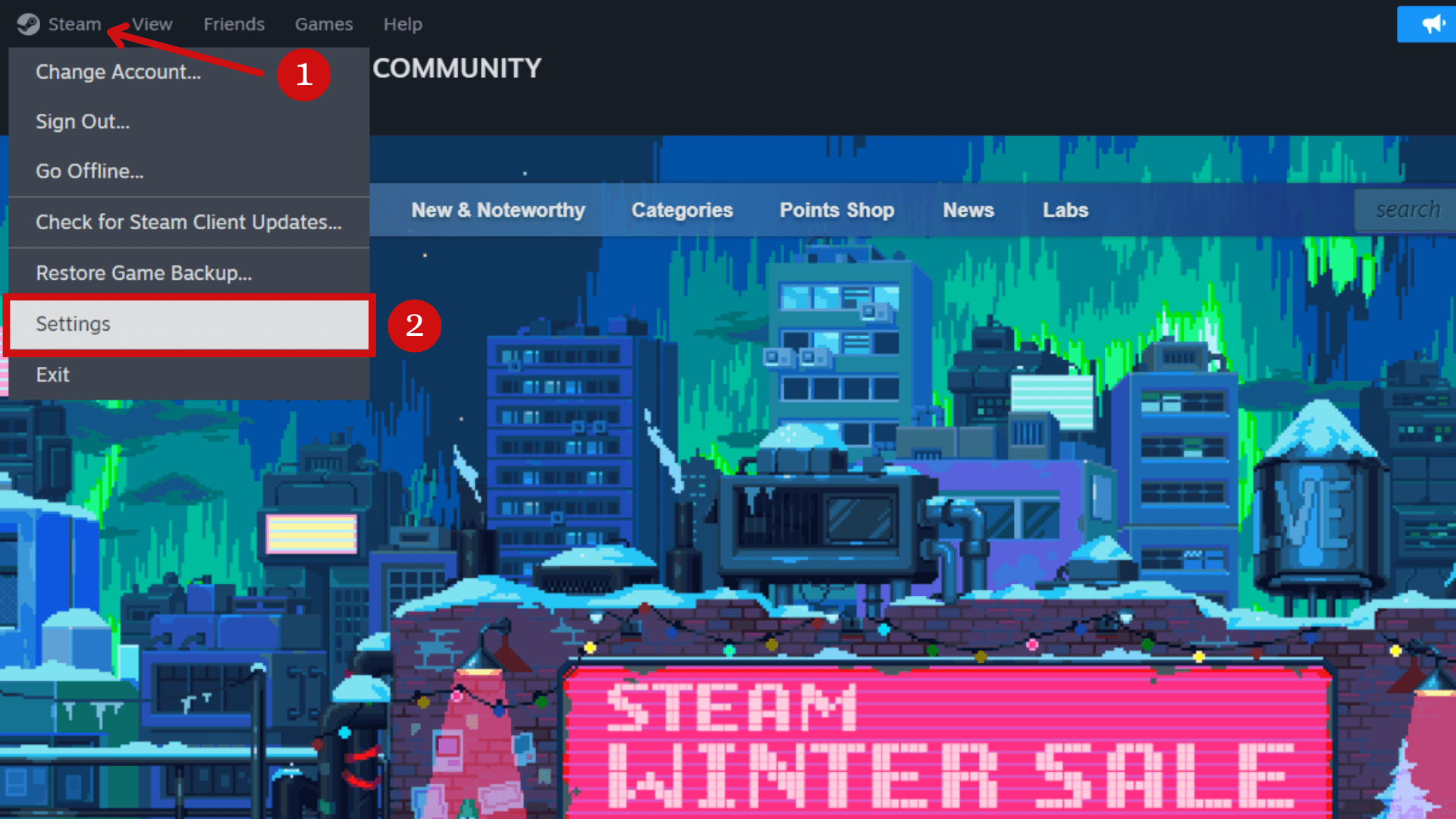
Navigate to the Interface tab and toggle off the button next to Run Steam when my computer starts.
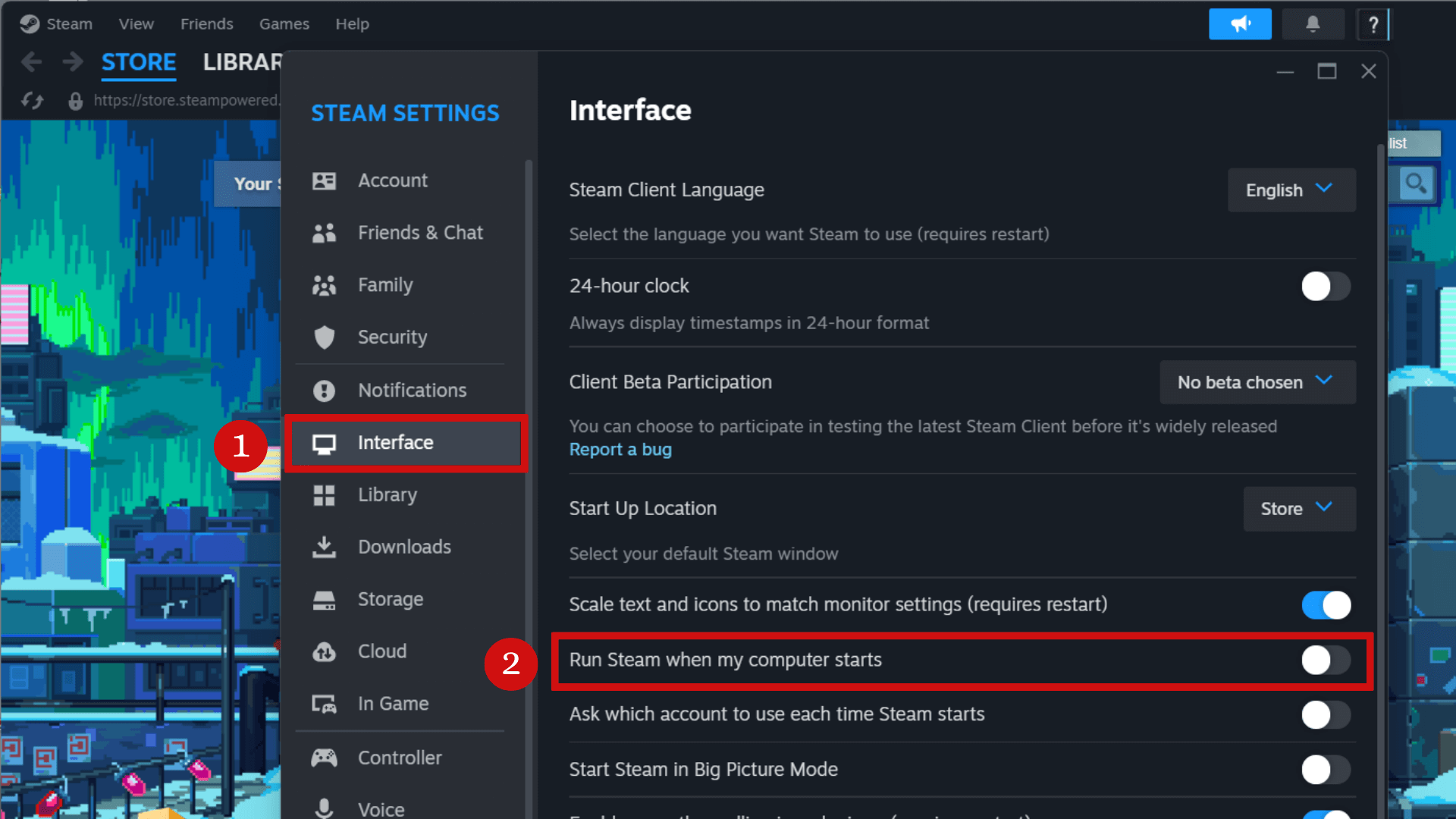
Method 2. Using Settings
On Windows 11, launch the Settings app by pressing Windows + I on your keyboard.
On the left side of the pane, select Apps. On the right side of the pane, choose Startup.
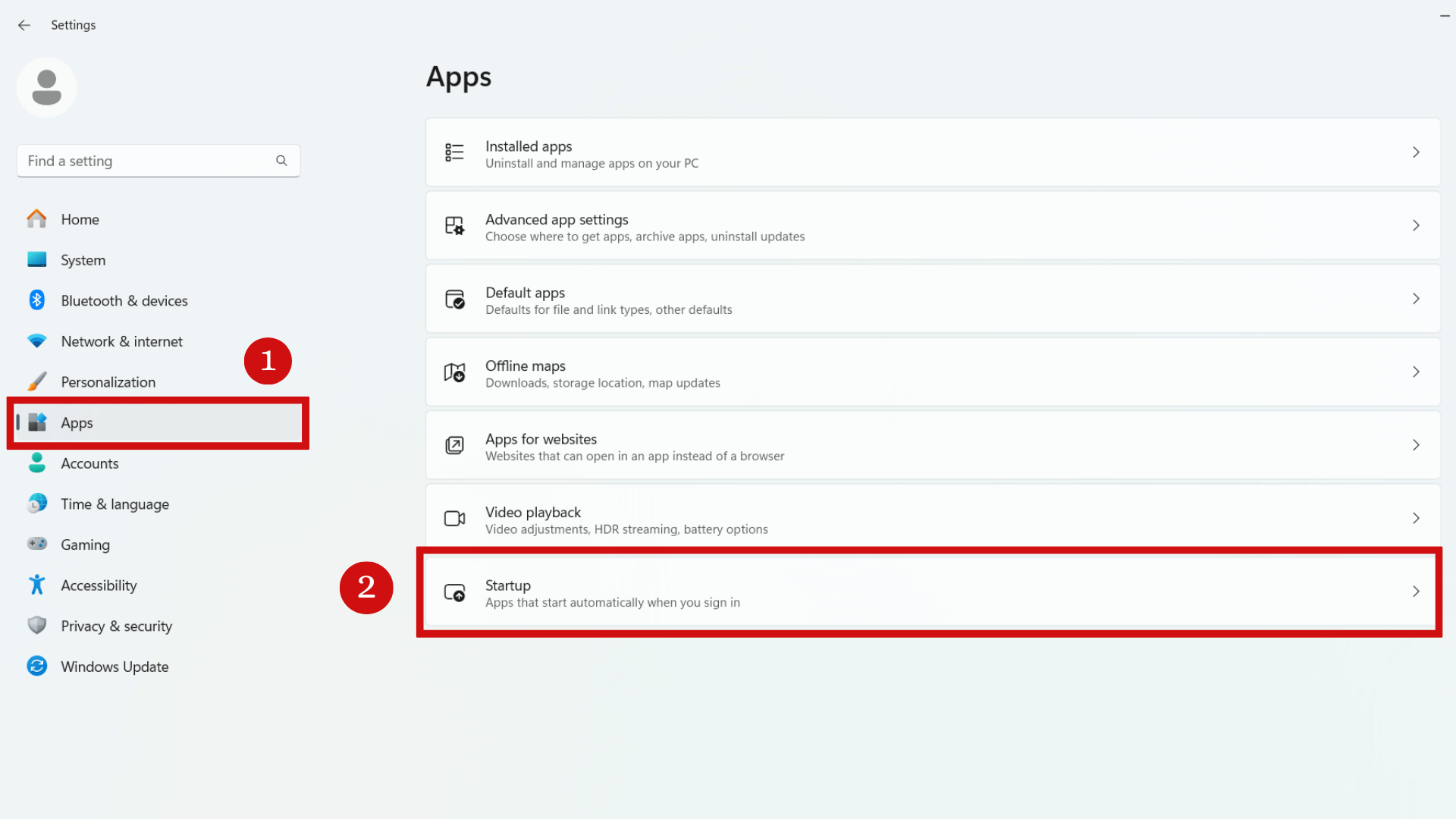
Look for the Steam app. Once found, turn off the button next to it.
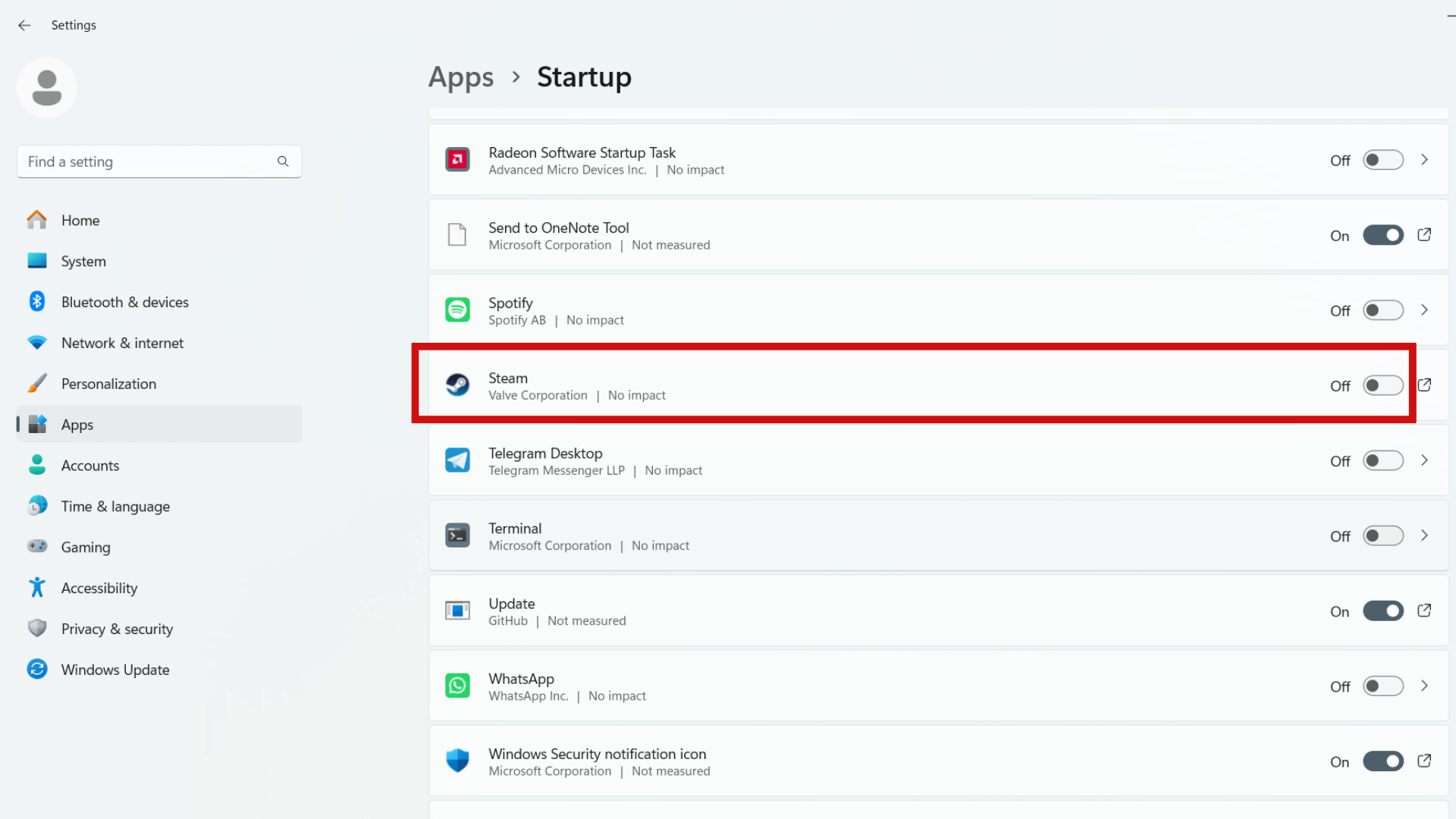
On Windows 10, click the search box, type Startup Apps, and open it.
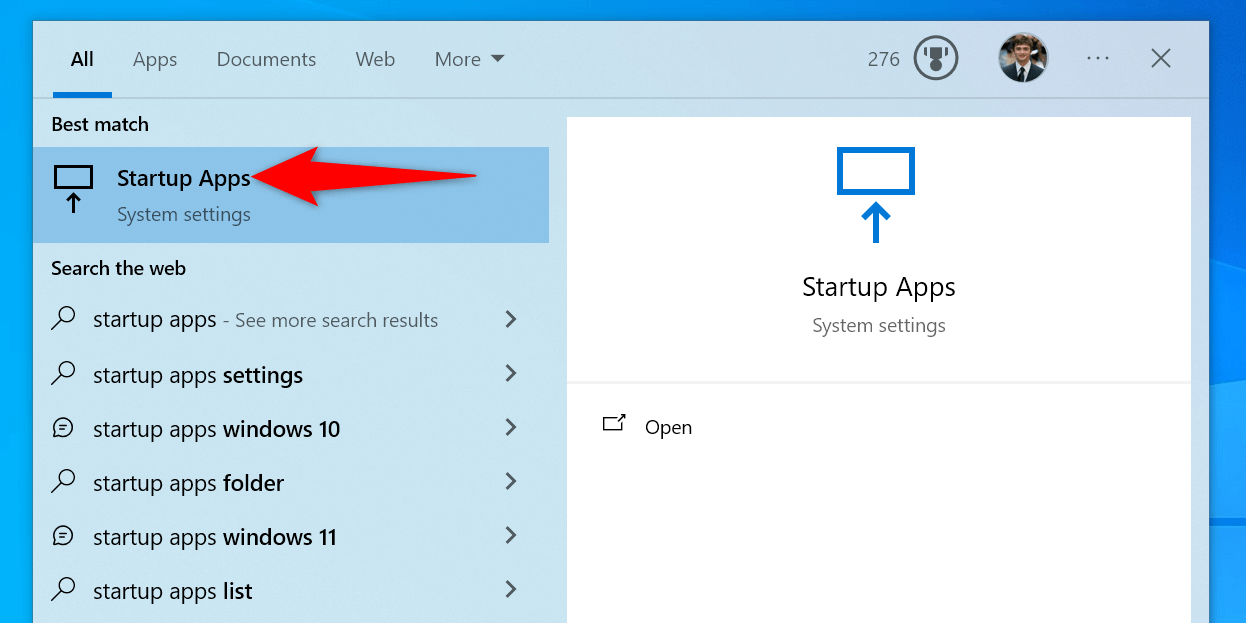
Look for Steam in the list and toggle off the button next to it.
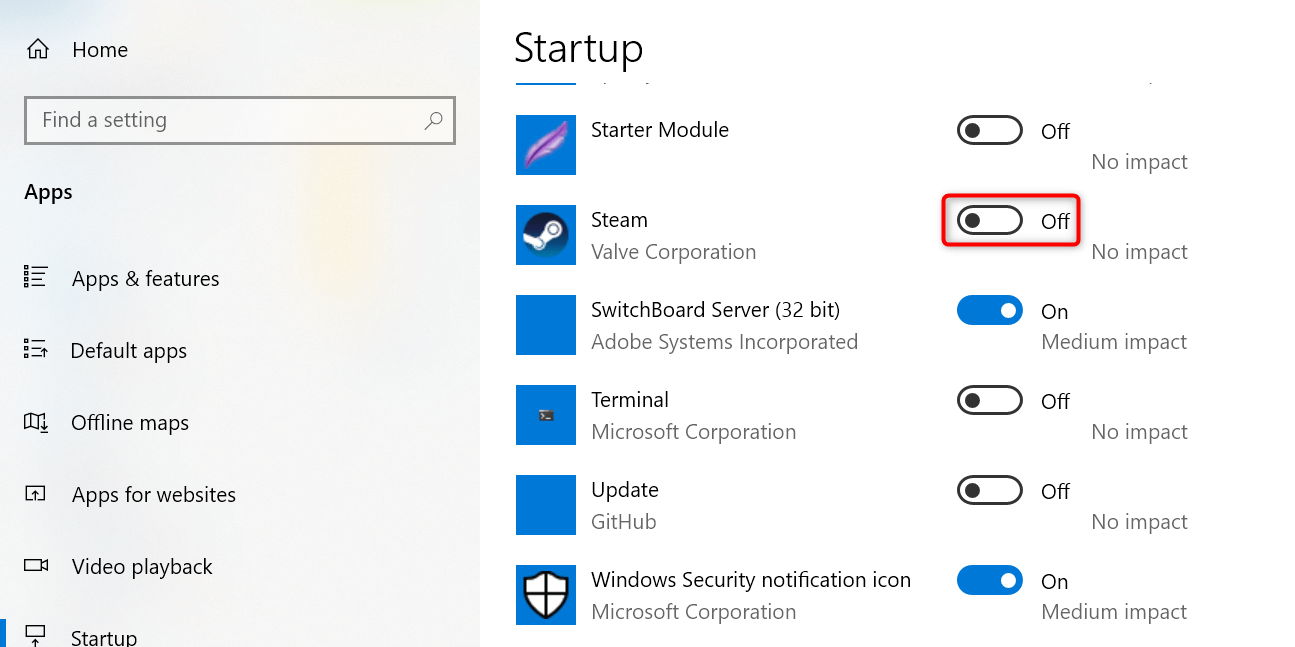
Finally, restart your PC to bring the change into effect.
Method 3. With Task Manager
On Windows 11, open Task Manager by pressing Ctrl + Shift + Esc. Click Yes to give permission for the app to make changes in the pop-up menu.
On the left side, go to the Startup apps tab. On the right side, find Steam and select it.
Right-click Steam and choose Disable from the menu.
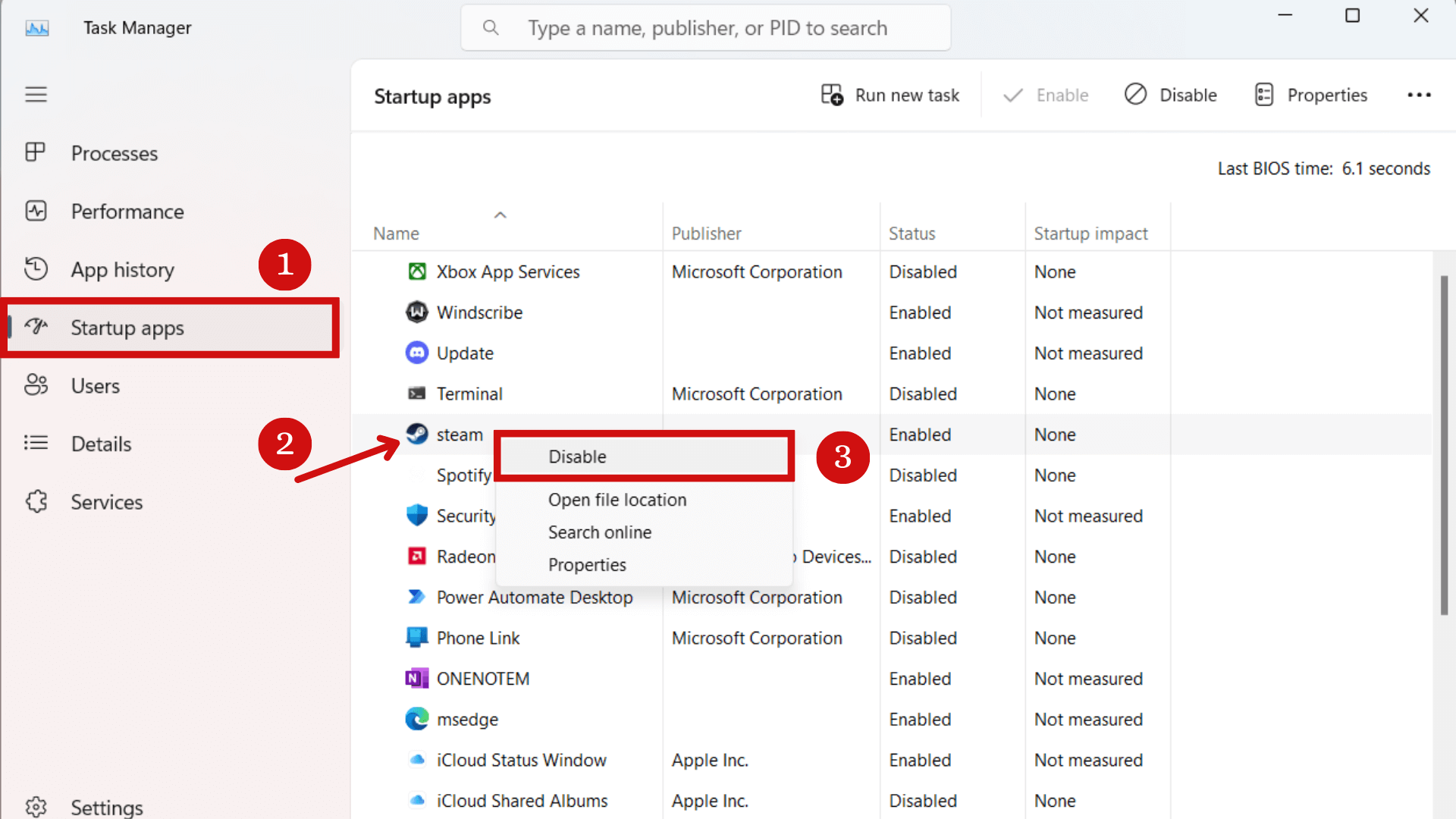
On Windows 10, right-click the taskbar and select Task Manager.
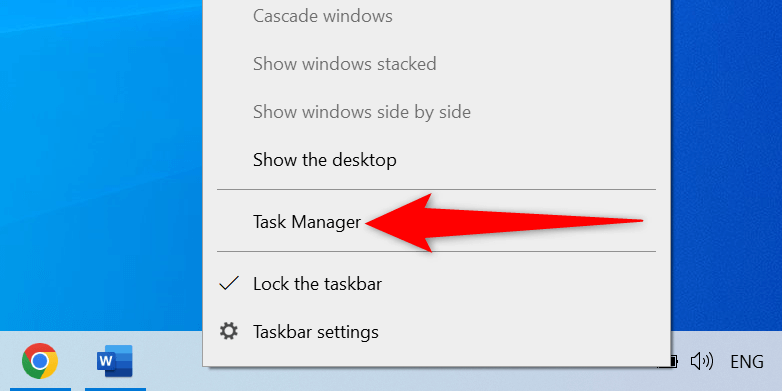
Head to the Startup tab and look for the Steam app. Once found, select it and click the Disable button.
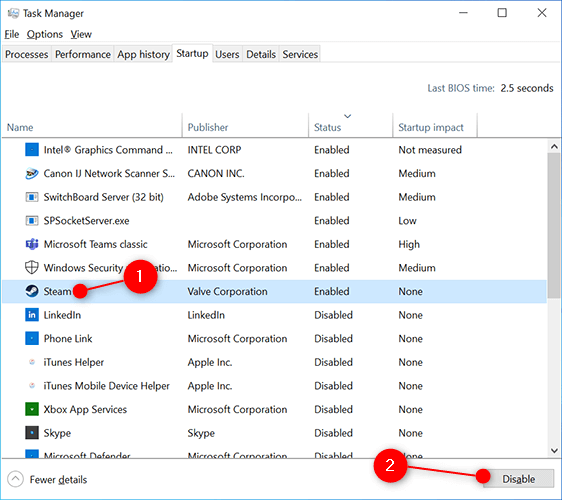
Restart your PC.
On Mac
On a Mac computer, you have both graphical and command line methods to prevent Steam from opening on startup. Here are both ways for you; each achieves the same result.
Method 1. From Settings
Use Settings to stop Steam from opening on startup as it’s more user-friendly. Here’s how.
In the top left corner of your screen, click the Apple logo and choose System Settings from the options. Click General and select Login Items.
In the list of applications under Open at Login, look for Steam. Once found, select Steam and click the – (minus) button below the list to remove it. Additionally, if you see Steam Client Bootstrapper in the list, remove it.
Method 2. Using Terminal
To use a command line method to prevent Steam’s automatic launch, open a Finder window, click Applications, and head to the Utilities folder. Open the Terminal app from there.
Enter the following command in the Terminal window and press Enter:
defaults write com.valvesoftware.steam AutoLaunchedApplicationDictionary -dict-add /Applications/Steam.app false
Wait for the command to execute. Once done, type exit and press Enter to close Terminal. Lastly, restart your Mac to confirm the changes.
Does Disabling Steam Automatic Launch Affect Updates and Notifications?
No, disabling Steam’s automatic launch does not directly affect updates or notifications. Steam works independently of its auto-launch setting when it comes to downloading updates and delivering notifications.