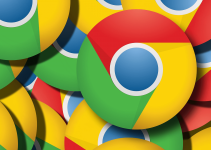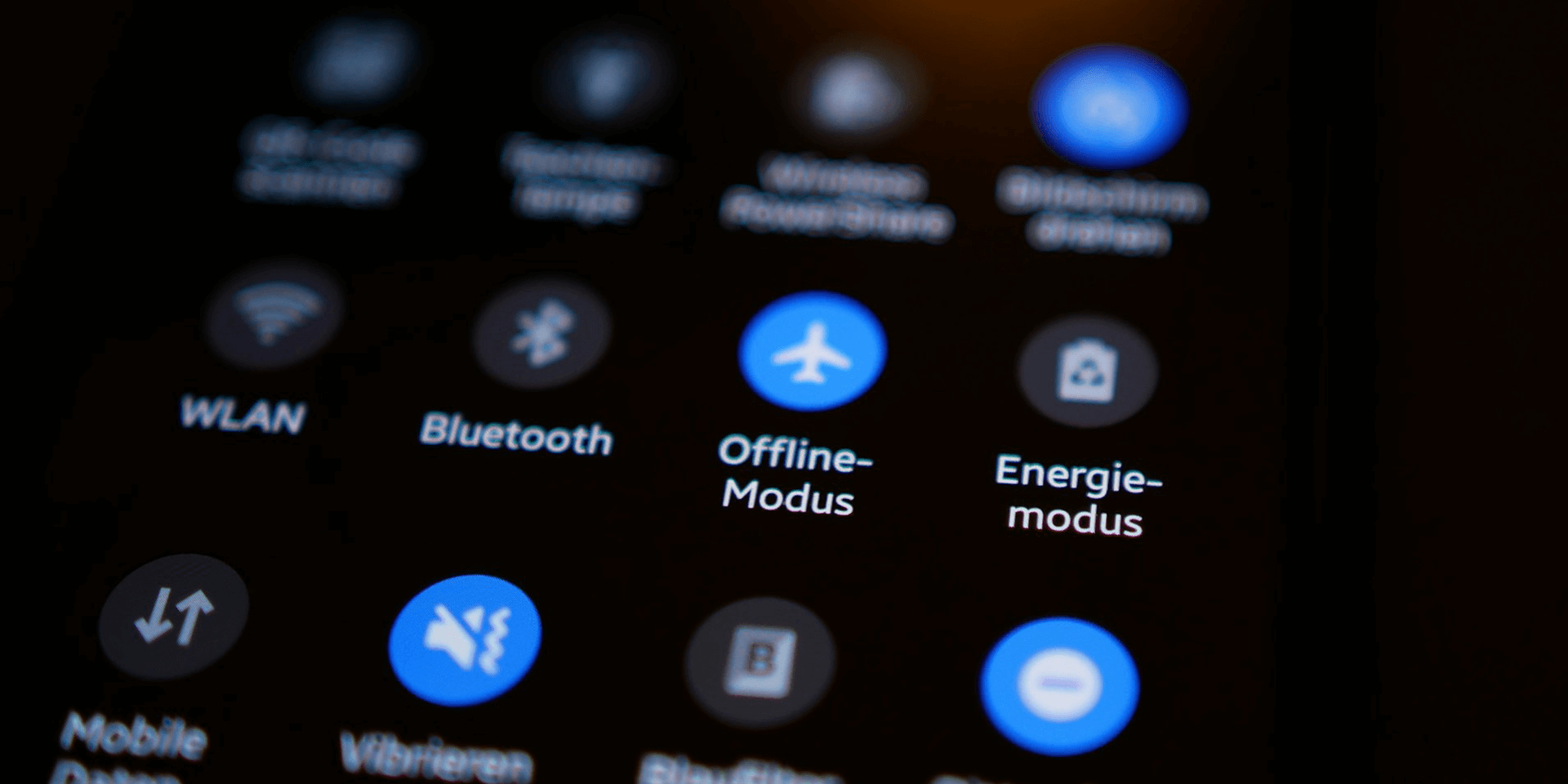
- To view saved Wi-Fi passwords on Android 10 or later, go to Settings > Wi-Fi (or Internet). From your saved networks, tap your current connection. In the specific options provided, choose Wi-Fi QR code. Verify with your PIN or fingerprint when asked.
- On Android 9 or earlier, you can only view saved Wi-Fi credentials by rooting your device and using a root file explorer app.
Want to connect a new device to your Wi-Fi network but can’t remember the password? We’ve got you covered. We’ll show you how to see saved Wi-Fi passwords using the Settings app in Android 10 and later. We’ll also tell you how to view them on earlier versions of Android and via Windows 11.
On Android 10 and Later: Using Settings
If your device runs Android 10 or later, use Settings to view your saved Wi-Fi passwords. Here’s how.
Launch the Settings app. From the available submenus, find and tap Wi-Fi. For Android 12 and later, this might appear as Internet instead.
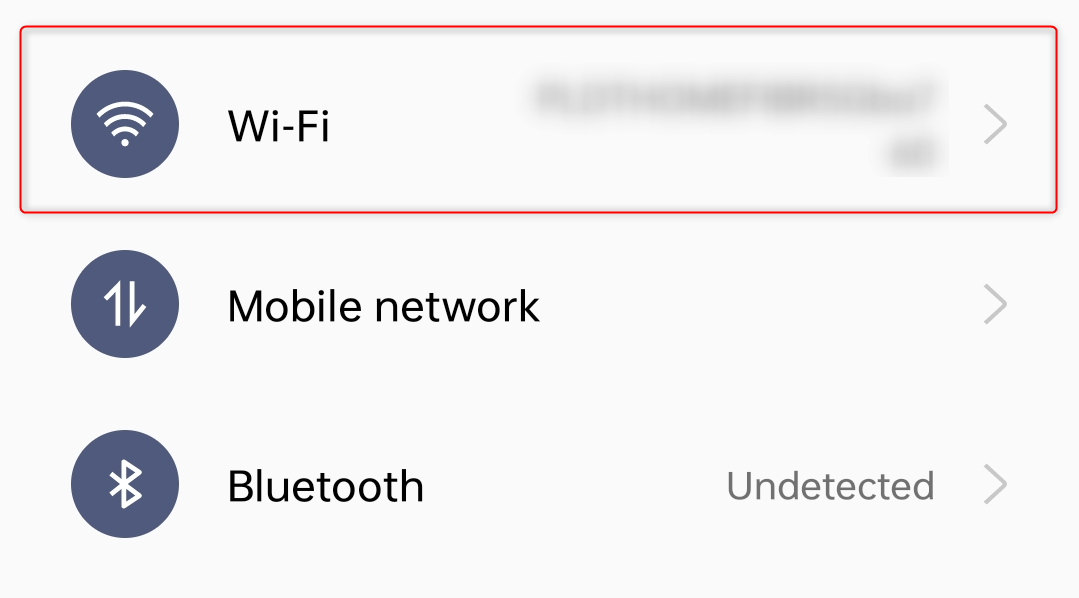
At the top of the next section, you’ll see the current network you’re connected to. Tap it to see your options.

Alternatively, scroll down to the Saved Networks group and switch your connection.
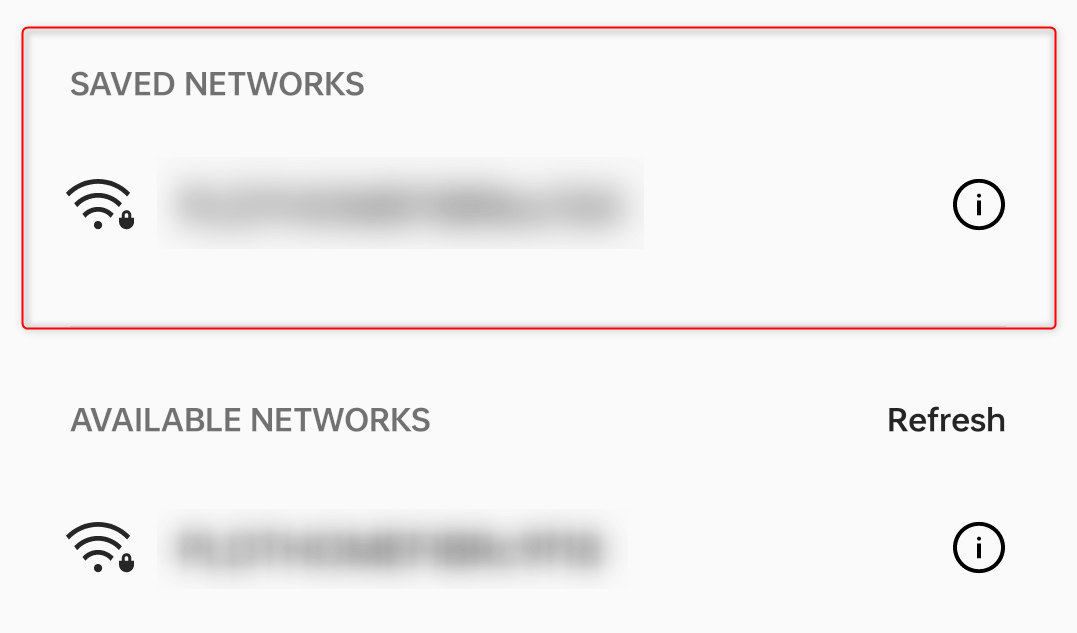
From the Wi-Fi’s specific options, tap Wi-Fi QR code. This option can also be displayed as Share or QR Code depending on the phone’s manufacturer and Android version.
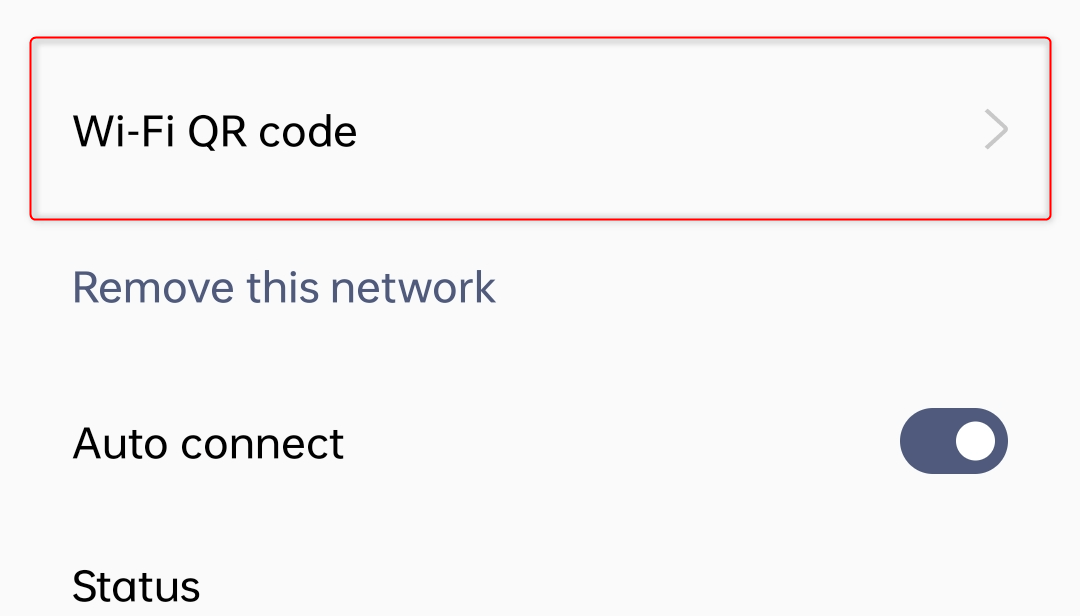
Your phone will ask you to verify your identity via fingerprint authentication or PIN. Enter your credentials to proceed. After the verification, you’ll see the QR code of your current Wi-Fi network as well as its password. Share it as necessary with your other devices or friends.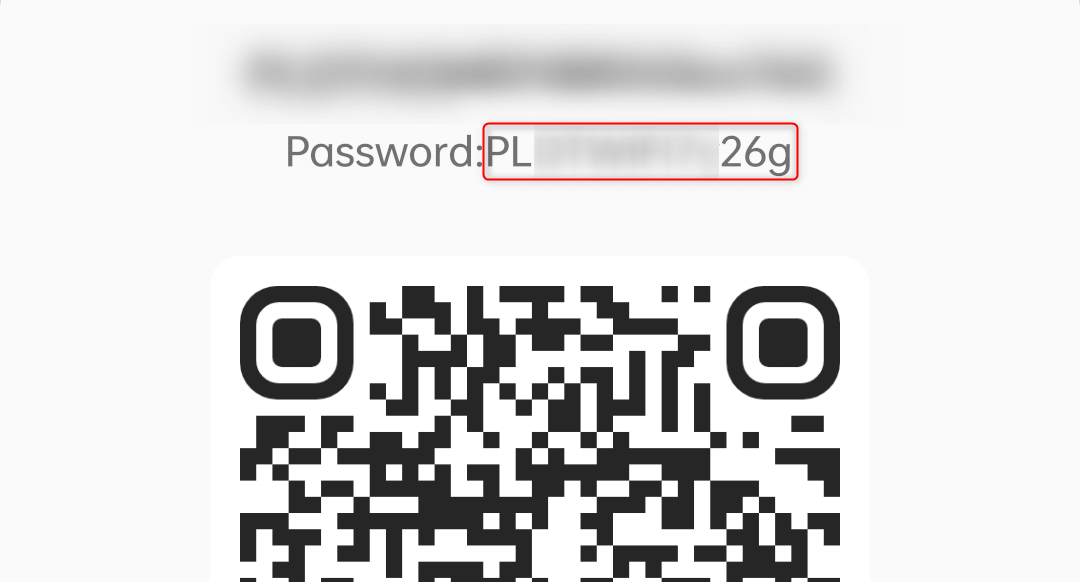
In Android 12 and later, you can also access the Nearby button to conveniently share your Wi-Fi password with surrounding Android devices.
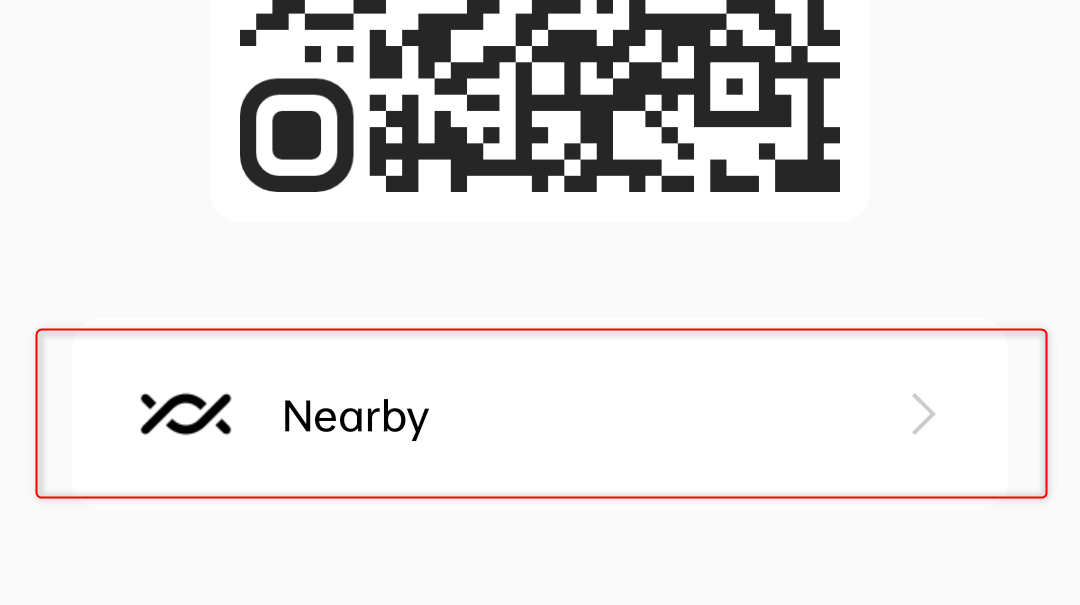
If you want to skip the QR scanning process, tap Nearby and you’ll see an interface where you can select a phone and connect it directly via Nearby Share.
On Android 9 and Earlier Versions: by Rooting the Phone
If your device runs Android 9 or earlier, you can only see saved Wi-Fi passwords by rooting your device. Think of “rooting” as getting administrator access to your phone. This way, you can access the file that contains the credentials of your saved networks, which is located in a protected folder in your device’s storage.
Warning: We don’t recommend rooting your Android device for these four primary reasons:
- It voids your phone’s manufacturer warranty.
- Rooting can lead to data loss.
- It might disable security measures that protect you from malicious attacks.
- In the worst cases, your phone will stop working altogether.
If you decide to root your Android device to view a Wi-Fi password, make sure to download a root file explorer app. Using this app, navigate to the following path:
/data/misc/wifi
Once there, find and tap the wpa_supplicant.conf file. You’ll see the SSID (Wi-Fi network name) and PSK (password) of your saved networks inside.
Use Another Device to View the Password
If the methods above don’t work for you, use another device like your laptop to view the Wi-Fi password. The methods will vary depending on the machine, but here’s how you do it on Windows 11.
Press Windows + I to launch the Settings app. Navigate to Network & internet > Wi-Fi. Under the Wi-Fi power option, click the properties of your current network.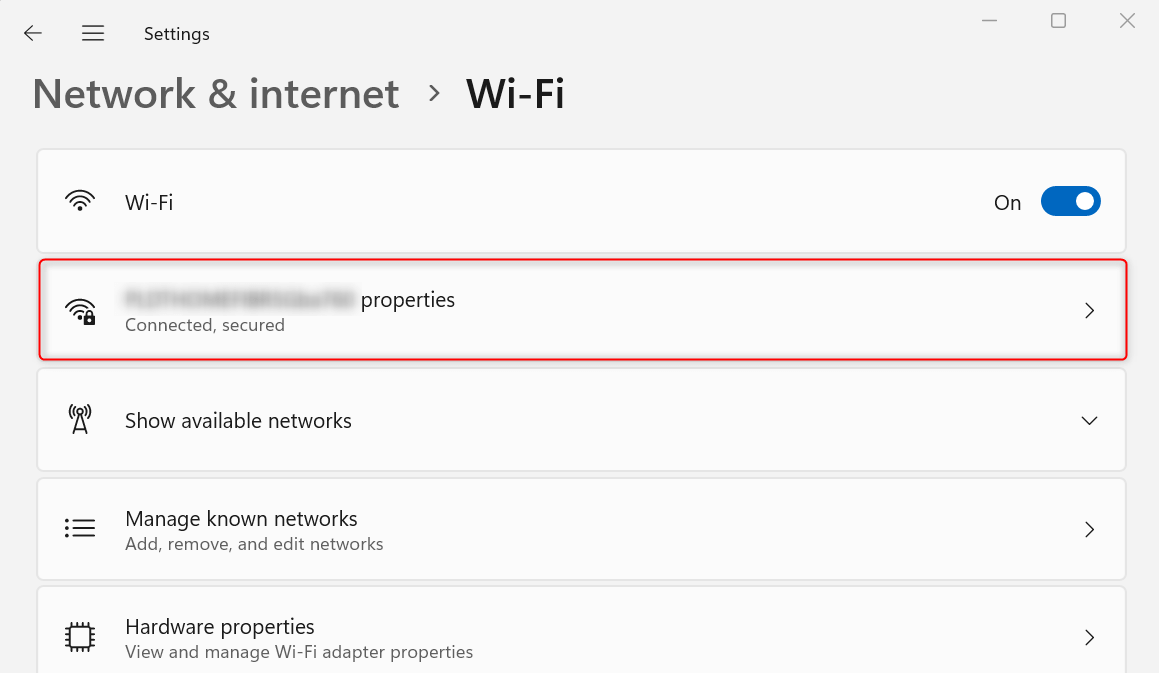
Find View Wi-Fi security key and, on the right, click its corresponding View button. In some cases, you might be asked to confirm the action by entering your PIN or scanning your fingerprint. Provide the authentication and you’re good to go.

You’ll see the password of your Wi-Fi network in a separate dialog.
And that’s how you see saved Wi-Fi passwords on your Android device. While you’re at it, you might also want to check out how to see your recently deleted apps on Android.