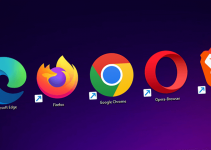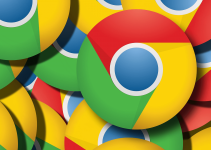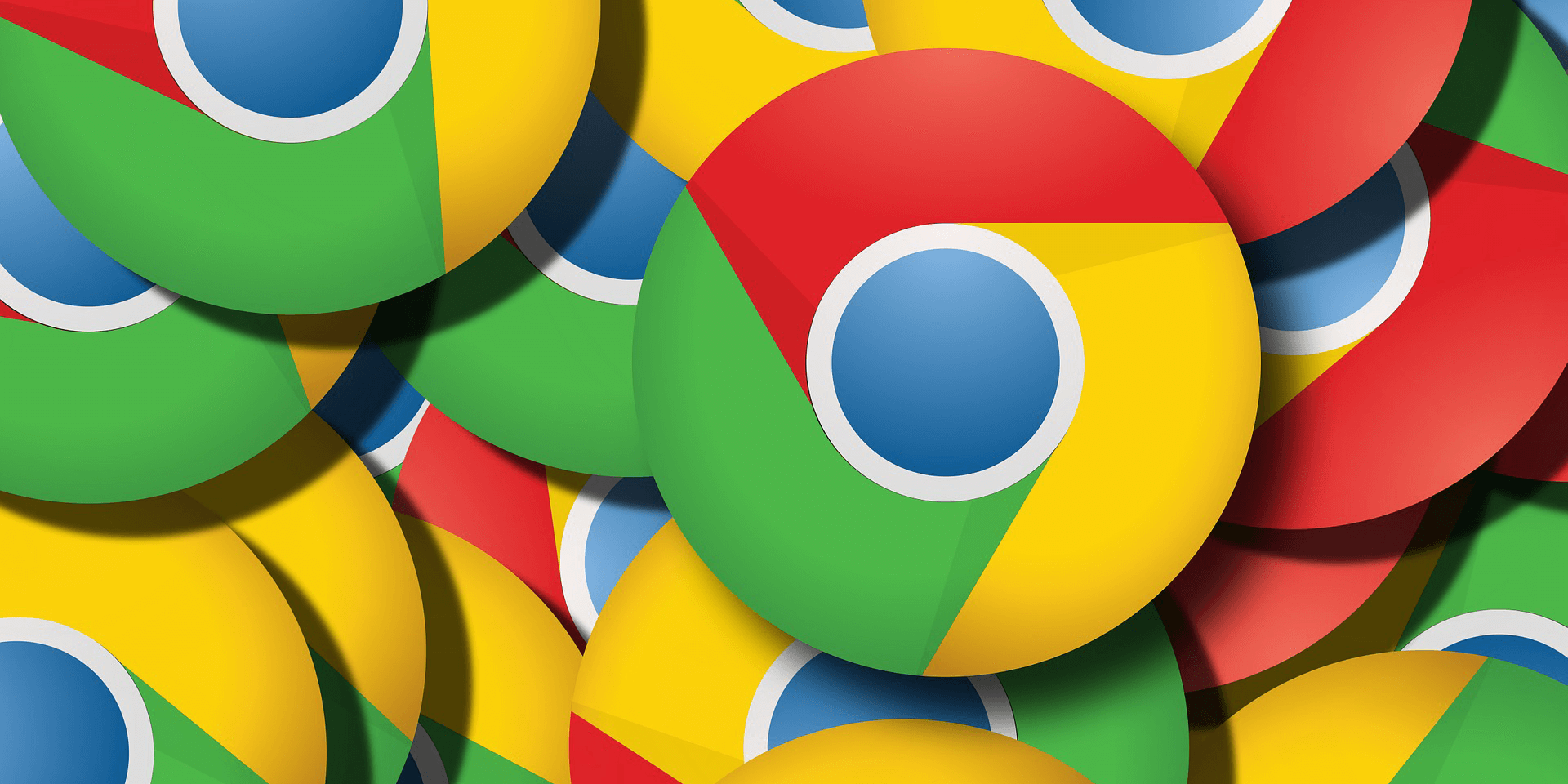
- To bookmark all your open tabs on Chrome for Android, tap the three-dot icon in the top right and tap Select tabs. Choose your tabs, tap the three-dot icon again, and select Bookmark tabs.
Google Chrome lets you save tabs for later with bookmarks, whether individually or whole groups of them at once. We’ll show you how to do this in two ways using the Chrome app on your Android device and with the assistant of your desktop. Let’s dig into both methods in detail.
Bookmarks All Tabs in Chrome on Your Android Device
To start, open Google Chrome and tap the tabs icon.
![]()
In the top-right corner, tap the three-dot icon and choose Select tabs.
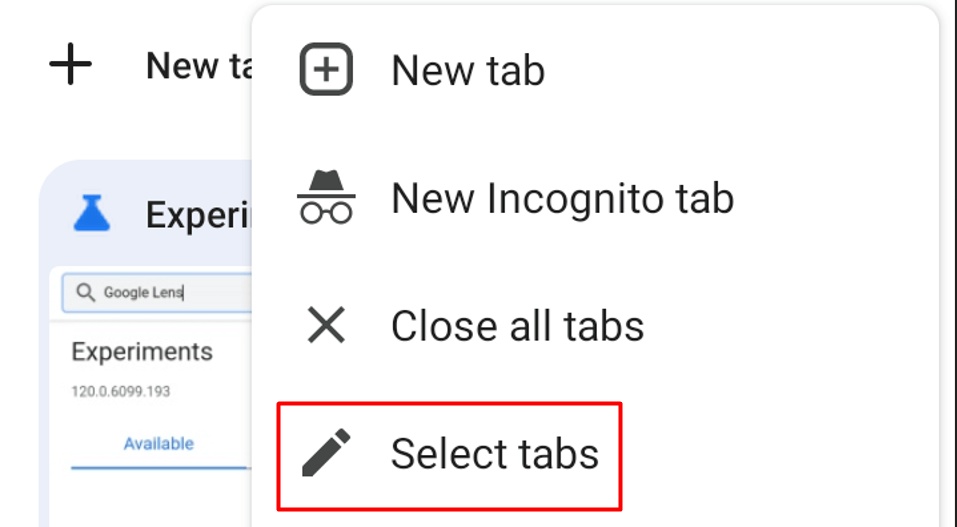
Choose the tabs that you want to bookmark.
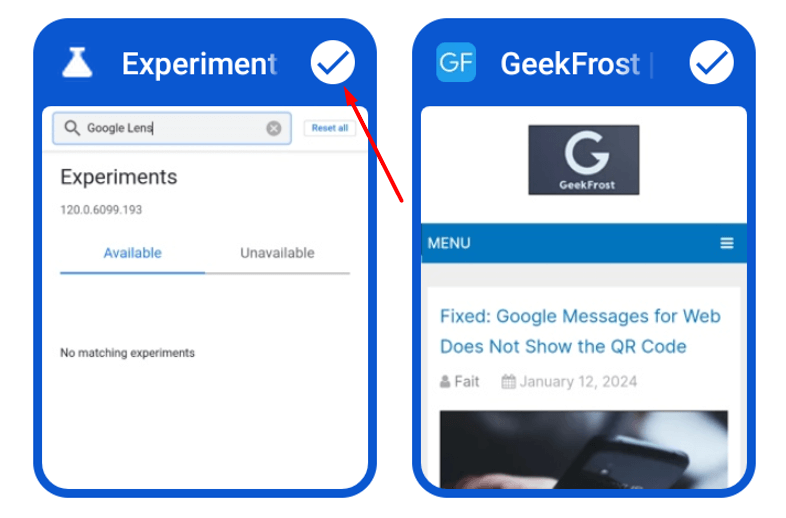
Once you’ve selected the tabs you want, in the top-right corner, tap the three-dot icon again and choose Bookmark tabs.
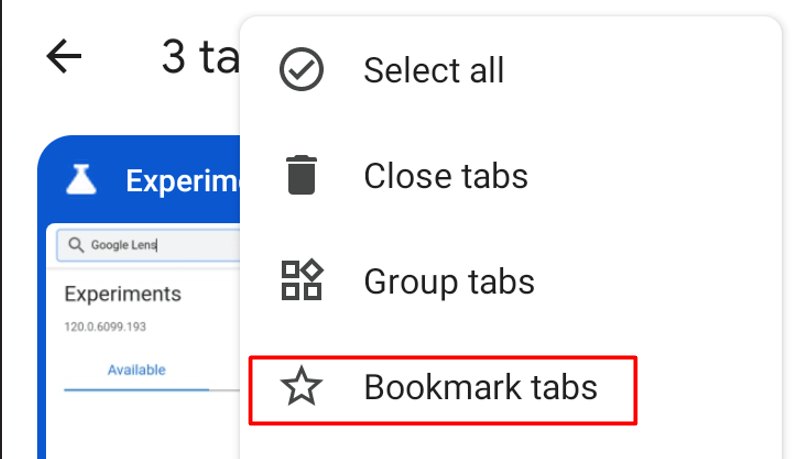
And that’s about it. All the selected tabs have been bookmarked. To view them later, just open Chrome’s homepage. In the top-right corner, choose the three-dot icon, and select the Bookmarks option.
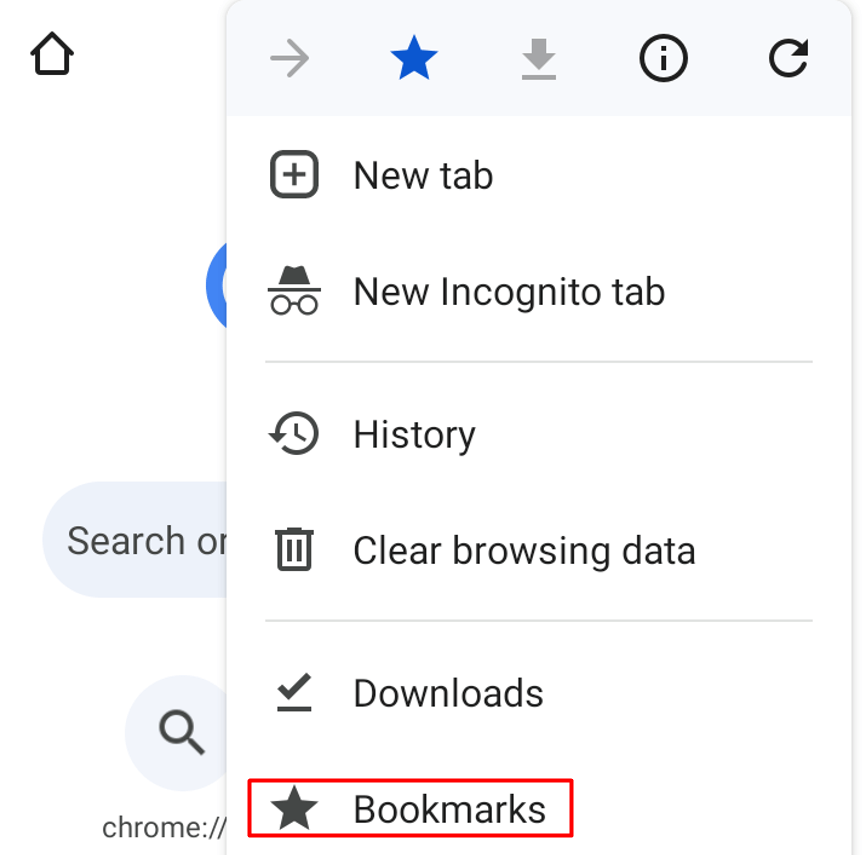
Tap on Mobile bookmarks.
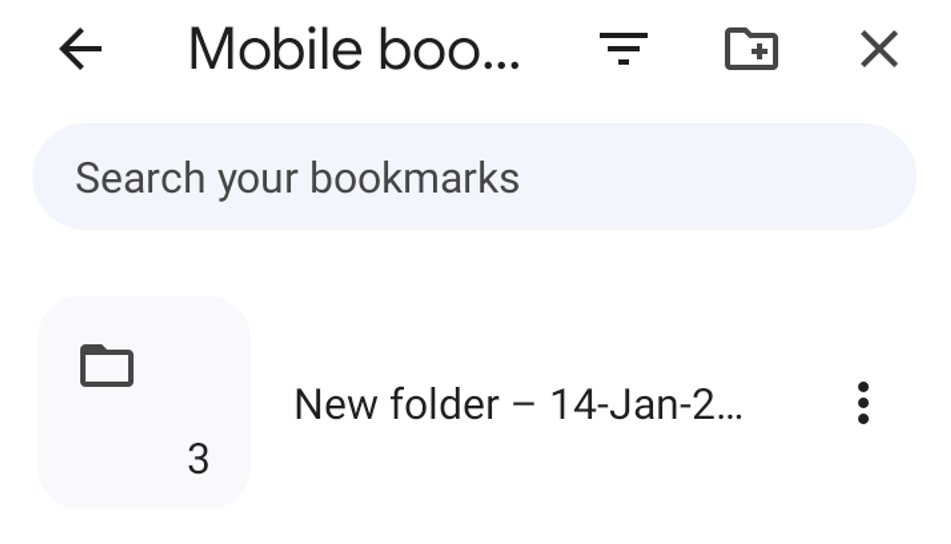
You’ll see all your saved tabs organized in folders named by the date you bookmarked them.
Bookmarks All Tabs in Chrome for Android Using Desktop
You can also bookmark all the open tabs in Chrome from your desktop, but here are a couple of things to keep in mind before you jump in:
- Make sure you’re logged into the same Chrome account on both devices.
- Verify that sync is enabled between them.
To check for sync, head to Chrome’s settings. If you see Syncing to followed by the email address you’re using on both devices, you’re good to go.
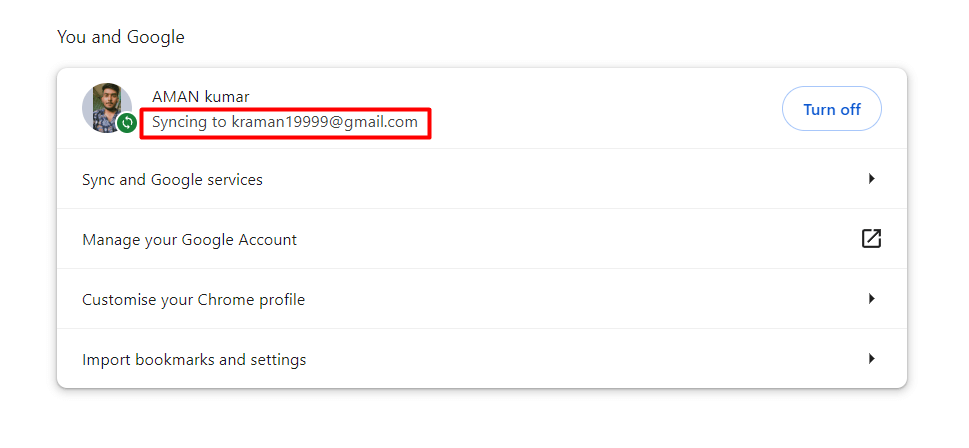
If not, you’ll see a Turn on sync button. Click that to get your devices talking to each other.
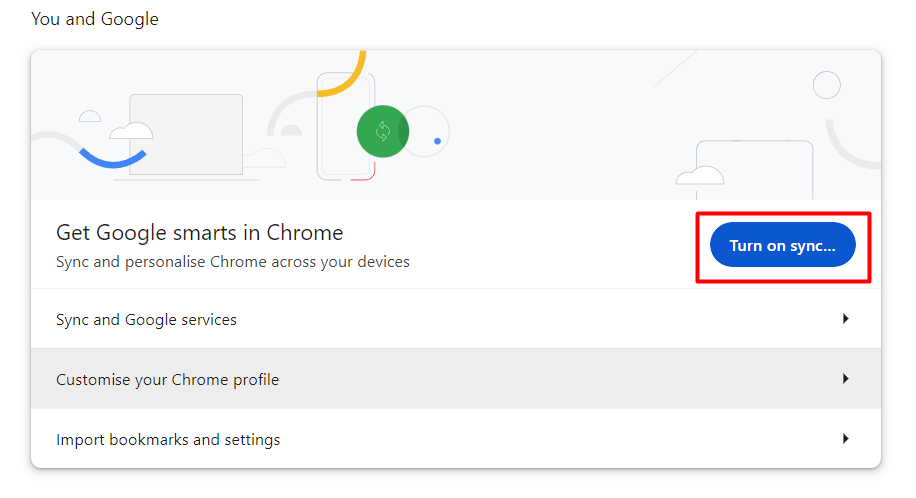
On your Android device, open all the tabs you want to save as bookmarks. Then, on your computer, open Google Chrome. Press Ctrl + H to open the History window, and on the left-hand side, click Tabs from other devices.
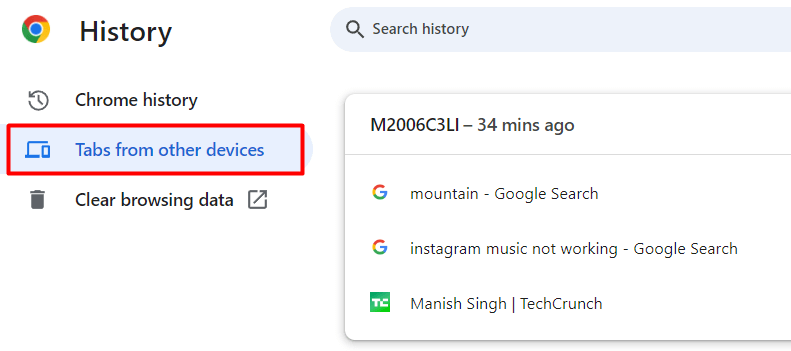
Next to the name of your Android device, click the three-dot icon and choose Open all.
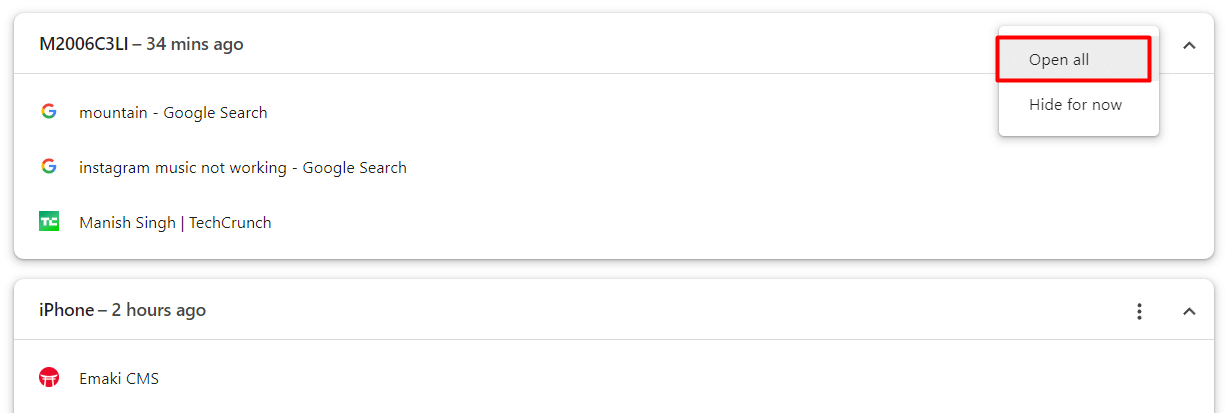
This will launch a new Chrome window that displays all of the tabs you intend to bookmark on your Android device. In this window, press Ctrl + Shift + D to bring up the Bookmark all tabs window. Then, click Save to bookmark all the tabs.
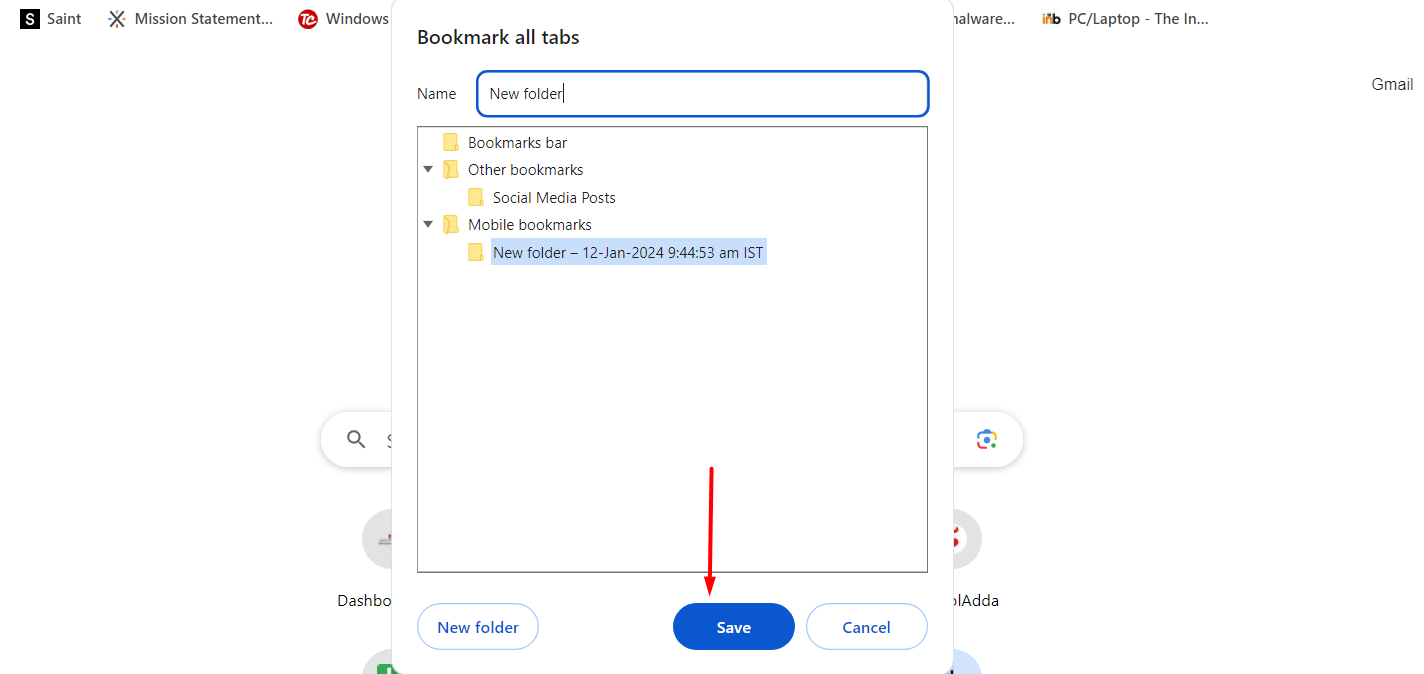
There you have it. All your tabs are now bookmarked and accessible from your Android device too.
That’s all you need to know about bookmarking tabs on your Android phone. Now that you’ve got the hang of it, you might be curious about how to disable SafeSearch on Google.