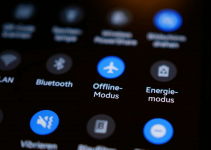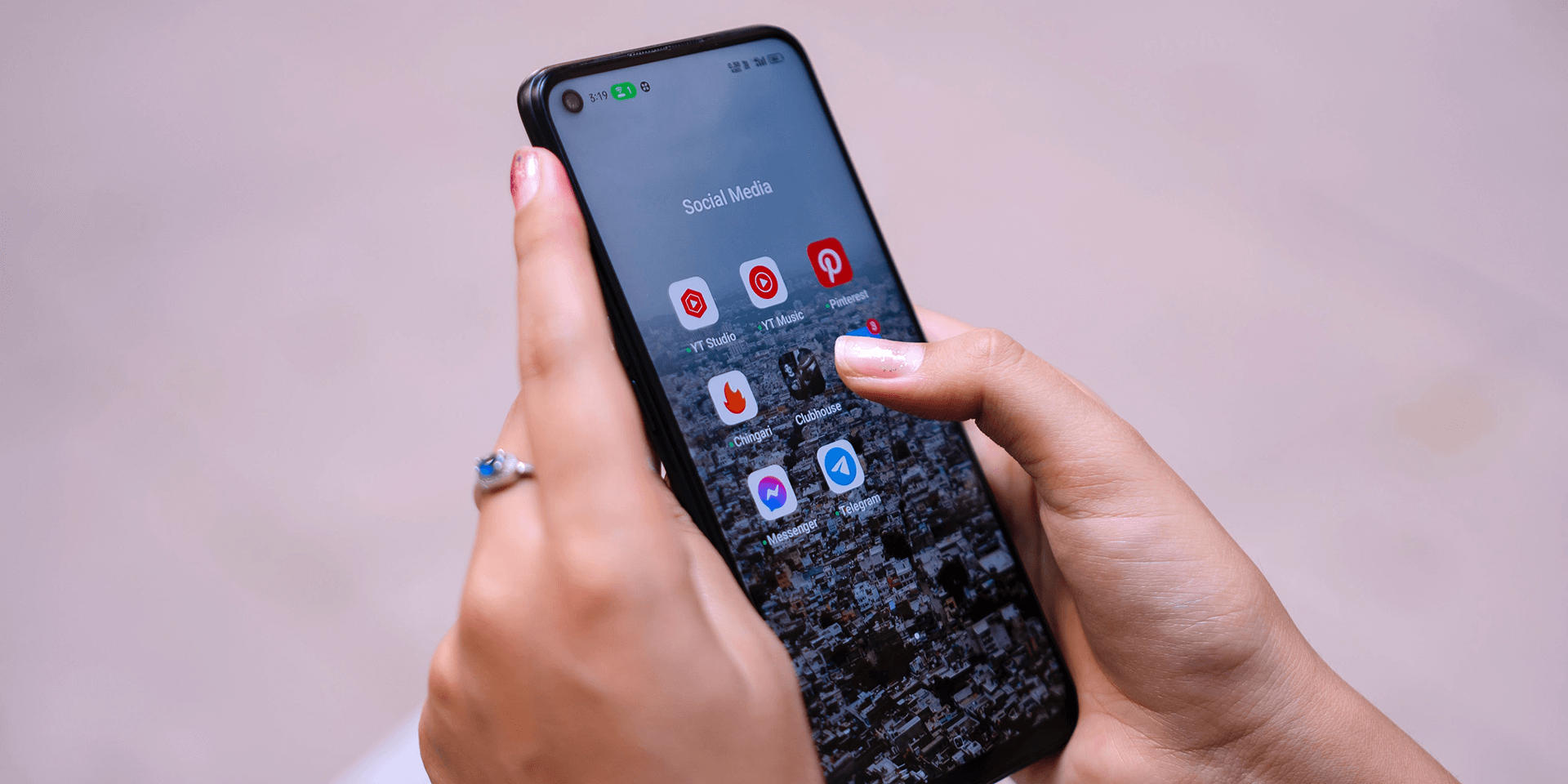
- If you can’t uninstall certain apps on your Android, disable them. In your home screen, tap and hold an app and choose App info. Once you see your app’s details, tap Disable.
- You cannot delete system apps and bloatware as they might make your phone unstable.
- Other ways to resolve this issue include revoking administrator app access and using ADB (Android Debug Bridge).
Want to delete stubborn apps on your Android phone? Whether it’s to free up system resources or you simply want them out of your device, there are ways to achieve that. We’ll explain why some apps won’t uninstall below and show you effective workarounds to remove or disable them from your system.
Why Some Apps Won’t Uninstall
You can delete most apps that you download from Google Play Store and third-party sources. However, there are certain types of apps that Android will prevent from uninstalling, including:
- System apps: These apps are essential to keep your phone working properly. Forcibly removing them might make your phone unstable.
- Bloatware: Your phone’s manufacturer adds these pre-installed software that are unique to their brand. They’re non-essential but often cannot be uninstalled.
- Apps with admin privileges: These are apps that require administrator access to function properly, such as locker apps and antivirus software. You need to revoke their admin access first.
Potentially corrupted app files can also prevent them from uninstalling. This often happens when you use a third-party source.
Disable Those Apps Instead
If you’re dealing with system apps and bloatware, disable them to prevent them from using your system resources anymore.
On your Android device, go to the home screen or open the app drawer. Tap and hold the app that you want to disable. From the context menu that appears, tap App info.
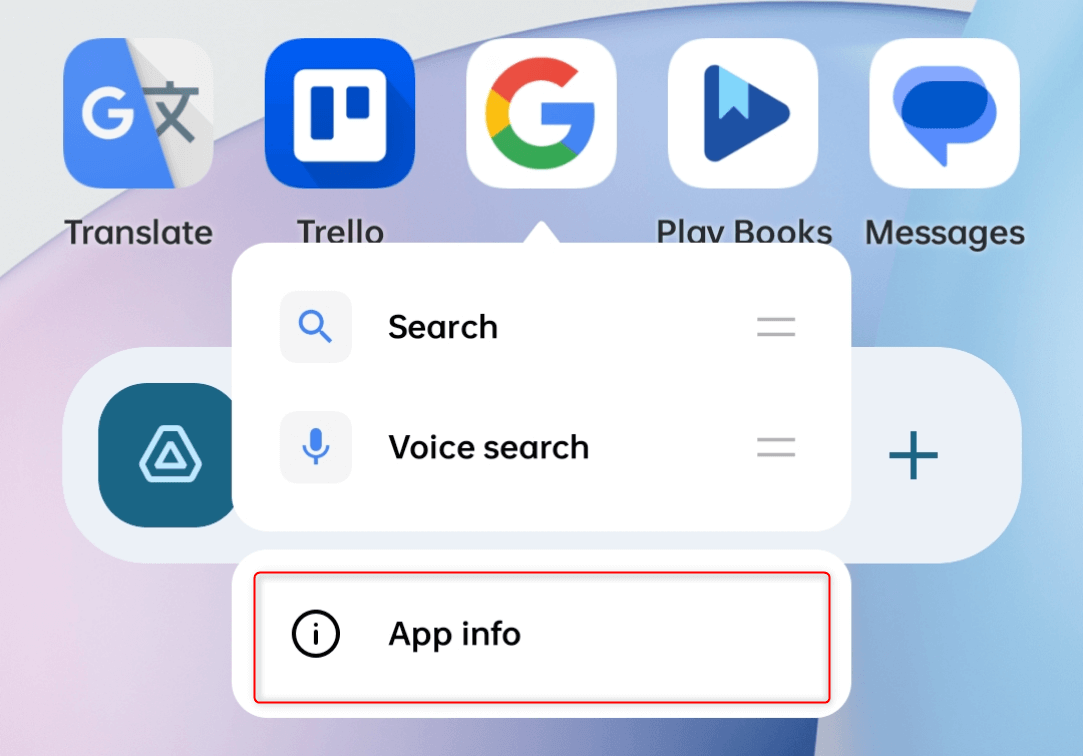
On the App info page, tap Disable.
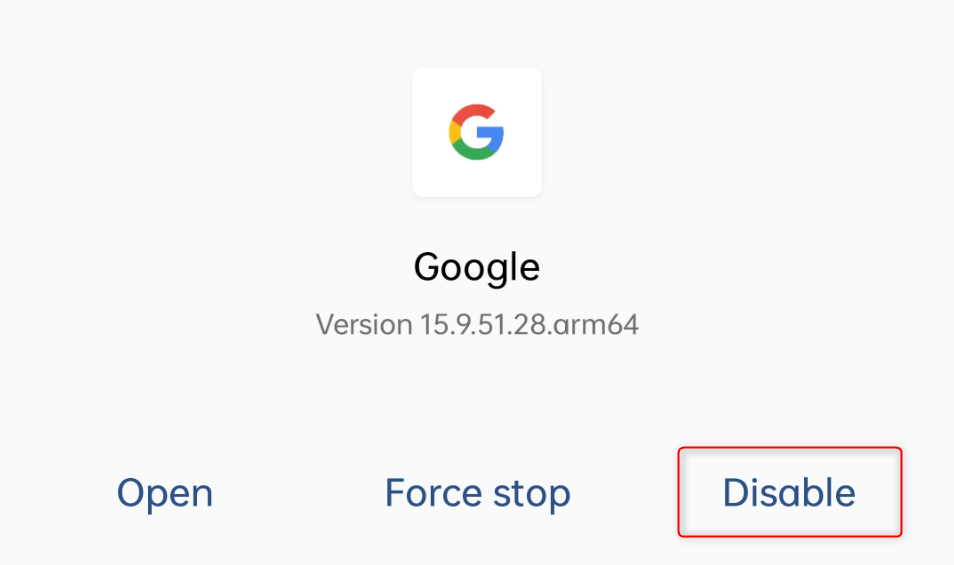
You’ll see a pop-up message warning you about what disabling an app means. Tap Disable app to continue.
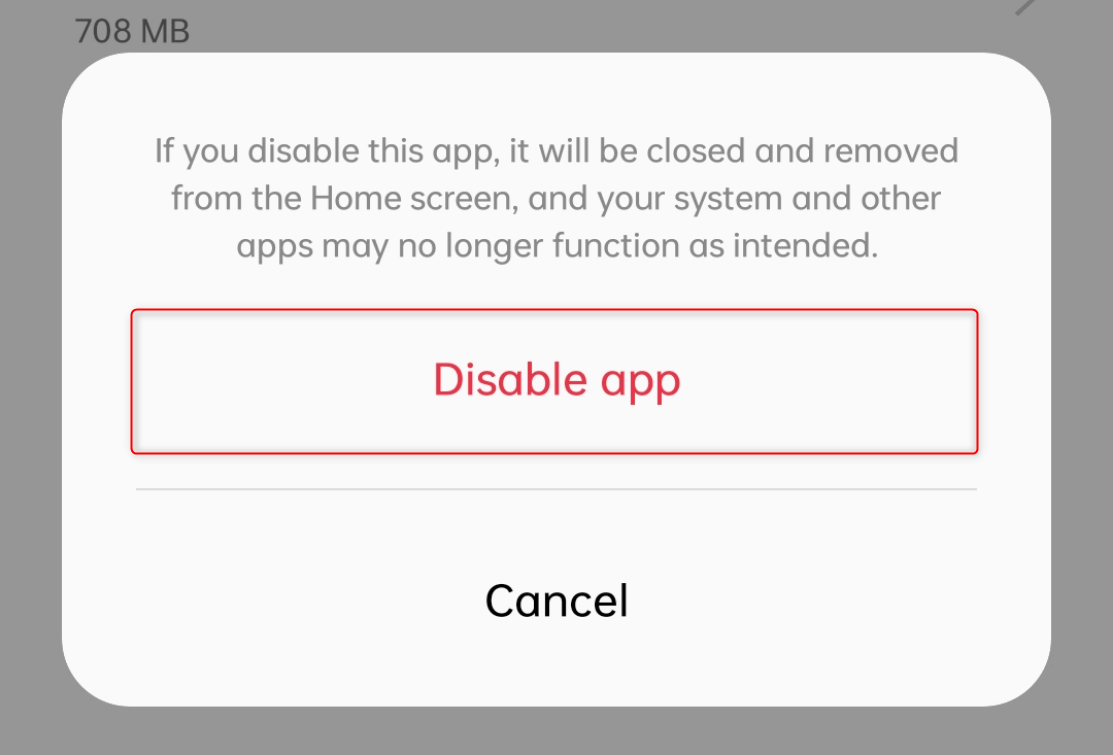
You may be asked to enter your lock screen password to confirm the action. Enter it and your app will finally be disabled. If you wish to use it again some other time, simply trace the steps back to the App info page and tap Enable.
Gain Admin Access and Remove Stubborn Apps
If you’ve previously granted admin access to certain apps on your phone, remove their access first and proceed to uninstall them.
Open the Settings app and navigate to Password & security > System security.
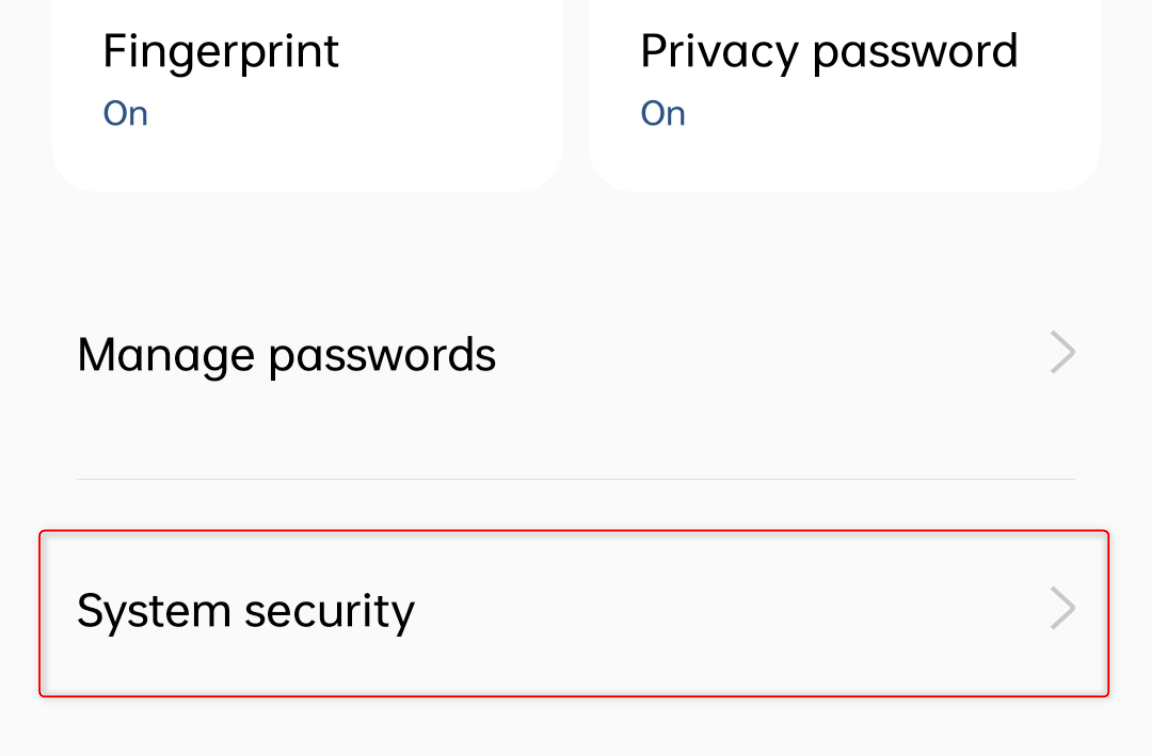
Scroll down to the Other section and tap Device admin apps.
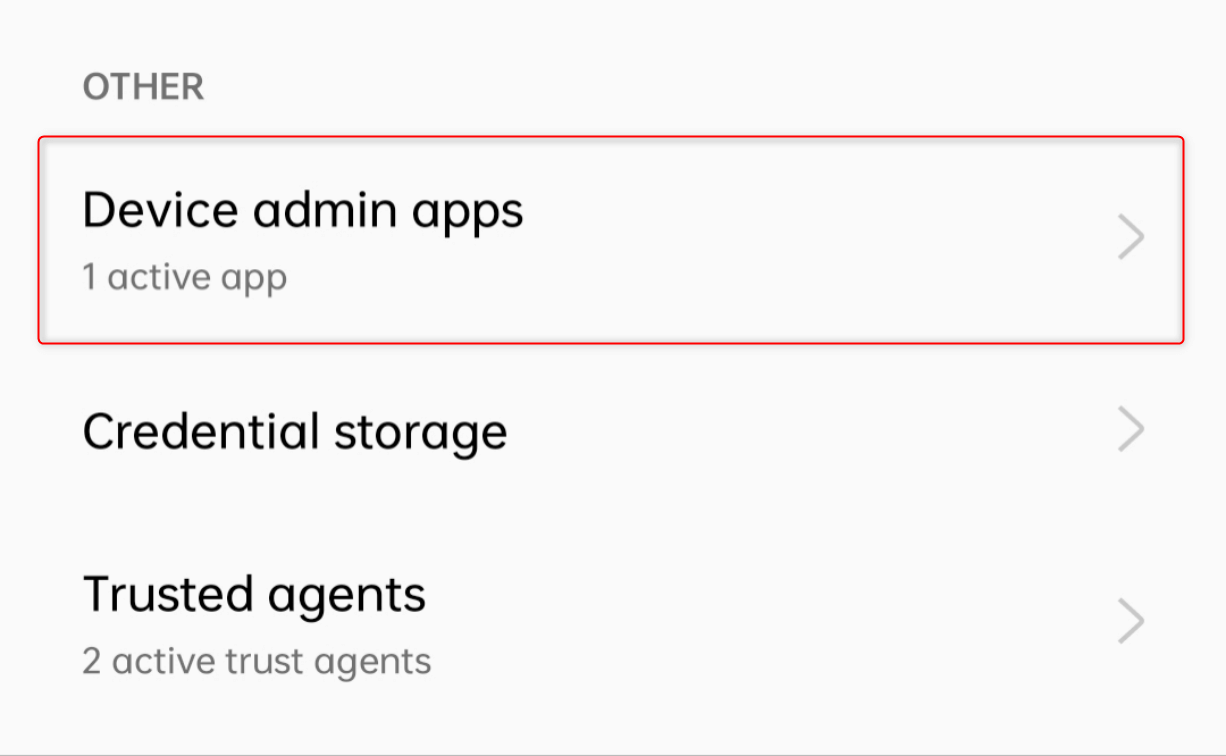
You’ll see a list of applications with admin privileges activated on your phone. From the list, tap the app that you want to remove to see its specific settings. On the following interface, find and tap Deactivate.
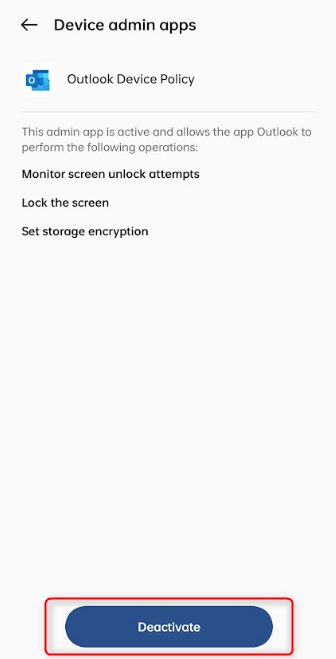
In a confirmation dialog box, tap OK to finish.
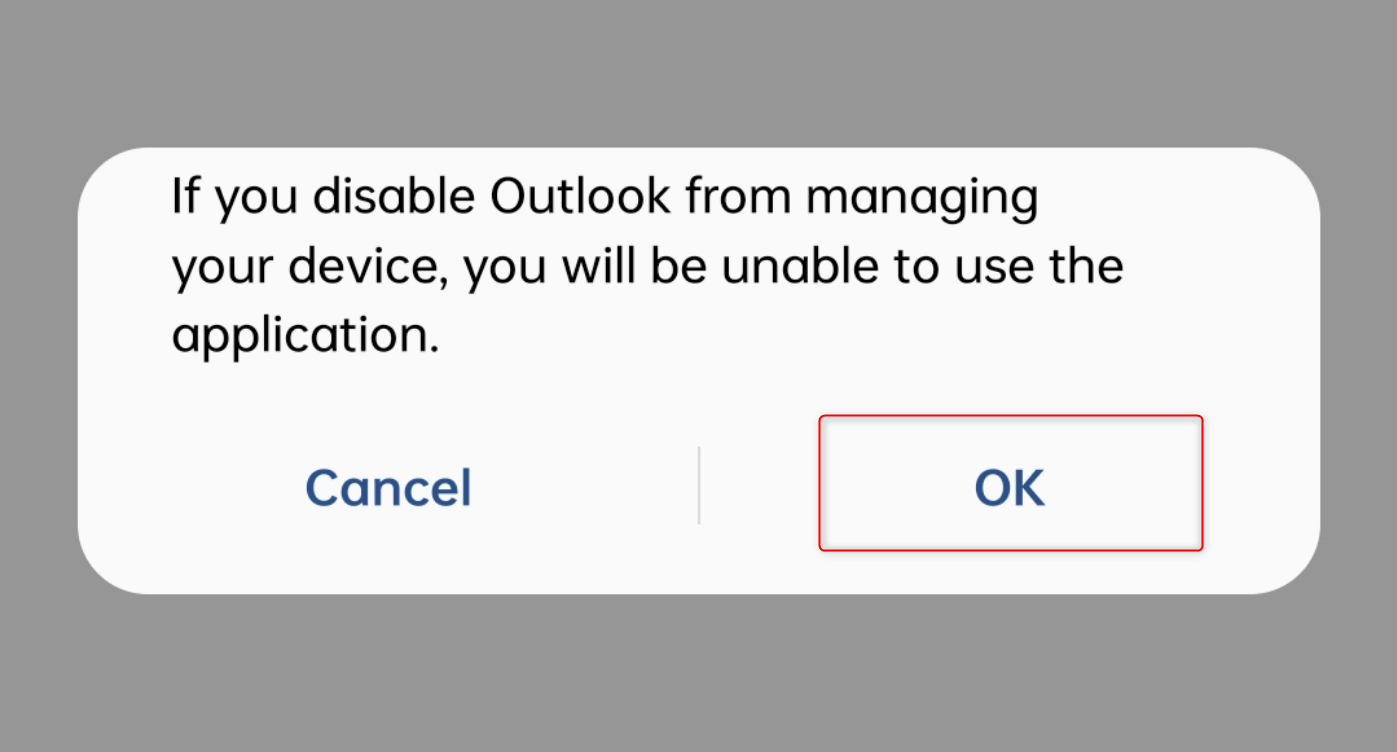
After disabling administrator rights for your app, navigate to Settings > Apps > App management and proceed to uninstall the app from your phone.
Use ADB to Remove Apps
If none of the methods above work, connect your phone to a PC and use ADB (Android Debug Bridge) to uninstall your apps.
Find the App’s Package Name
ADB requires you to know the package name of your app to uninstall it, as it will be part of the commands that you will use later. If you downloaded your app from Google Play Store, you can discover its package name from its URL (web link).
Open your browser and go to Google Play Store. Find your app there and open its details page. Click the address bar and copy the URL for the app’s listing.

From the URL, find the id= parameter to see your app’s package name. For example, the link to the Outlook app is:
play.google.com/store/apps/details?id=com.microsoft.office.outlook
Its id= parameter (the package name) is
com.microsoft.office.outlook
Enable USB Debugging on Your Android
You have to enable developer access and USB debugging on your Android to use ADB.
To do this, open the Settings app and go to About device > Version. Find the Build number option and tap it until a prompt says you’re steps away from being a developer. If asked to fill in your phone’s password, do so.
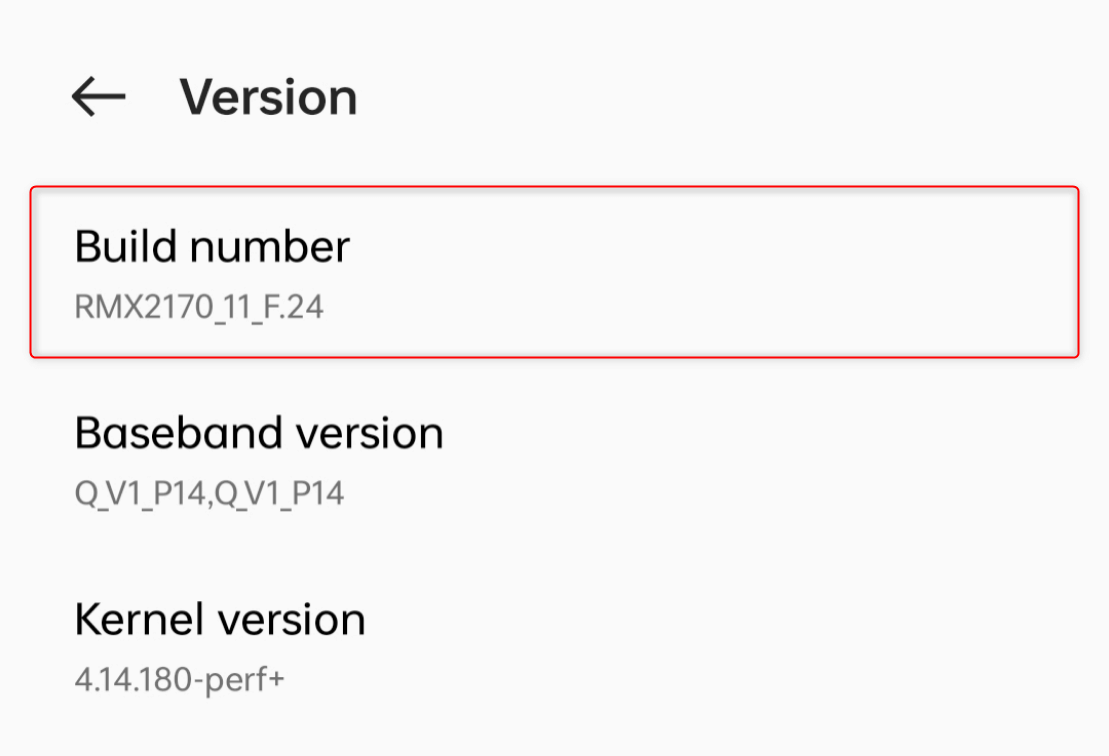
After becoming a developer, go back to the Settings main menu and tap System settings > Developer options.
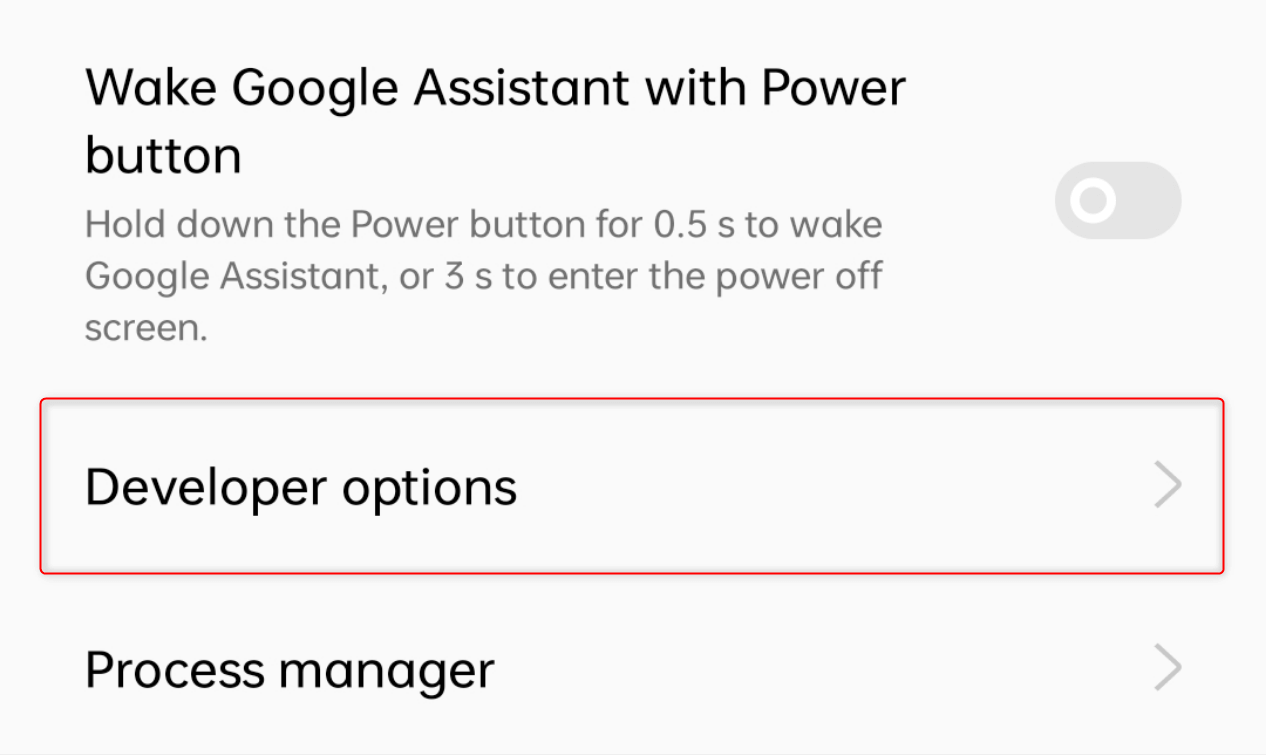
From the available settings, toggle on USB debugging.
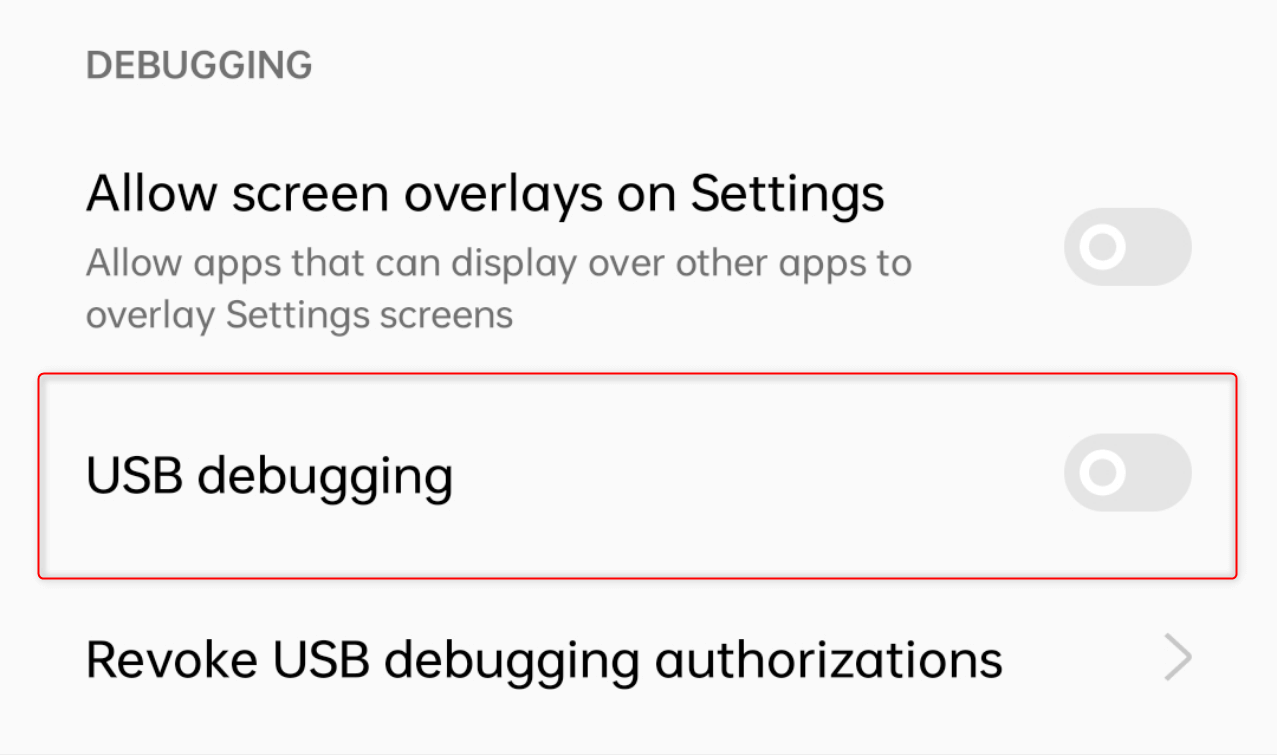
Your phone is now ready to communicate with your PC and accept changes via ADB.
Install ADB on a PC
On your browser, go to the official Android SDK Platform Tools page. Under the Download section, click the download link for your computer’s operating system. We’ll be using ADB for Windows in our example.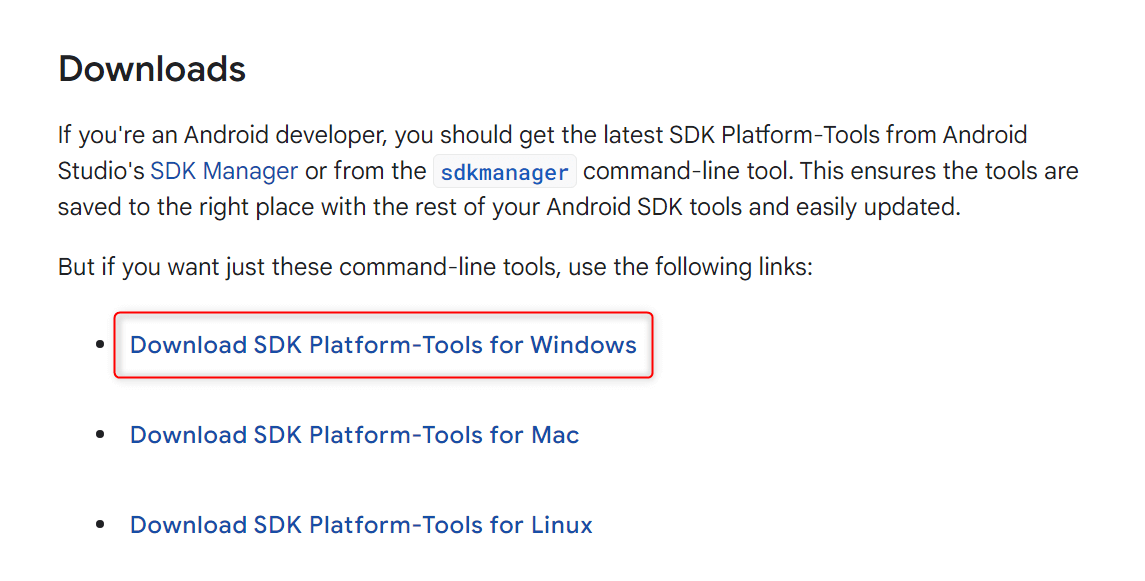
A dialog box will appear where you must read and agree with terms and conditions on using the tool. After reading, check the box for I have read and agree with the above terms and conditions. Then, click Download Android SDK Platform-Tools for Windows.

Press Windows + E to open File Explorer. Then, go to your Downloads folder (or any folder where you saved the ADB file) and click the compressed folder you downloaded. Once selected, click Extract all.

Select a destination folder and click Extract. You don’t have to open any file from the contents that you extracted. You’ll access them later via your computer’s command-line interface.
Uninstall Apps Using ADB
Connect your phone to your PC using a USB cable. When asked to select a connection type, choose Transfer files on your Android. Then, in an Allow USB debugging dialog, you’ll see the option to allow debug operations for your PC. Choose Allow.
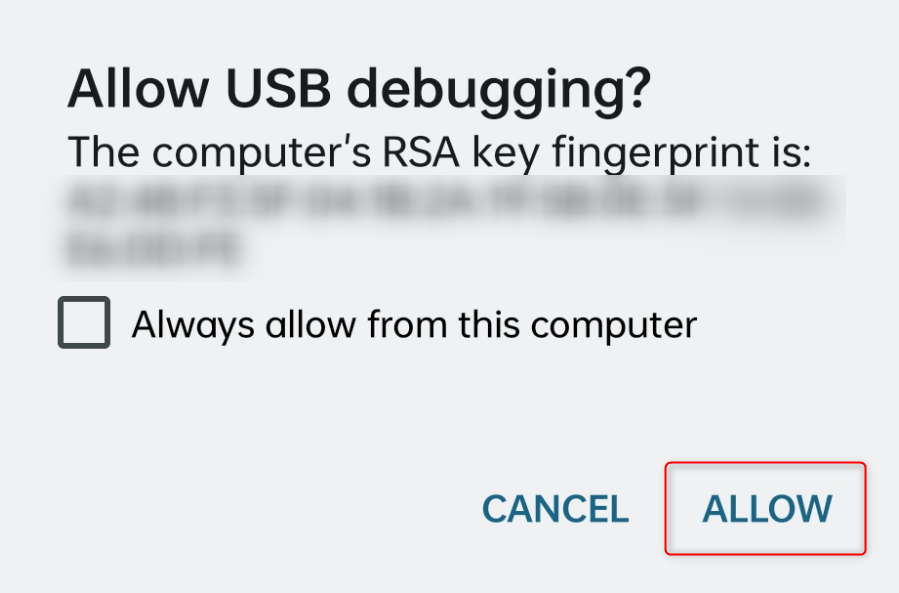
In your current folder in File Explorer, right-click anywhere on the whitespace and select Open in Terminal from the context menu.
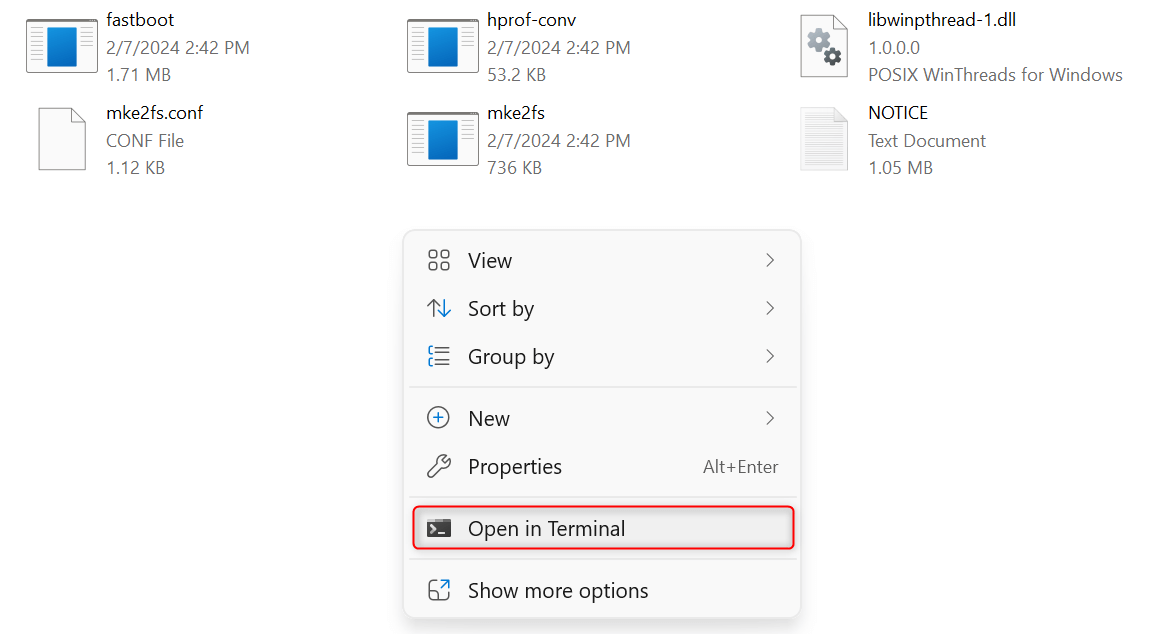
This will launch a Command Prompt window in the Terminal app. Once it opens, type the following command and press Enter:
adb devices
The command-line tool will scan your PC for attached devices, including your phone, and display them in a list.
Now that your phone has been detected, run the following command:
adb uninstall [Package Name]
Replace [Package Name] with the package name of the app that you want to remove. Then, press Enter.
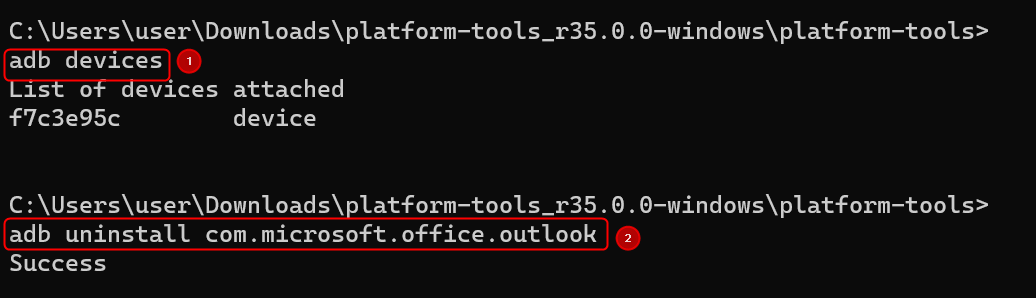
Your app will now be uninstalled.
And that’s how you uninstall stubborn apps on Android. If you feel like you have accidentally removed an important app, make sure to learn how to see recently deleted apps on Android, too.