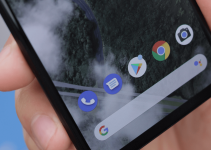Can’t log in to Google Messages for Web due to missing QR codes? We’ve got you covered. We’ll show you three troubleshooting methods to fix this, including logging out of all paired devices, clearing the cache of the Messages app, and removing its cookies.
Make sure to reload the Google Messages site after applying each fix to check if your issue is resolved.
Log Out of Paired Devices in Messages on Your Android Phone
Google Messages may detect that your computer is already paired (from a previous session) with your device, so it’s not displaying a QR code. To fix this, log out of all your sessions via the Android app.
Launch the Messages app. In the upper-right corner, tap your profile icon.
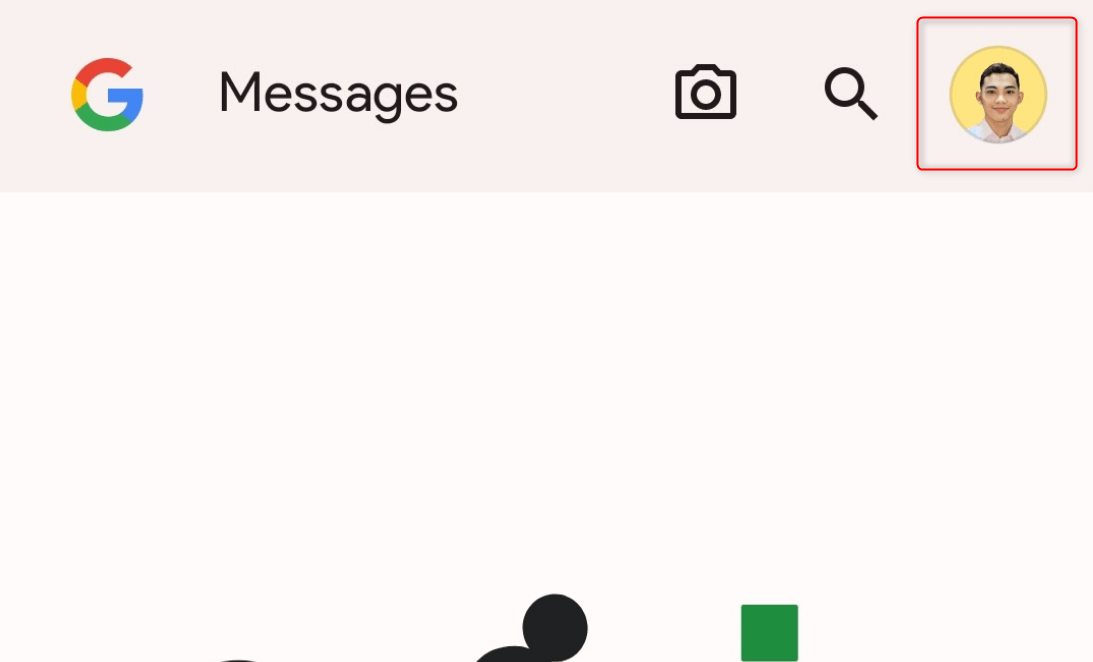
If multiple Google accounts are present on your Android phone, make sure to tap the account selection drop-down and choose the one you’re using on the Messages app first.
 Tap Device pairing.
Tap Device pairing.
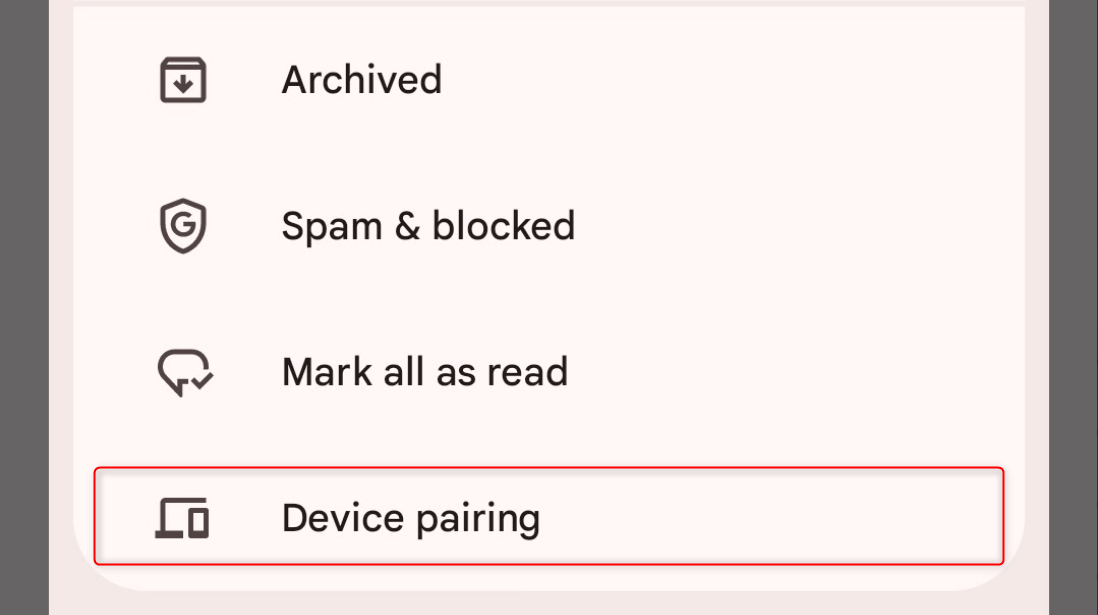 Under Paired devices, tap Unpair all devices.
Under Paired devices, tap Unpair all devices.
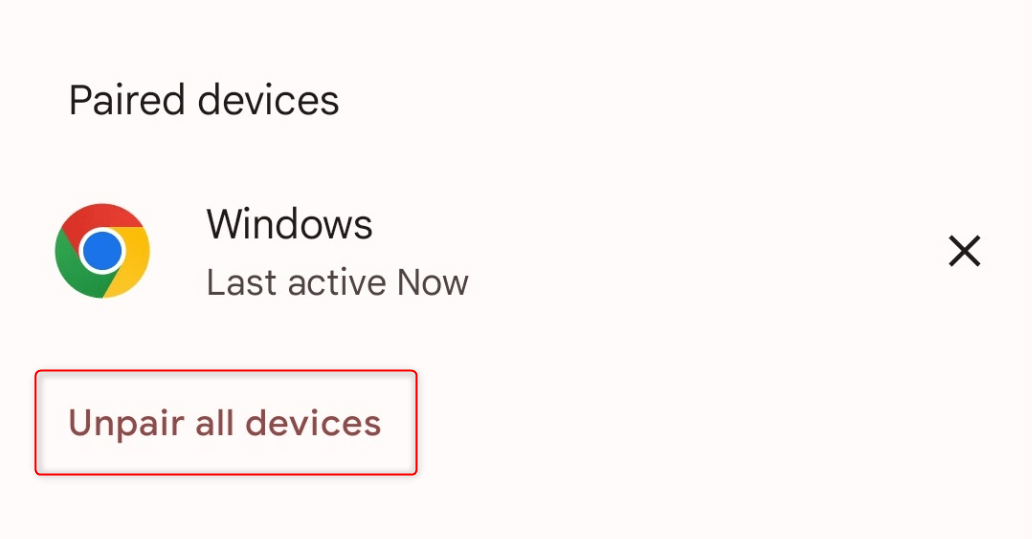 When asked to confirm in another dialog, tap Unpair.
When asked to confirm in another dialog, tap Unpair.
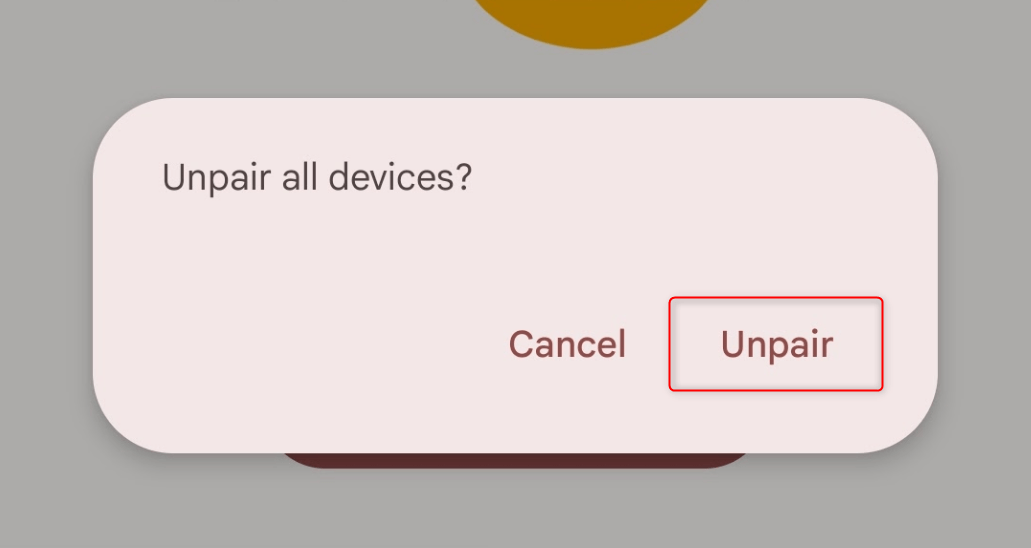 You will be logged out of Messages for Web on all paired computers.
You will be logged out of Messages for Web on all paired computers.
Clear the Messages App’s Cache on Your Android Phone
The Messages app on your Android might be causing the issue. Clearing its cache can resolve underlying problems like slow performance, unexpected glitches, or app crashes. Note that you don’t lose your app data when you clear the cache.
Go to your home screen or open the app drawer. Press and hold Messages. Then, from the context menu, tap App info.
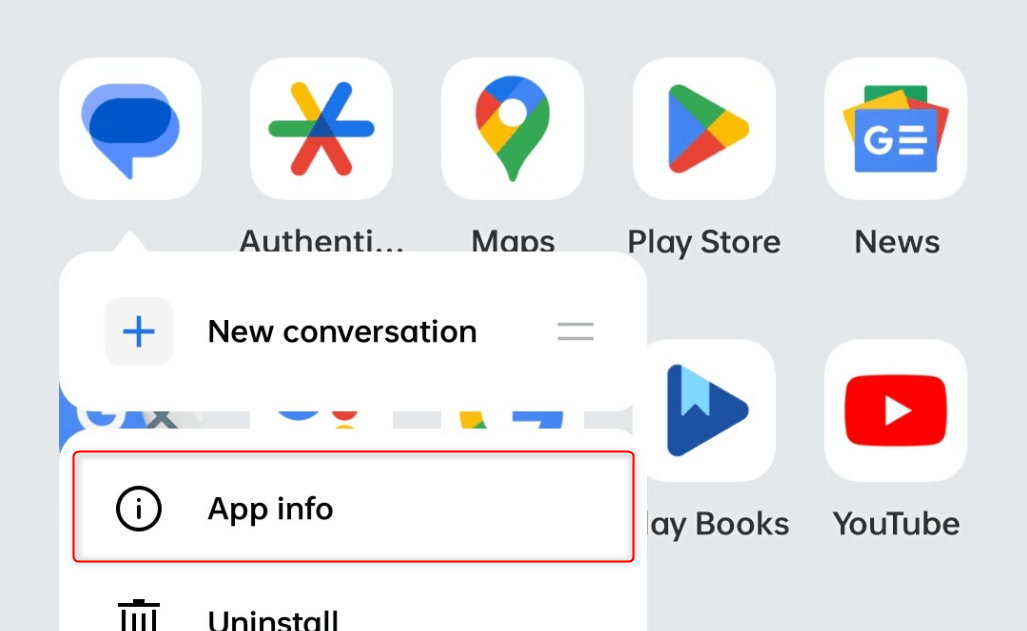 If long-pressing Messages doesn’t work on your Android version, go to Settings > Apps > App management instead. Look for and tap Messages among your installed apps. You’ll end up at the same interface where you can clear the app’s cache.
If long-pressing Messages doesn’t work on your Android version, go to Settings > Apps > App management instead. Look for and tap Messages among your installed apps. You’ll end up at the same interface where you can clear the app’s cache.
From the options provided, open the Storage usage section.
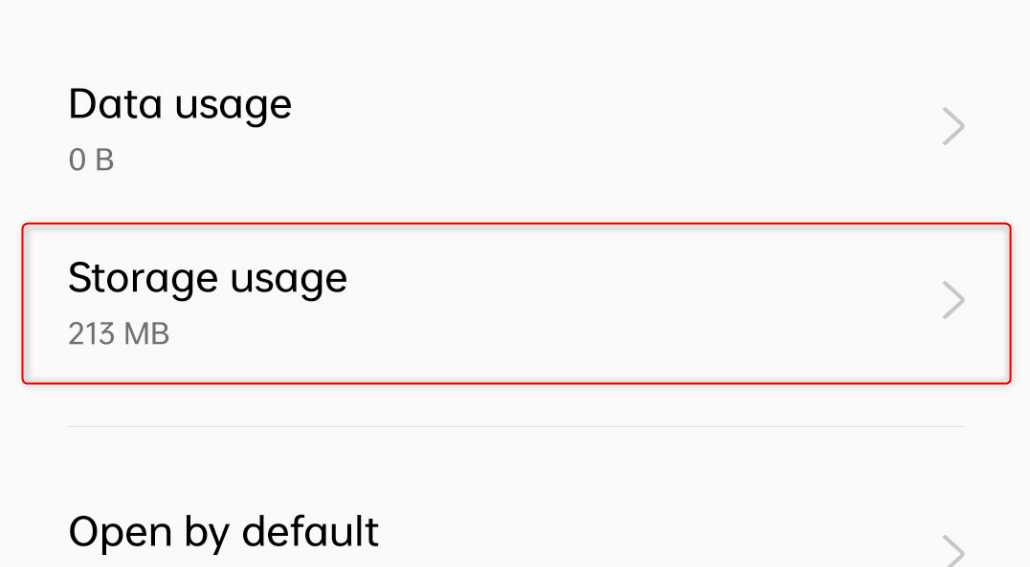 Tap Clear cache. Wait for your phone to finish the process, and you’ll be good to go.
Tap Clear cache. Wait for your phone to finish the process, and you’ll be good to go.
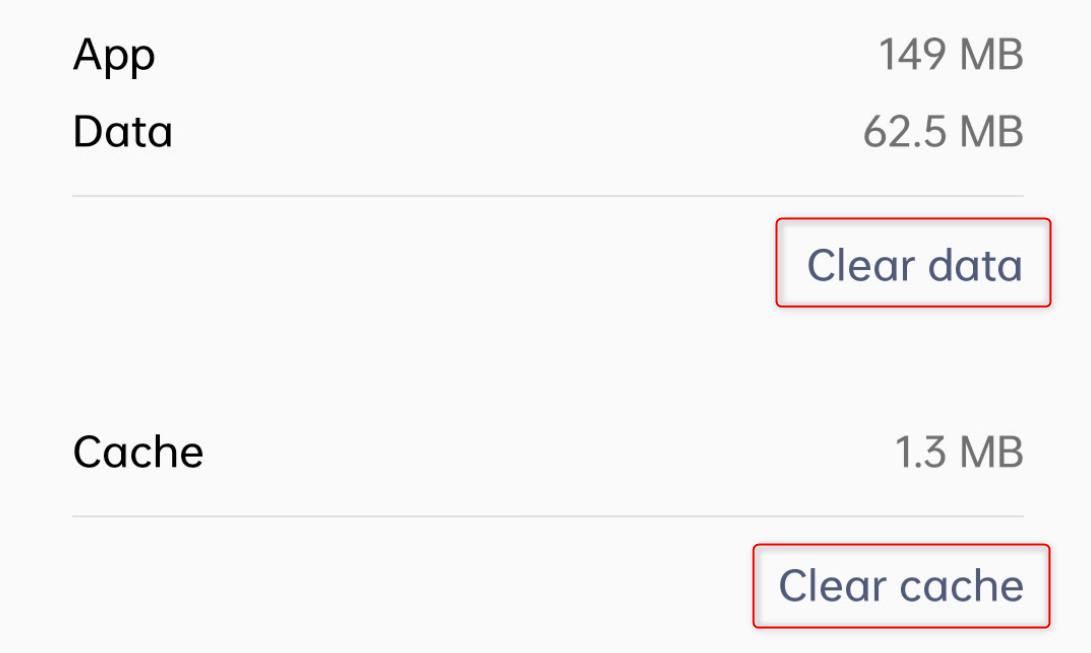 If you want a deeper clean, tap Clear data instead, removing all user information in the app.
If you want a deeper clean, tap Clear data instead, removing all user information in the app.
Clear the Google Messages Site’s Cookies in Your Computer’s Web Browser
Cookies are small pieces of data that websites store on your computer to remember information about you, such as your login credentials or browsing preferences. By clearing the cookies of Google Messages for the web:
- It refreshes the site and loads a newer version of it.
- It logs you out of your account and resets your session.
- It helps clear problematic and corrupt cookies.
While there are different ways to clear a web app’s cookies, here’s how you do it on Google Chrome, Mozilla Firefox, and Microsoft Edge.
In Google Chrome
Launch Google Chrome. In the upper right, click the vertical three-dot icon and choose Settings.
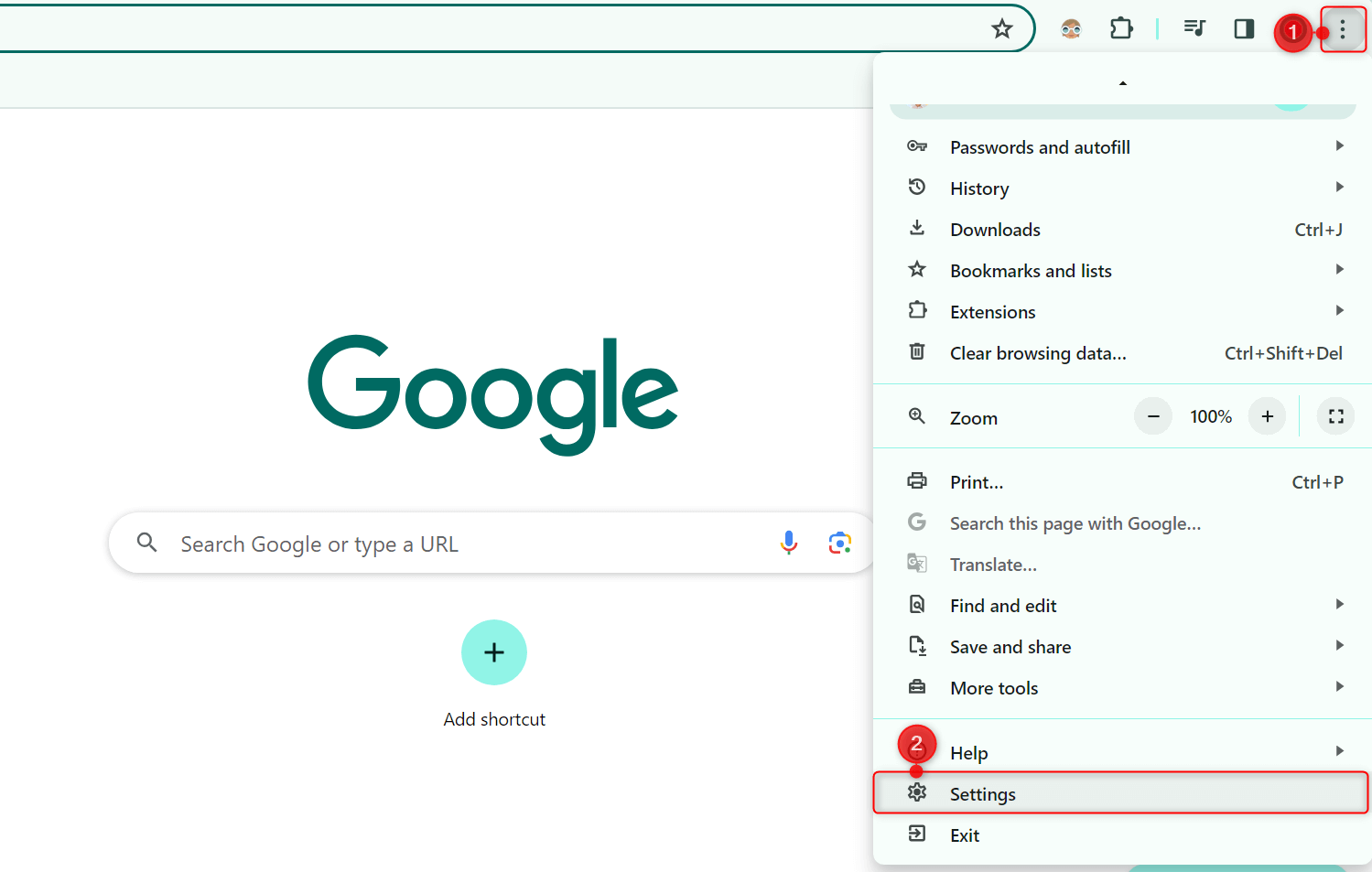 From the left pane, choose Privacy and security. In this tab, click Third-party cookies.
From the left pane, choose Privacy and security. In this tab, click Third-party cookies.
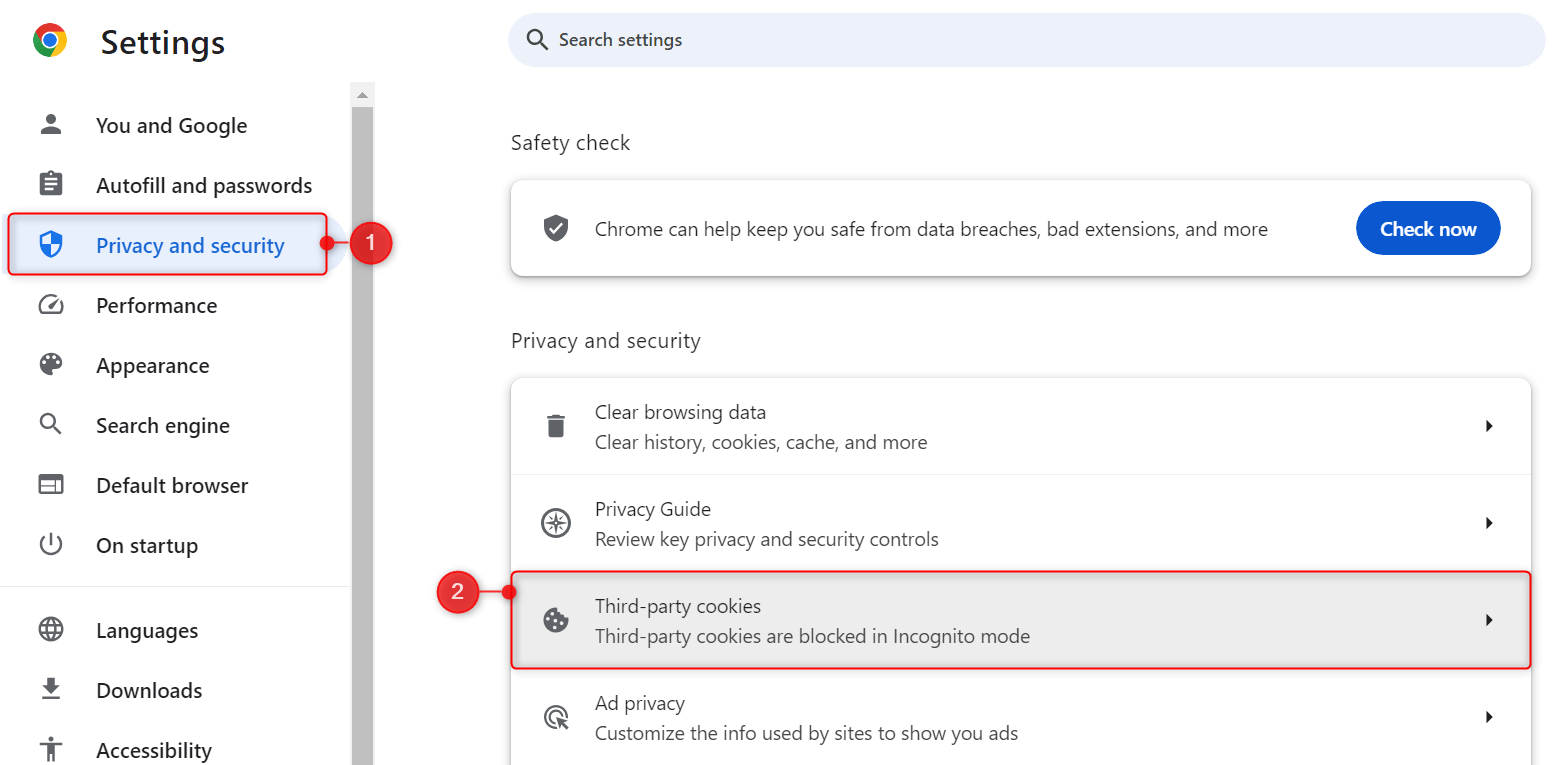 Under Default behavior, select See all site data and permissions.
Under Default behavior, select See all site data and permissions.
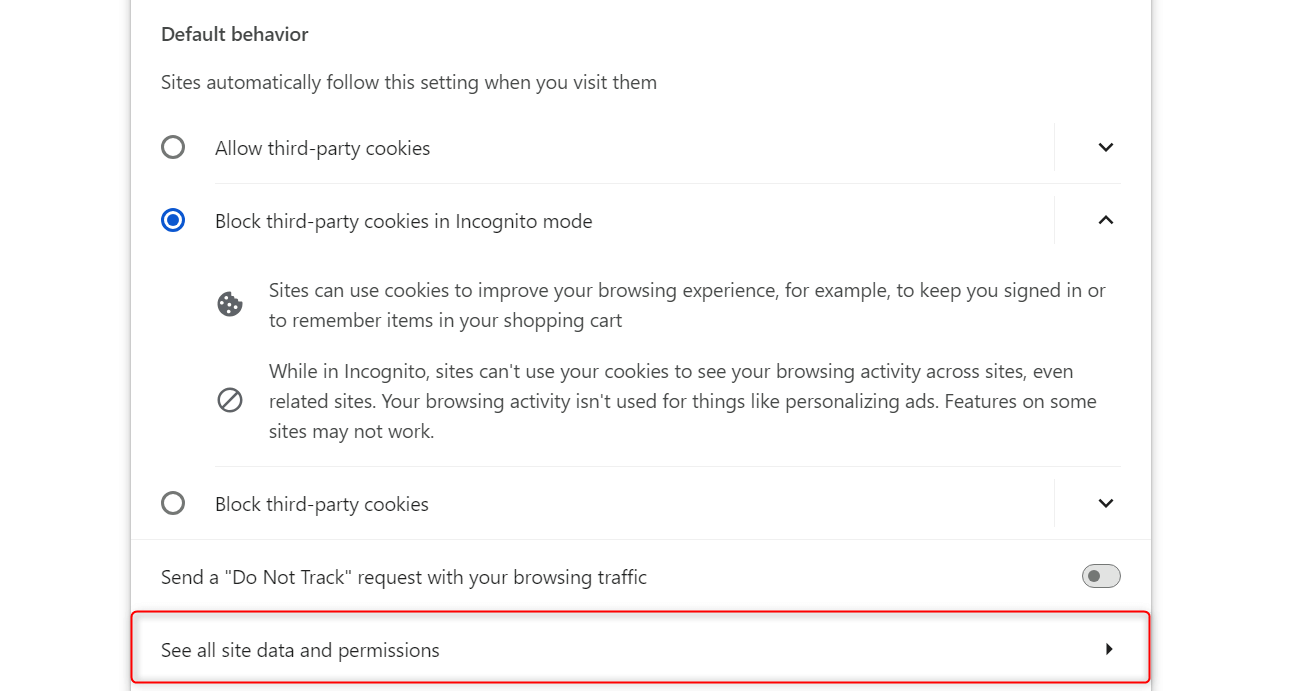 In the All sites section, click the search bar and type messages.google.com. The search results will display google.com only by default. Expand the drop-down and click Delete (a bin icon) for messages.google.com.
In the All sites section, click the search bar and type messages.google.com. The search results will display google.com only by default. Expand the drop-down and click Delete (a bin icon) for messages.google.com.
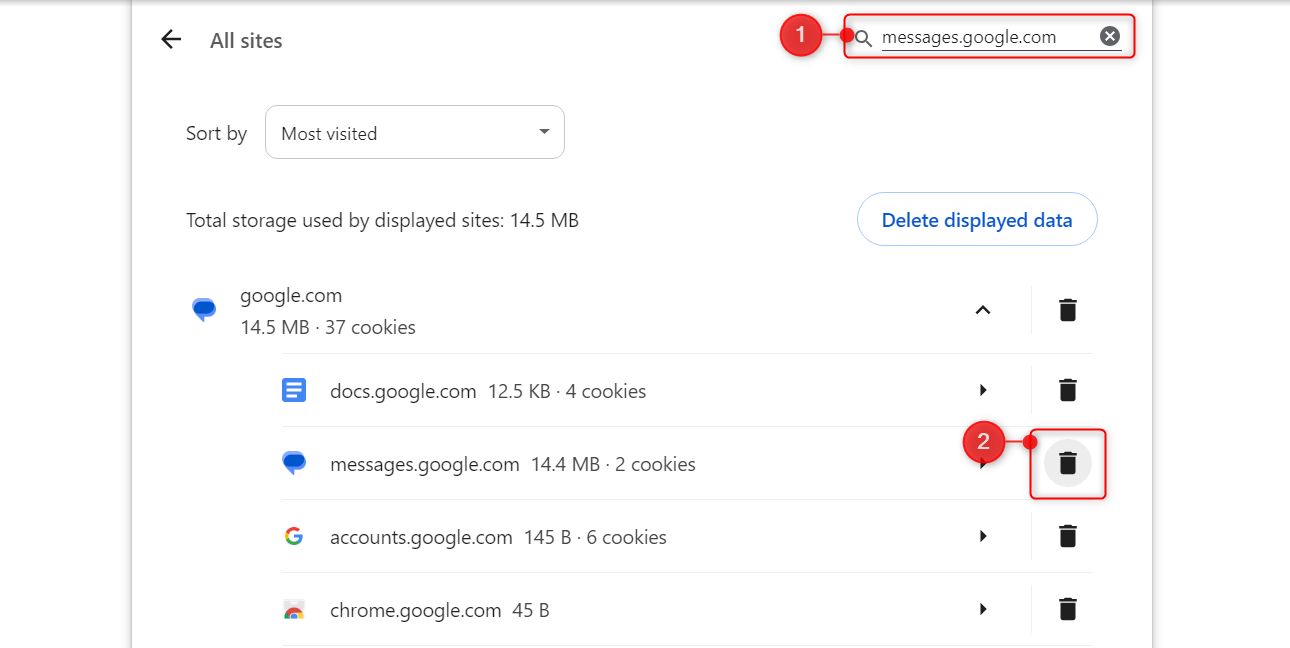 When asked to confirm, choose Delete. Your cookies will be cleared.
When asked to confirm, choose Delete. Your cookies will be cleared.
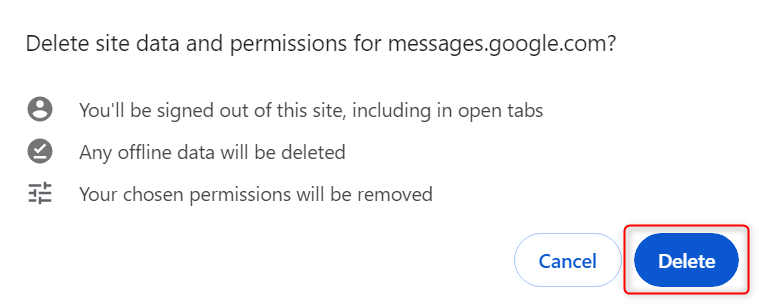
In Mozilla Firefox
Open Mozilla Firefox. In the top right, open the Application menu (a hamburger icon) and choose Settings.
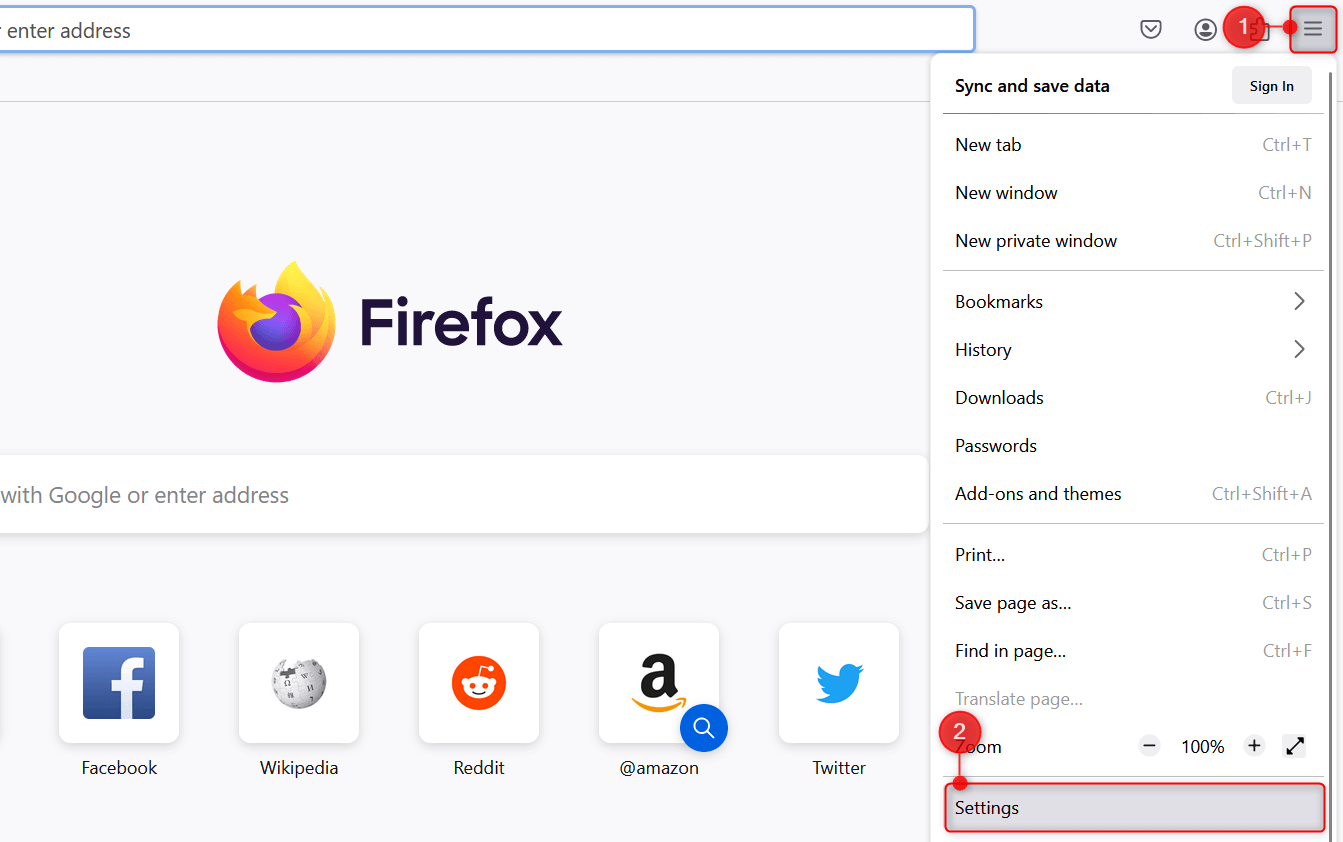 In Settings, click the Privacy & Security tab and scroll down to the Cookies and Site Data section. Then, click Manage Data.
In Settings, click the Privacy & Security tab and scroll down to the Cookies and Site Data section. Then, click Manage Data.
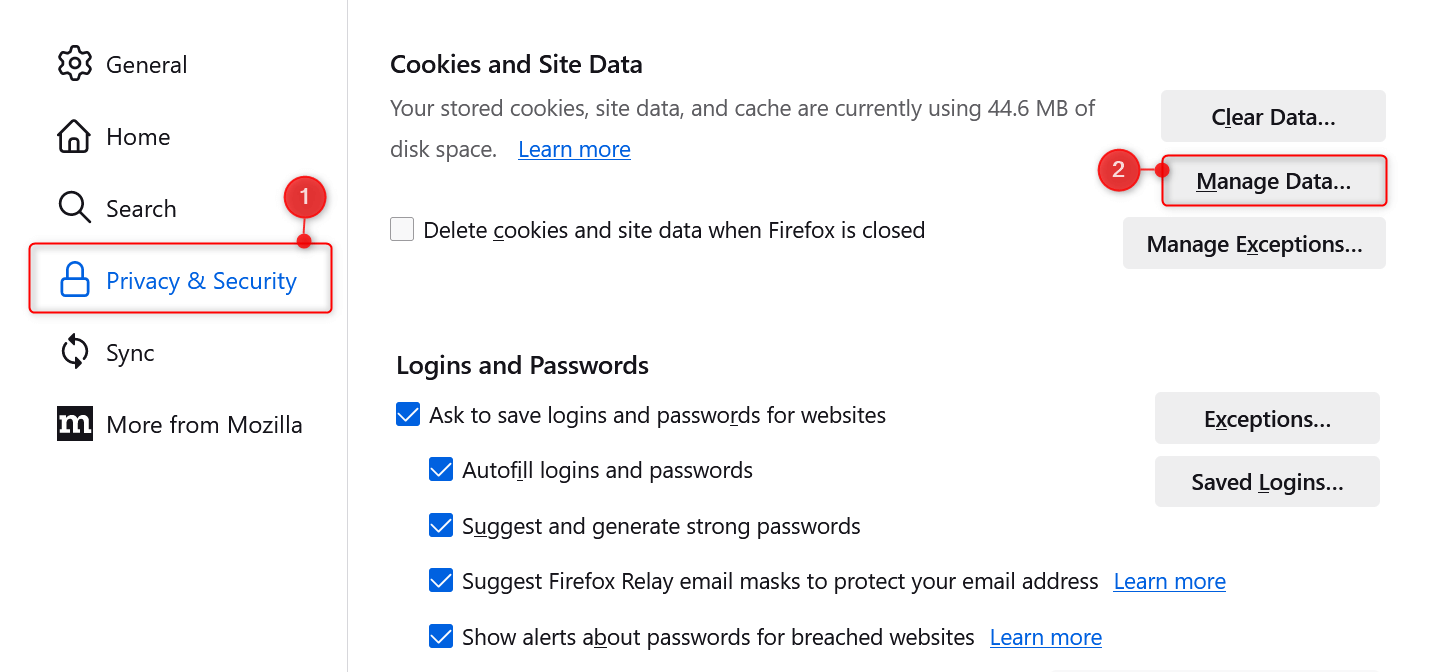 Using the search bar, type google.com. Select it from the search results and click Remove Selected. Once done, click Save Changes.
Using the search bar, type google.com. Select it from the search results and click Remove Selected. Once done, click Save Changes.
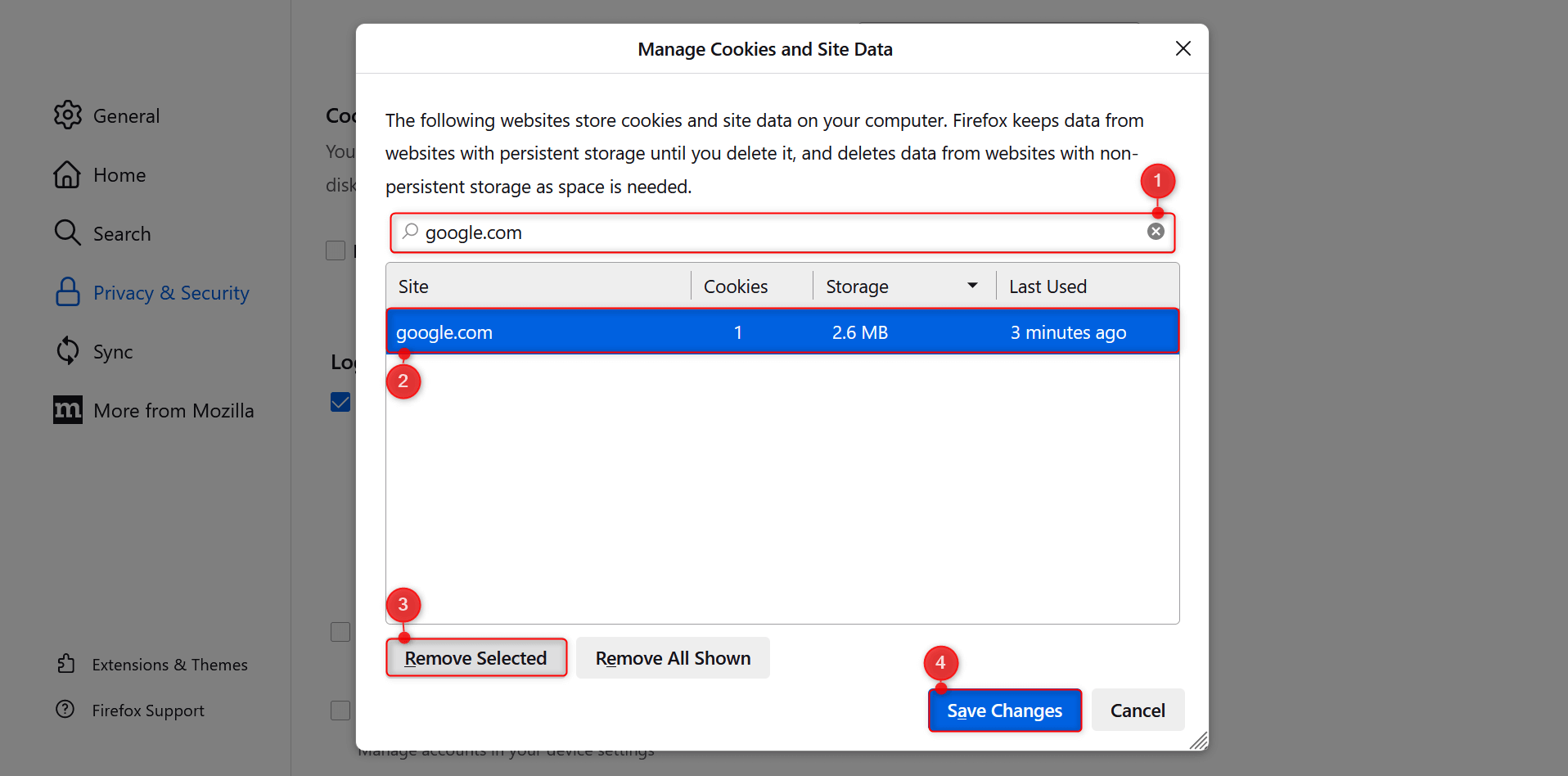
In Microsoft Edge
Launch Microsoft Edge. In the upper right, click Settings and more (an ellipsis icon). Choose Settings from the drop-down menu.
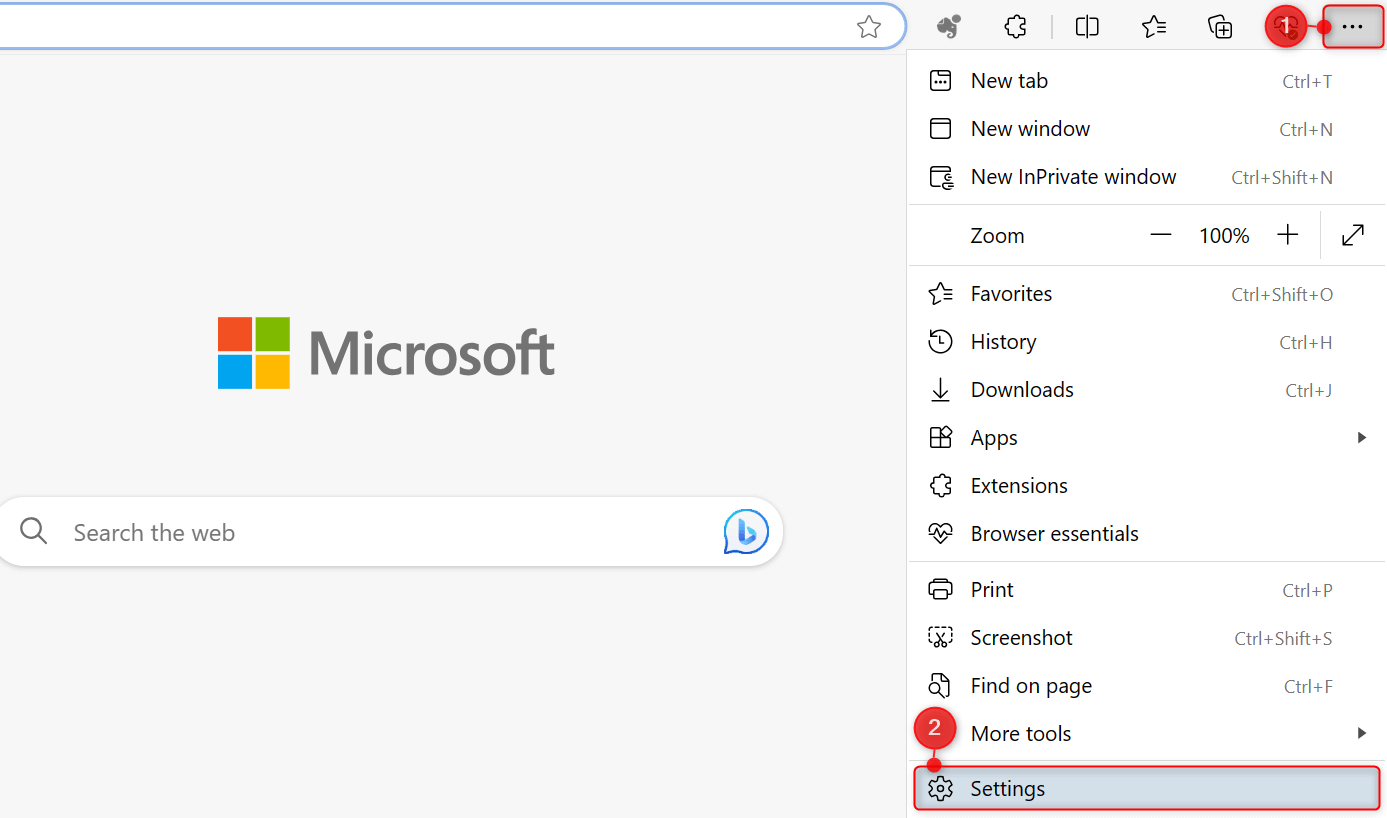 From the left pane, open the Cookies and site permissions tab. On the right pane, choose Manage and delete cookies and site data.
From the left pane, open the Cookies and site permissions tab. On the right pane, choose Manage and delete cookies and site data.
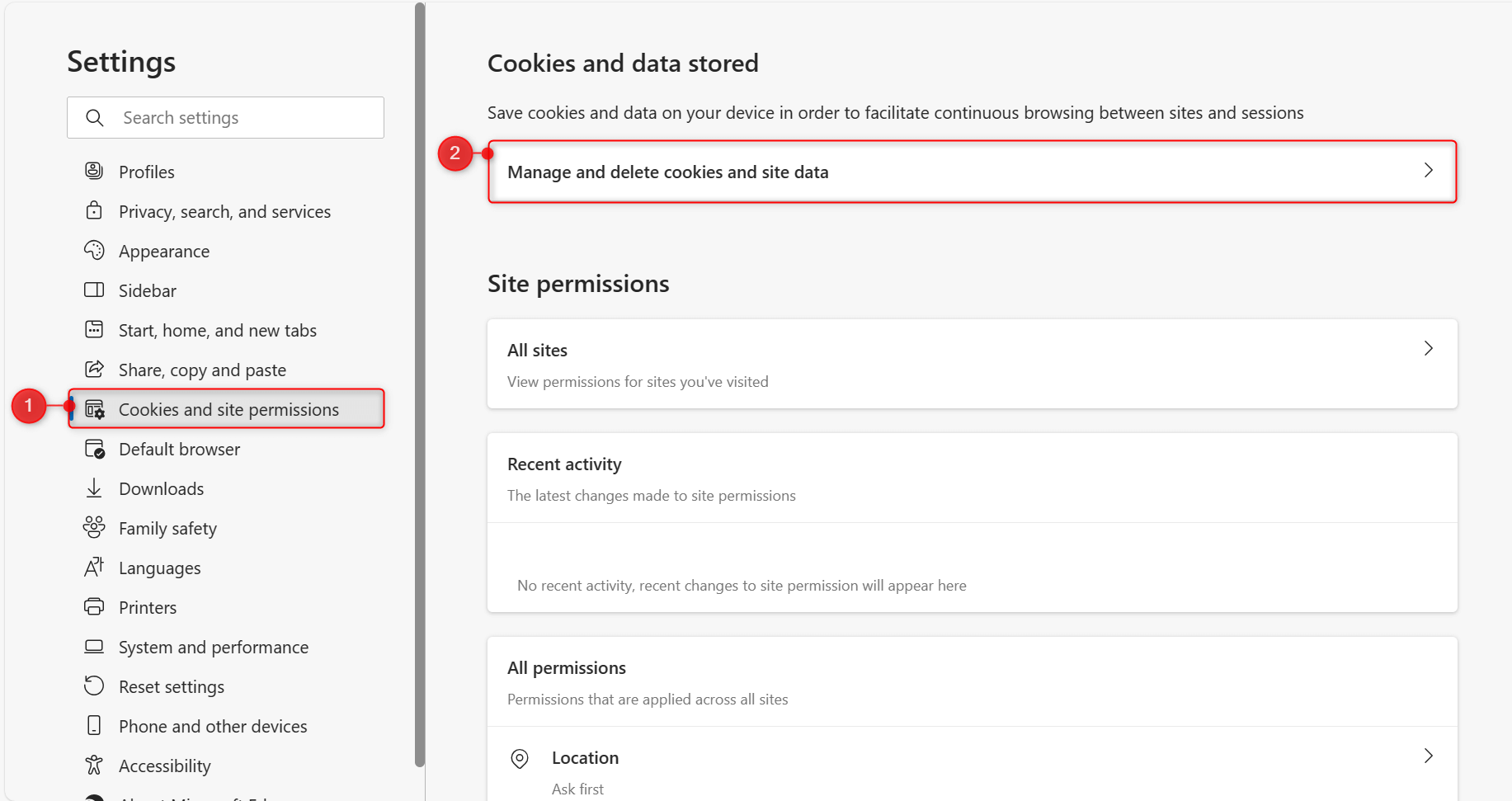 In the next section, click See all cookies and site data.
In the next section, click See all cookies and site data.
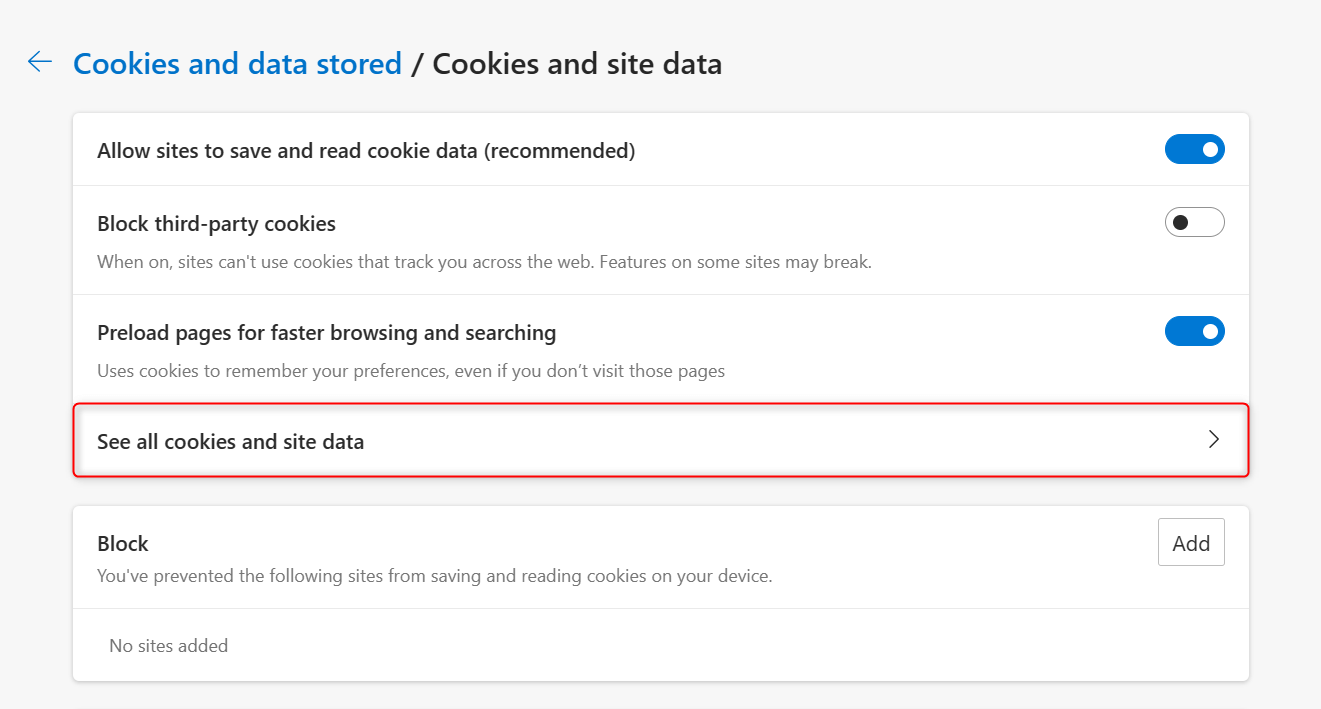 Using the search bar on the upper-right corner, type messages.google.com. Click Remove all shown. Edge will delete the cookies of Google Messages for the web.
Using the search bar on the upper-right corner, type messages.google.com. Click Remove all shown. Edge will delete the cookies of Google Messages for the web.

And that’s how you resolve the missing QR code issue in the web version of Google Messages. To reduce the number of times you need to pair your device, toggle on Remember this computer before scanning the code when you sign in again.
If you still can’t log in via QR pairing, we suggest you sign in using your Google Account instead. You can do this by clicking the Sign in button in the top right of the site and tapping Switch to Google Account pairing in the Messages app.