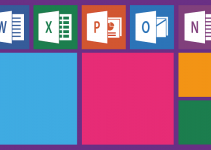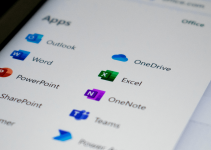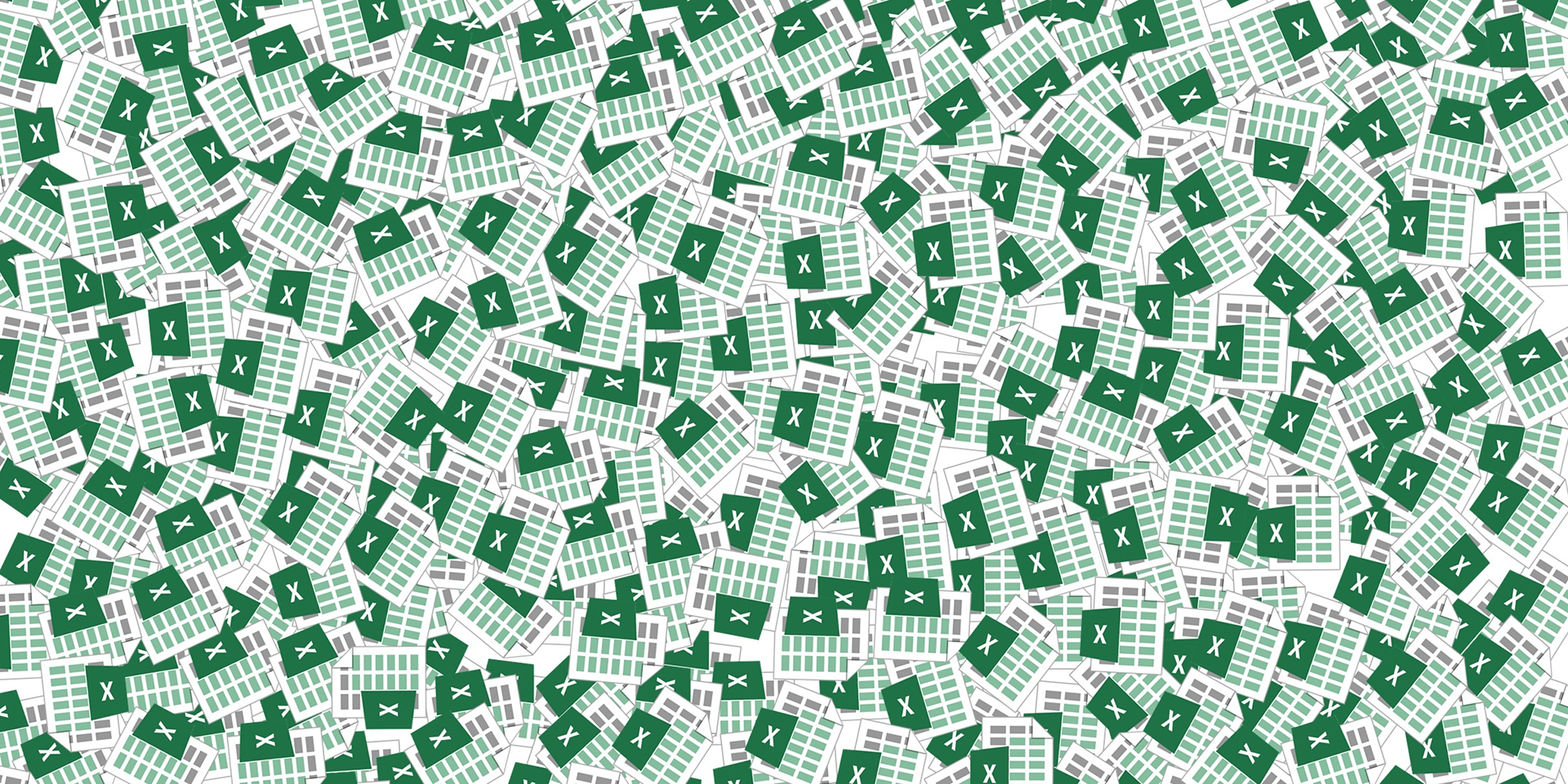
- To quickly determine why Excel cannot calculate your formula, navigate to Formulas > Formula Auditing. Then, click Error Checking.
- An “Excel ran out of resources while attempting to calculate” error can occur due to wrong formulas, multi-threading, add-ons, and an outdated Excel client.
Encountering an “Excel ran out of resources while attempting to calculate” error? We’ve got you covered. We’ll show you four different ways to resolve this issue, including verifying your formula, changing your multi-threading preferences, turning off your add-ins, and updating the Excel app.
Fix 1. Verify the Entered Formula
An “Excel ran out of resources while attempting to calculate” error can occur when you nest too many functions in a single formula, reference formulas back and forth, or use arrays across large ranges.
Excel displays a triangle in the top left corner of the cell with an error. Typically, you just need to click the triangle to see the specific error code and follow Microsoft-recommended fixes. But for a more thorough resolution, follow the methods below.
Use the “Error Checking” Feature
In your current spreadsheet, navigate to the Formulas tab. Under the Formula Auditing group, click Error Checking.
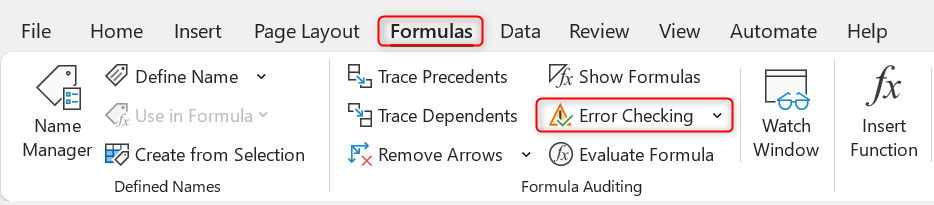
An Error Checking window will appear on your screen. In this dialog box, click Help on this Error to see a description of what’s happening with the formula. Alternatively, click Show Calculation Steps to view each stage of the calculation before the error occurs.
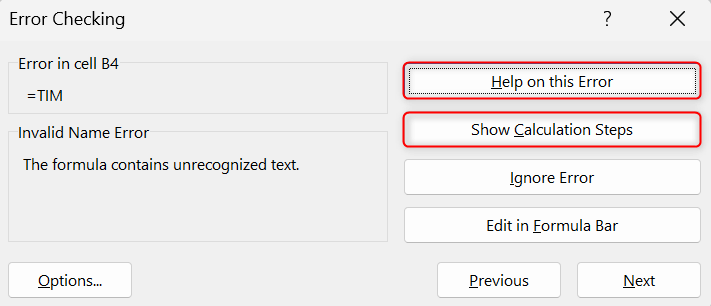
See which part of your formula caused the issue and resolve it as needed.
Trace Precedents and Dependents
Formulas referencing each other can create an infinite loop, causing the app to consume excessive resources. Check if you referenced certain formulas too many times by using the Trace Precedents and Trace Dependents feature in Excel.
Navigate to Formulas > Formula Auditing. To see the previous cells you referenced for the current formula, click Trace Precedents. Meanwhile, to see which cells and formulas are affected by your current formula, choose Trace Dependents.
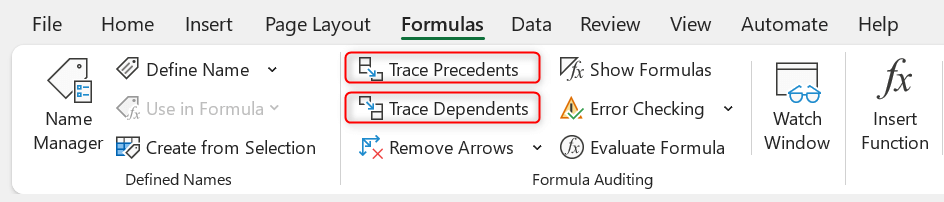
Check if one of the precedents and dependents caused the error.
Use the “Evaluate Formula” Feature
Another useful tool that you can use is the Evaluate Formula feature. It helps you do the following:
- Dissect a formula into its individual components, such as functions, cell references, and operators.
- Evaluate each component individually, displaying the intermediate results in italics.
- Highlight the currently evaluated portion of the formula in an underline.
Go to Formulas > Formula Auditing > Evaluate Formula.
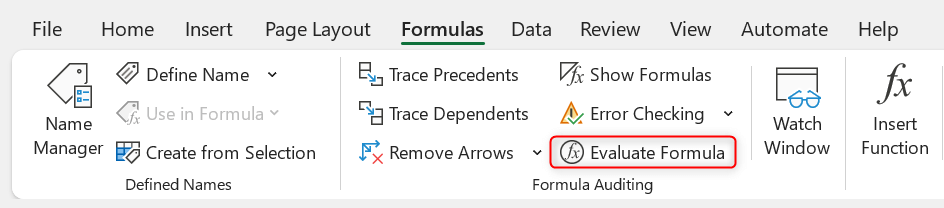
In the Evaluate Formula dialog that appears, click Evaluate. Click the Evaluate button repeatedly until the entire formula has been evaluated step by step.
If a reference or function is highlighted, click Step In to open a new Evaluate Formula dialog box to examine the details of that nested part. Then, choose Step Out to return to the previous level of evaluation.
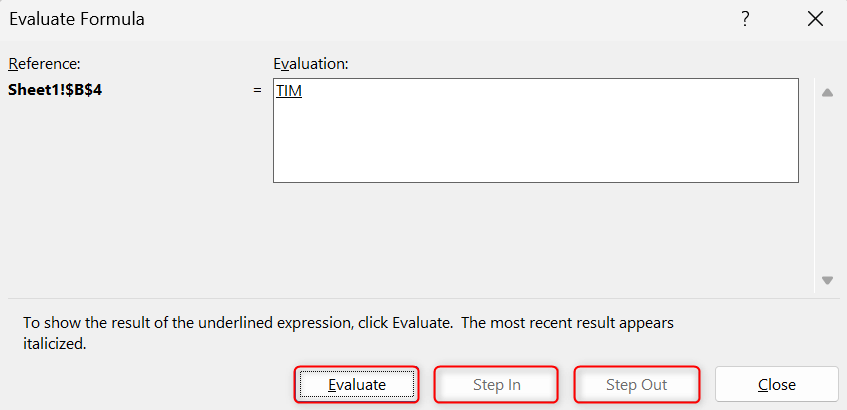
Note: The Evaluate Formula dialog is not available on Excel for Mac. However, Microsoft added a feature called Value Preview ToolTip in early 2023 that can be used to preview formula results on Mac.
Fix 2. Change the Calculation Threads Number
Excel’s multithreaded calculation mode identifies parts of a calculation chain that can be recalculated simultaneously. This can reduce the time it takes to recalculate your workbooks.
Using more threads than necessary might not always improve performance for certain formulas. In this case, it might even lead Excel to run out of resources. Adjust the number of threads used by following these steps.
From the menu bar, open the File tab.
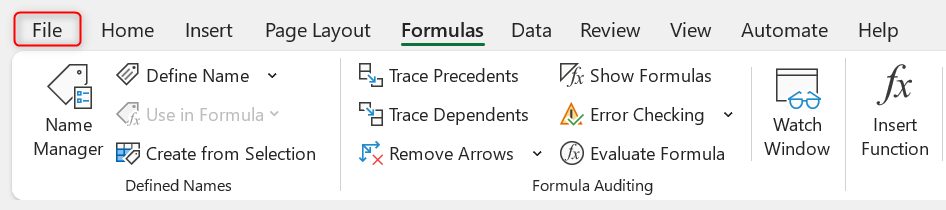
Once there, click More > Options.
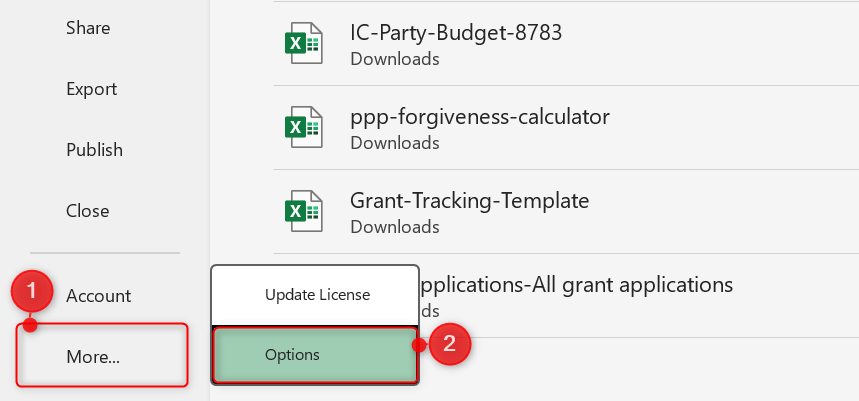
This will open the Excel Options dialog box. In this dialog, switch to the Advanced tab and scroll down to the Formulas section. Under Number of calculation threads, choose Manual. Then, adjust the number indicated as necessary (experiment with whichever works best for your computer).
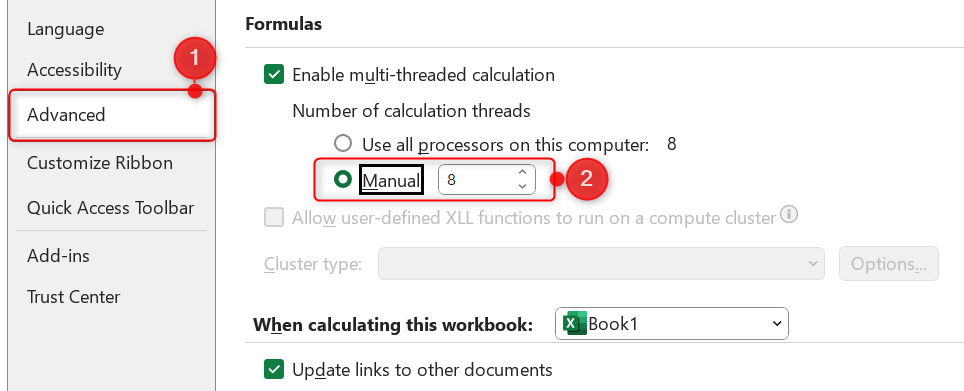
Click the OK button to save your changes.
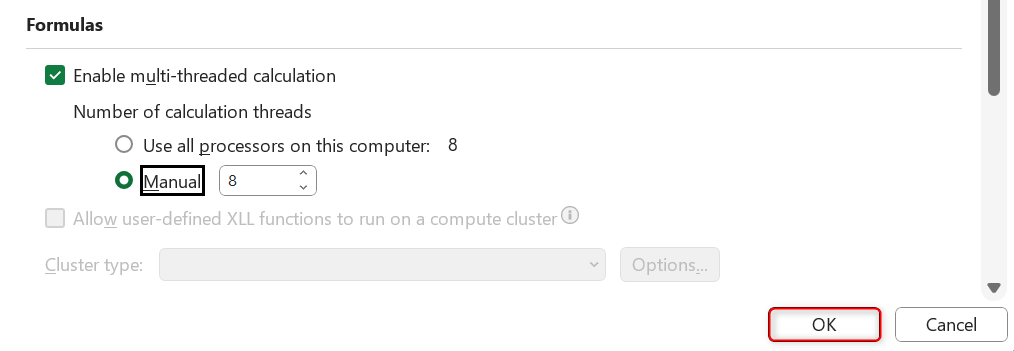
If changing the number of threads doesn’t work for you, you can also try to disable multi-threading by unchecking the box for Enable multi-threaded calculation.
Fix 3. Turn Off Excel’s Add-Ins
Some of your add-ins on Excel can be hogging the app’s resources. To determine if that’s the case, run Excel in safe mode first. If the error doesn’t occur under this mode, your add-ins might indeed be problematic and you should turn them off.
Press Windows + R on your keyboard to launch Run. In the Open field, type excel -safe and press Enter. This will load Excel without any of your add-ins.
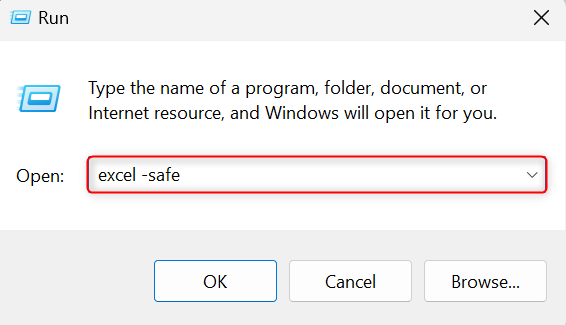
If you decide to turn off your add-ins, go to File > More > Options. In the Excel Options dialog box, switch to the Add-ins tab. For the Manage field, select a group and click Go.
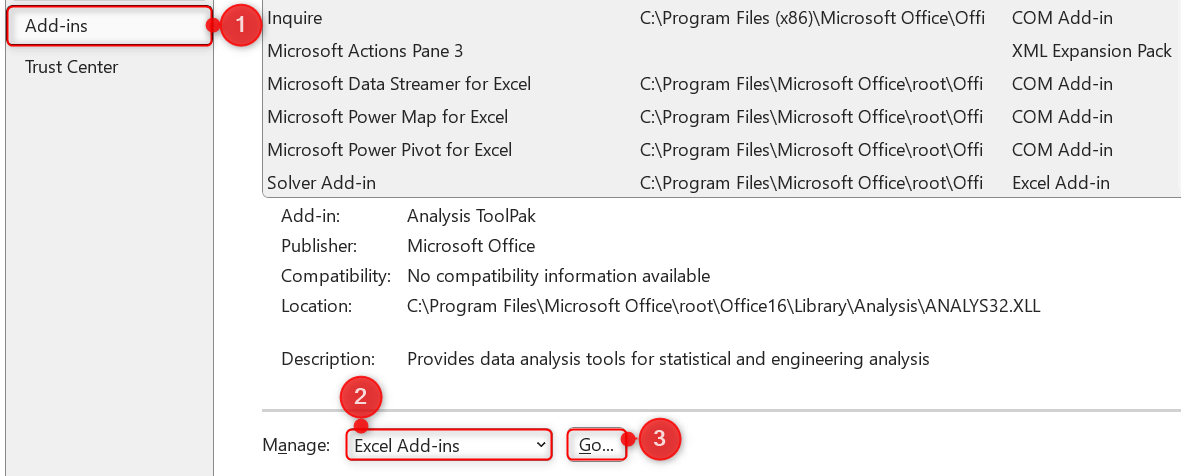
An Add-ins dialog will open on your screen. Uncheck your enabled add-ins and click OK.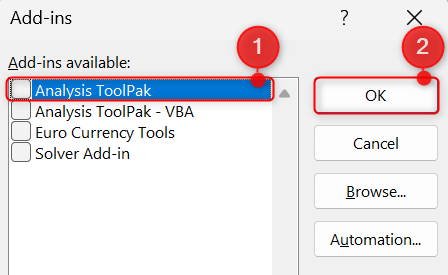
Your Excel add-ins will now be disabled.
Fix 4. Update Excel
Microsoft releases several feature and security patches from time to time, ensuring that Excel works under optimal conditions. Install updates to keep errors, including resource issues, at bay.
To install updates, go to File > Account.
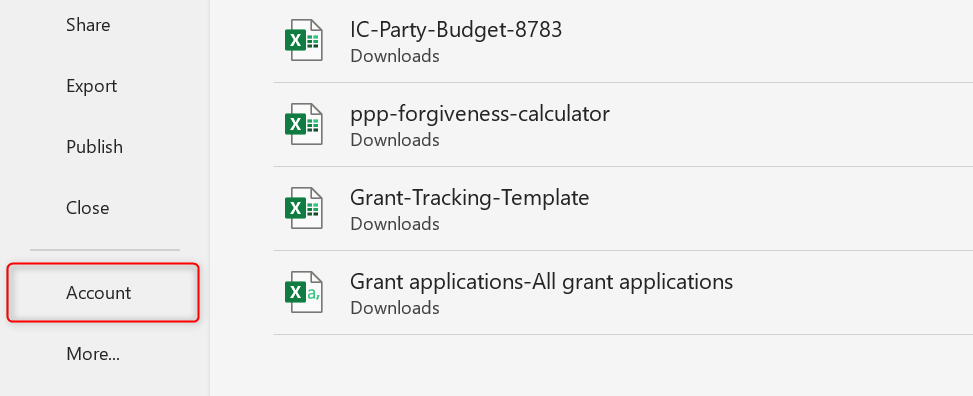
For the Microsoft 365 and Office Updates section, expand the Update Options drop-down and click Update Now.
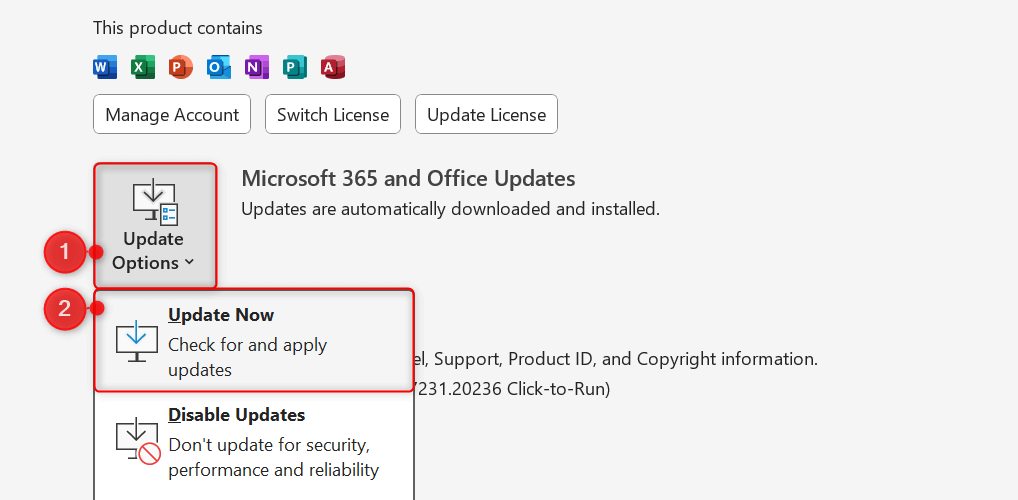
Follow any on-screen instructions to proceed.
And that’s how you resolve an “Excel ran out of resources while attempting to calculate” error. If the problem persists, you can always use an alternative tool, such as Google Sheets, Apple Numbers, or WPS Office to do your work.